נושאים קשורים
[נתב אלחוטי] כיצד ניתן להגדיר נתב Wi-Fi של ASUS דרך אפליקציית ASUS Router? (QIS, הגדרת אינטרנט מהירה)
לקבלת הוראות מפורטות נוספות, ניתן גם ללחוץ על קישור הסרטון של ASUS Youtube למטה כדי לקבל מידע נוסף על כיצד להגדיר נתב WiFi של ASUS באמצעות אפליקציית הנתב של ASUS.
https://www.youtube.com/watch?v=iIByI9iUcJU
ניתן להתקין את הנתב האלחוטי שלך באופן קווי או אלחוטי.
המאמר הזה מתארת ההגדרות לחיבור הסמארטפון שלך באופן אלחוטי לנתב ASUS
אם ברצונך להגדיר את הנתב דרך דפדפן, עיין במאמר [נתב אלחוטי] כיצד ניתן להשתמש ב-QIS (הגדרת האינטרנט המהירה) כדי להגדיר נתב? (ממשק משתמש גרפי אינטרנטי)
מהי אפליקציית הנתב של ASUS?
אפליקציית הנתב של ASUS מעניקה לך את היכולת לנהל את הרשת בהקשות ספורות בכל זמן ובכל מקום. אנחנו רוצים לספק את חוויות ה-Wi-Fi והגלישה הטובות ביותר באמצעות התכונות המקיפות האלה. אם אתה זקוק למידע נוסף לגבי אפליקציית הנתב של ASUS, ניתן לעיין בקישור הזה.
אפליקציית הנתב של ASUS תומכת בנתבים הבאים.
- כל מערך המוצרים של ZenWiFi
- כל מערך המוצרים של 802.11ax
- כל מערך המוצרים של ROG Rapture
- כל מערך המוצרים של TUF Gaming
- Lyra/Lyra mini/Lyra Trio/Lyra Voice (צריך להיות לפחות בגירסה 3.0.0.4.384)
- 4G-AC53U,4G-AC68U
- Blue Cave
- RT-AC1200,RT-AC1200G/HP/G+/ E/ GU,RT-AC1300UHP/ G+,RT-AC1750,RT-AC1750 B1,RT-AC1900,RT-AC1900P/U
- RT-AC2200,RT-AC2400,RT-AC2600,RT-AC2900
- RT-AC3100,RT-AC3200
- RT-AC51U/ U+,RT-AC52U B1,RT-AC53,RT-AC5300,RT-AC55U,RT-AC55UHP,RT-AC56U/R/S,RT-AC57U,RT-AC58U
- RT-AC65P,RT-AC65U,RT-AC66U B1,RT-AC66U/R/W,RT-AC66U+,RT-AC68U/R/P/W/UF
- RT-AC85P,RT-AC85U,RT-AC86U,RT-AC87U/R,RT-AC88U
- RT-ACRH13,RT-ACRH17
- RT-N12+ B1,RT-N12D1,RT-N12E B1/C1,RT-N12HP B1,RT-N12VP B1
- RT-N14UHP
- RT-N18U
- RT-N19
- RT-N66U/R/W/C1
אפליקציית הנתב של ASUS תומכת בדגמי ה-DSL הבאים:
[קיימת תמיכה רק בכניסה לנתב ובפונקציות ניהול חלקיות. תהליך QIS (הגדרת אינטרנט מהירה) אינו נכלל]
דגמי DSL נבחרים:
- DSL-AX5400, DSL-AX82U
- DSL-AC68U, DSL-AC68R
- DSL-AC52U, DSL-AC55U, DSL-AC56U, DSL-AC51
- DSL-AC750
- DSL-N17U
- DSL-N16, DSL-N16P, DSL-N16U
- DSL-N14U, DSL-N14U_B1
- DSL-N55U_C1, DSL-N55U_D1
- DSL-N12U_C1, DSL-N12U_D1, DSL-N12E_C1
- DSL-N10_C1
- DSL-N66U
אפליקציית הנתב של ASUS לא תומכת בדגמים הבאים:
- כל דגמי מודם הכבלים
- DSL-AC88U, DSL-AC88U-B, DSL-AC3100, DSL-AC87VG, DSL-AC68VG, DSL-N55U_A1, DSL-N55U_B1, DSL-N10_B1, DSL_N12U_B1, DSL-N10S_B, DSL-N10S
הכנה
1. יש לבדוק שהנתב האלחוטי מחובר כהלכה
א. אנא עיין בתמונה הבאה ובדוק שכל המכשירים (מודם ונתב) מחוברים האמצעות כבל RJ-45.
הערה: לדגמים שונים יש מפרט שונה, יש להוריד את מדריך המכשיר למשתמש ממרכז ההורדות של ASUS על מנת לבדוק את המפרט.
- א-1 חבר את כבל ה-RJ-45 ליציאת ה-WAN של הנתב
- א-ב הכנס את מתאם המתח (AC) של הנתב שלך לכניסת ה-DC-IN וחבר אותו לשקע החשמל.

ב. לאחר החיבור לספק החשמל, יש לזכור ללחוץ על כפתור ההפעלה כדי להפעיל את הנתב.

2. התקנת אפליקציית הנתב של ASUS
יש לגשת ל-iOS App Store או ל-Google Play ולחפש את אפליקציית הנתב של ASUS (ASUS Router app), או להשתמש בטלפון שלך כדי לסרוק את קוד ה-QR כדי להוריד את האפליקציה.
- Google Play
https://play.google.com/store/apps/details?id=com.asus.aihome&hl=en

- App Store
https://apps.apple.com/app/asus-router/id1033794044

הגדרת נתב ASUS WiFi באמצעות אפליקציית הנתב של ASUS
ניתן להגדיר את נתב ASUS שלך דרך הטלפון החכם שלך באמצעות אפליקציית הנתב של ASUS
תהליך ההגדרה עם טלפון Android
1. התחבר לשם רשת ברירת המחדל של הנתב (SSID)
שם רשת (SSID): ASUS_XX

- התחבר לרשת עם ה-SSID שמופיע בתווית המוצר בצד האחורי של הנתב.
הערה: מיקום התוויות שונה בדגמים שונים.
דוגמה 1, שם ה-WiFi ברצועה 2.4G (SSID): ASUS, שם ה-WiFi ברצועה 5G (SSID): ASUS_5G. תוכל למצוא אותו בתווית האחורית של הנתב.

דוגמה 2, שם ה-WiFi (SSID): ASUS_XX, XX מציין את שתי הספרות האחרונות של כתובת ה-MAC של רצועה 2.4GHz. תוכל למצוא אותו בתווית האחורית של הנתב.

2. הפעל את אפליקציית נתב ASUS.
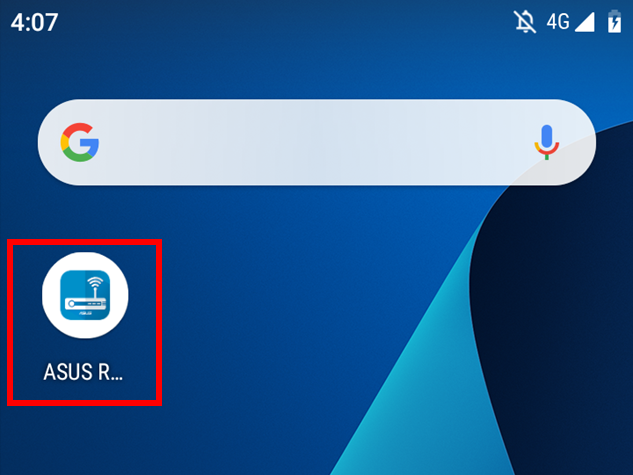
3. הקש על "Setup" (הגדר).

4. הקש על "ASUS Router".

5. בחר "Allow" (התר) כדי להמשיך בהגדרה.

6. הקש על "Start" (התחל).

7. הגדר את סוג האינטרנט המבוסס על מצב האינטרנט שלך.
- [Connection type - Automatic IP] (סוג חיבור – IP אוטומטי) הקש על "הבא".

- [Connection type - PPPoE] (סוג חיבור – PPPoE) הזן את שם המשתמש והסיסמה שסופקו על ידי ספק השירות והקש על "Next" (הבא).
הערה: אם אינך בטוח לגבי שם המשתמש והסיסמה, אנחנו ממליצים לשאול את ספק שירותי האינטרנט שאתה חתום איתו.

8. הקלד שם רשת (SSID) וסיסמה והקש על "Next" (הבא).
הערה: אם ברצונך להגדיר 2.4GHz ו-5GHz בנפרד, סמן את תיבת הסימון להגדרה של כל רצועת תדרים.

9. הקלד שם הכניסה וסיסמה והקש על "Next" (הבא).
הערה: שם הכניסה והסיסמה נדרשים בעת גישה לדף ההגדרות של הנתב.

10. לאחר השלמת ההגדרה, פתח את מסך הבית, והודעה מוקפצת של חיבור מרוחק מופיעה. בחר "OK" (אישור) כדי לאשר או "Cancel" (ביטול) כדי לסרב בנוגע למצב הרשת שלך.
הערה:
- אם ברצונך לגשת מסביבה חיצונית, בחר "OK" (אישור).
- אם מסך הבית לא מופיע, בחר רשת אלחוטית חדשה במכשיר, וחזור לאפליקציית נתב ASUS.

11. כשמסך הבית מופיע, כל השלבים הושלמו.

תהליך ההגדרה עם טלפון iPhone
1. התחבר לשם רשת ברירת המחדל של הנתב (SSID)
Network name(SSID) (שם רשת (SSID)): ASUS_XX

2. הפעל את אפליקציית הנתב של ASUS.
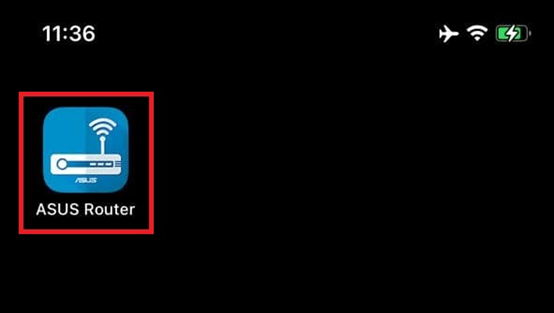
3. בחר "Allow while using app" (התר במהלך השימוש באפליקציה) או "Allow once" (התר פעם אחת) בהתאם לשימושך.
※ אנחנו ממליצים להשתמש באפשרות "Allow while using app" (התר במהלך השימוש באפליקציה).

4. הקש על "OK" (אישור) להרשאת Bluetooth.

5. הקש על "Setup" (הגדר).

6. הקש על "ASUS Router".

7. הקש על "Start" (התחל).

8. הגדר את סוג האינטרנט המבוסס על מצב האינטרנט שלך.
[Connection type - Automatic IP] (סוג חיבור – IP אוטומטי)
(1) הקש על "הבא".

[Connection type - PPPoE] (סוג חיבור – PPPoE)
(1) הזן את שם המשתמש והסיסמה שסופקו על ידי ספק השירות והקש על "Next" (הבא).
※ אם אינך בטוח לגבי שם המשתמש והסיסמה, אנחנו ממליצים לשאול את ספק השירות שאתה חתום איתו.

(2) הקש על "Next" (הבא).

9. הקלד שם רשת (SSID) וסיסמה והקש על "Next" (הבא).
※ אם ברצונך להגדיר 2.4GHz ו-5GHz בנפרד, סמן את תיבת הסימון להגדרה של כל רצועת תדרים.

10. הקלד שם הכניסה וסיסמה והקש על "Next" (הבא).
※ שם הכניסה והסיסמה נדרשים בעת גישה לדף ההגדרות של הנתב.

11. לאחר השלמת ההגדרה, פתח את מסך הבית, והודעה מוקפצת של חיבור מרוחק מופיעה. בחר "Accept" (קבל) או "Decline" (דחה) בתנאי הרשת שלך.
※ אם ברצונך לגשת מסביבה חיצונית, בחר "Accept" (קבל).
※ אם מסך הבית לא מופיע, בחר רשת אלחוטית חדשה במכשיר, וחזור לאפליקציית נתב ASUS.

12. כשמסך הבית מופיע, כל השלבים הושלמו.

כיצד להשיג את (כלי השירות/הקושחה)?
תוכל להוריד את מנהלי ההתקן, התוכנה, הקושחה ומדריכי המשתמש החדשים ביותר במרכז ההורדות של ASUS.
אם אתה זקוק למידע נוסף לגבי מרכז ההורדות של ASUS, עיין בקישור הזה.