[מחשב נייד] אבחון מערכת UEFI BIOS - מבוא
אבחון מערכת ב-UEFI BIOS מורכב ממערך מלא של בדיקות אבחון שיכולות לעזור לכם לזהות ולפתור בעיות חומרה. כלים שימושיים אלה כבר מותקנים במחשב הנייד של ASUS שלכם, ואתם יכולים לגשת אליהם בכל עת, גם אם מערכת ההפעלה לא פועלת או לא ניתנת לאתחול. ממשק התוכנה הפשוט הוא אינטואיטיבי וקל לשימוש, והוא נותן לכם גישה לסיוע מיידי.
אם תוצאת האבחון מראה שהרכיב אינו תקין, אבחון המערכת יספק קוד QR, דוח בדיקה וקוד אבחון. אתם יכולים לסרוק את קוד ה-QR עם הטלפון הנייד שלכם ומכשירים אחרים.
- אבחון מערכת ב-UEFI BIOS זמין במחשב נייד של ASUS, במכשירים המשתמשים במעבדים עם או מאוחרים יותר מ-Intel דור 12 ו-AMD Ryzen 6000 series.
- השירותים עשויים להשתנות בהתאם למדינה. אנא בדקו את מידע השירות בדף התמיכה של ASUS.
- עליכם להסכים למדיניות הפרטיות של אבחון המערכת ב-UEFI BIOS כדי להעלות את תוצאות הבדיקה למערכת בקשת השירות.
- כיצד להיכנס ל-UEFI BIOS
- כיצד להיכנס לאבחון מערכת
- 2.1 מחשב נייד לצרכן
- 2.2 מחשב נייד מסחרי
- 2.3 מחשב נייד לגיימינג
- מדיניות פרטיות
- בדיקה פשוטה - בדיקת SSD
- בדיקה מורכבת יותר - בדיקת Wi-Fi
- בדיקה מורכבת יותר - בדיקת משטח מגע
- בדיקה מורכבת יותר - בדיקת תצוגה
- מה עלי לעשות כאשר מופיע "כשל" בדוח הבדיקה?
- משמעות שלוש תוצאות הבדיקה
לחצו על מקש [ESC] במקלדת בזמן האתחול והמסך הבא יופיע. לחצו על מקשי החצים במקלדת, בחרו [Enter Setup] ולחצו על Enter במקלדת כדי להיכנס ל-UEFI BIOS.

לחצו על [System Diagnostics] ואתם יכולים לבדוק רכיבים בדף זה.

לחצו על מקש F5 במקלדת או לחצו על [ADT] כדי להמשיך לדף אבחון המערכת.
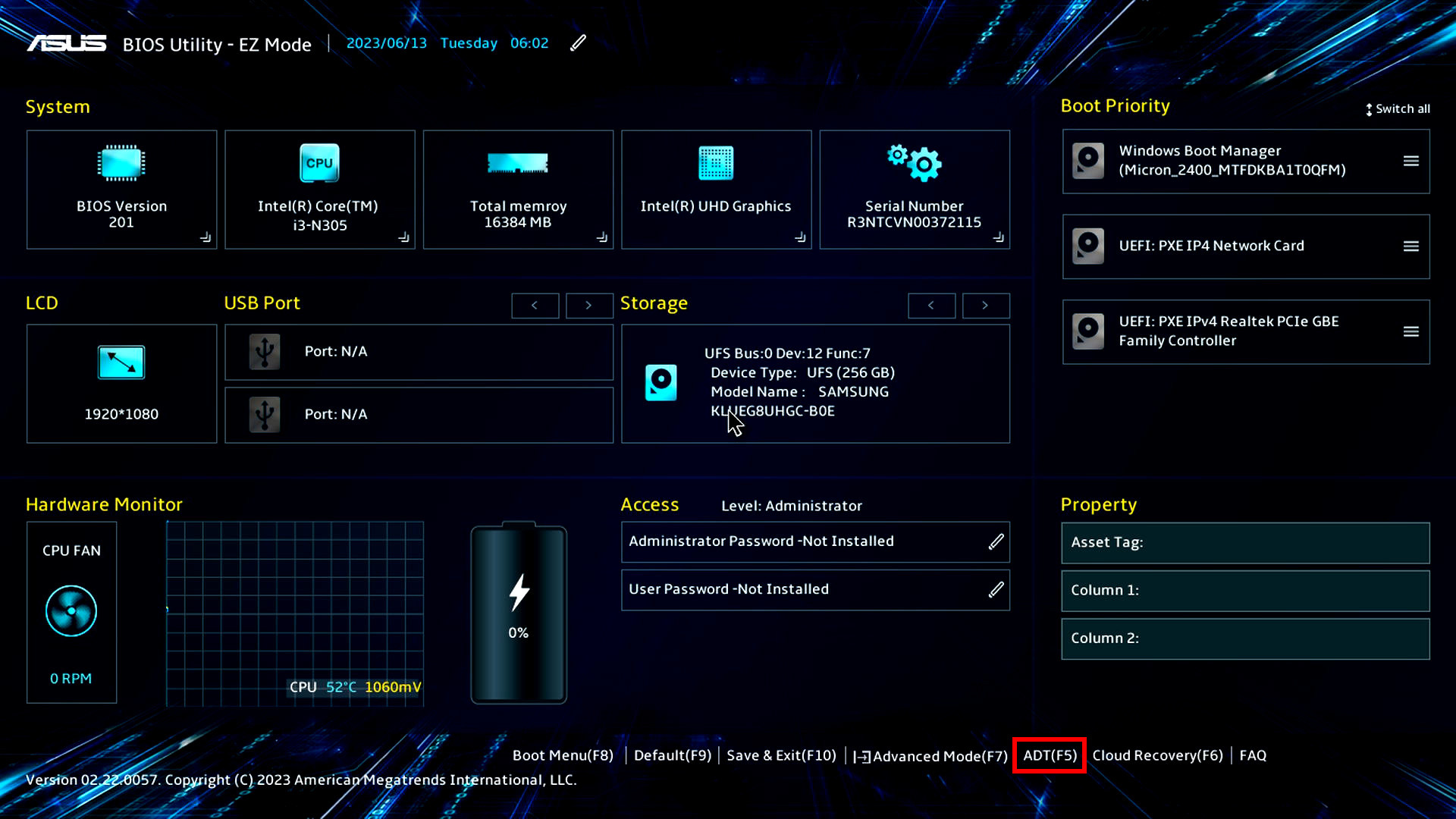
אנא לחצו על מקש [F7] כדי לגשת ל[Advanced], ואז בחרו [ASUS System Diagnostics] כדי לגשת לדף הבית של אבחון המערכת.
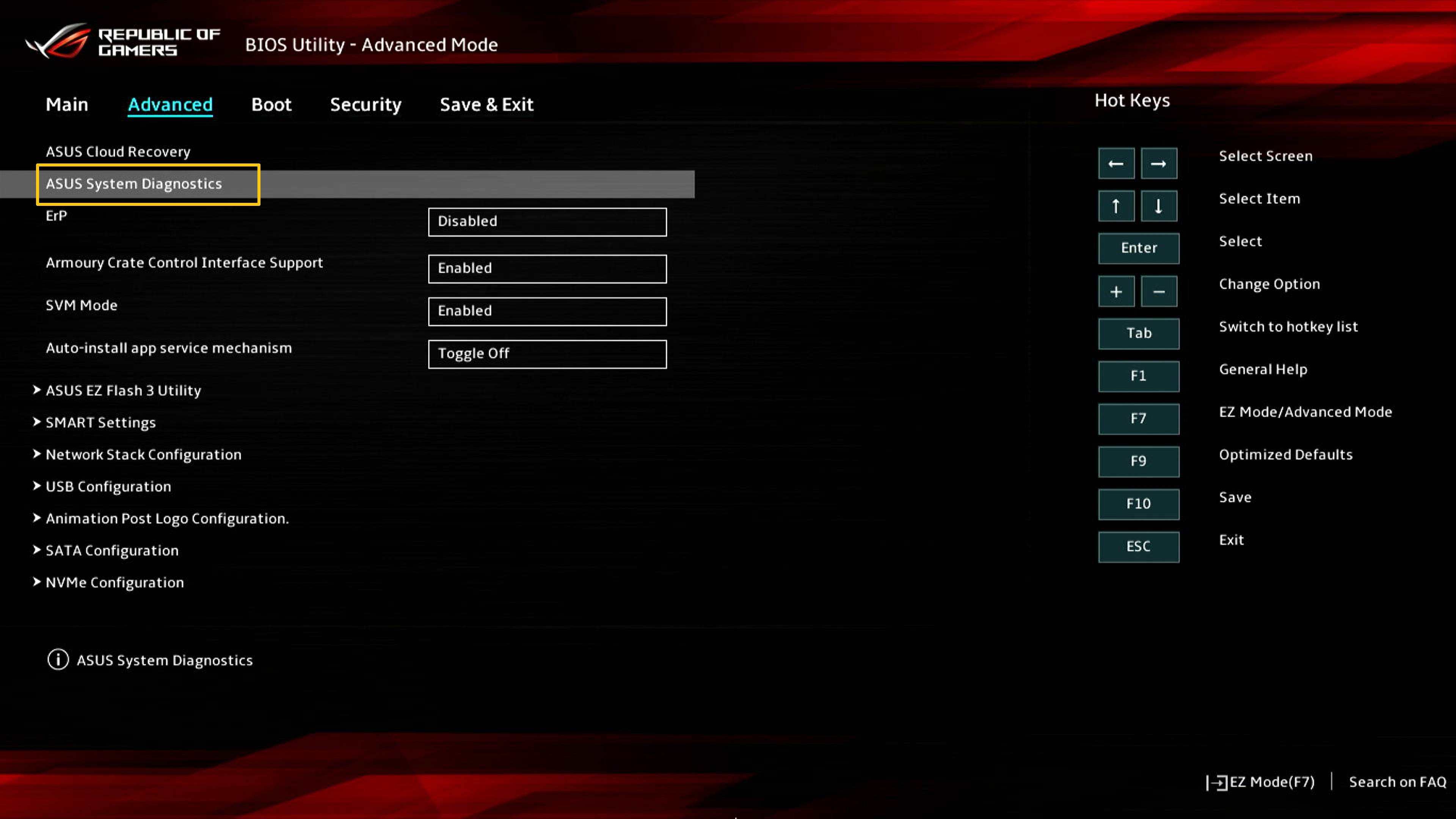
(1) לחצו על [Privacy Policy]①.

(2) תראו את דף הודעת הפרטיות, לחצו על [View Privacy]②.

(3) אתם יכולים לבחור [Agree]⑥ & [Decline]⑦.

(4) ההבדל בין מצב הסכמה או מצב דחייה הודעת פרטיות:
מצב הסכמה: במצב של הסכמה, קוד המכונה וקוד האבחון של המחשב יוקלטו בקוד ה-QR. סריקת קוד ה-QR עם הטלפון הנייד שלכם תפתח את דף התיקונים של ASUS. מכיוון שהסכמתם להצהרת הפרטיות, טופס התיקון כבר מכיל את קוד המכונה וקוד האבחון של המחשב. כעת אתם רק צריכים למלא את המידע האישי שלכם ואת מצב המחשב ומידע האיסוף, ו-ASUS תבצע את האיסוף והתיקון.
מצב דחייה: במצב של אי הסכמה, קוד ה-QR לא יקליט את קוד המכונה וקוד האבחון של המחשב. בהשוואה למצב "הסכמה", מצב "דחייה" מחייב אתכם למלא את קוד המכונה וקוד האבחון של המחשב בעצמכם, מה שמגדיל את הקושי בהגשת בקשה לתיקונים. מומלץ להסכים להצהרת הפרטיות.
(שתי התמונות הבאות הן צילומי מסך של "הסכמה ודחייה" של הצהרת הפרטיות. אתם יכולים לראות שקוד ה-QR במצב ההסכמה מכיל יותר מידע, כך שהמידע שאתם צריכים למלא באופן ידני יהיה פחות.)

4. בדיקת רכיבים (קחו SSD כדוגמה)
קחו את רכיב הבדיקה הפשוט, SSD כדוגמה כדי להציג את תהליך הבדיקה. אנא עקבו אחר מדריך התמונות למטה לפעולה (תהליך הבדיקה של SSD, חשמל, מאוורר ורכיבים אחרים דומים לתהליך הבדיקה של SSD, אנא עיינו בתהליך הבדיקה של SSD לבדיקה שלכם).
בסעיפים 5, 6 ו-7 של מאמר זה, נציג פריטי בדיקה מורכבים יותר: Wi-Fi, תצוגה, משטח מגע.
(1) לחצו על [Check]① כדי להתחיל בבדיקה.

(2) לחצו על [Quick Test]②.

(3) לחצו על [SSD]③.

(4) הבדיקה עברה, לחצו על [OK]④.

5. בדיקה מורכבת יותר - בדיקת רכיב Wi-Fi
(1) לחצו על [Check]① בממשק הראשי.
※לחלק מהדגמים יש רק פונקציית בדיקת מכשיר

(2) יקפוץ חלון שמבקש מכם להתחבר לרשת אלחוטית. מצאו את [Wireless Network]② שלכם, ולחצו על [OK]③.

(3) מלאו את [password]④ של ה-Wi-Fi שלכם ולחצו על [Connect]⑤.

(4) הבדיקה עברה, לחצו על [OK]⑥ כדי לצאת.

(5) אם מופיע TRx test failed, ייתכנו בעיות ברשת האלחוטית המחוברת. אנא ודאו שהרשת האלחוטית אינה חסומה, ולאחר מכן בדקו שוב. אם אתם מחוברים לרשת אלחוטית רגילה, אך תוצאת הבדיקה עדיין נכשלת, פעלו לפי ההוראות בסעיף 8 במאמר זה.

6. בדיקה מורכבת יותר - בדיקת רכיב משטח מגע
(1) לחצו על [Checkup]① בממשק הראשי.

(2) לחצו על [OK]②.

(3) השתמשו באצבע שלכם כדי להקיש על [Area]③, שהם: לחצו, לחצו שמאלי, לחצו ימני.

(4) הזיזו את הסמן מעל [Blue Slider]④ עם האצבע שלכם, ואז גררו את המחוון הכחול לקצה הימני ביותר.

(5) הזיזו את הסמן מעל [Blue Slider]⑤ עם האצבע שלכם, ואז גררו את המחוון הכחול לצד התחתון ביותר.

(6) אנא בחרו אפשרות [15 seconds or 1 minute]⑥ כדי להתחיל בבדיקת מגע רפאים. אל תיגעו במשטח המגע בזמן בדיקת מגע רפאים.

(7) בדיקת מגע רפאים מתבצעת, אנא אל תיגעו ב[Touchpad]⑦.

(8) בדיקת משטח המגע עברה, לחצו על [OK]⑧ כדי לצאת.

7. בדיקה מורכבת יותר - בדיקת תצוגה.
(1) לחצו על [Check]① בממשק הראשי.

(2) המסך הבא יופיע, ולחצו על [OK]②. המשתמש נדרש לשפוט האם תצוגת המסך תקינה בעין בלתי מזוינת. אם זה תקין, אנא לחצו על [Pass]③ כדי להיכנס לבדיקה הבאה. אם יש בעיה בתצוגה, אנא לחצו על [Fail]④.

8. מה עלי לעשות כאשר מופיע "כשל" בדוח הבדיקה
ראשית, אנא בחרו להסכים בסעיף "הצהרת פרטיות" 3 במאמר זה. ואז השתמשו בטלפון הנייד שלכם כדי לסרוק את קוד ה-QR (קוד ה-QR מכיל את קוד המכונה ואת קוד האבחון). המערכת תיצור אוטומטית דוח תיקון עבורכם. אתם רק צריכים למלא את המידע האישי שלכם, את מצב המחשב ומידע האיסוף, ו-ASUS תאסוף ותתקן. (הערה: זה תלוי במדיניות השירות של אזורים שונים)
אם יש שגיאה כאשר אתם סורקים קוד QR זה או שהוא לא יכול להיות מופנה כראוי לאתר בקשת התיקון המקוון, אתם יכולים ללחוץ על אתר זה כדי להגיש בקשה לשירותי תיקון מקוונים: ASUS - RMA

9. שימו לב - המשמעות של שלוש תוצאות הבדיקה:
- עבר: לא זוהתה בעיה. זה אומר שהבדיקה הסתיימה והתוצאה עומדת בתקן. אנא הרגישו חופשיים להשתמש בה.
- נכשל: זוהתה בעיה. זה מציין שהבדיקה הסתיימה והבעיה זוהתה. אנא סרקו את קוד ה-QR עם הטלפון הנייד שלכם ושלחו אותו לתיקון כמתואר בסעיף 5 במאמר זה.
- אזהרה: אם לא ניתן לזהות את הרכיב או שאתם מפסיקים בפתאומיות את תוכנית הבדיקה במהלך תהליך הזיהוי, תוצג הודעת אזהרה. אנא בדקו שוב את הרכיבים או שלחו אותם לתיקון.