Argomenti correlati
- [Risoluzione dei problemi] Il computer non può accedere a Internet tramite la connessione wireless con il router
- [Router Wireless] Come impostare la porta 2.5G o 10G come tipo WAN?
- [Router Wireless] Come utilizzare QIS (Quick Internet Setup) per configurare il router? (GUI Web)
- [Router Wireless] Come Configurare una Connessione Internet? (Tipi di Connessione WAN)
- [Risoluzione dei problemi] Il segnale WiFi spesso si disconnette
[Risoluzione dei problemi] Accesso a Internet non riuscito tramite router
Per fornirti istruzioni più dettagliate, puoi anche fare clic sul collegamento al video di YouTube ASUS qui sotto per saperne di più sulla Risoluzione dei problemi per l'accesso a Internet non riuscito tramite router
Prima di iniziare a controllare le impostazioni, verifica il tuo metodo di connessione Internet. In caso di dubbi sulla tua connessione di rete, consulta il tuo provider di servizi Internet. (ISP).
Diagramma di flusso

Se si utilizza un router modem DSL, si prega di fare riferimento prima alle seguenti FAQ
- [Risoluzione dei problemi][DSL] Perché il mio router xDSL non riesce a stabilire una connessione Internet?
- [Risoluzione dei problemi][xDSL] Perché la velocità della mia connessione cablata è lenta e non riesce a raggiungere la velocità Internet fornita dal mio ISP?
- [Risoluzione dei problemi][xDSL] Cosa posso fare se il mio router modem xDSL si disconnette spesso?
- [Router DSL] Come configurare le impostazioni DSL?
Passaggio 1. Verificare che il router wireless sia collegato correttamente.
1. Assicurarsi che tutti i dispositivi (ad esempio modem, router e computer) siano collegati correttamente.
Promemoria: Puoi anche connettere il tuo dispositivo (ad esempio laptop o smartphone) al router ASUS tramite WiFi.
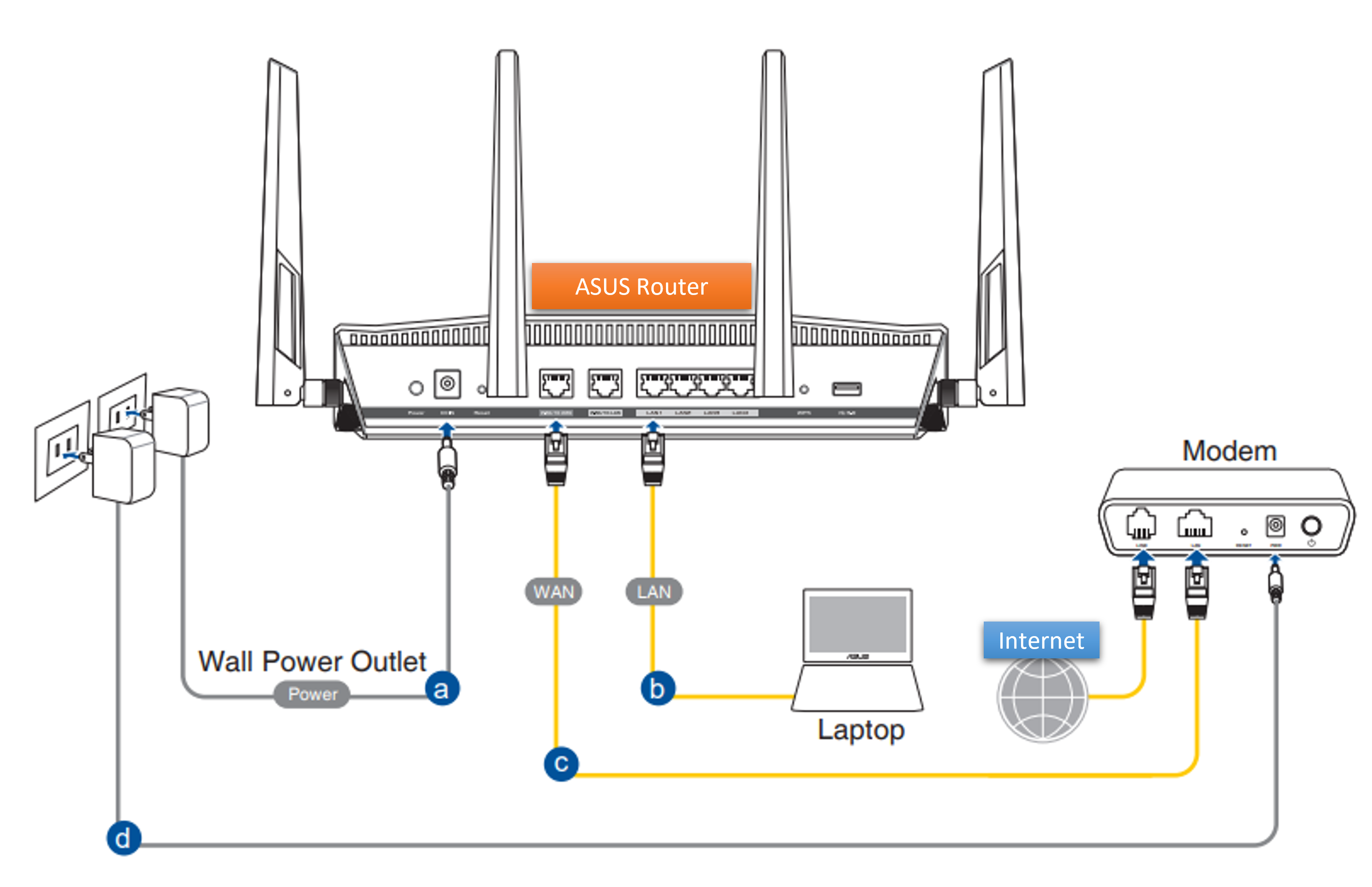
a. Collegare l'adattatore AC del router alla porta DC-IN e collegarlo all'alimentazione.
b. Utilizzare un cavo di rete (RJ-45) per connettersi alla porta LAN del router sul computer.
c. Utilizzare un cavo di rete (RJ-45) per connettersi alla porta WAN del router alla porta WAN del modem.
d. Collegare l'adattatore AC del modem alla porta DC-IN e collegarlo all'alimentatore.
2. Si prega di verificare che il cavo di rete (RJ-45) funzioni correttamente. Ad esempio: tutti i pin sono funzionanti e non ci sono parti danneggiate.

Le immagini seguenti prendono come esempio RT-AC68U.

Avviso: Dopo aver collegato il dispositivo all'alimentazione, ricordarsi di premere il pulsante di accensione per accendere il router.

Passaggio 2. Dopo aver acceso il router, verificare che gli indicatori LED funzionino correttamente.
1. Assicurati che l'indicatore LED di alimentazione sulla parte anteriore del router sia acceso e che gli indicatori LED WiFi 2.4G / 5G lampeggino, indicando che il router è acceso.
2. Se hai collegato la porta WAN e la porta LAN, si accenderanno anche gli indicatori LED corrispondenti.
(Si prega di consultare il manuale utente per confermare le istruzioni relative alla luce LED del router wireless)

3. Se tutti i cavi sono collegati correttamente, ma il LED di alimentazione e il LED Wi-Fi non si accendono, ti consigliamo di resettare prima il router e poi di verificare nuovamente che gli indicatori LED funzionino correttamente. Per informazioni su come ripristinare le impostazioni predefinite del router, Si prega di fare riferimento al Passaggio 7.
Passaggio 3. Verificare se il dispositivo può accedere a Internet tramite una connessione cablata al router.
Prova a connettere il tuo dispositivo (ad esempio PC, laptop) al router wireless tramite un cavo di rete.
1. In caso contrario, fare riferimento al Passaggio 4 per la risoluzione dei problemi.
2. Se la connessione al router tramite cavo riesce ad accedere a Internet, ma se i dispositivi (ad esempio PC, laptop) si collegano al router in modalità wireless e non riescono ad accedere ad Internet, si prega di fare riferimento al Passaggio 5.
3. Se il router riesce ad accedere normalmente a Internet, ma il dispositivo (ad esempio PC, laptop) non riesce ad accedere a Internet quando è connesso al router, si prega di fare riferimento alle FAQ di seguito.
- [Windows 11/10] Risoluzione dei problemi - Problemi di rete cablata del computer (Ethernet)
- [Windows 11/10] Risoluzione dei problemi - Problemi di rete wireless (Wi-Fi)
- [Windows 11/10] Connettersi ad una rete cablata (rete Ethernet)
- [Scheda madre] Come risolvere i problemi di rete via cavo della scheda madre – Risoluzione dei problemi
- [Scheda madre] Risoluzione dei problemi - Come risolvere il problema di connessione Wi-Fi della scheda madre
Passaggio 4. Controlla che le informazioni relative al tuo fornitore di servizi Internet (ISP) siano corrette.
1. Vai alla pagina delle impostazioni del router (WEB GUI) e assicurati che le impostazioni WAN siano corrette.
Nota: Le informazioni correlate devono essere confermate con il tuo fornitore di servizi Internet (ISP)
(1). IP Automatico
Nota: Una delle possibili cause per cui il modem ignora le richieste DHCP (WAN IP) è che ne sono state inviate troppe in un breve lasso di tempo. È possibile modificare il valore della frequenza delle query DHCP da modalità Aggressiva a modalità Normale, riavviando il router (e il modem) per riprovare.
Web GUI > WAN > Connessione Internet > Requisiti speciali dell'ISP.
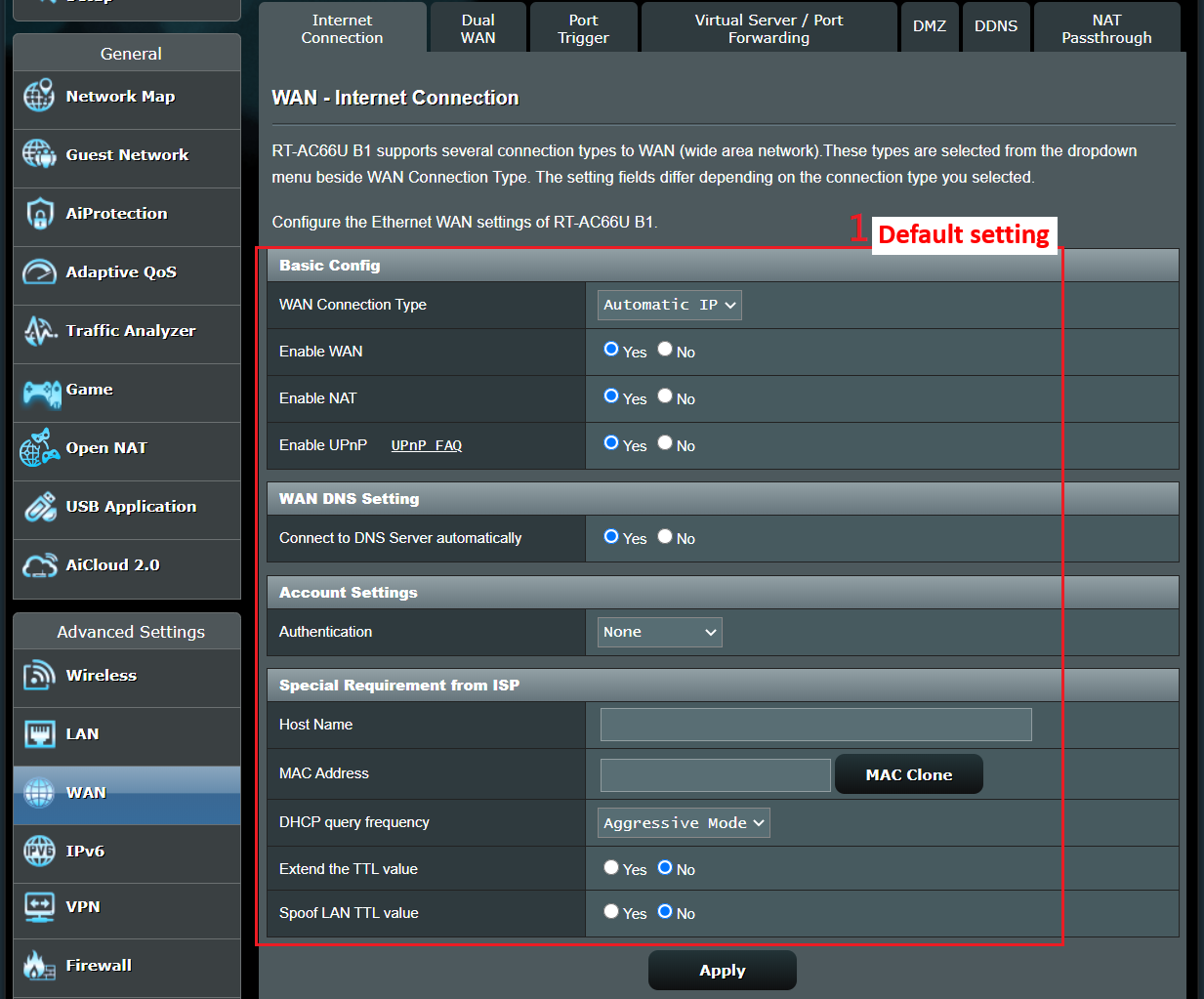

Avviso: Le informazioni correlate devono essere confermate con il tuo fornitore di servizi Internet (ISP).
(2). PPPoE
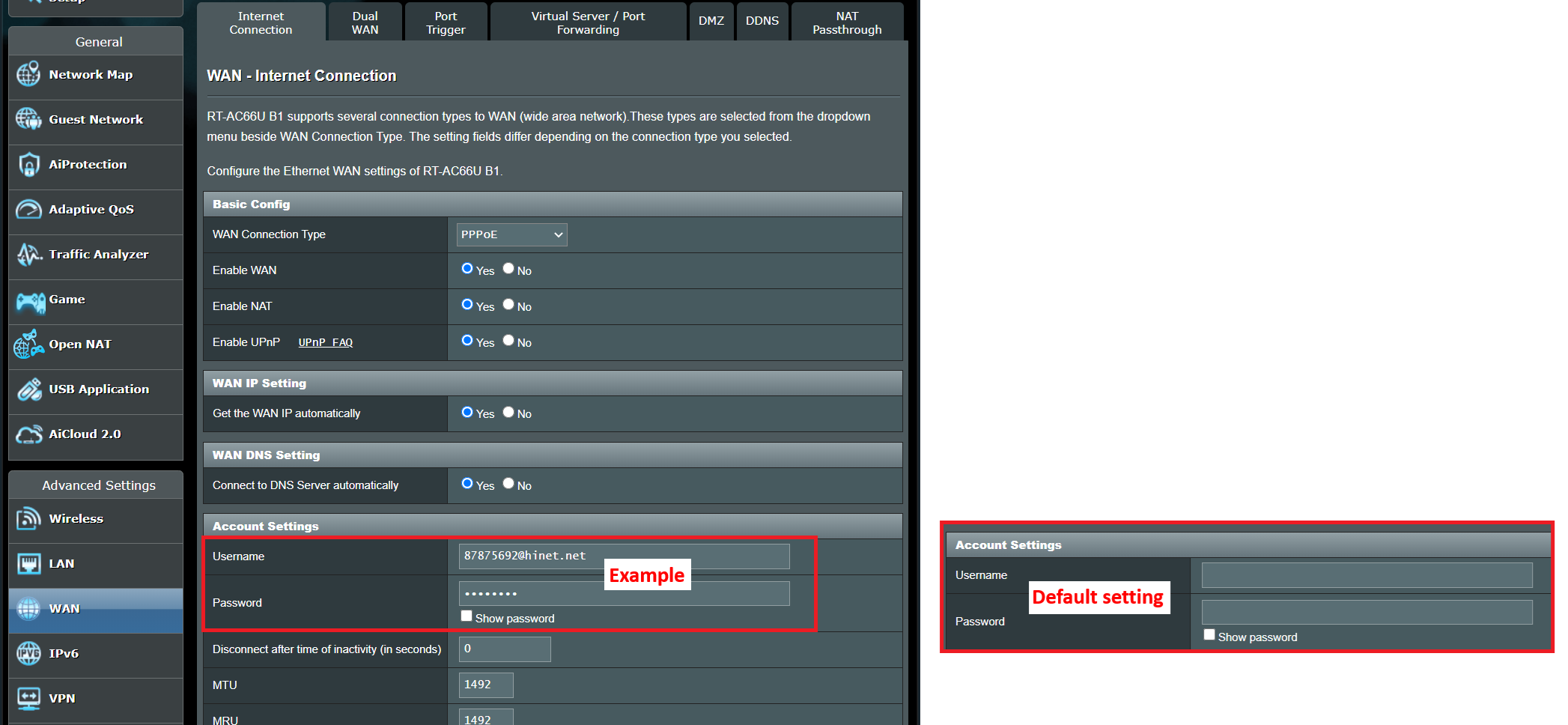
Ad esempio: (Varia da regione a regione)
Regione: Taiwan
Tipo di connessione WAN: PPPoE
Nome utente : [email protected]
Password: xxxxxxx
Se si verifica una disconnessione dopo un periodo di tempo di utilizzo di Internet, si consiglia di provare a PPPoe > Disattiva rilevamento Internet (l'impostazione predefinita è PPP Echo).
E poi clicca su Applica per salvare.
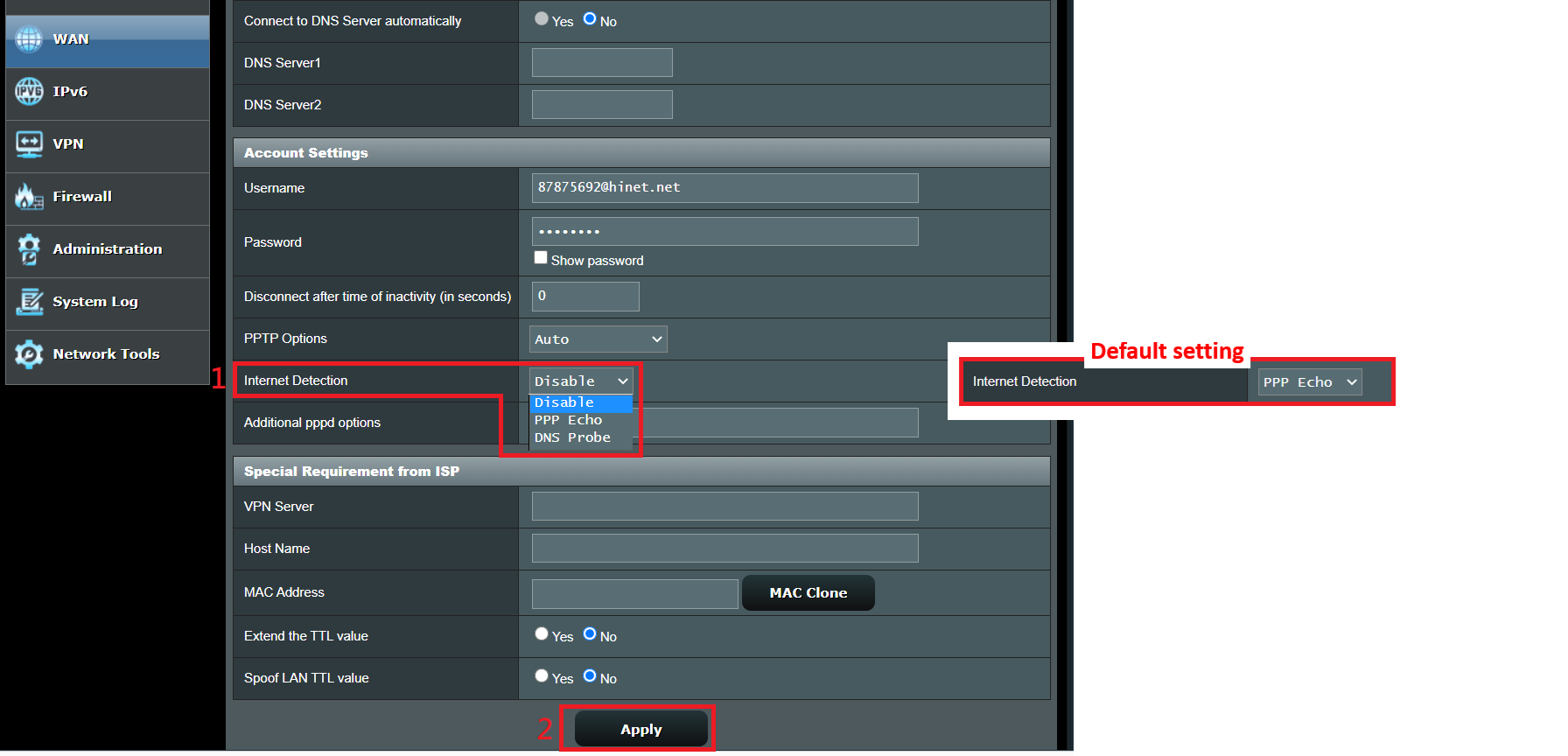
Avviso: Le informazioni correlate devono essere confermate con il tuo fornitore di servizi Internet (ISP).
(3). IP Statico
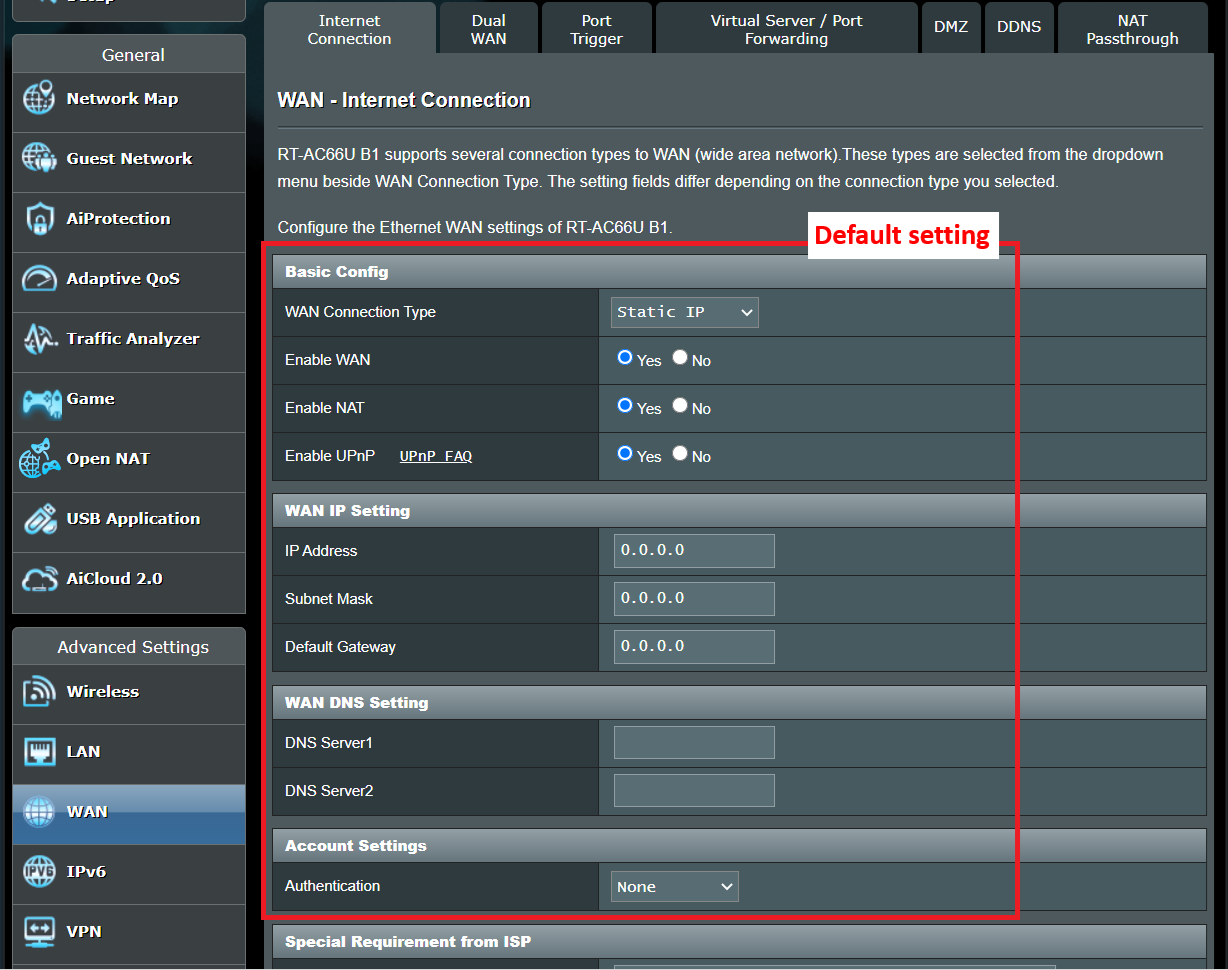
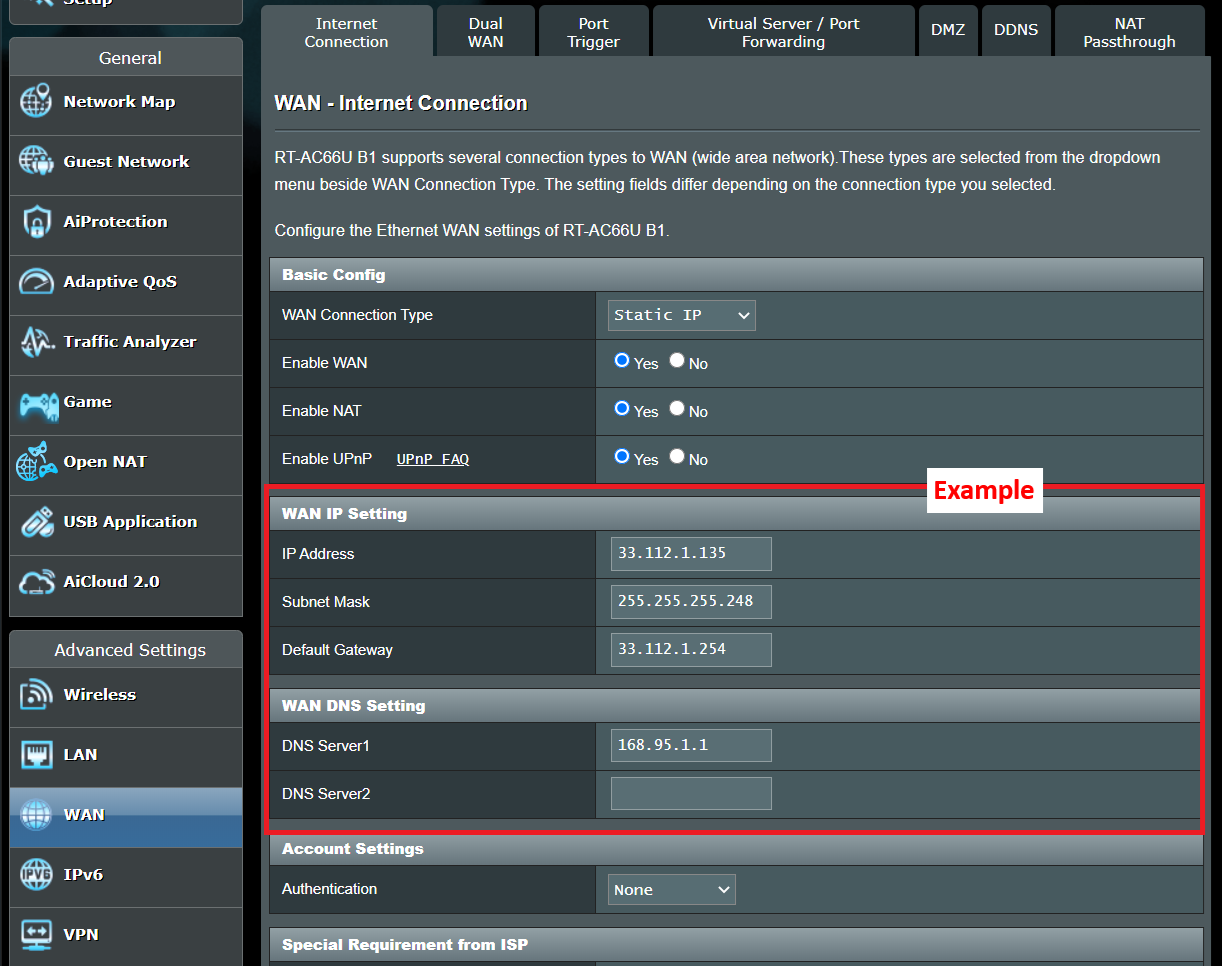
Per impostare una connessione Internet, si prega di fare riferimento alle FAQ qui sotto
[Router Wireless] Come impostare una connessione Internet? (Tipi di connessione WAN)
[Router Wireless] Come utilizzare QIS (Quick Internet Setup) per configurare il router? (Web GUI)
2. Si noti che se il router utilizza un indirizzo IP WAN privato (ad esempio, se connesso dietro un altro router/switch/modem con funzionalità router/WiFi integrata), potrebbe potenzialmente collocare il router in una rete NAT multistrato. Il servizio DDNS e il Port Forwarding non funzioneranno correttamente in tale ambiente.
Intervalli di rete IPv4 privati:
Classe A: 10.0.0.0 = 10.255.255.255
Classe B : 172.16.0.0 = 172.31.255.255
Classe C : 192.168.0.0 = 192.168.255.255
Intervalli di rete CGNAT:
Il blocco di indirizzi assegnato è 100.64.0.0/10, ovvero gli indirizzi IP da 100.64.0.0 a 100.127.255.255
3. Assicurati che la scheda di rete del tuo computer sia impostata per ottenere automaticamente l'indirizzo IP
Se la scheda di rete del computer non è impostata per ottenere automaticamente la posizione IP, potrebbe non essere in grado di ottenere l'indirizzo IP assegnato dal router, quindi non è possibile connettersi a Internet tramite il router o non è possibile accedere alla pagina delle impostazioni del router.
Si prega di riferimento a [Risoluzione dei problemi] Perché non riesco ad accedere alla pagina delle impostazioni del mio router ASUS?
4. Se hai già verificato che le informazioni relative al tuo fornitore di servizi Internet (ISP) siano corrette ma non riesci a ottenere la connessione Internet, si prega di riferimento al Passaggio 6.
Passaggio 5. Controlla se il nome della tua rete wireless (WiFi/SSID) e le impostazioni della password del tuo router sono corrette.
Se il dispositivo (ad esempio un laptop o uno smartphone) connesso alla rete WiFi del router wireless non riesce ad accedere a Internet.
1. Si consiglia di modificare il nome e la password WiFi del router wireless.
Per informazioni su come modificare il nome e la password del Wi-Fi, fare riferimento a [Router Wireless] Come modificare il nome e la password wireless (WiFi) nel router ASUS?
2. Dopo aver modificato la password, prova a utilizzare nuovamente la connessione wireless (ad esempio PC, laptop) al router e verifica se il dispositivo riesce a cercare il nuovo WiFi del router.
(1) Se i dispositivi non riescono a cercare il nome WiFi del router, controlla se altri dispositivi ci riescono.
Se si tratta solo di un dispositivo specifico che non riesce a trovare la rete Wi-Fi, ti consigliamo di verificare se la funzionalità Internet del dispositivo funziona in altri ambienti Internet. In alternativa, puoi chiedere al produttore del dispositivo informazioni sulla risoluzione dei problemi.
Esempio:
Hai 1 telefono, 1 tablet e 1 laptop. Tutti e tre si connettono al router, ma solo il telefono non riesce a trovare la connessione Wi-Fi del router, mentre il tablet e il laptop riescono a trovare la connessione Wi-Fi e a connettersi a Internet.
Ti consigliamo di utilizzare il telefono per connetterti ad altri router in modalità wireless o ad altri ambienti internet WiFi. Quindi, verifica che il telefono riesca a connettersi correttamente a internet.
Ti suggeriamo inoltre di seguire le impostazioni di connessione WiFi e i passaggi per la risoluzione dei problemi forniti dal produttore del dispositivo.
Se i tuoi dispositivi sono prodotti ASUS, si prega di fare riferimento alle seguenti FAQ:
Se si utilizza un telefono o un laptop ASUS, è anche possibile fare riferimento alle seguenti FAQ per una semplice risoluzione dei problemi:
- [Telefono/Pad] Cosa fare se il mio telefono non si connette a una rete Wi-Fi?
- [Windows 11/10] Risoluzione dei problemi - Problemi di rete wireless (Wi-Fi)
(2) Se tutti i dispositivi non riescono a trovare il Wi-Fi del router, si prega di fare riferimento al Passaggio 7 per la risoluzione dei problemi.
3. Se i tuoi dispositivi riescono a trovare la connessione Wi-Fi del router, digita la password che hai modificato e verifica se il dispositivo riesce a connettersi a Internet. Se ancora non ci riesce, fai riferimento al Passaggio 7 per la risoluzione dei problemi. Per informazioni su come accedere alla pagina delle impostazioni (WEB GUI) del router, fai riferimento a [Router Wireless] Come faccio ad accedere alla pagina delle impostazioni del mio router ASUS tramite l'interfaccia web
Passaggio 6. Utilizza il cavo fornito dal tuo fornitore di servizi Internet per connetterti direttamente al tuo computer, verifica se il computer riesce a connettersi a Internet.
1. Ti consigliamo di rimuovere il router wireless e di collegarti al computer tramite il cavo fornito dal tuo provider di servizi Internet (ISP). Controlla se la connessione Internet è attiva.
Ad esempio, collega il tuo dispositivo (ad esempio PC, laptop) al modem o al router fornito dal provider di servizi Internet (ISP) utilizzando un cavo Ethernet.
2. Se ti connetti direttamente al cavo fornito dal tuo fornitore di servizi Internet (ISP) ma il computer non riesce ancora a connettersi a Internet, ti consigliamo di verificare con il tuo fornitore di servizi Internet (ISP) a riguardo.
Se il computer riesce a connettersi a Internet, si prega di fare riferimento al Passaggio 7.
Passaggio 7. Si prega di verificare che la versione del firmware sia quella più recente.
1. Aggiornare il firmware del router wireless può migliorarne le prestazioni e risolvere problemi noti. Pertanto, si consiglia di aggiornare il router all'ultima versione del firmware.
Puoi configurare il tuo router ASUS tramite l'interfaccia utente grafica Web o l'app ASUS Router.
- ASUS Router Web GUI : Accedi alla pagina delle impostazioni del router ASUS, fai clic sulla versione del firmware nella parte superiore della mappa di rete per confermare che il firmware del router è stato aggiornato all'ultima versione.
- ASUS Router App : Accedi all'app e tocca [Impostazioni] > [Aggiornamento firmware] > [Verifica versione firmware], conferma che il firmware del router è stato aggiornato all'ultima versione.
Per istruzioni sull'aggiornamento del firmware del router, si prega di fare riferimento alle seguenti FAQ.
- [Router Wireless] Come aggiornare il firmware del router all'ultima versione tramite l'app ASUS Router?
- [Router Wireless] Come aggiornare il firmware del router all'ultima versione? (WebGUI)

2. Se la versione corrente è l'ultima versione, si prega di ripristinare le impostazioni predefinite del router e quindi riconfigurare il router seguendo i passaggi della procedura guidata QIS (Quick Internet Setup).
Per ripristinare il router alle impostazioni di fabbrica, segui i passaggi sottostanti oppure consulta la FAQ [Router Wireless] Come ripristinare il router alle impostazioni di fabbrica predefinite?
Avviso: Dopo aver ripristinato il router, tutte le impostazioni verranno cancellate e sarà necessario configurarle nuovamente.
(1) Si prega di trovare il pulsante RESET, le immagini seguenti prendono RT-AC68U come esempio.
(I vari modelli potrebbero presentare leggere differenze. In caso di dubbi, si prega di consultare le informazioni correlate nel Manuale Utente.)

(2) Premere il pulsante RESET per circa 5~10 secondi, rilasciare il pulsante RESET dopo che la spia LED di alimentazione inizia a lampeggiare.
Nel frattempo, tutti gli indicatori LED del router dovrebbero essere spenti ed è un fenomeno normale perché il router si sta riavviando da solo.
Attendi che l'indicatore LED di alimentazione e gli indicatori LED WiFi si accendano di nuovo, quindi prova ad accedere nuovamente alla GUI del router.

(3) Utilizza la configurazione rapida di Internet (QIS) per configurare nuovamente il router.

Per informazioni su come utilizzare Quick Internet Setup (QIS) per configurare il router, si prega di fare riferimento a
Passaggio 8. Se tutti i passaggi precedenti non sono ancora riusciti a risolvere il problema riscontrato dopo aver provato, si prega di contattare il Centro di assistenza clienti ASUS.
Come ottenere (Utility / Firmware)?
È possibile scaricare i driver, il software, il firmware e i manuali utente più recenti dal Centro di Download ASUS.
Se hai bisogno di maggiori informazioni sul Centro di Download Asus, fai riferimento a questo link.