[Risoluzione dei problemi][xDSL] Cosa posso fare se il mio modem router xDSL si disconnette spesso?
Quando il tuo modem router xDSL ha spesso problemi di disconnessione DSL, puoi fare riferimento ai seguenti passaggi per la risoluzione dei problemi.
Prima della procedura di risoluzione dei problemi, si prega di verificare con il proprio ISP il tipo di xDSL richiesto per il proprio piano di servizio xDSL e verificare se i relativi parametri di impostazione WAN xDSL sono corretti e se il cavo è normale, quindi controllare le specifiche di supporto della velocità dati xDSL per ASUS Modem router xDSL sul sito ufficiale di ASUS
Se il tipo xDSL fornito dall'ISP non corrisponde alle specifiche xDSL del tuo attuale modem router xDSL, significa che il modello non supporta i servizi forniti dall'ISP e la connessione non può essere stabilita con successo. Si consiglia di acquistare un modello conforme al piano di servizio dell'ISP.
Si prega di fare riferimento ai seguenti passaggi per verificare le specifiche del modem router xDSL sul sito web ufficiale ASUS.
(1) È possibile trovare le informazioni nel sito ASUS Global https://170.p.syniva.es, fai clic su cerca
(2) Immettere il nome del modello del modem router ASUS xDSL, quindi premere il tasto Invio per eseguire la ricerca. Qui prendiamo come esempio DSL-AC68U.
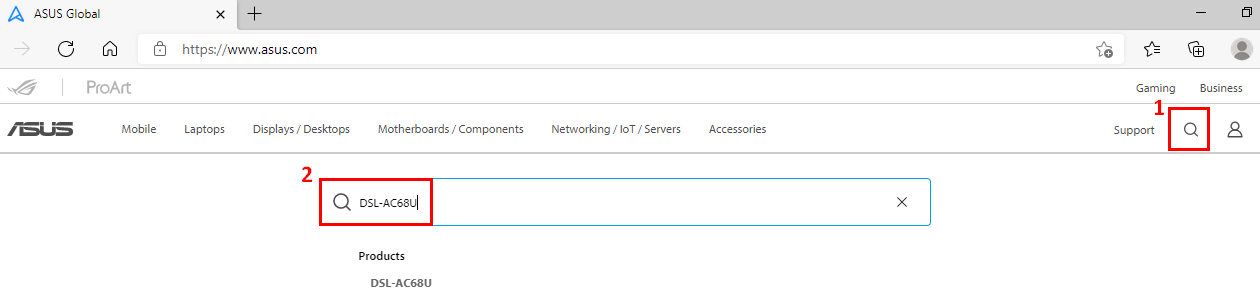
(3) Fare clic su "altro" per la pagina del prodotto DSL-AC68U.

(4) Vai a Specifiche tecniche per vedere le specifiche dettagliate di DSL-AC68U.
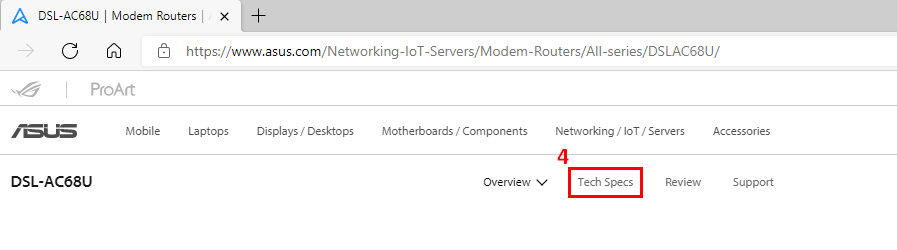
(5) Le specifiche per il tipo xDSL e la velocità dati supportati.
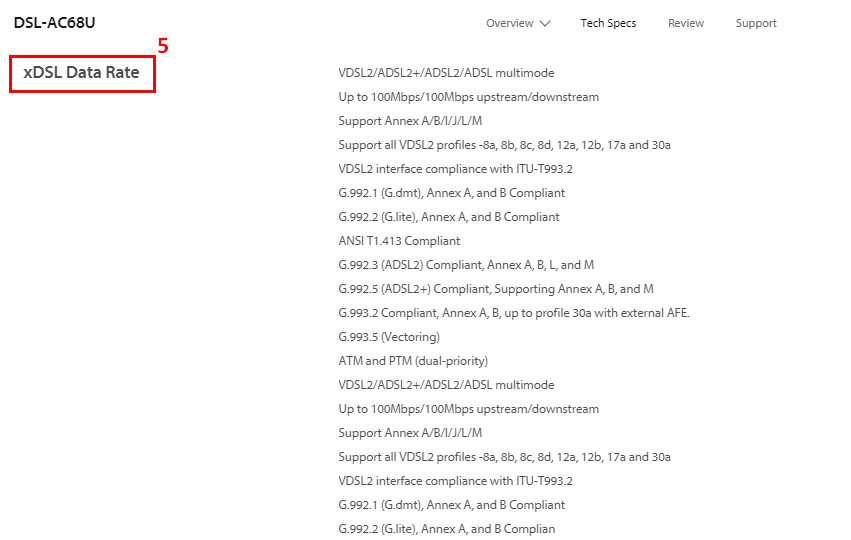
Passaggi per la risoluzione dei problemi
Passaggio 1. Riavvia il tuo modem router xDSL
A volte il problema di instabilità può essere risolto riavviando, premere il pulsante di accensione e spegnimento per riavviare il modem router DSL.

Assicurati che il LED di alimentazione e l'indicatore LED DSL sulla parte anteriore del router siano accesi. Gli indicatori LED WiFi 2.4G/5G inizieranno a lampeggiare, indicando che il router è acceso.
Per i dettagli, è possibile fare riferimento al manuale dell'utente.
*Sotto l'immagine per il vostro riferimento.
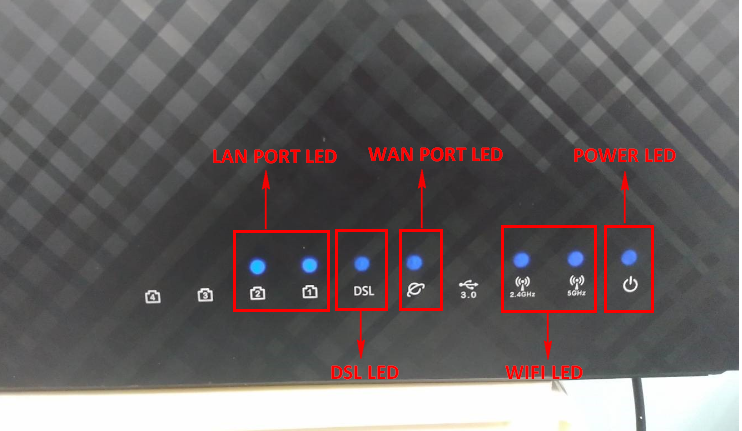
Passaggio 2. Assicurati che il tuo modem router DSL sia collegato correttamente.
Si prega di fare riferimento alla seguente immagine per verificare se i cavi di alimentazione e telefonici sul router DSL per assicurarsi che siano collegati correttamente.
Se uno dei fili non è collegato, ricollegare i fili.

Passaggi dettagliati su come collegare correttamente i cavi.
1. Inserire l'adattatore di alimentazione del modem router DSL nella porta DC-IN e collegarlo ad una presa di corrente.
Nota 1: Dopo aver effettuato il collegamento all'alimentazione, ricordarsi di premere il pulsante di accensione per accendere il modem router.
Nota 2: Dopo aver acceso il modem router DSL, attendi circa due o tre minuti per l'avvio.
2. Ci sono due cavi telefonici coinvolti qui: uno dal modem allo splitter e uno dallo splitter alla porta del telefono sul muro. Può essere uno dei due.
Si prega di estrarre lo splitter e collegare il modem direttamente alla linea a muro o sostituire i due cavi telefonici precedenti.
Collega un'estremità del cavo RJ-11 alla porta DSL del modem router DSL e collega l'altra estremità alla porta DSL del tuo splitter.
3. Utilizzare un cavo di rete (RJ45) per collegare il computer alla porta LAN del modem router DSL.
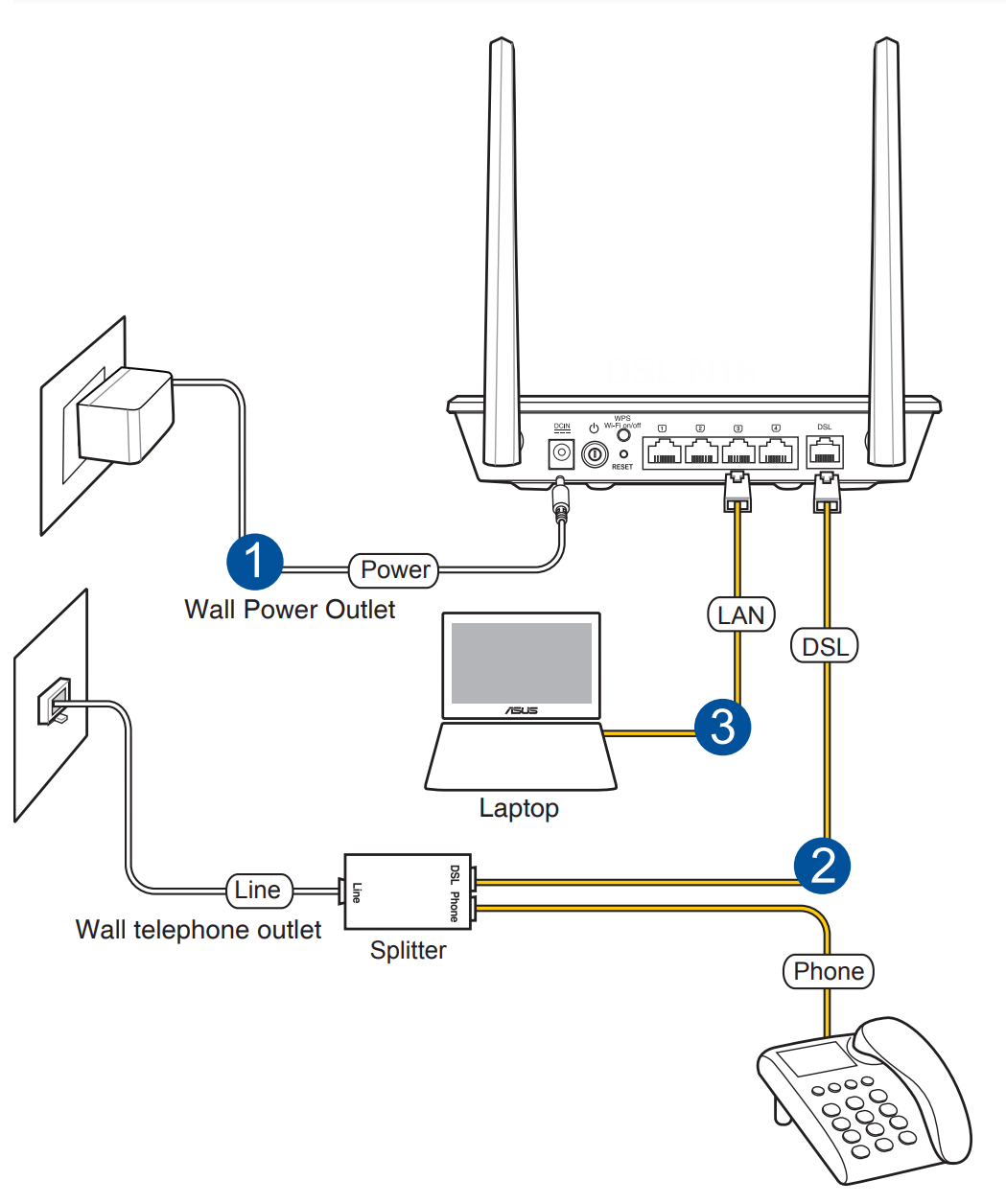
- Notare che le specifiche dello splitter non sono le stesse. Per evitare cablaggi errati, controllare la porta e la guida sullo splitter per confermare che il cablaggio sia corretto.
- La linea potrebbe essere interessata da segnali telefonici se sprovvista dello Splitter. Se non hai Splitter a portata di mano, ti consigliamo di verificare con il tuo ISP se è disponibile.
(L'immagine sotto è un esempio di Splitter)

Passaggio 3. Aggiorna il firmware e fai un reset per il tuo modem router xDSL.
È possibile eseguire un aggiornamento in tempo reale o aggiornare manualmente tramite ASUSWRT (Web GUI). Prima di accedere alla GUI Web, collegare il cavo del computer al modem router xDSL, quindi avviare la GUI Web, accedere a Advanced settings > Administration > scheda Firmware Upgrade. Fare clic su Verifica per verificare se è disponibile il firmware più recente.
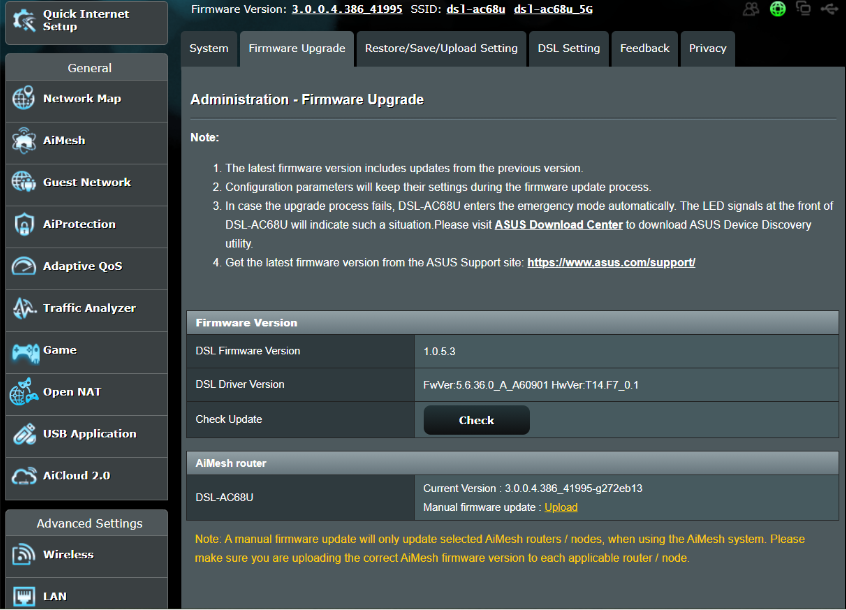
Nota: Per la procedura dettagliata su come aggiornare il firmware, fare riferimento a [Wireless] Aggiornare la versione del firmware del router
Dopo l'aggiornamento del firmware, ripristinare le impostazioni predefinite del modem router xDSL
(1) Premere il pulsante RESET per circa 5~10 secondi fino a quando l'indicatore LED di alimentazione del router inizia a lampeggiare, quindi è possibile smettere di premere.
Nel frattempo, tutti gli indicatori LED del router dovrebbero essere spenti. È un fenomeno normale perché il router si sta riavviando da solo.
Attendi fino a quando l'indicatore LED di alimentazione e gli indicatori LED Wi-Fi si accendono di nuovo, potresti provare ad accedere nuovamente alla GUI del router.
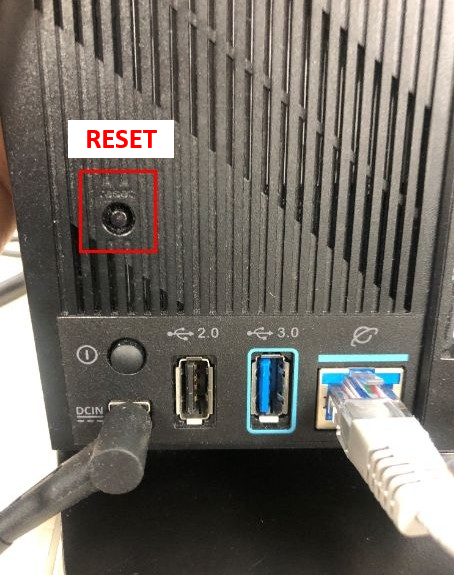
Avviso: Dopo aver ripristinato il router, tutte le impostazioni verranno cancellate e dovranno essere configurate di nuovo tramite Quick Internet Setup (QIS).
Assicurarsi che lo stato degli indicatori Power LED, DSL LED, WIFI LED siano accesi, quindi avviare il QIS. Se il LED DSL non si accende, contattare l'ISP per assicurarsi che la linea funzioni normalmente o provare a cambiare il cavo RJ11.
Quando il LED DSL si accende, collegare il computer al modem router xDSL, quindi procedere con la configurazione rapida di Internet (QIS). Se ancora non riesci a stabilire una connessione DSL, prova a farlo manualmente.
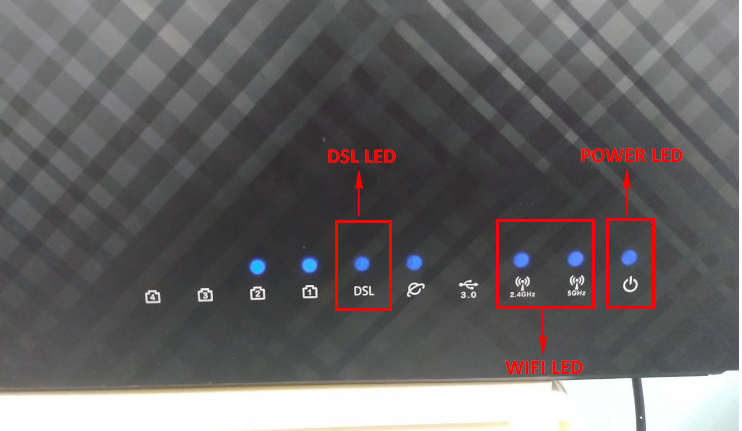
Passaggio 4. Se hai ancora problemi di connessione instabile, prova i seguenti suggerimenti.
(1). Test incrociato per verificare se si sta verificando la disconnessione tra l'ISP e il modem Asus o tra il dispositivo client e il modem Asus.
Si prega di testare prima tutti i dispositivi cablati (notebook o desktop) e i dispositivi wireless per verificare che non si tratti di un'anomalia del singolo dispositivo.
Se solo un singolo dispositivo presenta frequenti problemi di disconnessione, si consiglia di contattare il produttore del dispositivo per assistenza.
Se riscontri che il dispositivo cablato è connesso normalmente, solo il dispositivo wireless verrà disconnesso frequentemente, fai riferimento a questa FAQ [Risoluzione dei problemi] Il segnale WiFi spesso si disconnette
Se tutti i dispositivi cablati presentano frequenti problemi di disconnessione, effettuare le seguenti regolazioni.
(2). DSL Modulation:Basato sul piano di servizio fornito dall'ISP e sulla modalità di modulazione per regolare manualmente la modulazione DSL; la maggior parte delle situazioni può essere impostata su Auto Sync-up.
Tuttavia, quando si controlla il DSL log e si scopre che DSL modulation rilevata è differente, è possibile regolare manualmente la modalità di modulazione in base alle informazioni del DSL log.

(3). Regola la “Stability adjustment” per ottenere segnali migliori. Questo elemento configura l'offset del margine SNR. Se la tua connessione DSL è instabile o non è in grado di stabilire una connessione, imposta il valore su un dB negativo, ad esempio -1dB. Se il problema persiste, impostare il valore su -2dB ~ -10dB (stabilità massima). Per una normale connessione DSL i valori sono 1dB ~10dB (prestazioni massime)
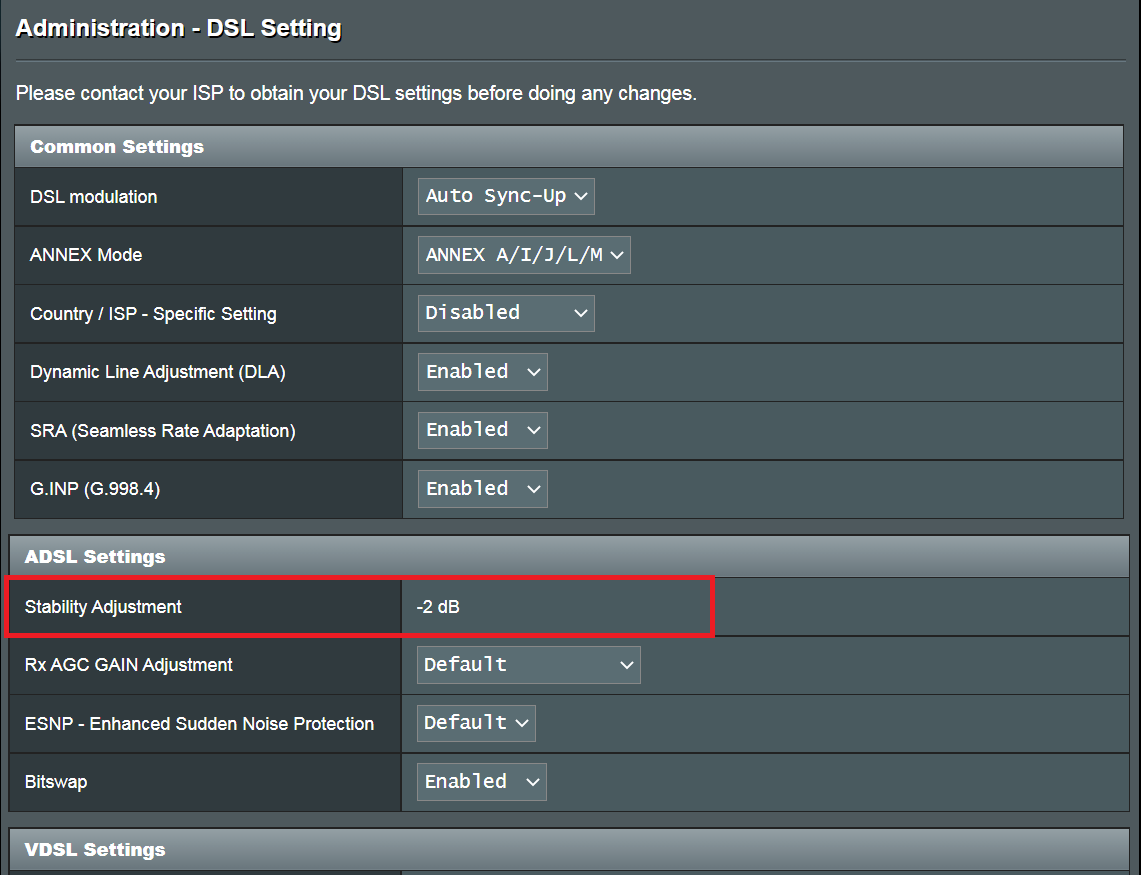
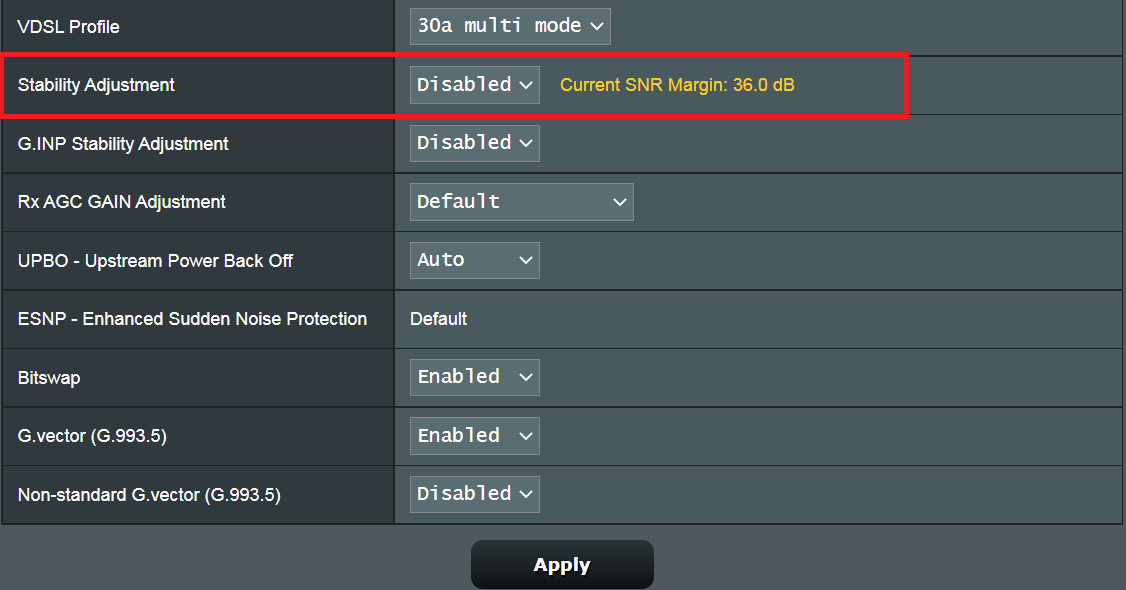
(4) Regola l'opzione "Bitswap" per ottenere un segnale migliore. Puoi cambiarlo in abilitato o disabilitato per verificare se la connessione DSL diventa stabile o no.
Se tutto quanto sopra non aiuta e l'ISP ha confermato che la linea è normale, inviare un feedback dalla GUI Web per un'ulteriore risoluzione dei problemi.
Passaggi per il Feedback
1) Ripristina le impostazioni predefinite e completa il QIS.
2) Imposta “DSL Modulation” su “Auto sync-up”.
3) Imposta “Country / ISP - Specific Setting” su “Disabled”.
4) Imposta “Dynamic Line Adjustment (DLA)” su “Disabled”.
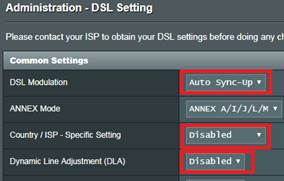
5) Collega un disco USB al router.
6) Invia un modulo di feedback con l'opzione “DSL Line / Wi-Fi Diagnostic *” impostata come “xDSL line” e “Diagnostic debug log capture duration” impostata come l'ora in cui si pensa che si verificherà il problema. (ad es.. “24 ore", se non ci sono problemi durante questo periodo, dovrai ripetere questo test.)
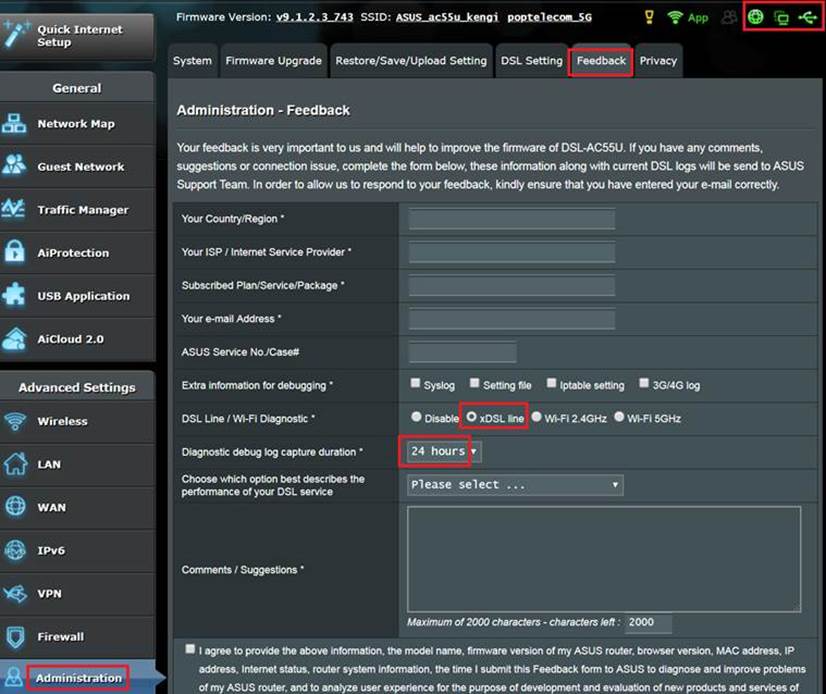
7) Avvisaci dopo l'invio del feedback e fornisci l'e-mail utilizzata per l'invio e l'ora del test impostata (il sistema ci invierà automaticamente il registro del test, raccogliamo i dati tramite e-mail)
8) Forniscici gli screenshot del “DSL Log” quando normale e anormale. (nella pagina “System Log -> DSL Log”, non nella pagina “System Log - General Log”).
Per esempio:
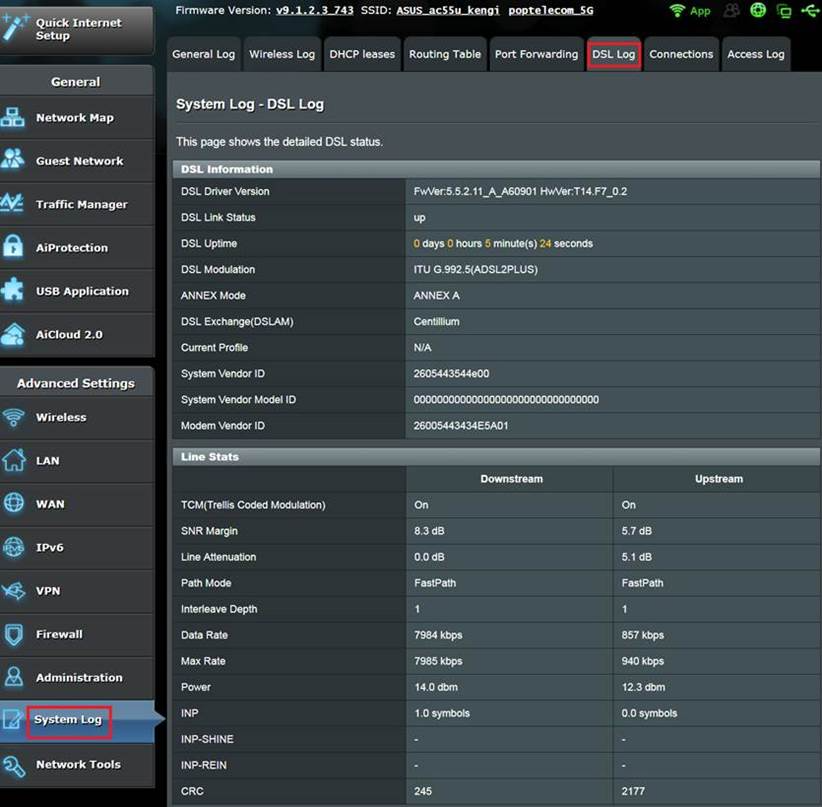
9). Al termine dell'acquisizione del registro di debug diagnostico (l'icona di connessione nell'angolo in alto a destra torna verde ), aggiorna la pagina dell'interfaccia utente e fai clic sul punto esclamativo nell'angolo in alto a destra.
), aggiorna la pagina dell'interfaccia utente e fai clic sul punto esclamativo nell'angolo in alto a destra.
Quindi fare clic su “Send debug log now”. (È necessario inserire il disco USB originale.)
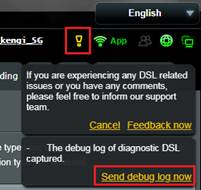
Così facendo entrerai in una speciale pagina di feedback. Fare clic sul collegamento sottostante per salvare il registro di debug (WiFi.log.gz). Inviacelo per l'analisi.
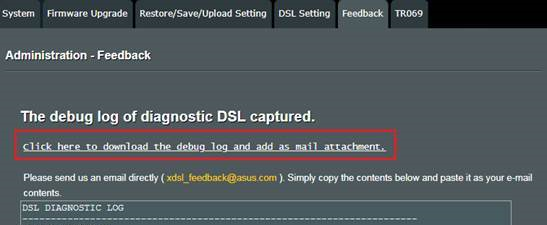
10). Se i passaggi precedenti non possono essere eseguiti o se il feedback non viene inviato per qualche motivo, puoi anche inviarci il registro che si trova nella tua USB tramite l'Assistenza. (I registri si troveranno in USB:\asus_diagnostic\WiFi.log.gz)
11). Dopo aver inviato il registro e l'e-mail, contattare il centro di assistenza ASUS per fornire le informazioni correlate per il monitoraggio. https://170.p.syniva.es/it/support