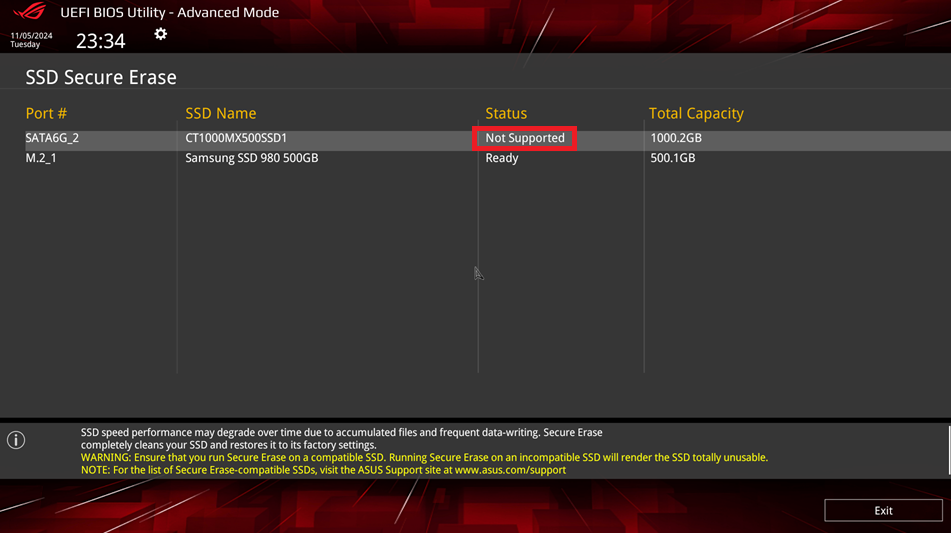[マザーボード] UEFI BIOS Utility(BIOS)でSSDのデータを安全に消去する方法 - ASUS Secure Erase
SSD(Solid State Drive:ソリッド ステート ドライブ)は、使用時間や書き込み回数が増えるにつれて速度が低下する傾向があります。良好なパフォーマンスを維持するためには、定期的な消去が有効です。ASUSマザーボードにBIOSに搭載されているASUS Secure Erase機能を使うと、SSDのデータを安全に消去し、速度の改善が期待できます。
注意:Secure Eraseを実行すると、選択したSSDに保存されているデータはすべて消去されます。Secure Eraseを実行する前に、大切なデータはバックアップを取ることをおすすめします。
目次:
マザーボードがSecure Erase機能に対応しているか確認する方法
当社サポートサイト からBIOSガイドをダウンロードしてご確認ください。BIOSガイドのToolに「ASUS Secure Erase」という項目がある場合、Secure Eraseが利用可能です。
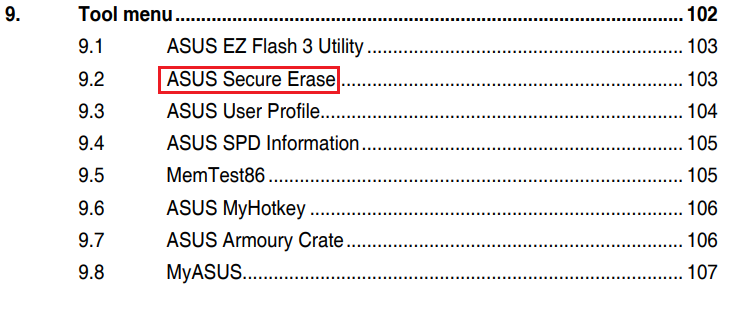
UEFI BIOS UtilityでSecure Eraseを実行する方法
以下は、TUF GAMING Z890-PLUS WIFIを使用した例です。
1. システム起動時のロゴ画面中(POST時)に<F2>または<Delete>を押してUEFI BIOS Utilityを起動します。
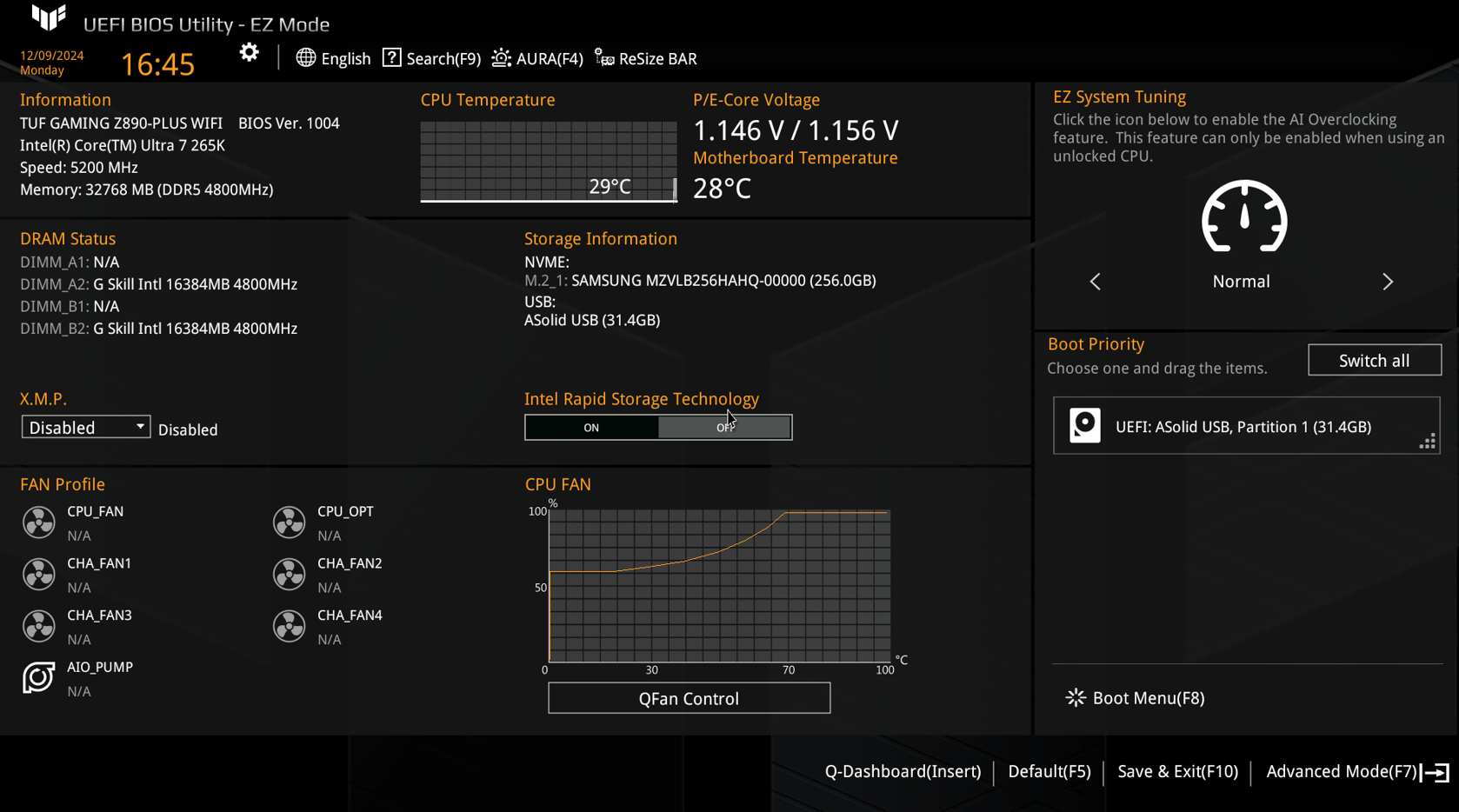
2. EZ Modeが表示された場合は<F7>を押してAdvanced Modeに切り替えます。
Tool > ASUS Secure Erase の順に移動します。
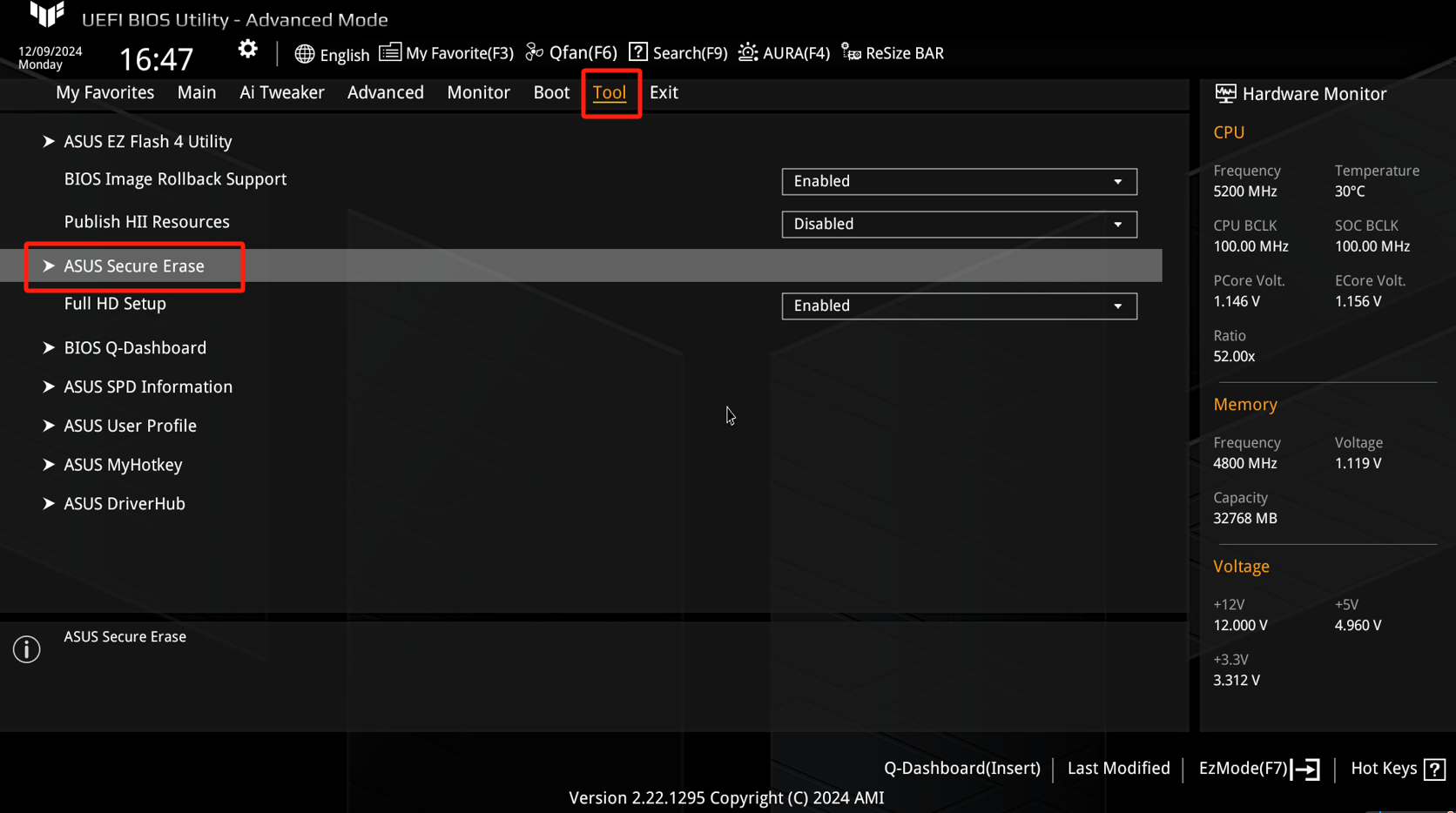
3. Secure Eraseを実行するSSDを選択します。

4. NVMe LBAフォーマットサイズを選択する画面が表示されます。特に変更する必要が無ければ、デフォルトで選択されている[512 B]のまま<Enter>を押します。
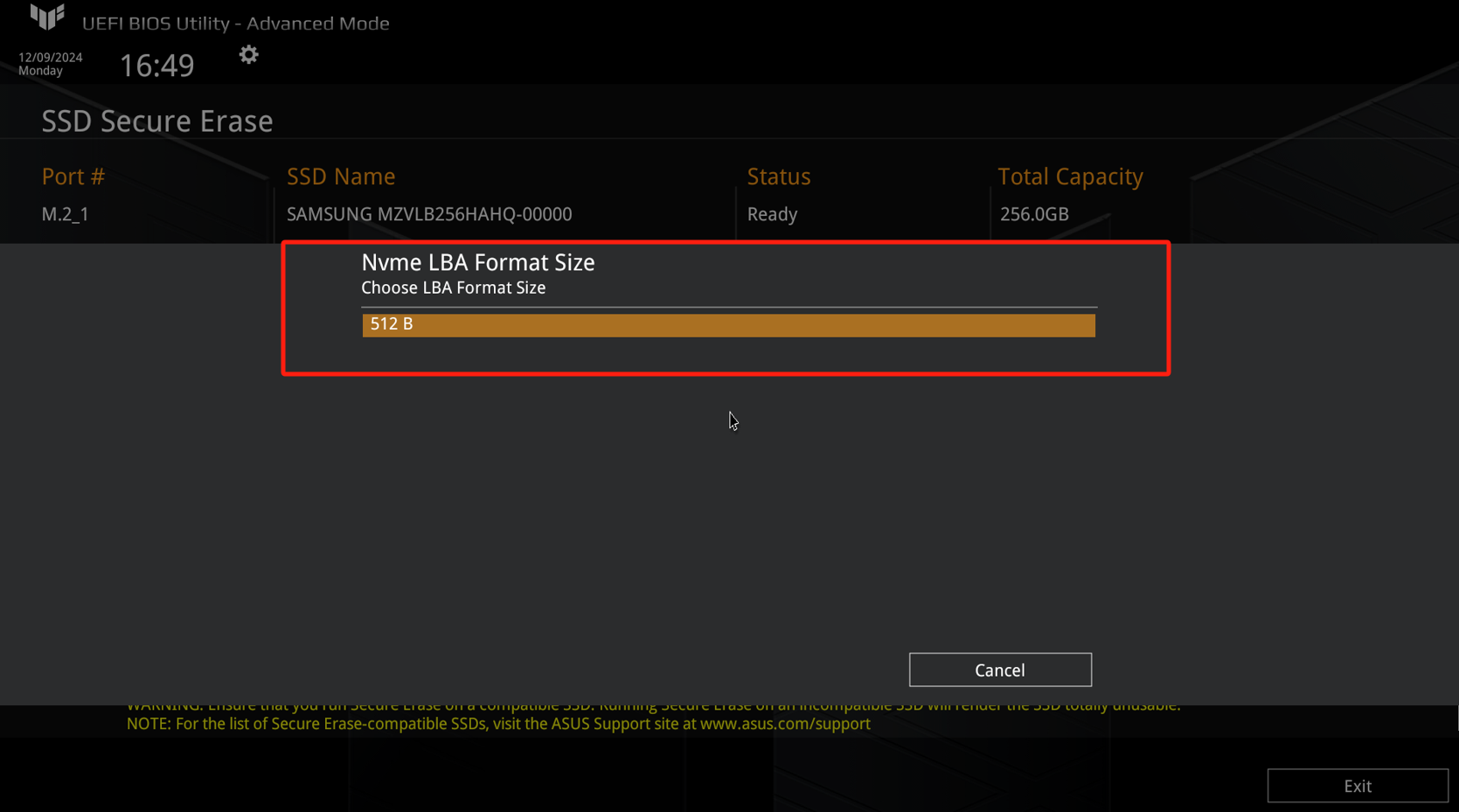
5. すべてのデータが消去されることを通知する警告メッセージが表示されます。<Yes>または<Ok>を選択します。
注意:Secure Eraseは選択したSSDに保存されたすべてのデータの完全に消去する機能です。消去されたデータは復元できません。Secure Eraseを実行する前に、大切なデータはバックアップをお取りください。

6. すべてのデータが消去されることを通知する警告メッセージが再度表示されます。<Yes>または<Ok>を選択すると、Secure Eraseが開始されます。
注意:Secure Eraseの実行中はシステムの電源を切ったり、再起動しないでください。
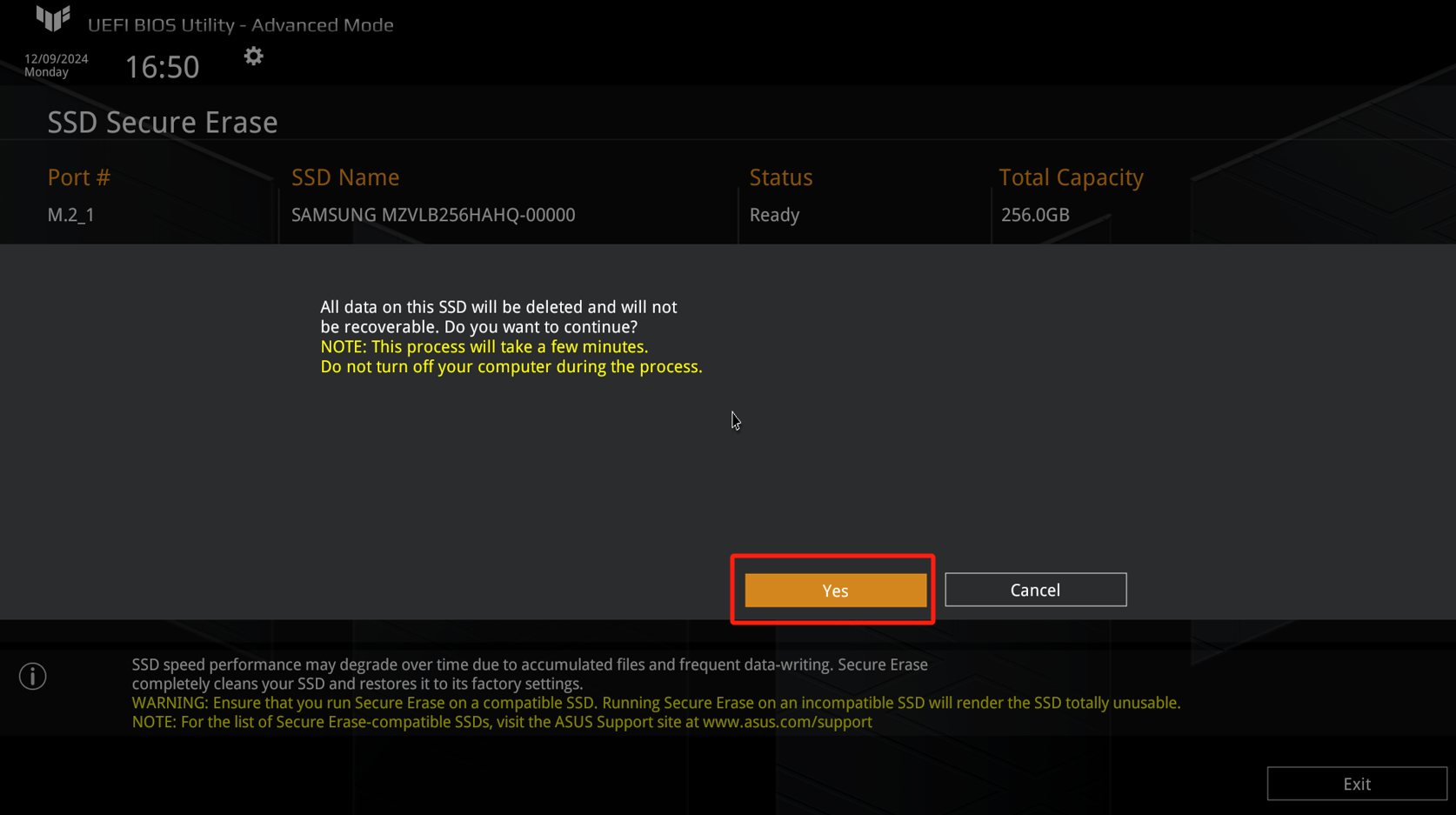
7. Secure Eraseが完了すると、「正常に完了しました。コンピューターを再起動します。」というメッセージが表示されます。<Ok>を選択して、コンピューターを再起動します。
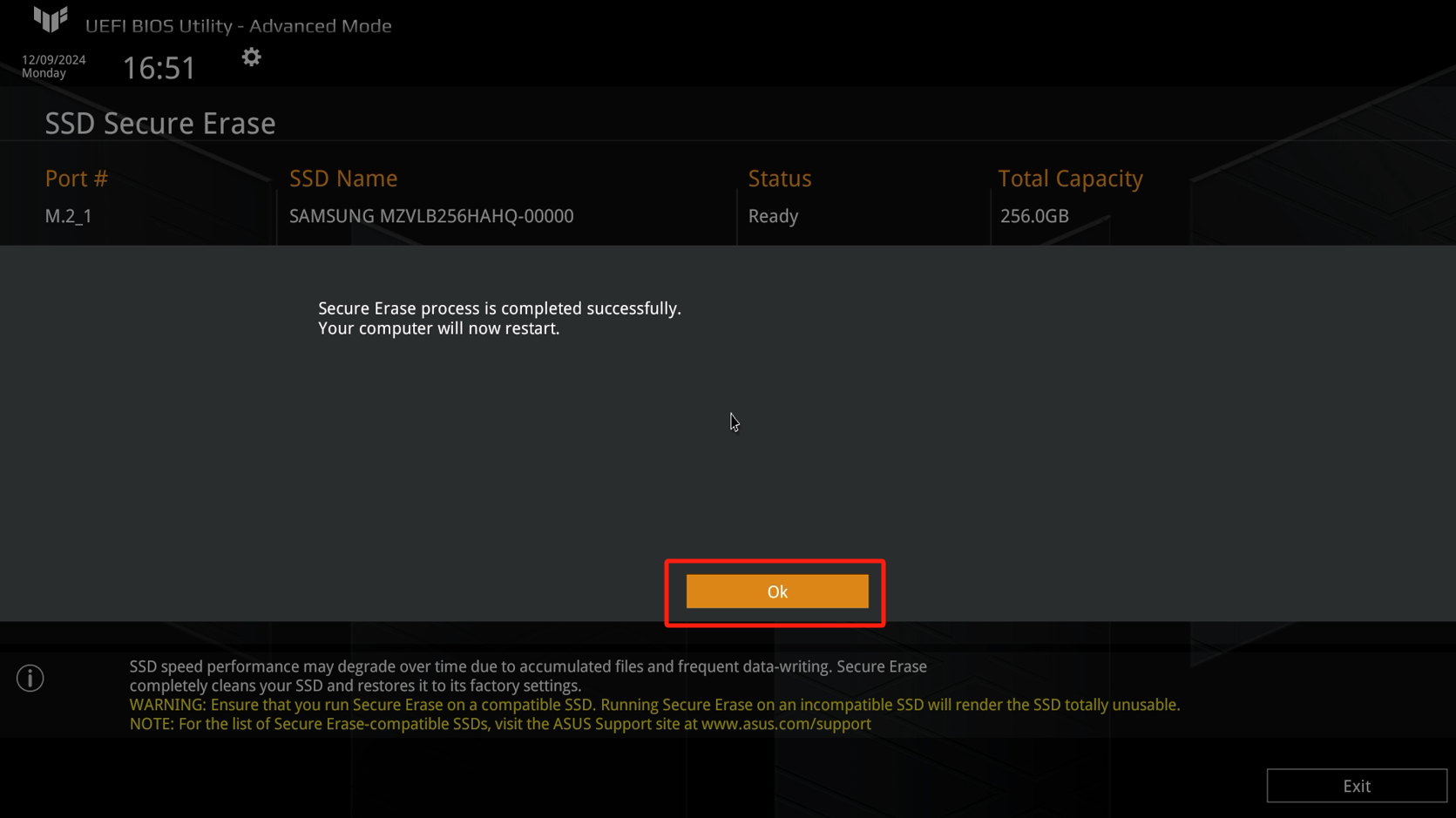
よくあるご質問(FAQ)
Q1. SSDがSecure Eraseに対応しているか確認する方法はありますか?
A1. お使いのSSDメーカーの公式ウェブサイト、取扱説明書、カスタマーサポートなどで、関連情報をご確認ください。
または、マザーボードにSSDを接続し、UEFI BIOS UtilityでASUS Secure Eraseを起動します。
接続したSSDのStatus(状態)欄に「Not Supported」と表示されている場合、そのSSDはSecure Eraseをサポートしていません。「Ready」と表示されている場合は、Secure Eraseに対応しています。