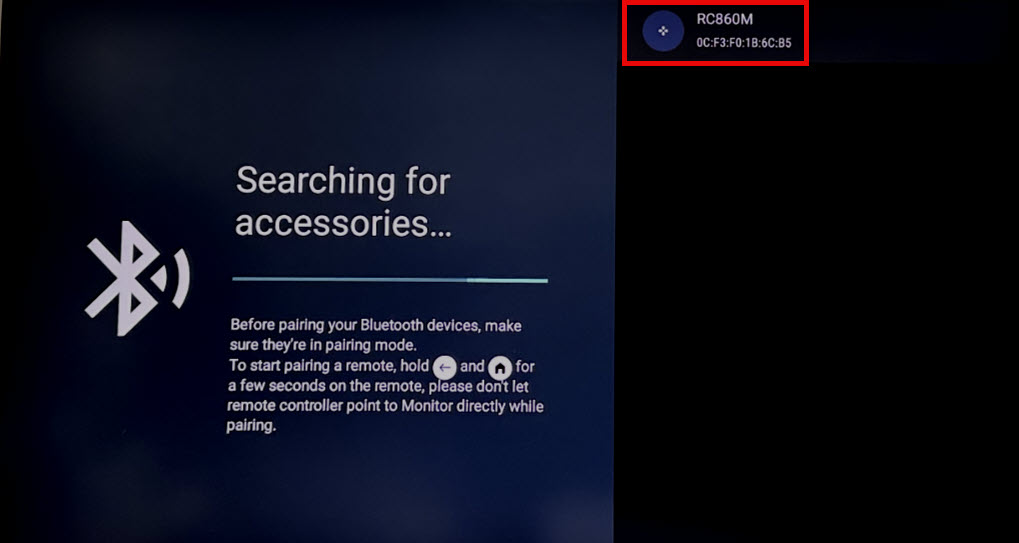Temas relacionados
[Monitor LCD] Configuração e Introdução de Recursos do ZenScreen Smart Monitor MS27UC
*Para fornecer instruções mais detalhadas, você também pode clicar no link do vídeo do Youtube da ASUS abaixo para saber mais sobre a configuração do ASUS ZenScreen Smart Monitor-Multiview
Este monitor de 27 polegadas é uma escolha ideal para o trabalho e várias atividades. Assista a vídeos ou jogue jogos no painel 4K HDR, ou use o Google TV e sua biblioteca integrada de mais de 10.000 aplicativos para assistir a qualquer conteúdo que desejar*.
Se é um streamer ao vivo, pode usar o aplicativo de streaming ao vivo multi-plataforma do ZenScreen Smart MS27UC para transmitir em todos os seus sites favoritos.
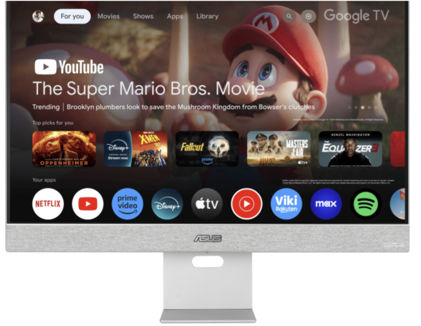
*Certos aplicativos e conteúdo podem estar disponíveis apenas em países/regiões específicos.
A. Configurações do Monitor (Usando o Controle Remoto, Login/Registrar Google TV)
B. Guia do Usuário do Online Platform Streamer Plus
C. Introdução aos Recursos de Espelhamento e Fonte de Múltiplos Displays
D. Configurações de Compartilhamento de Mouse/Teclado (PC/Google TV)
A. Configurações do Monitor (Usando o Controle Remoto, Login/Registrar no Google TV)
(1) Pressione o Botão de Energia na parte superior do controle remoto.
Nota: Os controles do monitor estão localizados na parte inferior ou lateral do monitor.
(Se o monitor estiver em estado de Boot, pode ser necessário pressionar longamente o Botão de Energia embaixo do monitor.) 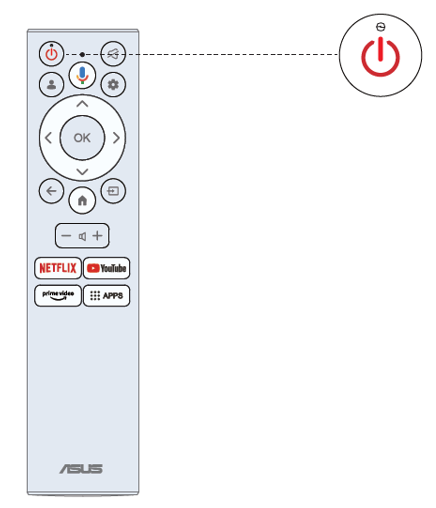
(2) Irá precisar de emparelhar o controle remoto com o monitor primeiro. Após o código ser aceito com sucesso, poderá usar o controle remoto Bluetooth para operar o monitor.
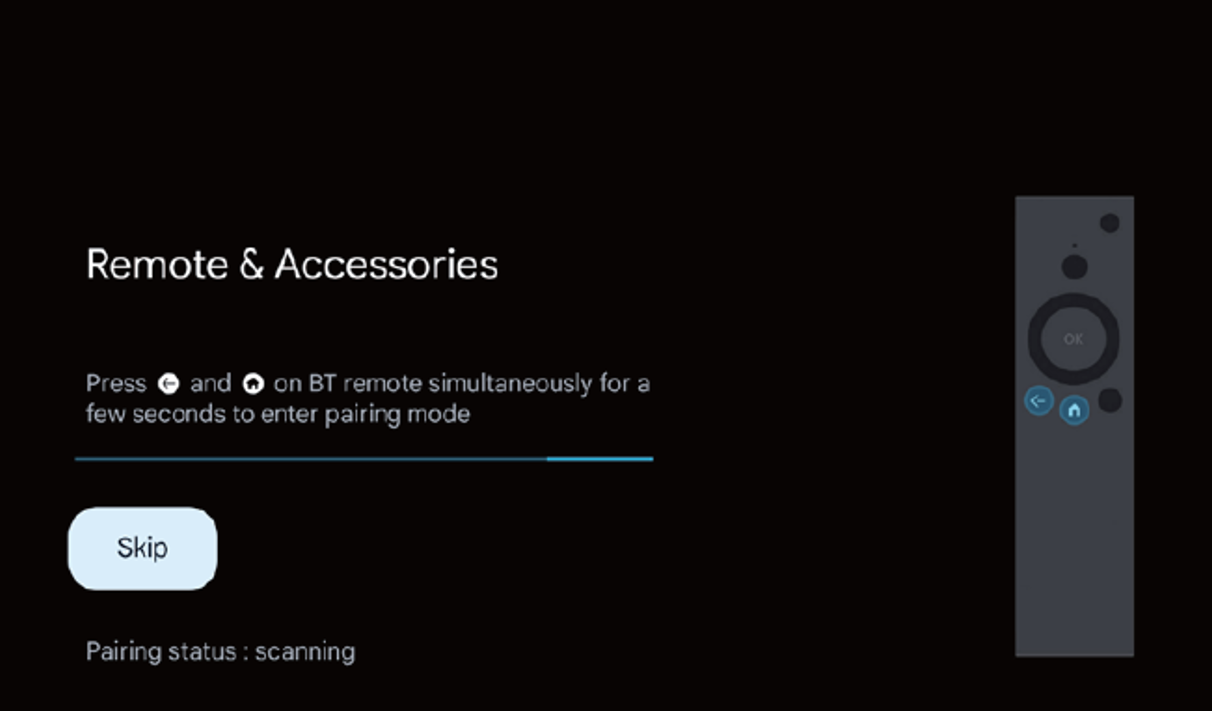
(3) Pressione / para selecionar o idioma do sistema e pressione OK para confirmar o idioma. 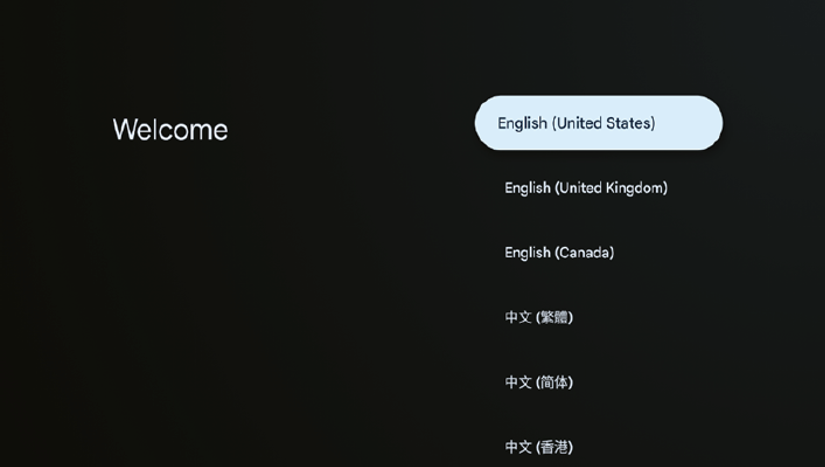
(4) Pressione / para configurar o Google Monitor, que precisa fazer login na conta do Google para o serviço Google, ou o Monitor básico que não precisa fazer login na conta do Google. 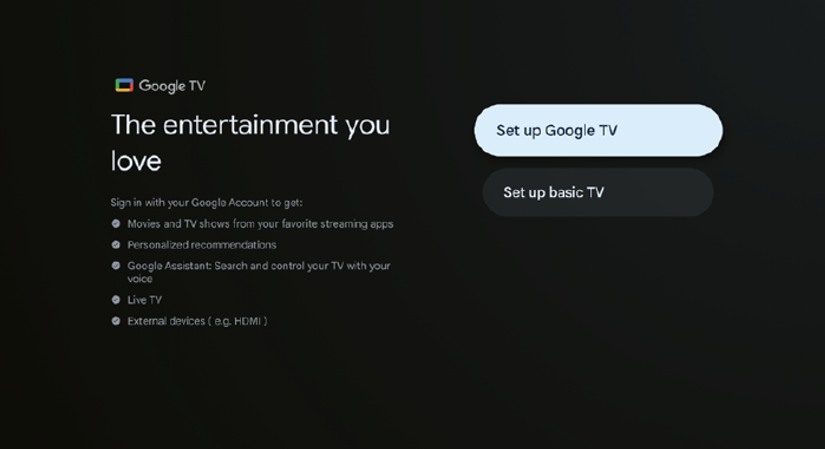
(5) Digitalize o código de configuração para baixar o aplicativo Google Home no seu telefone para configurar ou pressione / para configurar no Monitor. 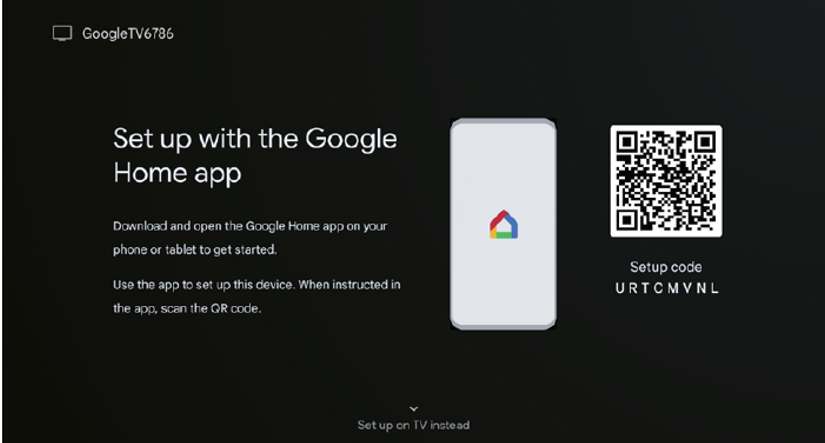
(6) Selecione o wifi para conectar, pressione OK e insira a senha para confirmar que a conexão foi bem-sucedida. 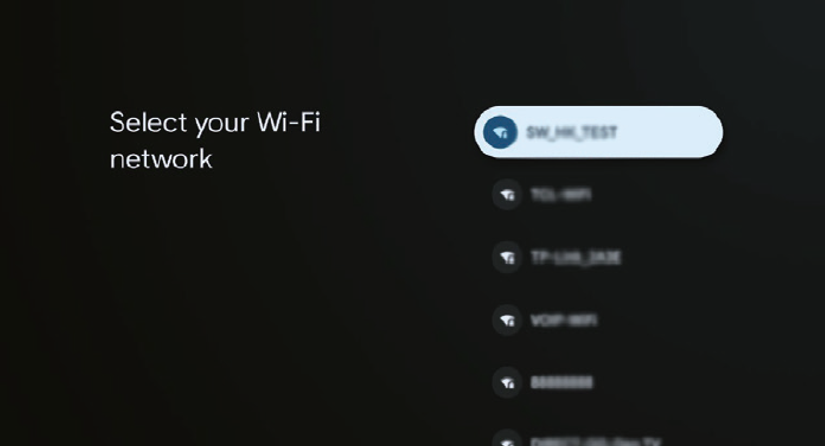
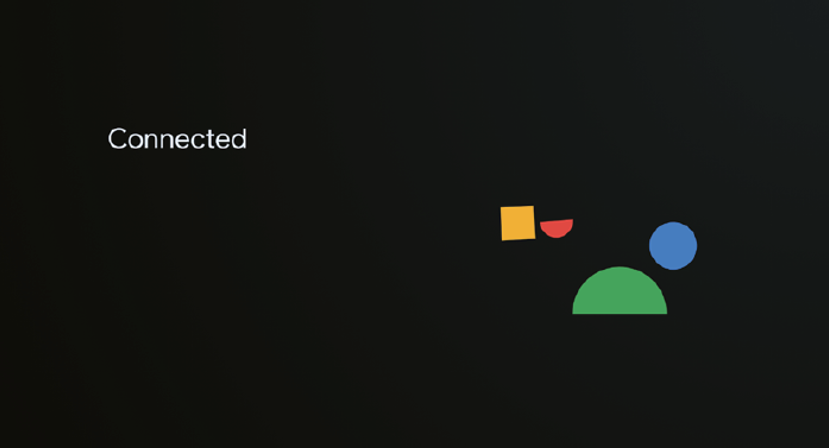
(7) Aceitando os Termos de Serviço do Google para melhorar a experiência do produto, selecione "Aceitar" para aceitar esta condição. 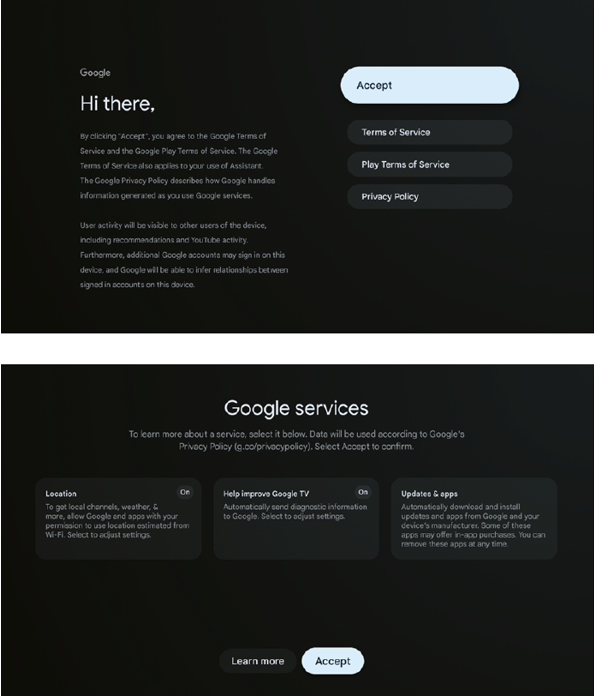
(8) Uma vez que a configuração esteja concluída, para sair do Google Monitor e acessar outro componente, como um notebook, pressione o botão de Entrada. 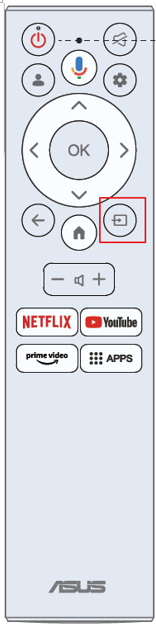
B. Guia do Usuário do Streamer Plus da Plataforma Online
(1) Multi-Plataforma streamer plus suporta transmissão ao vivo em quatro plataformas de streaming. Antes de usar o aplicativo, vá para o seguinte site para ativar sua conta para transmissão ao vivo.
Plataforma de streaming | Página web |
YouTube | https://www.youtube.com/ |
https://www.facebook.com/ | |
Twitch | https://www.twitch.tv/ |
Steam | https://help.steampowered.com/zh-tw/faqs/view/548FBC55-89EB-1BC8 |
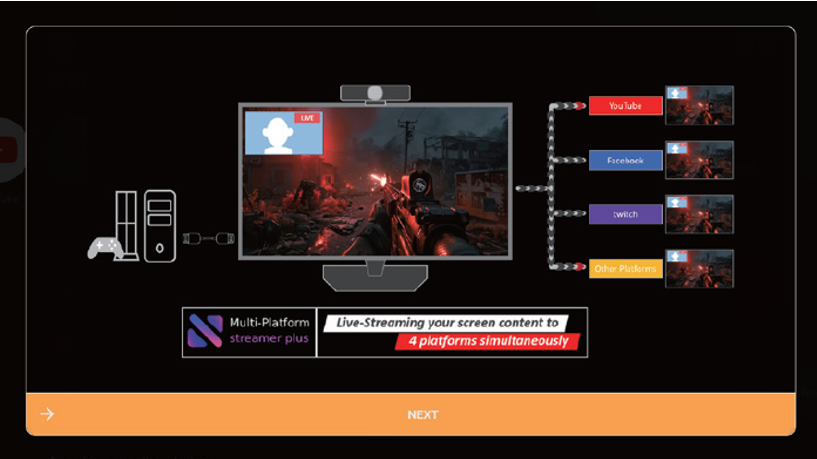
(2) Página de lançamento do Multi-Platform streamer plus é mostrada. 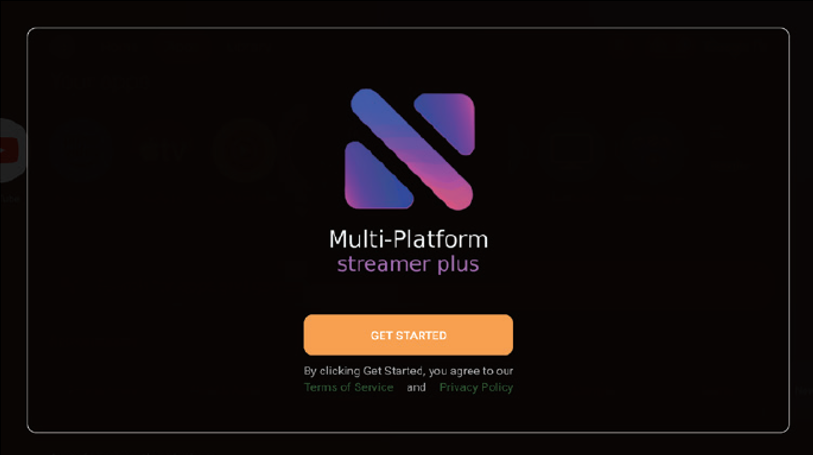
(3) Menu de Controle é mostrado. 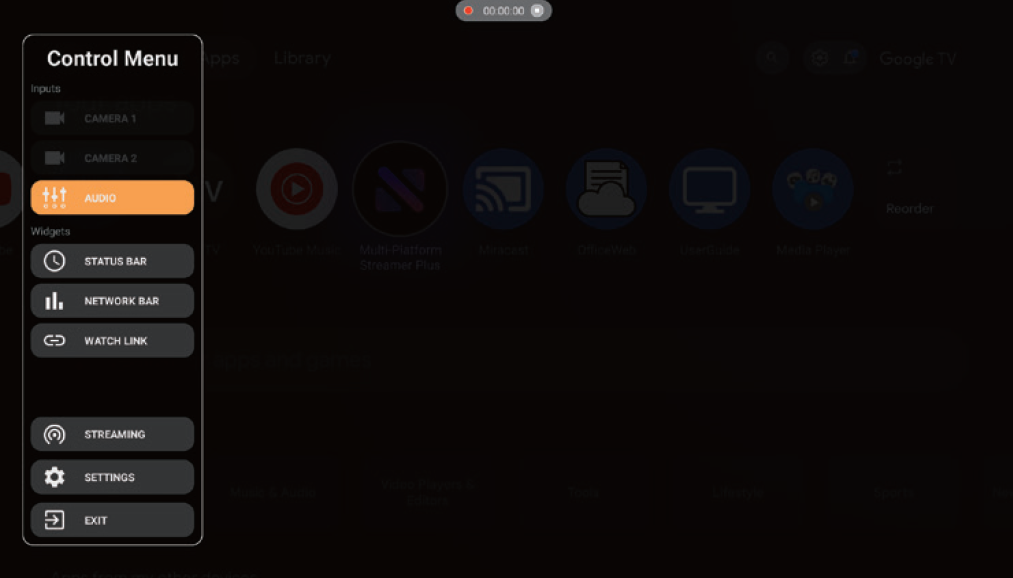
(4) Confirme a configuração da rede.
•verifique se o seu monitor está conectado à rede.
(5) Confirmar configuração da câmera.
•O Multi-Platform Streamer Plus suporta no máximo a saída de vídeo de duas câmeras ao mesmo tempo. Este recurso ensina a verificar a câmera e usar outras funções para a câmera. Use o botão da câmera 1 e o botão da câmera 2 para verificar sua câmera se suportada e saída de gráfico conforme esperado.
(6) Como configurar as câmeras.
•Habilite a câmera através do menu de controle.
•O utilizador pode mover, redimensionar, alterar a sobreposição do widget da câmera através do menu da câmera pelo controle remoto, teclado ou mouse.
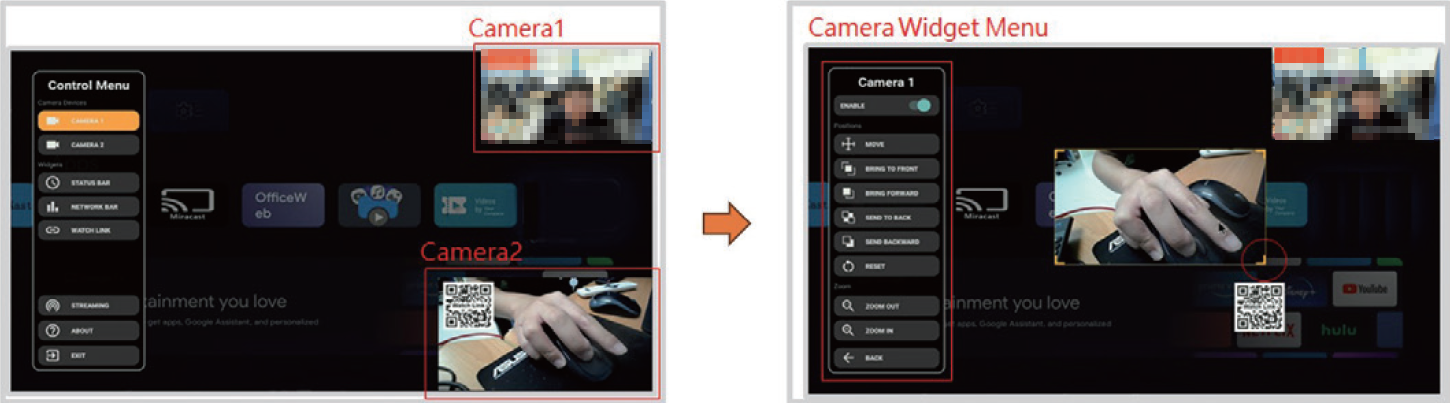
(7) Adicionar múltiplas plataformas.
•Clique no menu “STREAMING”.
•O utilizador pode adicionar diferentes contas sociais com celular.
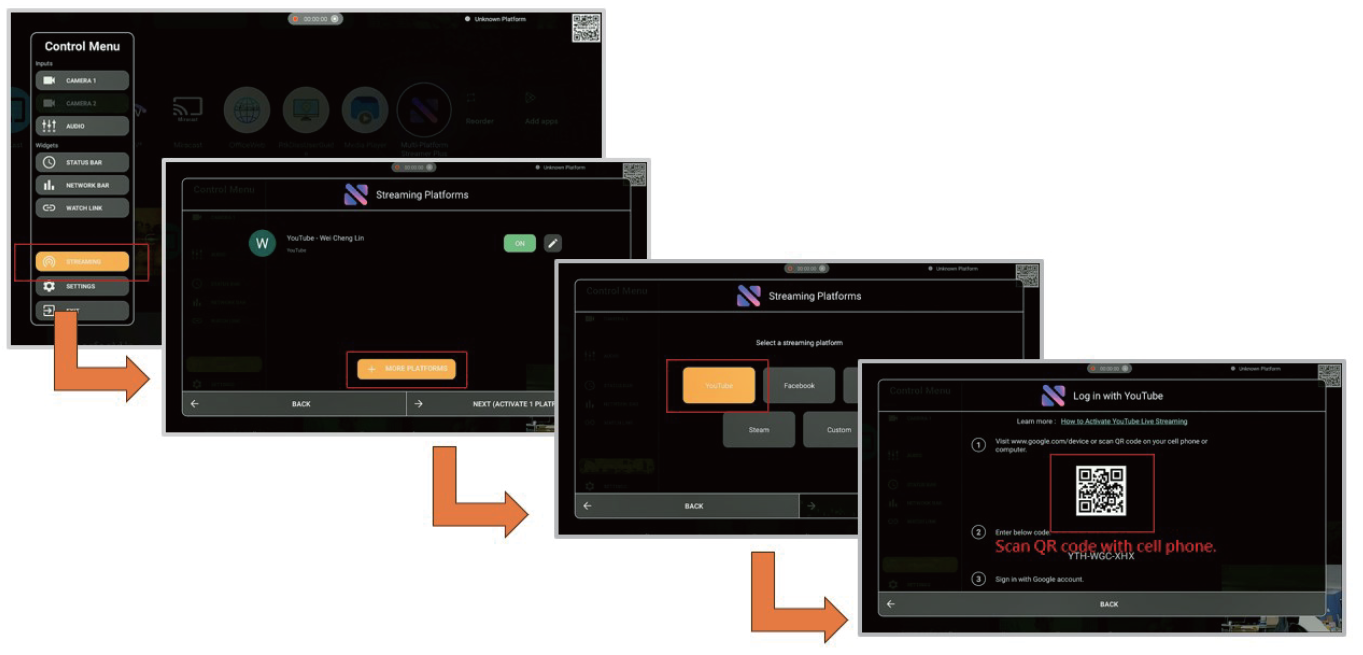
(8) Como iniciar a transmissão ao vivo.
•Clique no menu “STREAMING”.
•Escolha as plataformas para transmissão ao vivo.
•VÁ AO VIVO! 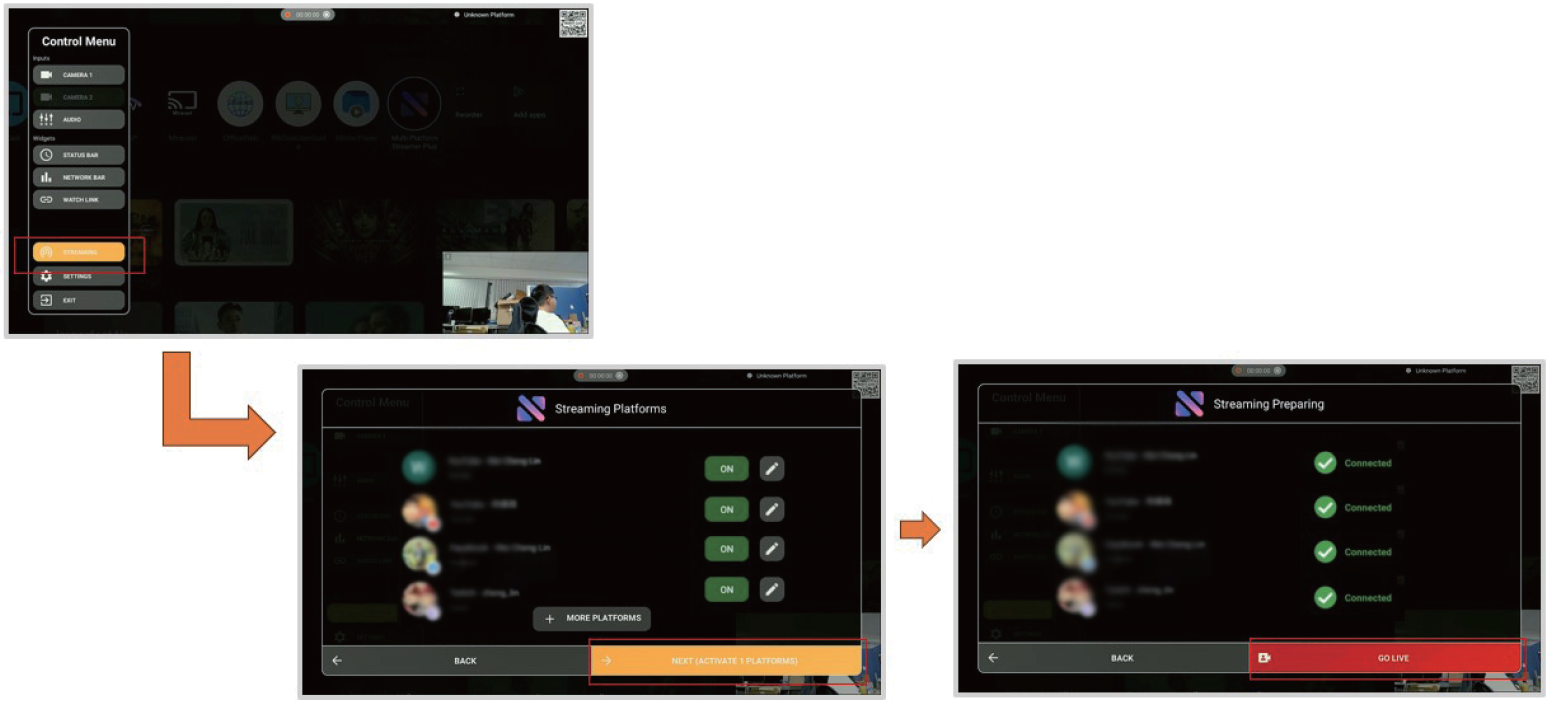
Para problemas relacionados, consulte a FAQ:[Monitor LCD] FAQ Multi-Platform Streamer Plus
C. Introdução aos Recursos de Espelhamento e Fonte de Múltiplos Displays
-Miracast:
Espelhamento de tela sem fio de um telefone móvel:
•Por favor, faça login na sua conta Google antes de usar o Miracast.
•O Miracast pode ser encontrado no Google launcher.
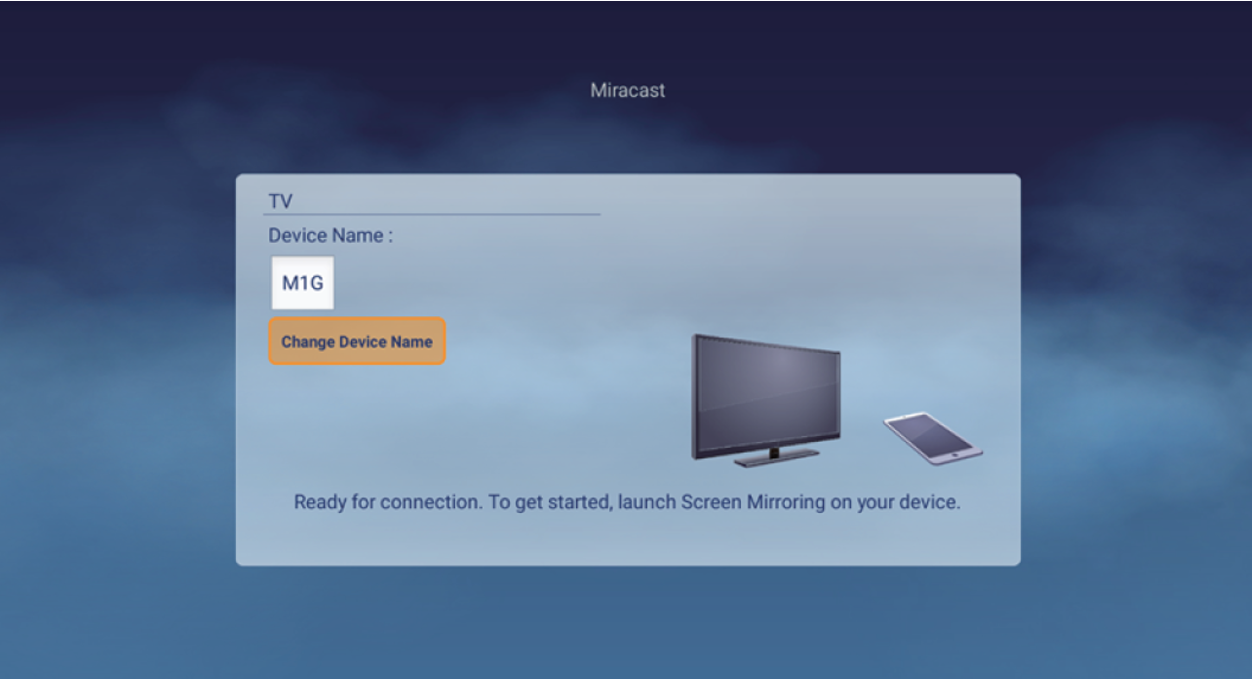
-Multi View:
(1) Por favor, siga o menu Shortcut para ativar os ícones de Multi View.
(2) Conecte a fonte de entrada (HDMI / USB-C / DP), a tela da fonte principal exibe o sinal de entrada.
(3) Use o celular para transmitir para a sub tela da plataforma via Miracast.
Nota. Por favor, selecione o nome do dispositivo da plataforma na pesquisa do Miracast.
O nome do dispositivo pode ser encontrado em “Configurações do Android -> Sistema -> Sobre -> Nome do dispositivo”
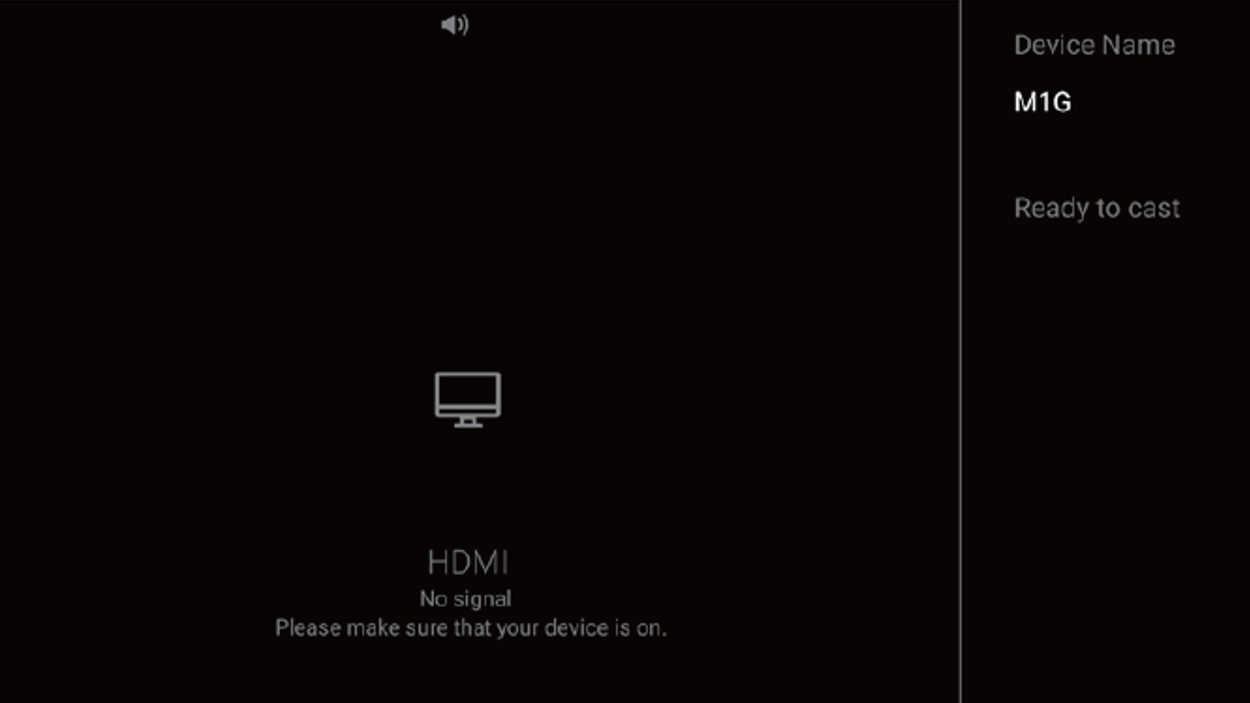
(4) A visualização de foco será exibida quando o modo multi view estiver ativado, há quatro ícones nos dois lados do divisor de janela. Há dois ícones de cada lado, e representam controle de mouse/teclado e foco de áudio.
Como abrir a visualização de foco no Multi view.
Controle remoto:
>Selecione a fonte de entrada.
Mouse do Computador:
>Mova o Mouse do Computador para o lado direito ou superior da tela.
>Clique na tecla do meio do Mouse do Computador na fonte HDMl/ Type-C/DP.
•Os utilizadores podem usar os ícones azuis para saber se o controle do mouse/teclado e o foco do volume atuais estão à esquerda ou à direita.
•Os utilizadores podem escolher controlar a tela esquerda ou direita através da visão de foco e se o som é reproduzido pela esquerda ou pela direita.
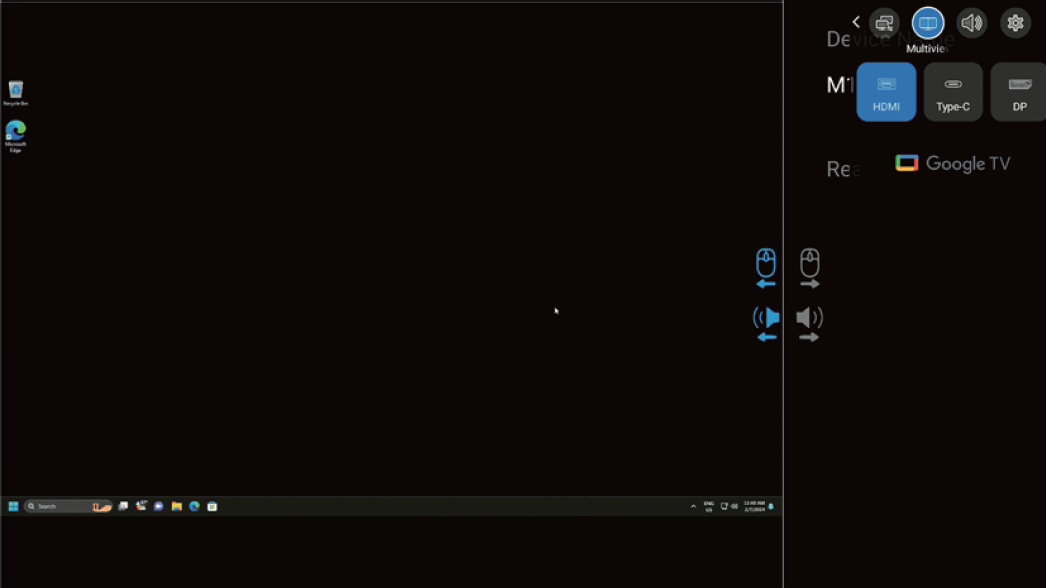
D. Configurações de Compartilhamento de Mouse/Teclado (PC/Google TV)
- Para Type-C siga este passo: 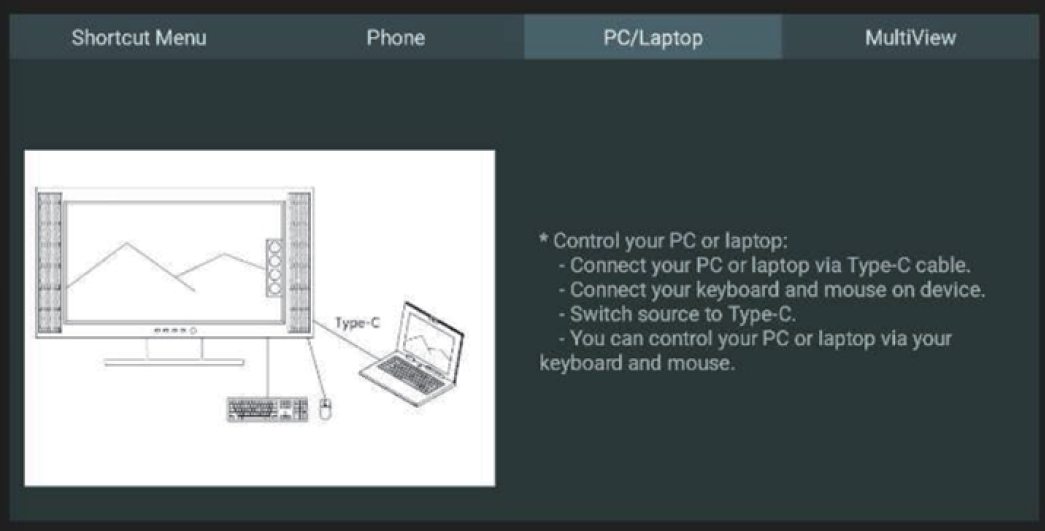
- Para HDMI/DP Siga esta etapa:
(1) Certifique-se de que Configurações—Monitor—Teclado/Mouse—Controle de Dispositivo esteja aberto.
(2) Siga a etapa Teclado/Mouse—Adicionar Dispositivo para conectar o PC e o monitor com Bluetooth.
(3) Agora pode usar o mouse e teclado com fio/2.4G para controlar o PC via monitor. 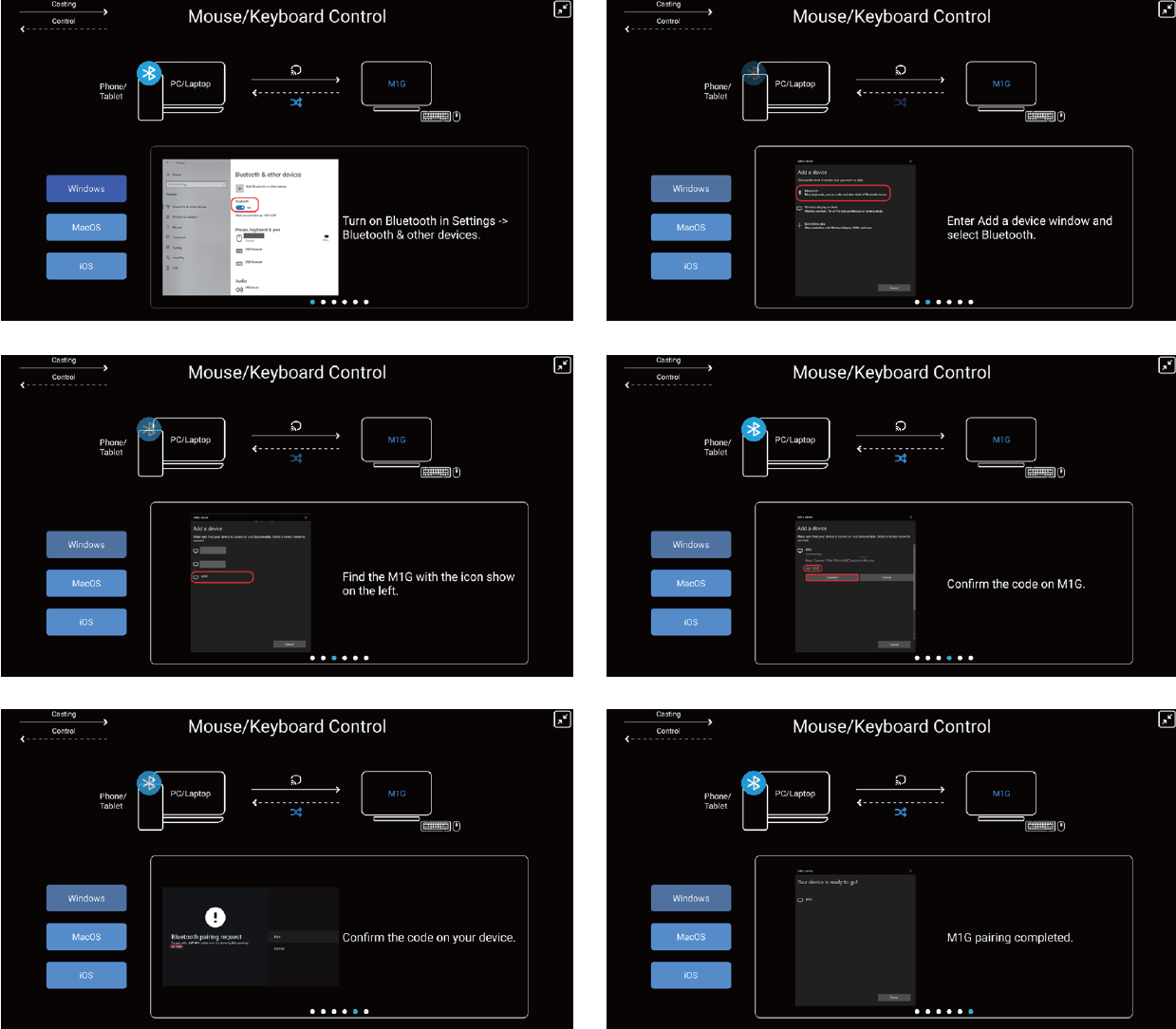
Modo Loja
O modo Loja pode ser encontrado em “Configurações -> Sistema -> Sobre -> Ambiente -> Loja”
O modo Loja em um ambiente de varejo é uma configuração específica projetada para otimizar o desempenho do display em lojas ou espaços de exibição. Esta função ajuda a atrair a atenção dos clientes e melhorar o desempenho das vendas.
Q1. Usando o recurso de streaming em várias plataformas: Como configurar a câmera? Ou quais especificações ela deve suportar?
A1. Suporta até MJPEG 720p@15fps, USB 2.0. A câmera não tem limitações de especificação do sistema, mas deve suportar USB UVC.
Q2. O controle remoto e os acessórios podem ser emparelhados apenas com o controle remoto? Quais outros acessórios podem ser emparelhados? Fones de ouvido Bluetooth comuns podem ser usados?
A2. A maioria dos dispositivos Bluetooth são suportados, como fones de ouvido Bluetooth, alto-falantes Bluetooth, teclados Bluetooth, mouses Bluetooth, etc.
Q3. Como posso verificar se a função de pesquisa por voz não funciona?
A3. Verifique se o controle remoto Bluetooth (RC860M) está emparelhado com sucesso. Após fazer login na conta do Google e conectar-se à Internet, pressione e segure o botão de voz no controle remoto para falar e realizar a pesquisa por voz.
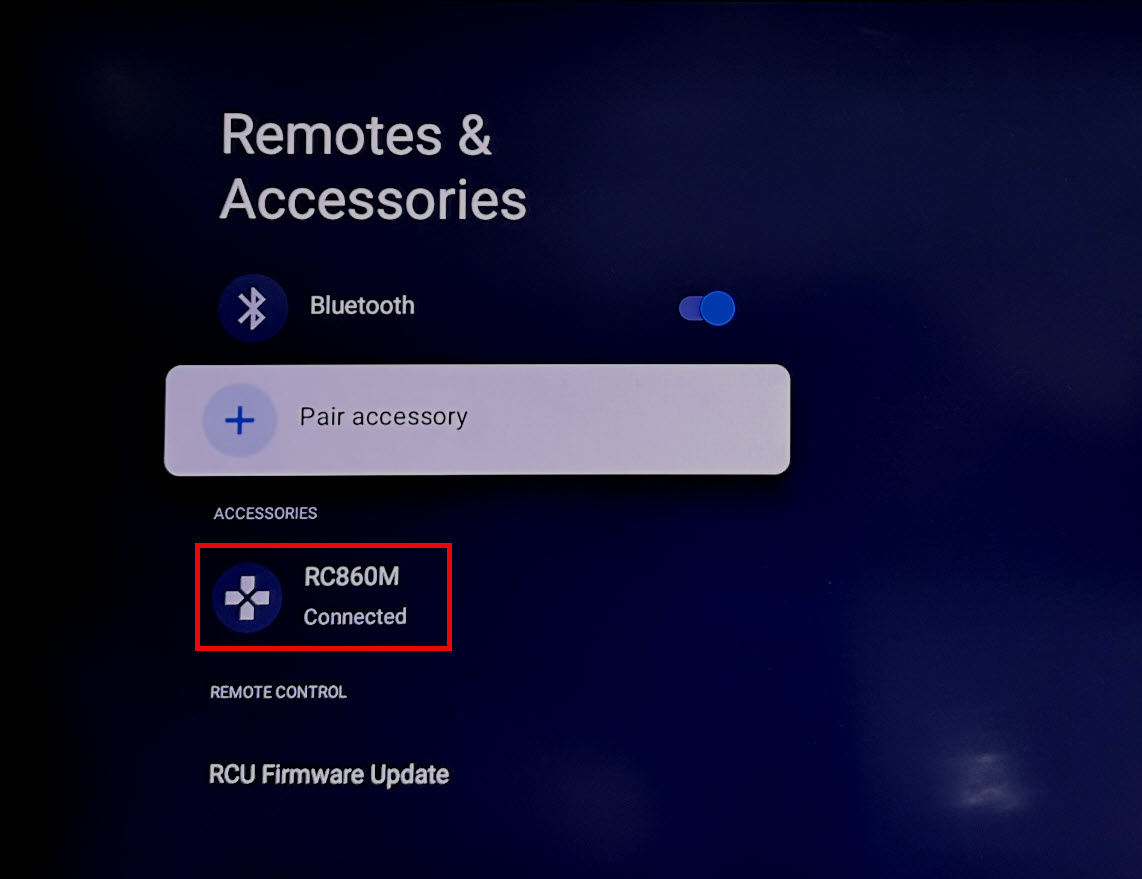
*Se o acesso à rede estiver ruim, às vezes pode não haver resposta, tente uma rede diferente.
Q4. Ao emparelhar um controle remoto Bluetooth, se a seguinte tela com moldura vermelha aparecer e não puder ser clicada, como posso resolvê-la?
A4. Aponte o controle remoto para o logotipo da ASUS na tela ou conecte um mouse e clique nele.