Связанные темы
[Беспроводное устройство] Как настроить ASUS Wi-Fi роутер через приложение ASUS Router?
Дополнительную информацию можно найти в видеоролике: https://www.youtube.com/watch?v=iIByI9iUcJU
Беспроводной маршрутизатор можно настроить как проводным, так и беспроводным способом.
В этой статье описаны настройки для беспроводного подключения смартфона к роутеру ASUS.
Если вы хотите настроить маршрутизатор через браузер, обратитесь к разделу [Беспроводной маршрутизатор] Как использовать QIS (быструю настройку Интернета) для настройки маршрутизатора? (Веб-интерфейс)
Что такое приложение ASUS Router?
Приложение ASUS Router позволяет управлять сетью всего в несколько касаний в любое время, где бы Вы ни находились. Мы стремимся предоставить Вам лучшие возможности Wi-Fi и интернет-серфинга, которые Вы когда-либо получали, с помощью этих комплексных функций. Если Вам нужна дополнительная информация о приложении ASUS Router, перейдите по этой ссылке.
Приложение ASUS Router поддерживает следующие роутеры
- All ZenWiFi Все линейки
- All 802.11ax Все линейки
- All ROG Rapture Все линейки
- All TUF Gaming Все линейки
- Lyra/Lyra mini/Lyra Trio/Lyra Voice (needs to be at least 3.0.0.4.384 version)
- 4G-AC53U,4G-AC68U
- Blue Cave
- RT-AC1200,RT-AC1200G/HP/G+/ E/ GU,RT-AC1300UHP/ G+,RT-AC1750,RT-AC1750 B1,RT-AC1900,RT-AC1900P/U
- RT-AC2200,RT-AC2400,RT-AC2600,RT-AC2900
- RT-AC3100,RT-AC3200
- RT-AC51U/ U+,RT-AC52U B1,RT-AC53,RT-AC5300,RT-AC55U,RT-AC55UHP,RT-AC56U/R/S,RT-AC57U,RT-AC58U
- RT-AC65P,RT-AC65U,RT-AC66U B1,RT-AC66U/R/W,RT-AC66U+,RT-AC68U/R/P/W/UF
- RT-AC85P,RT-AC85U,RT-AC86U,RT-AC87U/R,RT-AC88U
- RT-ACRH13,RT-ACRH17
- RT-N12+ B1,RT-N12D1,RT-N12E B1/C1,RT-N12HP B1,RT-N12VP B1
- RT-N14UHP
- RT-N18U
- RT-N19
- RT-N66U/R/W/C1
Приложение ASUS Router поддерживает следующие модели DSL
[Поддерживает только функции входа в систему маршрутизатора и частичного управления. Процесс QIS (Quick Internet Setup) исключен]
Выборочные модели DSL
- DSL-AX5400, DSL-AX82U
- DSL-AC68U, DSL-AC68R
- DSL-AC52U, DSL-AC55U, DSL-AC56U, DSL-AC51
- DSL-AC750
- DSL-N17U
- DSL-N16, DSL-N16P, DSL-N16U
- DSL-N14U, DSL-N14U_B1
- DSL-N55U_C1, DSL-N55U_D1
- DSL-N12U_C1, DSL-N12U_D1, DSL-N12E_C1
- DSL-N10_C1
- DSL-N66U
Приложение ASUS Router не поддерживает следующие модели:
- Все модели кабельных модемов
- DSL-AC88U, DSL-AC88U-B, DSL-AC3100, DSL-AC87VG, DSL-AC68VG, DSL-N55U_A1, DSL-N55U_B1, DSL-N10_B1, DSL_N12U_B1, DSL-N10S_B, DSL-N10S
Подготовка:
1. Убедитесь, что беспроводной маршрутизатор подключён правильно
a. Пожалуйста, обратитесь к следующему рисунку, чтобы проверить, все ли устройства (модем и маршрутизатор) подключены через кабель RJ-45.
Примечание: разные модели имеют разные технические характеристики, обратитесь к Центру загрузок ASUS, чтобы загрузить руководство пользователя продукта.
- a-1 Подключите кабель RJ45 к порту WAN маршрутизатора.
- a-2 Вставьте адаптер переменного тока беспроводного маршрутизатора в порт DC-IN и подключите его к розетке.

b. После подключения к источнику питания не забудьте нажать кнопку питания, чтобы включить роутер.

2. Установите приложение ASUS Router
Перейдите в iOS App Store или Google Play и найдите приложение ASUS Router или отсканируйте QR-код с помощью телефона, чтобы загрузить приложение.
- Google Play
https://play.google.com/store/apps/details?id=com.asus.aihome&hl=en


- App Store
https://apps.apple.com/app/asus-router/id1033794044


Настройте WiFi-роутер ASUS через приложение ASUS Router
Вы можете настроить маршрутизатор ASUS на своем телефоне через приложение ASUS Router.
```html
Процесс настройки с помощью Android телефона
1. Подключитесь к сети роутера с заводским именем (SSID)
Имя сети (SSID): ASUS_XX

- Подключитесь к сети с SSID, указанным на этикетке продукта на задней стороне роутера.
Примечание: Местоположение этикеток для разных моделей может различаться.
Пример 1. 2.4G WiFi Имя (SSID): ASUS, 5G WiFi Имя (SSID): ASUS_5G. Вы можете найти его на этикетке на задней стороне Вашего роутера.

Пример 2. WiFi Имя (SSID): ASUS_XX, XX указывает на последние две цифры MAC-адреса 2.4GHz. Вы можете найти это на этикетке на задней стороне Вашего роутера.

2. Запустите приложение ASUS Router.
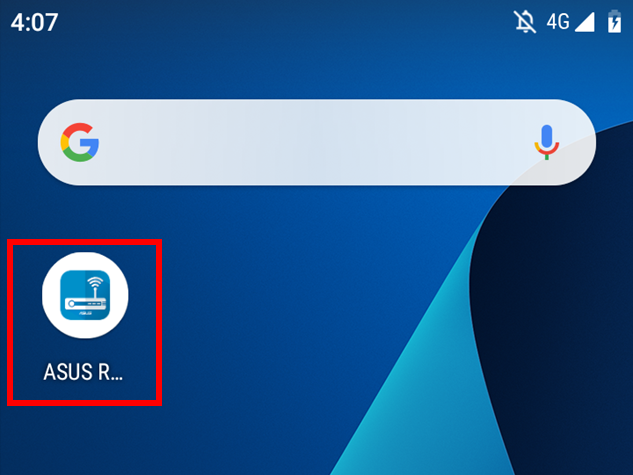
3. Нажмите "Setup".

4. Нажмите "ASUS Router".

5. Выберите “Разрешить” для продолжения настройки.

6. Нажмите "Начать".

7. Установите тип интернета в зависимости от вашего сетевого состояния.
- Тип соединения - Автоматический IP: Нажмите "Далее".

- Тип соединения - PPPoE: Введите имя пользователя и пароль, предоставленные Вашим интернет-провайдером, и нажмите "Далее".
Примечание: Если Вы не уверены в имени пользователя и пароле, мы рекомендуем обратиться к Вашему интернет-провайдеру (ISP), с которым у Вас заключен договор.

8. Введите имя сети (SSID) и пароль и нажмите "Далее".
Примечание: Если Вы хотите настроить 2.4GHz и 5GHz отдельно, установите флажок для настройки каждой полосы.

9. Введите имя пользователя и пароль для входа и нажмите "Далее".
Примечание: Имя пользователя и пароль обязательны для доступа к странице конфигурации роутера.

10. После завершения настройки откройте домашний экран, и появится всплывающее окно удаленного подключения. Выберите "ОК" чтобы принять, либо "Отмена" чтобы отклонить в зависимости от вашего сетевого состояния.
Примечание:
- Если Вы хотите получить доступ из внешней среды, выберите "ОК".
- Если домашний экран не отображается, выберите новую беспроводную сеть на Вашем устройстве и вернитесь в приложение ASUS router.

11. Когда домашний экран появится, все этапы будут завершены.

Процесс настройки с iPhone
1. Подключитесь к сетевому имени маршрутизатора по умолчанию (SSID)
Имя сети: Asus_X

2. Запустите приложение ASUS Router.
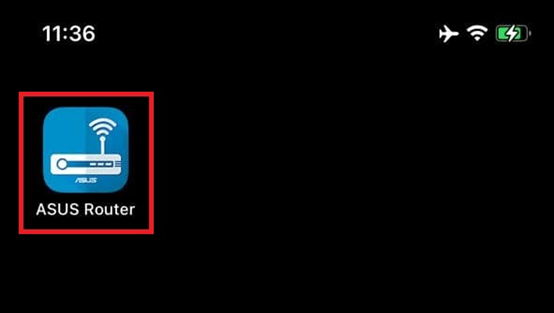
3. Выберите «Разрешить во время использования приложения» или «Разрешить один раз» в зависимости от вашего использования.
Примечание: Мы рекомендуем выбрать "Разрешить при использовании приложения".

4. Нажмите «ОК», чтобы получить разрешение Bluetooth.

5. Нажмите «Настройка».

6. Нажмите «ASUS Router».

7. Нажмите «Старт».

8. Установите тип интернета в зависимости от состояния Вашей сети.
- Тип подключения - Автоматический IP: Нажмите "Далее".

- Тип подключения - PPPoE:
Примечание: Если Вы не уверены в имени пользователя и пароле, мы рекомендуем спросить у провайдера, с которым у Вас заключен контракт.
(1) Введите имя пользователя и пароль, предоставленные интернет-провайдером, и нажмите «Далее».
(2) Нажмите «Далее».
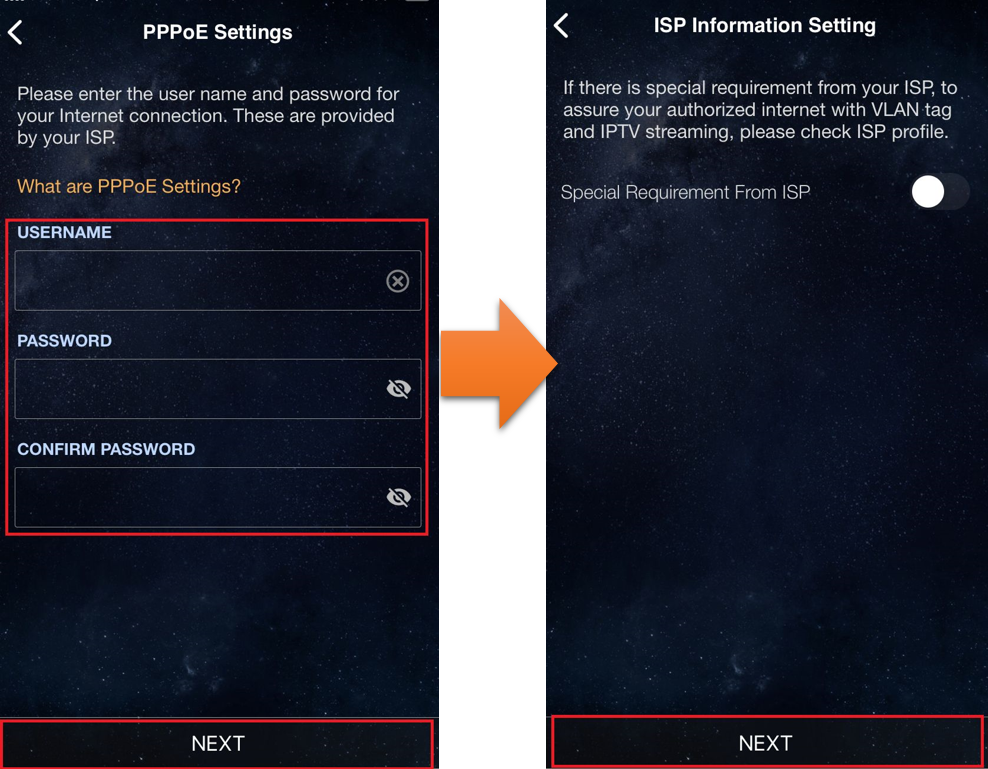
9. Введите имя сети (SSID) и пароль и нажмите «Далее».
Примечание: Если Вы хотите настроить 2,4 ГГц и 5 ГГц отдельно, установите флажок для настройки каждого диапазона.

10. Введите логин и пароль и нажмите «Далее».
Примечание: Логин и пароль необходимы при доступе к странице настройки роутера.

11. После завершения настройки откройте главный экран, и появится всплывающее окно с удаленным подключением. Выберите «Принять» или «Отклонить» в зависимости от состояния сети.
※ Если Вы хотите получить доступ из внешней среды, выберите «Принять».
※ Если главный экран не отображается, выберите новую беспроводную сеть на Вашем устройстве и вернитесь в приложение ASUS Router.

12. Когда отобразится главный экран, все шаги выполнены.

Как получить (Утилиту / Прошивку)?
Последние версии драйверов, программного обеспечения, прошивки и руководств пользователя можно найти в Центре загрузок ASUS.
Если вам нужна дополнительная информация о Центре загрузок ASUS, перейдите по этой ссылке.