[Notebook] ScreenXpert - Introductie
5. ScreenXpert exclusieve functies voor Zenbook DUO (UX8406 Series)
7. ScreenXpert downloaden en deinstalleren
1. Open ScreenXpert voor de eerste keer
(1) Voer ①[ScreenXpert] in de zoekbalk op het bureaublad in. Klik op ②[ScreenXpert], en ScreenXpert zal openen.
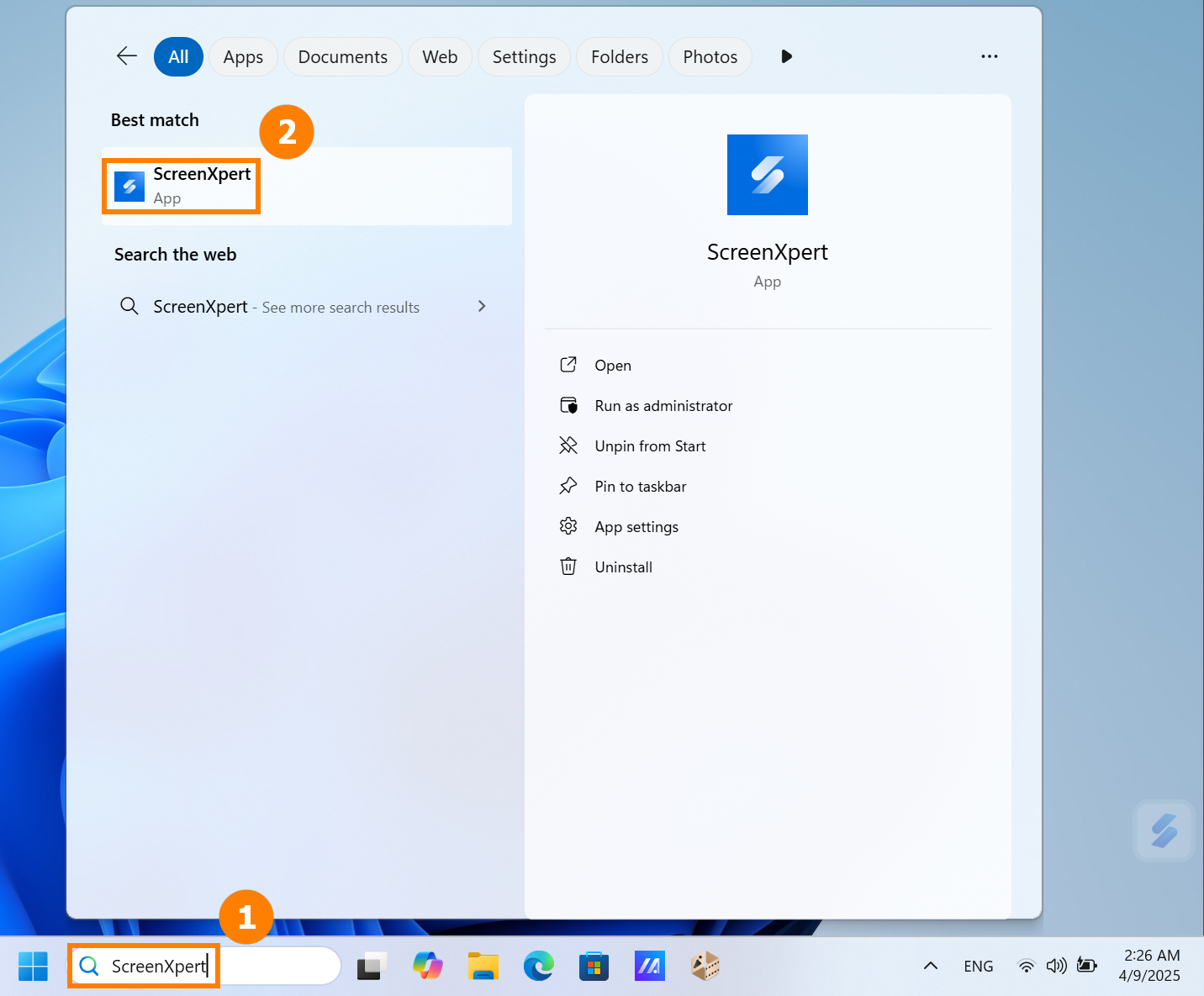
(2) Klik op het ScreenXpert-pictogram om vier functiegedeeltes te zien: ①[Instellingen en Stijl overdracht], ②[Snelle functies], ③[Snelle paneel].
※ De inhoud weergegeven in [Snelle paneel] kan variëren afhankelijk van het model.
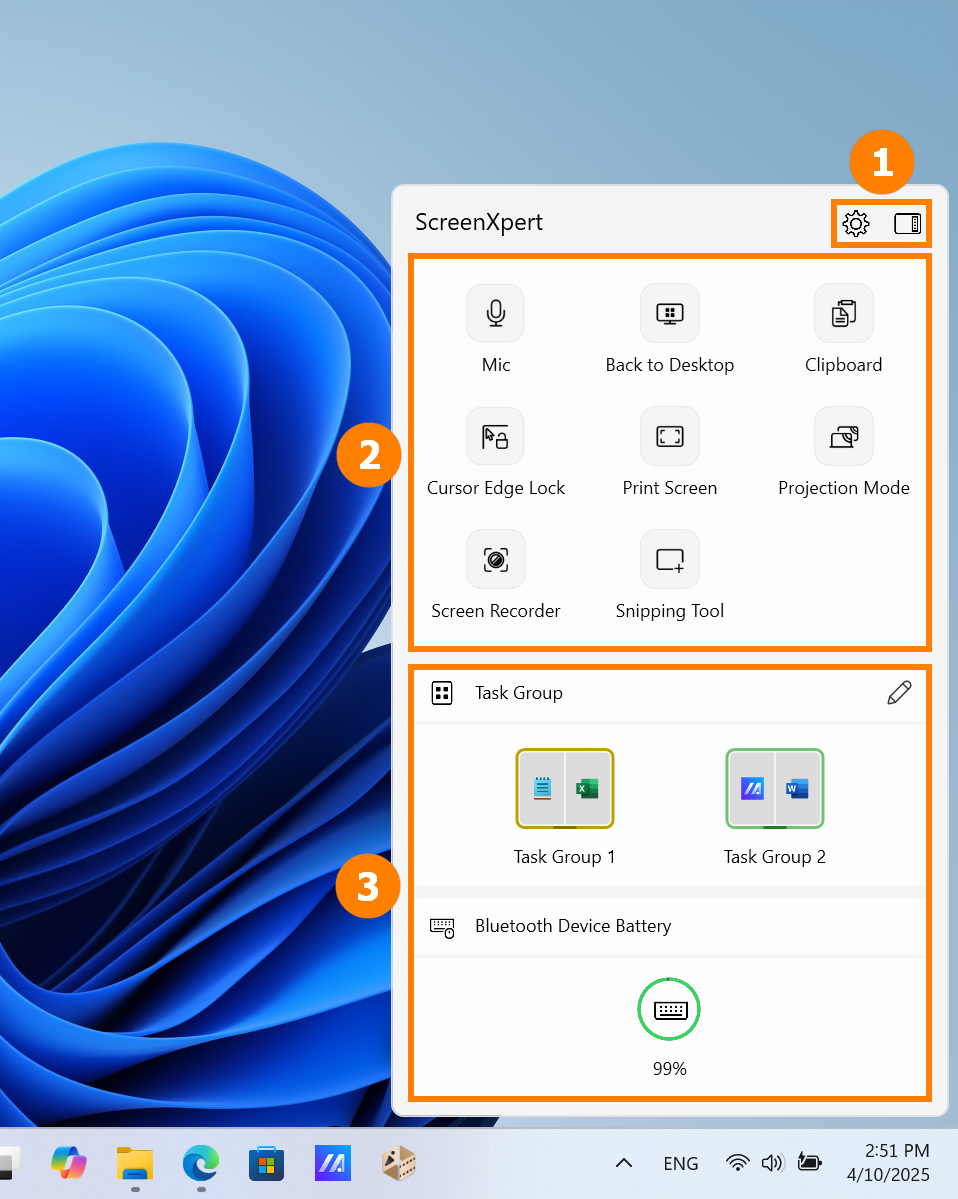
(3) Je kunt klikken op  of
of  om tussen verschillende ScreenXpert stijlen te wisselen.
om tussen verschillende ScreenXpert stijlen te wisselen.
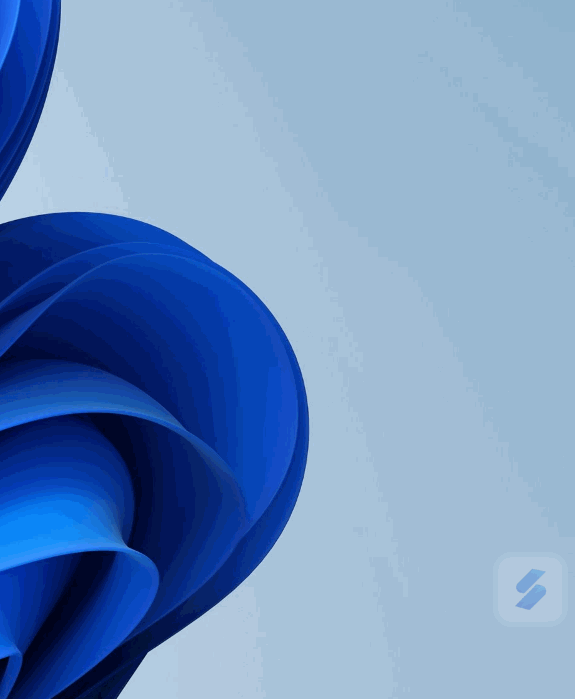
(1) Als je computer meer dan één scherm kan aansturen, wanneer je het App-venster op het startscherm sleept, ①[Schermmarkeringen] zullen verschijnen en je de locatie van het scherm laten bevestigen. De ②[App Switcher] menufunctie wordt ook weergegeven, die pictogrammen voor scherm 1 en scherm 2 bevat. (In het voorbeeld heeft de computer twee schermen)
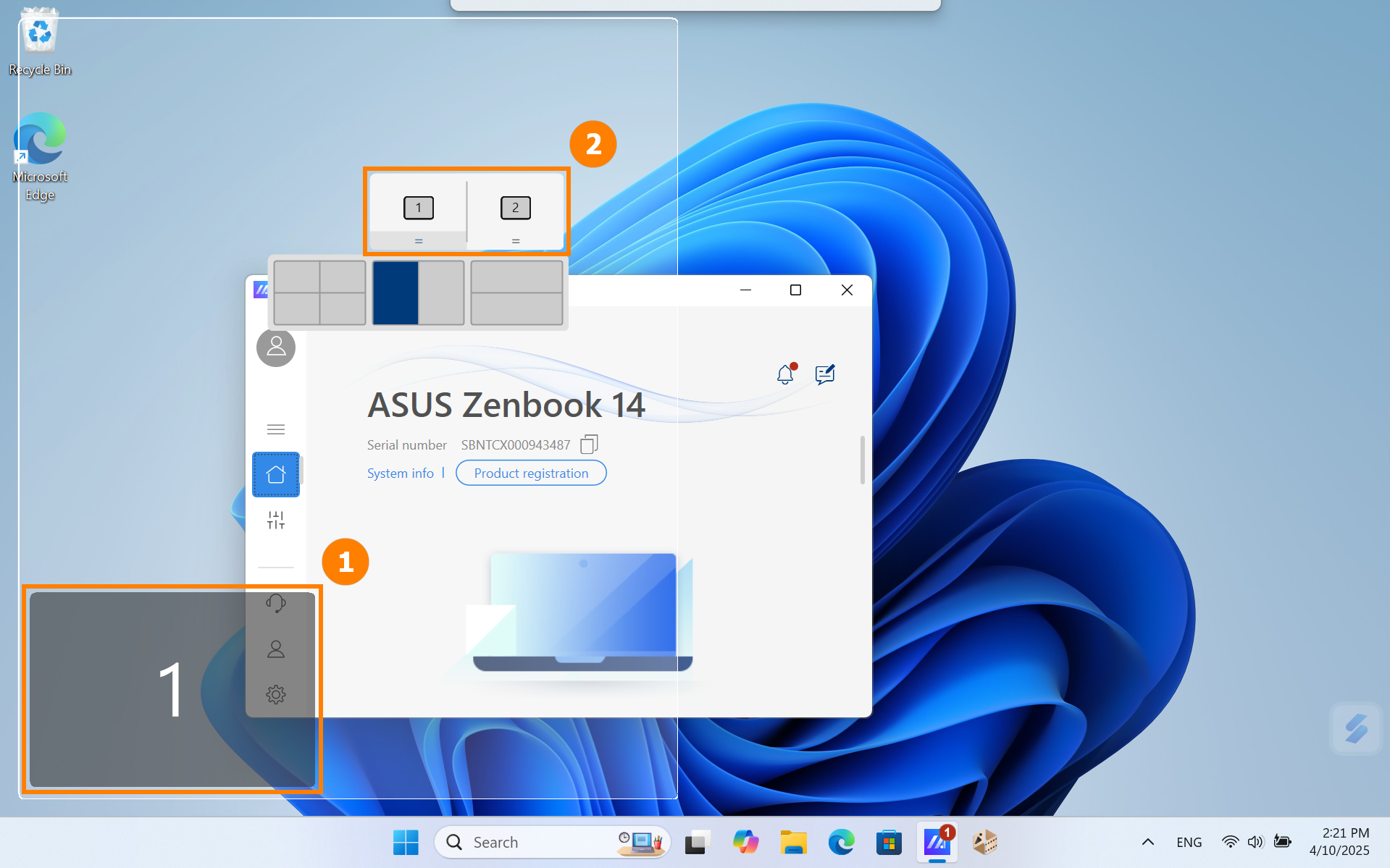
(2) ScreenXpert ondersteunt interactie tussen één of meerdere schermen. Wanneer je een venster op het bureaublad sleept, verschijnt het [App Switcher] pictogram. Als je de muis naar het bereik van ③[Scherm 1] sleept, worden 3 bruikbare pictogrammen weergegeven. Je kunt ook de muis naar [Scherm 2] slepen en het venster zal worden overgebracht naar [Scherm 2] voor weergave.
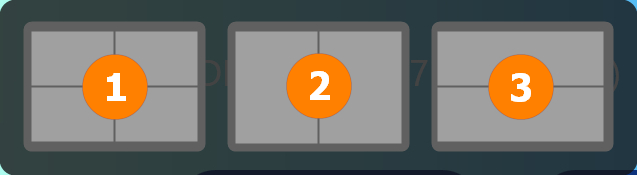
- Sleur de muis naar binnen ①, en het App-venster zal worden weergegeven binnen scherm 1 om een kwart van het scherm in te nemen.
- Slepen met de muis naar ②, en het App-venster zal worden weergegeven binnen scherm 1 om de helft van de linker- en rechterkant van het scherm in te nemen.
- Slepen met de muis binnen ③, en het App-venster zal worden weergegeven binnen scherm 1 om de helft van de boven- en onderkant van het scherm in te nemen.
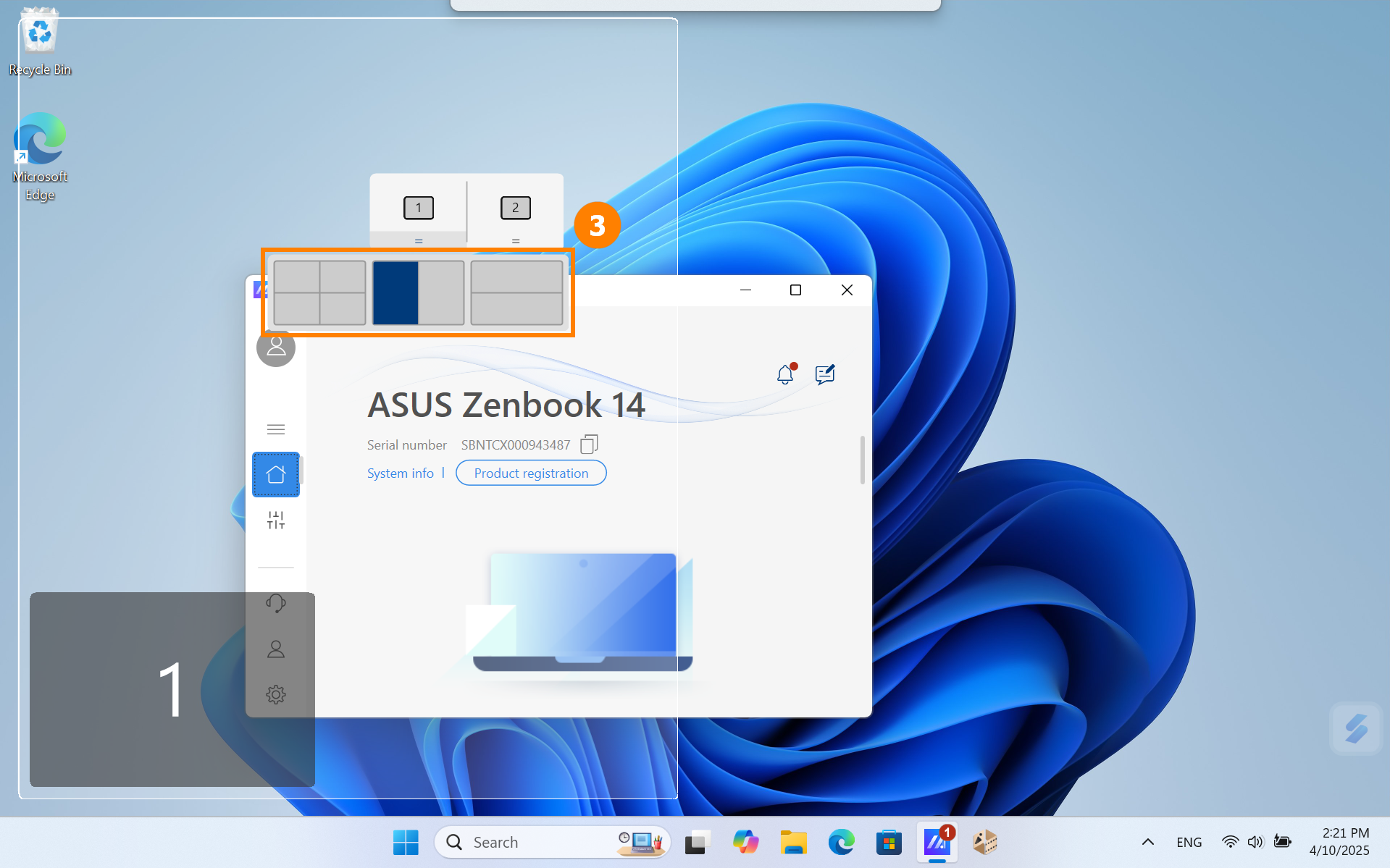
(3) Het venster bevindt zich al in [Scherm 1], en bezet de linkerhelft van het scherm.
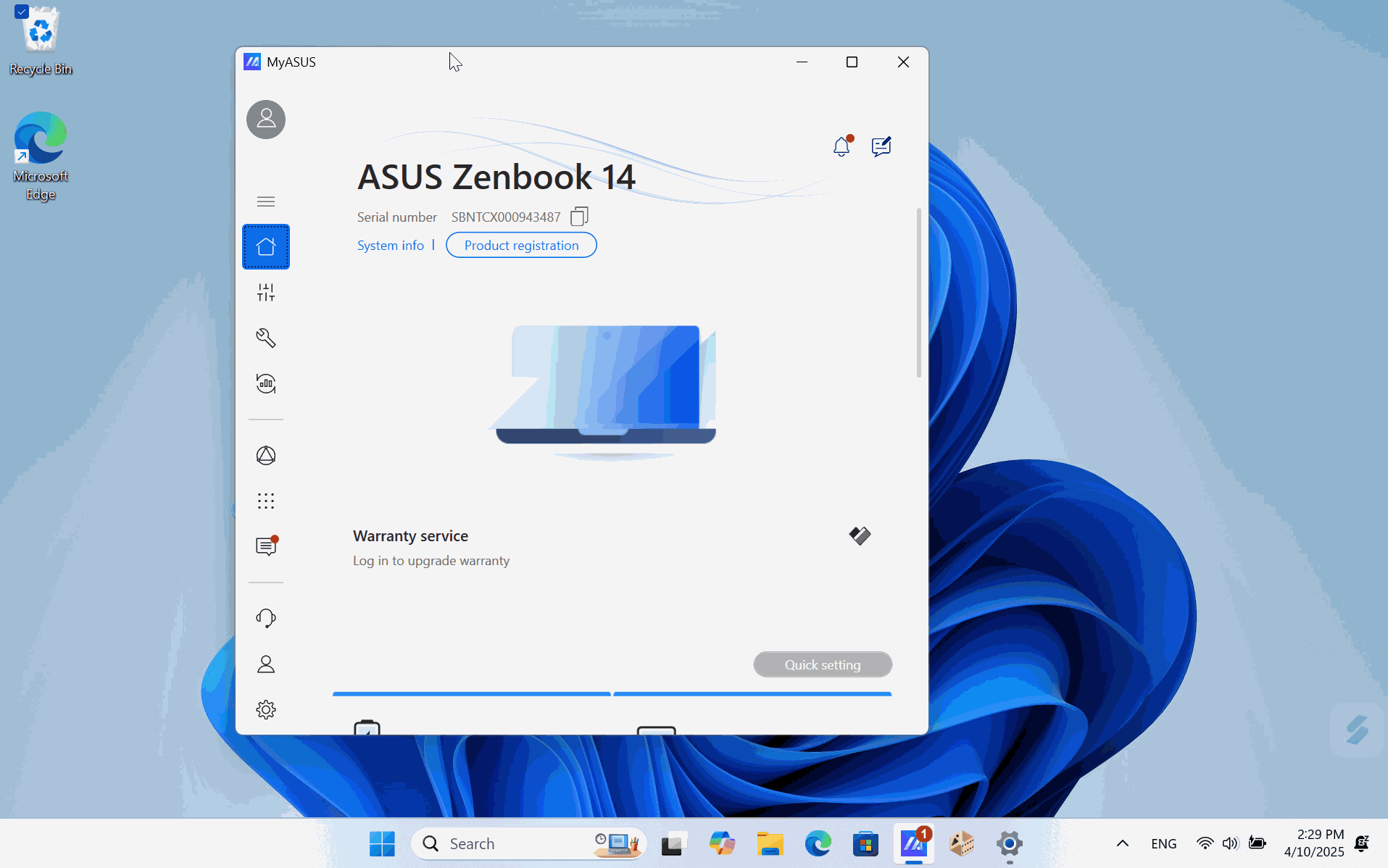
(4) Als je op dit moment twee schermen gebruikt, maar het label dat op beide schermen wordt weergegeven is 1. Je kunt de sneltoets [Windows toets + P] gebruiken om snel de schermweergavemodus te wijzigen.
- Dupliceren is geschikt voor dagelijks kantoorwerk en studie.
Uitbreiden is geschikt voor het delen van je scherm met anderen.

(1) Open ScreenXpert, klik ①[Bewerken], klik ②[Toevoegen], klik ③[Toevoegen], en selecteer de ④[App] die u wilt toevoegen. Als u de app die u wilt toevoegen niet kunt vinden, klik dan op ⑤[Kan app niet vinden?].
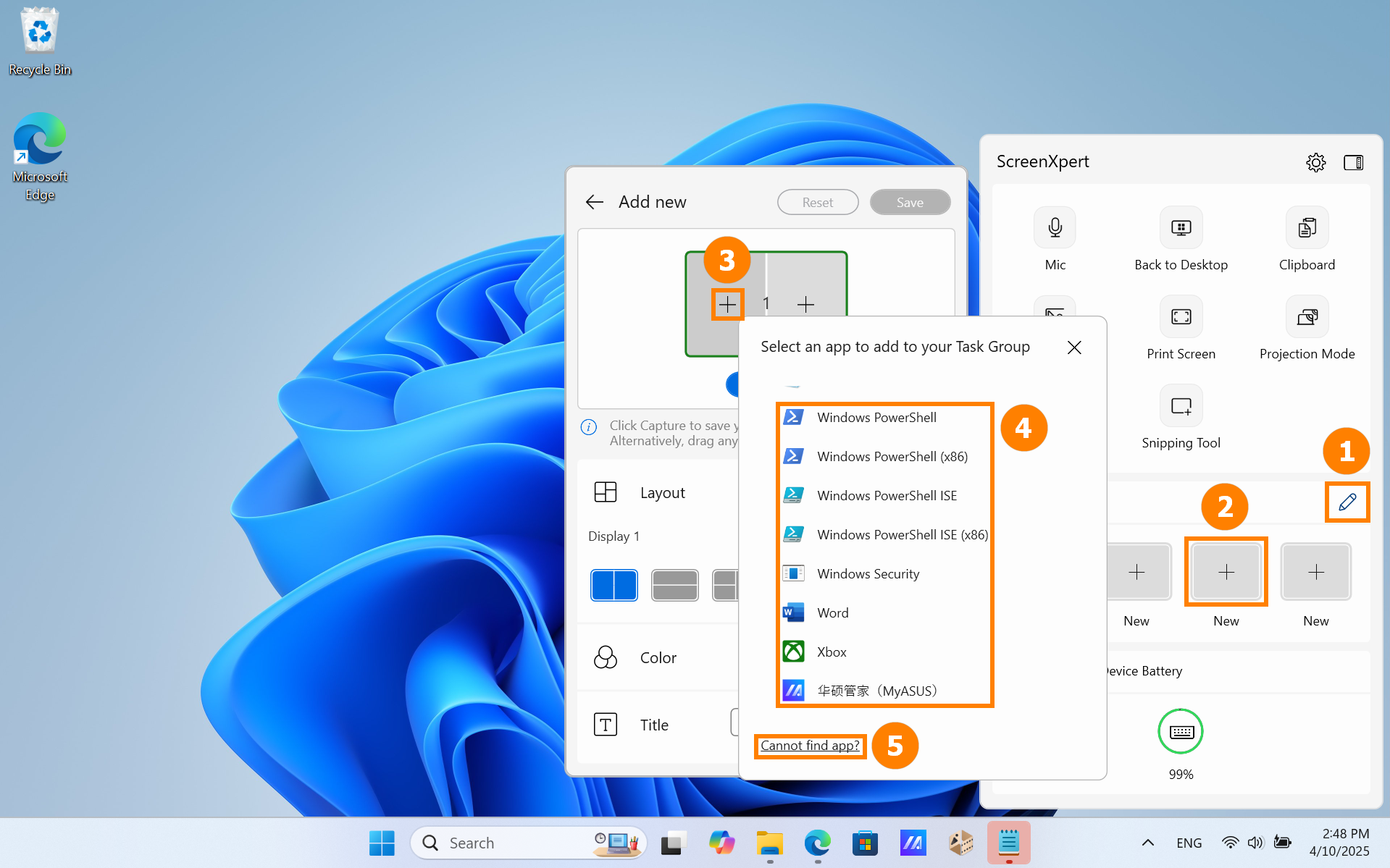
(2) Klik op [Kan app niet vinden?] en er verschijnt een pop-up venster. Selecteer de app die u nodig heeft.
※ ScreenXpert ondersteunt apps in .exe formaat. Zelfs als de app niet op de computer is geïnstalleerd, kan deze snel worden gestart door ScreenXpert.
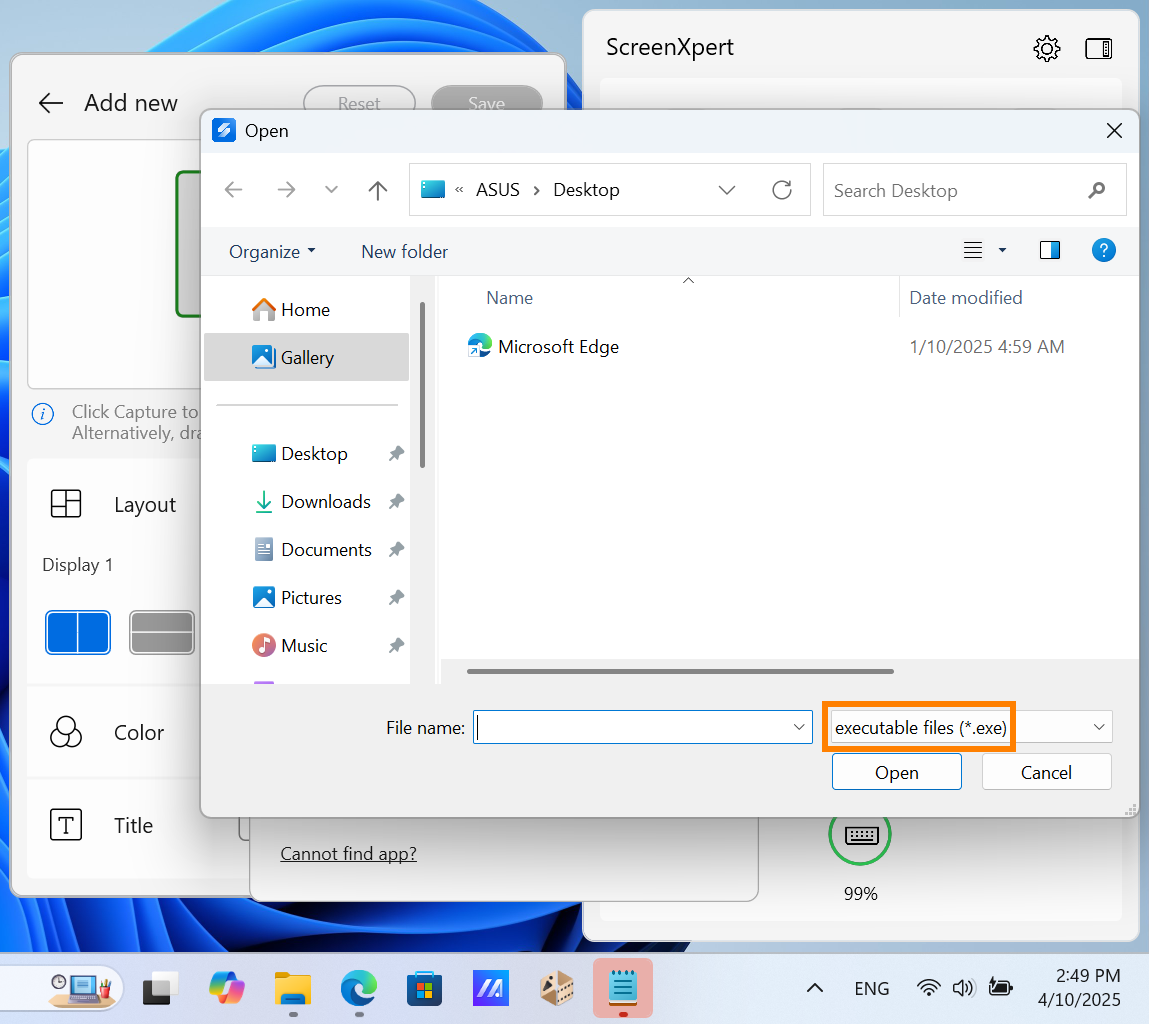
(3) De app is toegevoegd. U kunt ook klikken op ⑥[Opnieuw vastleggen] om de app die op het bureaublad draait vast te leggen als een Taakgroep.
In ⑦[Personaliseer], wijzig de Lay-out, Kleur en Titel van de huidige Taakgroep, en klik vervolgens op ⑧[Opslaan].
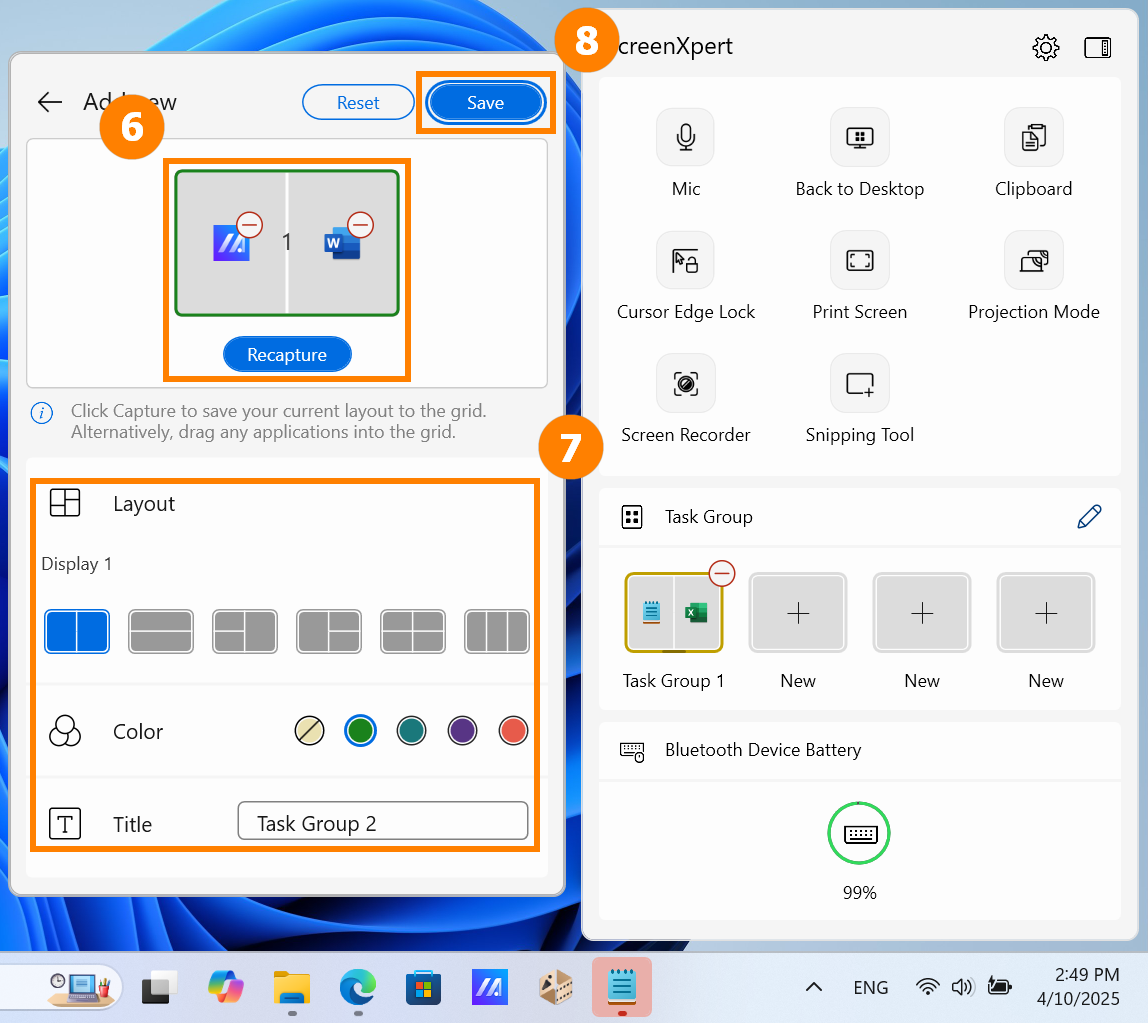
(4) In ScreenXpert, klik op de groep die u heeft gemaakt om de App-groep snel te starten.
※ ScreenXpert ondersteunt tot vier gepersonaliseerde groepen.
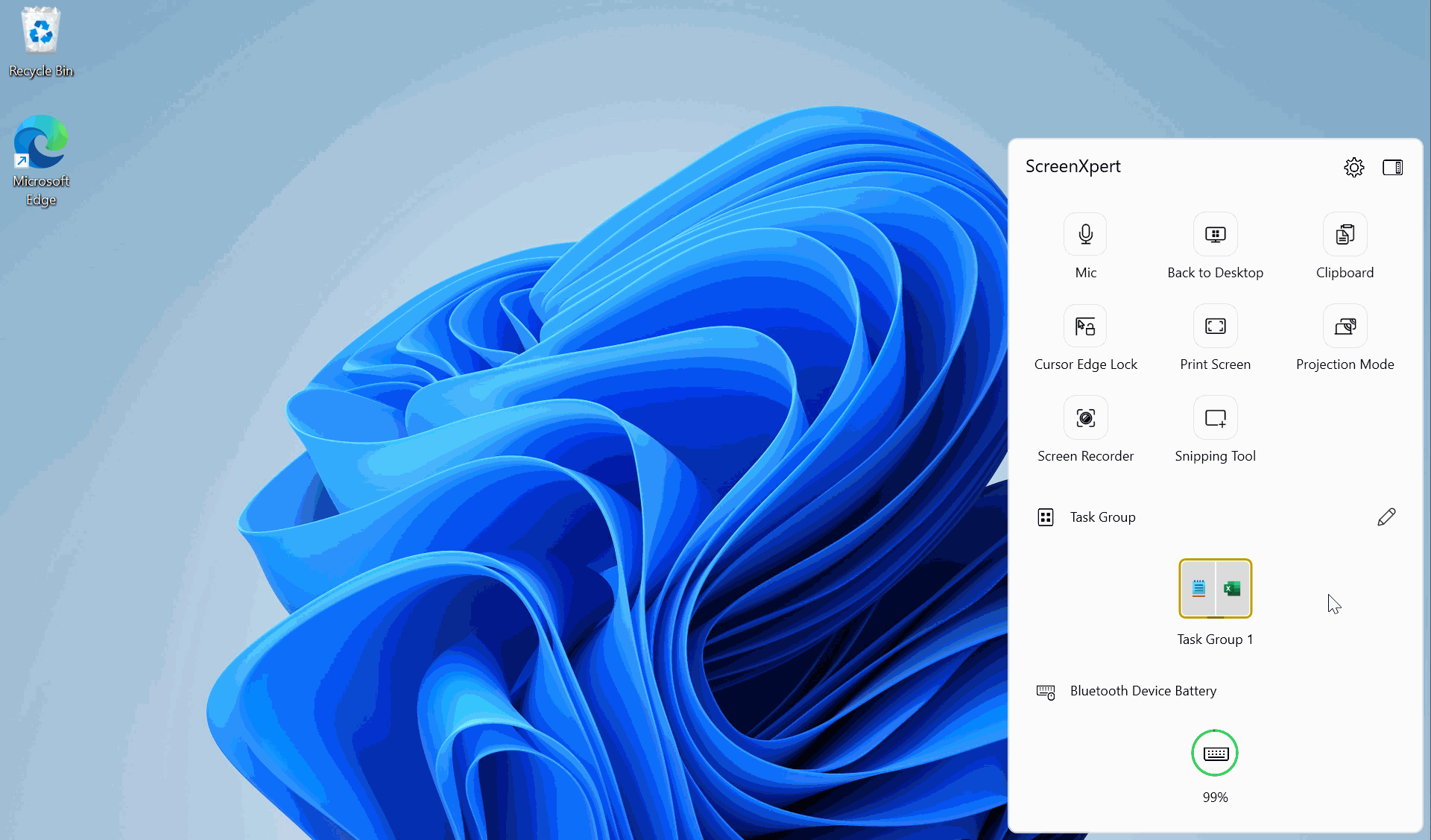
(1) Open ScreenXpert, tik op ①[Instellingen], tik op ②[Control Center].
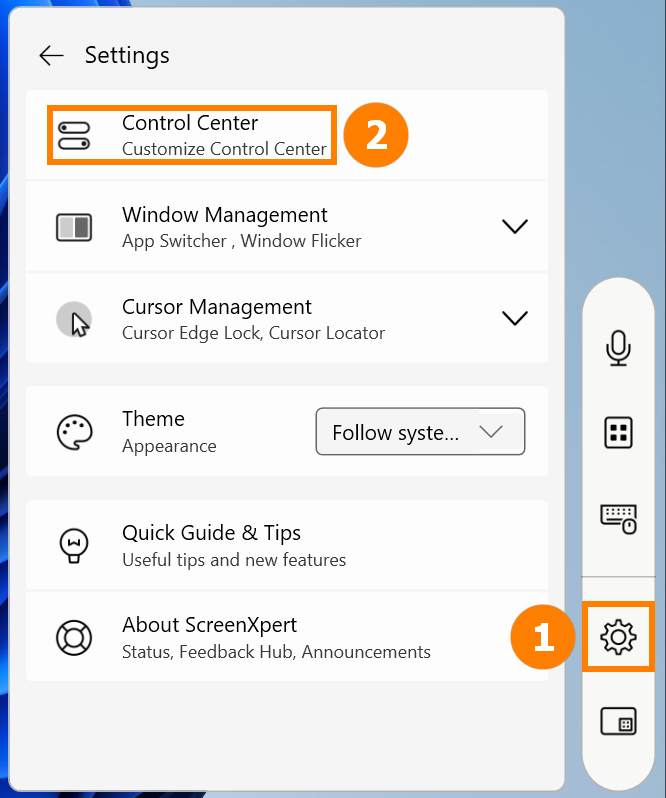
(2) Je kunt Sneltoetsen verplaatsen, toevoegen of verwijderen. Na het bewerken, klik op ③[Opslaan].
Het volgende is een gedetailleerde uitleg van Sneltoetsen (functies variëren afhankelijk van het model):
- Terug naar Bureaublad: Minimaliseer alle open vensters en keer terug naar het bureaublad.
- Klembord: Deze functie is een ingebouwde functie van Windows. Raadpleeg Klembordgeschiedenis | Microsoft Windows
- Cursor Randvergrendeling: Als je twee of meer monitoren hebt, kun je de muis binnen een aangewezen schermgebied houden.
- Bluetooth Apparaat Batterij: Vereist dat je verbinding maakt met een Bluetooth-apparaat dat batterijweergave ondersteunt.
- Microfoon: Schakel snel de microfoonfunctie van de computer in of uit.
- Print Screen: Maak een volledige schermopname.
- Projectiemodus: Schakel snel tussen meerdere schermafbeeldingsmodi.
- Schermrecorder: Zet schermopname aan.
- Knipprogramma: Systeem screenshot tool.
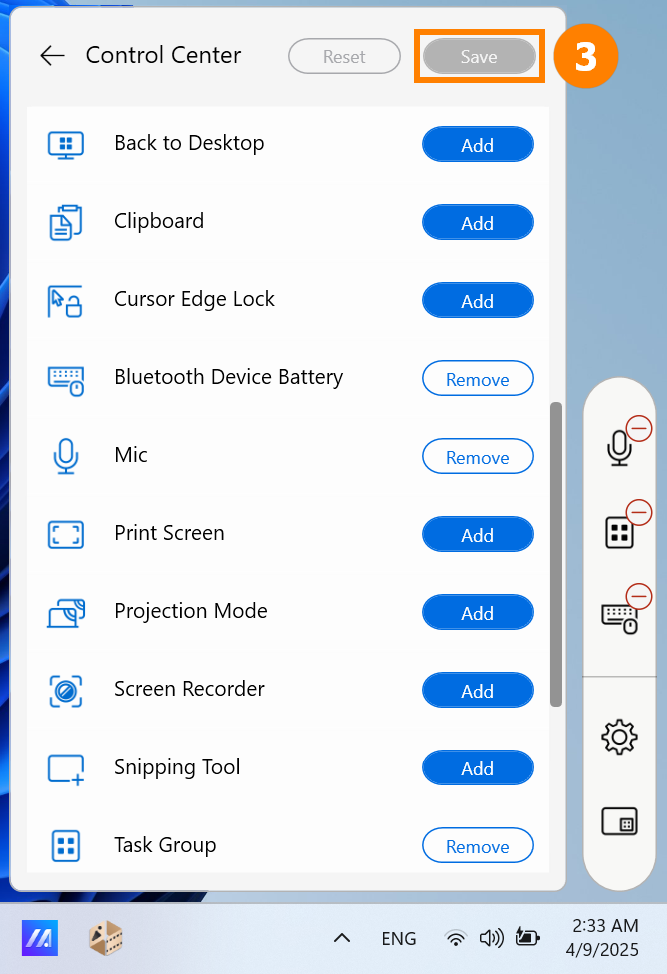
5. ScreenXpert exclusieve functies voor Zenbook DUO (UX8406 Series)
(1) ①Virtuele Invoer: Open snel het virtuele toetsenbord op het tweede scherm.
②Tweede Scherm: Open of sluit snel het tweede scherm.
③Scherm Rotatie Vergrendelen: Wanneer je de laptop draait, draait geen van beide schermen mee.
④Taak wisselen: Snel wisselen tussen apps op twee schermen
⑤Helderheidsaanpassing: Snel de schermhelderheid aanpassen. Controleer Sync om de helderheid van beide schermen synchroon aan te passen.
⑥Alle Apps: Snel ASUS-functies inschakelen. Als er geen Control Panel in je Alle Apps staat, raadpleeg dan: ASUS Control Panel - Inleiding | Officiële Ondersteuning | ASUS Global
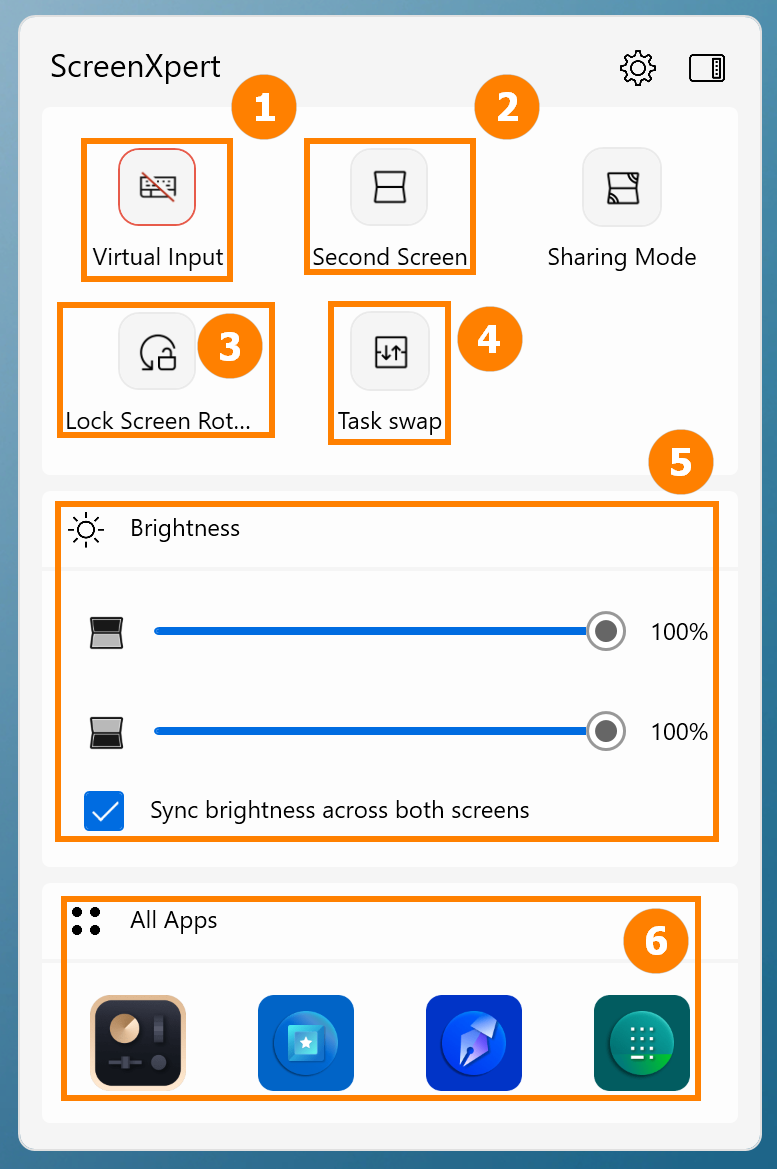
(2) ⑦Deelmodus:
- Standaard: Geschikt voor dagelijks kantoor- en studiegebruik
- Uitbreiden: Geschikt voor het introduceren van PPT en andere inhoud aan anderen
- Klonen: Geschikt voor het delen van je scherm met anderen
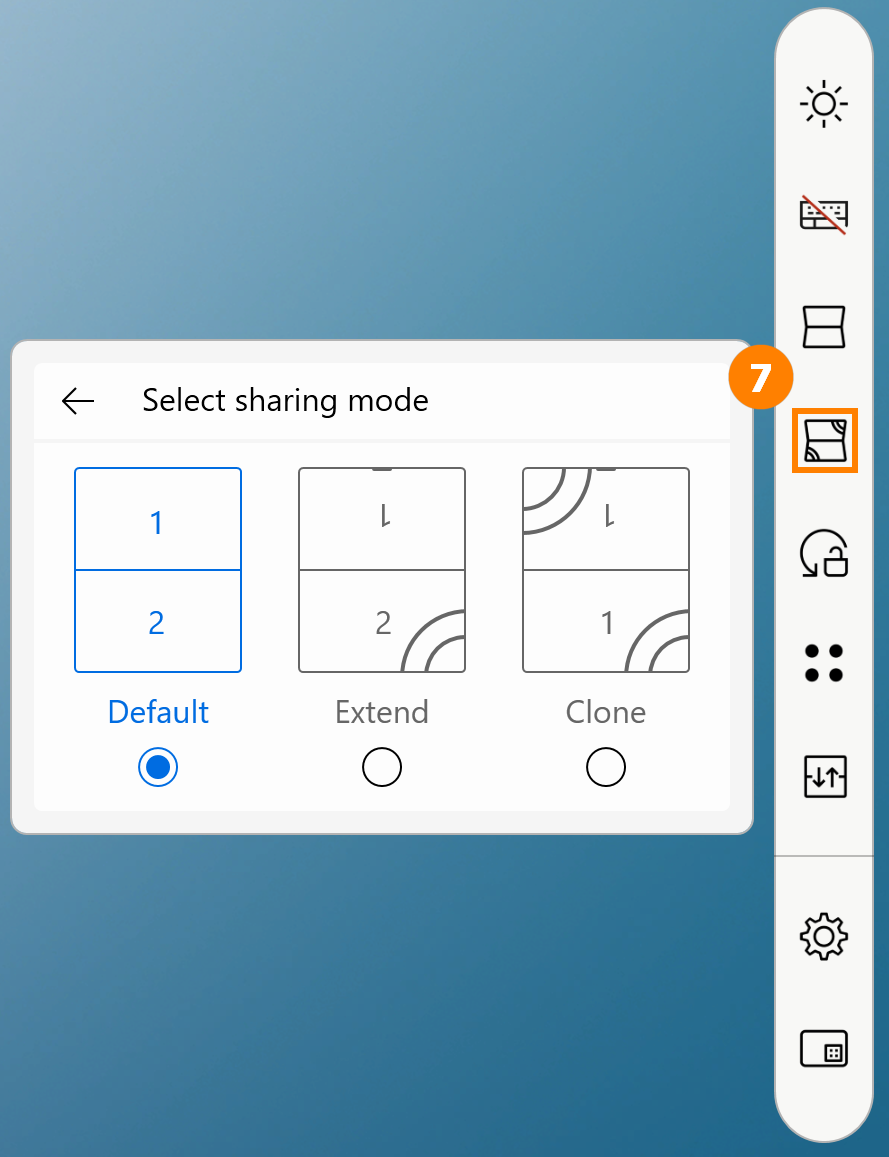
※ Als je problemen tegenkomt met vloeiendheid of andere problemen bij het gebruik van schermgebaren, update dan de nieuwste versie van de BIOS en ScreenXpert voordat je deze gebruikt.
Klik op ①[Instellingen], klik vervolgens op ②[Gebarenbediening] om de gebarenfunctie die je wilt in- of uit te schakelen.

(1) Besturingsmodus met vijf vingers
Bijvoorbeeld, als je MyASUS opent, kun je met vijf vingers de map op het scherm uitbreiden om de map op het volledige scherm weer te geven.
Als je vijf vingers gebruikt om op het scherm te knijpen, wordt de map op volledig scherm weergegeven op het startscherm.

(2) Een-vinger bedieningsmodus
Je hoeft alleen maar één vinger te gebruiken, het venster te slepen en het zachtjes te schuiven, en het venster kan op volledig scherm op een ander scherm worden weergegeven.

(3) Twee-vinger bedieningsmodus - Gadget Switch
Voordat je deze functie gebruikt, moet je eerst de gadget in ScreenXpert inschakelen, plaats de gadget op het tweede scherm zoals hieronder weergegeven, en het virtuele toetsenbord moet tijdens het plaatsingsproces worden ingeschakeld. De plaatsing is voltooid, en je kunt de gadget snel schakelen met twee vingers. De volgende keer dat je de zes-vinger functie gebruikt, wordt de gadget eerst geopend, en je moet opnieuw omhoog vegen om het virtuele toetsenbord te openen.

Als de gadget niet op het tweede scherm verschijnt, plaats deze dan handmatig op het tweede scherm.

※ Het apparaat moet op dezelfde positie worden geplaatst om de twee-vinger schakel functie te ondersteunen.
※ Als je alleen de virtuele toetsenbordfunctie wilt gebruiken, klik dan op de [X] om de kleine functie uit te schakelen en gebruik vervolgens zes functies om alleen de virtuele toetsenbordfunctie in te schakelen.
Het Configuratiescherm ondersteunt gepersonaliseerde instellingen, raadpleeg: ASUS Configuratiescherm - Inleiding | Officiële Ondersteuning | ASUS Global
(4) Drie-vinger bedieningsmodus
Op het tweede scherm van de Zenbook DUO, tik met drie vingers op het scherm om de virtuele touchpad te activeren. Het virtuele touchpad stelt je in staat om vrij te bewegen, en het in- en uitschakelen zal hetzelfde blijven als toen het voor het laatst werd uitgeschakeld.

(5) Zes-vinger bedieningsmodus
Op het tweede scherm van de Zenbook DUO, tik met zes vingers op het scherm om het virtuele toetsenbord te activeren, en veeg opnieuw omhoog om het virtuele toetsenbord op het volledige scherm weer te geven. Veeg met zes vingers naar beneden om functies in volgorde uit te schakelen en veeg met zes vingers naar beneden in het onderste derde deel van het tweede scherm om alle functies direct uit te schakelen.
※ Als je computer niet is verbonden met een Bluetooth-toetsenbord, wordt het virtuele toetsenbord automatisch ingeschakeld wanneer je met je vinger op het tekstvak tikt.

Achtergrond ondersteunt dynamische, statische of het uploaden van je favoriete foto's.
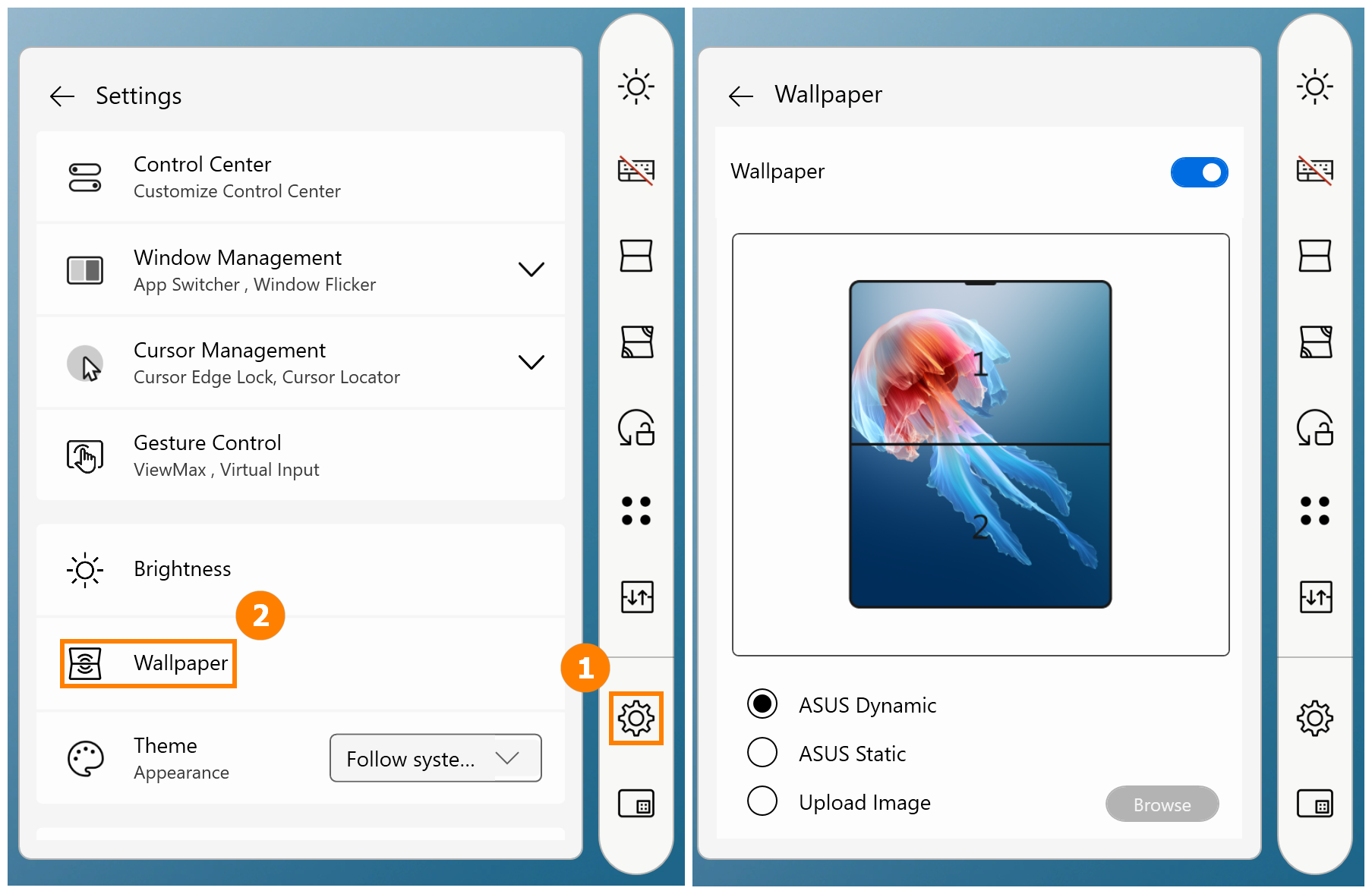
(1) Open ScreenXpert -> Instellingen -> Controlecentrum, van boven naar beneden:
- Controlecentrum Vergrendelen: Verdeeld in Bar model
 en Paneel Model
en Paneel Model . Je kunt ook op het pictogram op ScreenXpert klikken om snel te schakelen.
. Je kunt ook op het pictogram op ScreenXpert klikken om snel te schakelen. - Automatisch Starten ScreenXpert: Start ScreenXpert wanneer Windows start.
- Toon Controlecentrum: Als je het hebt uitgeschakeld, raadpleeg dan het eerste gedeelte van dit artikel om het weer in te schakelen.
- Wordt doorschijnend wanneer inactief: pas de tijd aan.
- Vergrendel Controlecentrum op huidige locatie: Bevestig de locatie van ScreenXpert.
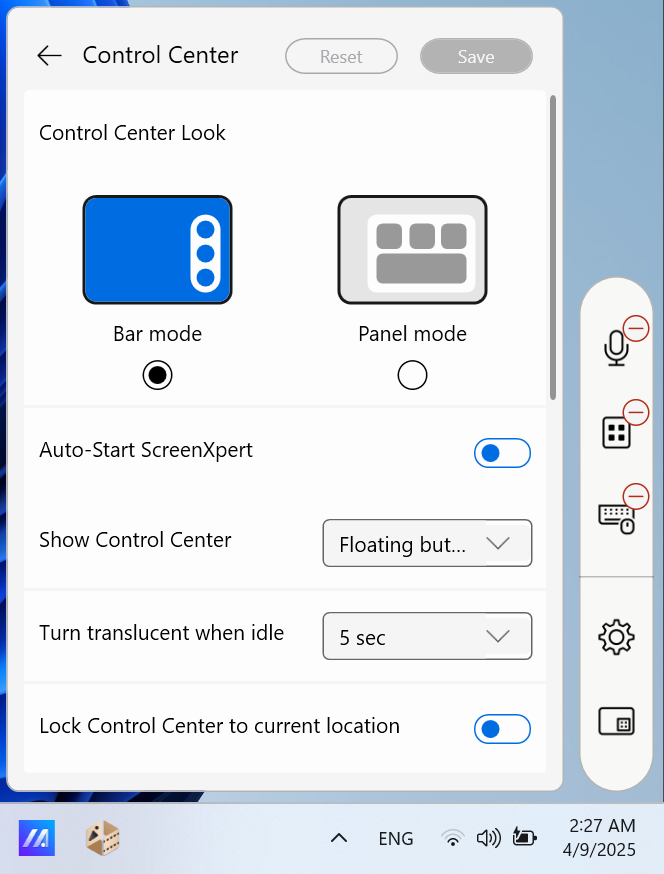
(2) Windows Beheer
- App Wisselaar aan en uit: Raadpleeg sectie 2 van dit artikel.
- Windows Flicker: Gebruik vingerveegbeweging om apps over dubbele schermen te verplaatsen.

(3) Cursorbeheer
Cursorzoeker: Geef uw muis een snelle schudbeweging om een animatie te activeren die uw cursor belicht.
Cursor Edge Lock: Als u twee of meer monitoren heeft, kunt u de muis binnen een aangewezen schermgebied houden.

(4) ScreenXpert Thema: Donker, Licht, Systeeminstellingen volgen.
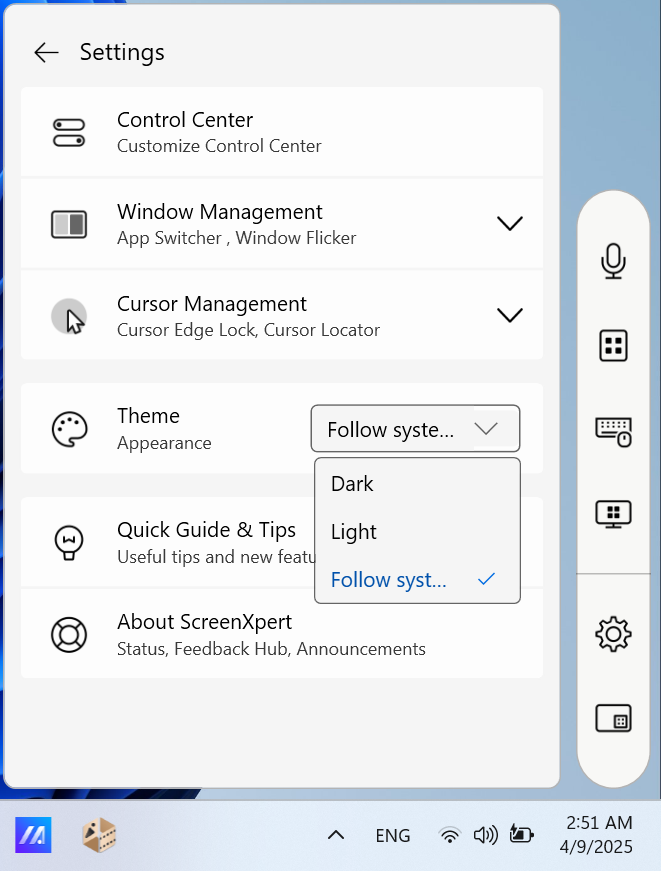
7. ScreenXpert downloaden en verwijderen
(1) Ga alsjeblieft naar Microsoft App Store om ScreenXpert te downloaden.
(2)Om ScreenXpert te verwijderen, klik alsjeblieft op de link voor meer informatie.