Assuntos relacionados
- [AiCloud 2.0] Como configurar o Cloud Disk?
- [Wireless Router][AiCloud 2.0] Como configurar a sincronização AiCloud?
- [AiCloud 2.0] Como configurar o acesso inteligente
- [AiCloud] Como usar o AiCloud APP no seu telefone para enviar arquivos ao roteador?
- [AiCloud 2.0] Como configurar o Cloud Disk no Roteador ASUS (AiCloud Web)?
[Wireless Router][AiCloud 2.0] Como configurar o Sync Server?
O que é Sync Server?
O Smart Sync permite que você sincronize seu disco na nuvem com outras contas AiCloud 2.0, convidando outras pessoas ou sendo convidado. Nas configurações, você pode decidir como sincronizar o AiCloud 2.0 com outros.
Preparar:
1. Verifique as especificações
Para verificar as especificações do AiCloud suportado pelo seu roteador ASUS, por favor, vá para a página de especificações do produto no site oficial da ASUS.

2. Verifique a versão do firmware do roteador ASUS
Por favor, certifique-se de que a versão do firmware do seu roteador ASUS está atualizada.
Para obter informações sobre como atualizar o firmware, consulte as FAQ [Roteador Sem Fio] Como atualizar o firmware do seu roteador para a versão mais recente?
3. Verifique dispositivos de armazenamento USB (por exemplo, unidade flash USB)
Para usar esse recurso, você precisa conectar um dispositivo de armazenamento USB, como um disco rígido USB ou unidade flash USB, às portas USB 3.0/2.0 no painel traseiro do seu roteador sem fio.
Mais informações, consulte a FAQ [Roteador Wireless] Como monitorar seu disco rígido USB no Roteador ASUS?
4. Alguns modelos não suportam o recurso AiCloud Sync. Se você não vir as opções [AiCloud Sync] e [Sync Server] no AiCloud, isso significa que este modelo não suporta o recurso.
Você pode configurar seu roteador ASUS via Web GUI
Passo 1. Conecte seu laptop ao roteador via conexão cabeada ou WiFi e insira seu IP LAN do roteador ou URL do roteador http://www.asusrouter.com no WEB GUI.

Nota: Consulte [Roteador Wireless] Como acessar a GUI do roteador para saber mais.
Passo 2. Insira seu nome de usuário e senha na página de login e clique em [Sign In].
Nota: Se você esqueceu o nome de usuário e/ou senha, por favor restaure o roteador para o status padrão de fábrica.
Consulte Como resetar o roteador para as configurações de fábrica?
Passo 3. Vá para [AiCloud] para habilitar Cloud Disk e Smart Access.
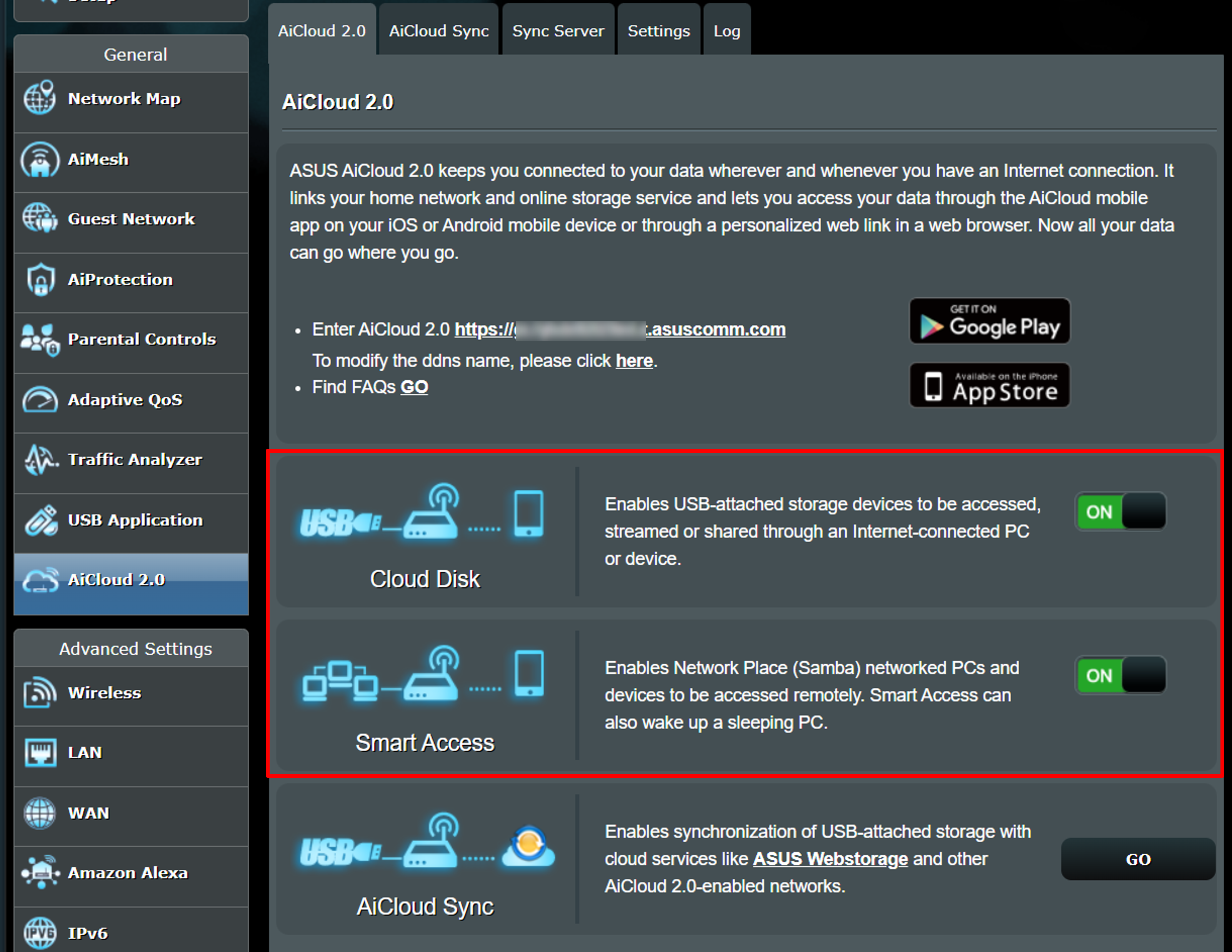
Passo 4. Clique em [Servidor de Sincronização] para gerar um convite.
(1) Clique em [Procurar], depois selecione a pasta que você deseja sincronizar.
(2) Selecione a regra de sincronização. No exemplo abaixo, [Sincronização Bidirecional] está selecionada. As opções são [Sincronização Bidirecional], [Servidor para Cliente] e [Cliente para Servidor].
- Sincronização Bidirecional: Nas pastas selecionadas, o Convidado e o Convite podem acessar todos os arquivos armazenados nas pastas de sincronização.
- Servidor para Cliente: O Convidado pode baixar a pasta de sincronização armazenada pelo Convite. No entanto, o Convidado não pode fazer upload de arquivos para a pasta de sincronização do Convite.
- Cliente para Servidor: O Convidado pode fazer upload de arquivos para a pasta de sincronização do Convite. No entanto, o Convidado não pode acessar arquivos armazenados na pasta de sincronização do Convite.
(3) Após completar as configurações, clique em [Gerar] para produzir o conteúdo.
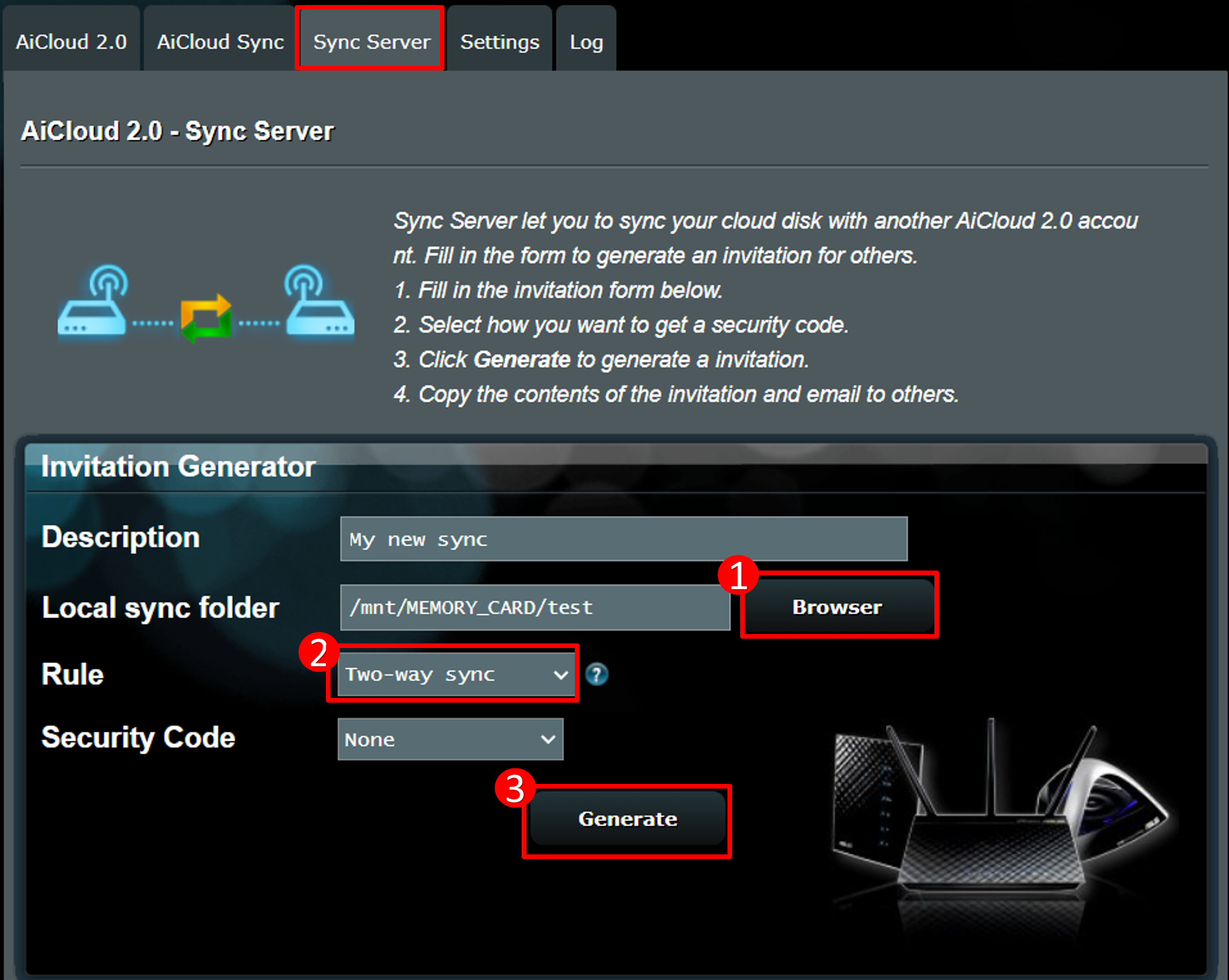
Passo 5. O convite é mostrado na figura abaixo, compartilhe este conteúdo com outros para acessar o arquivo do AiCloud.
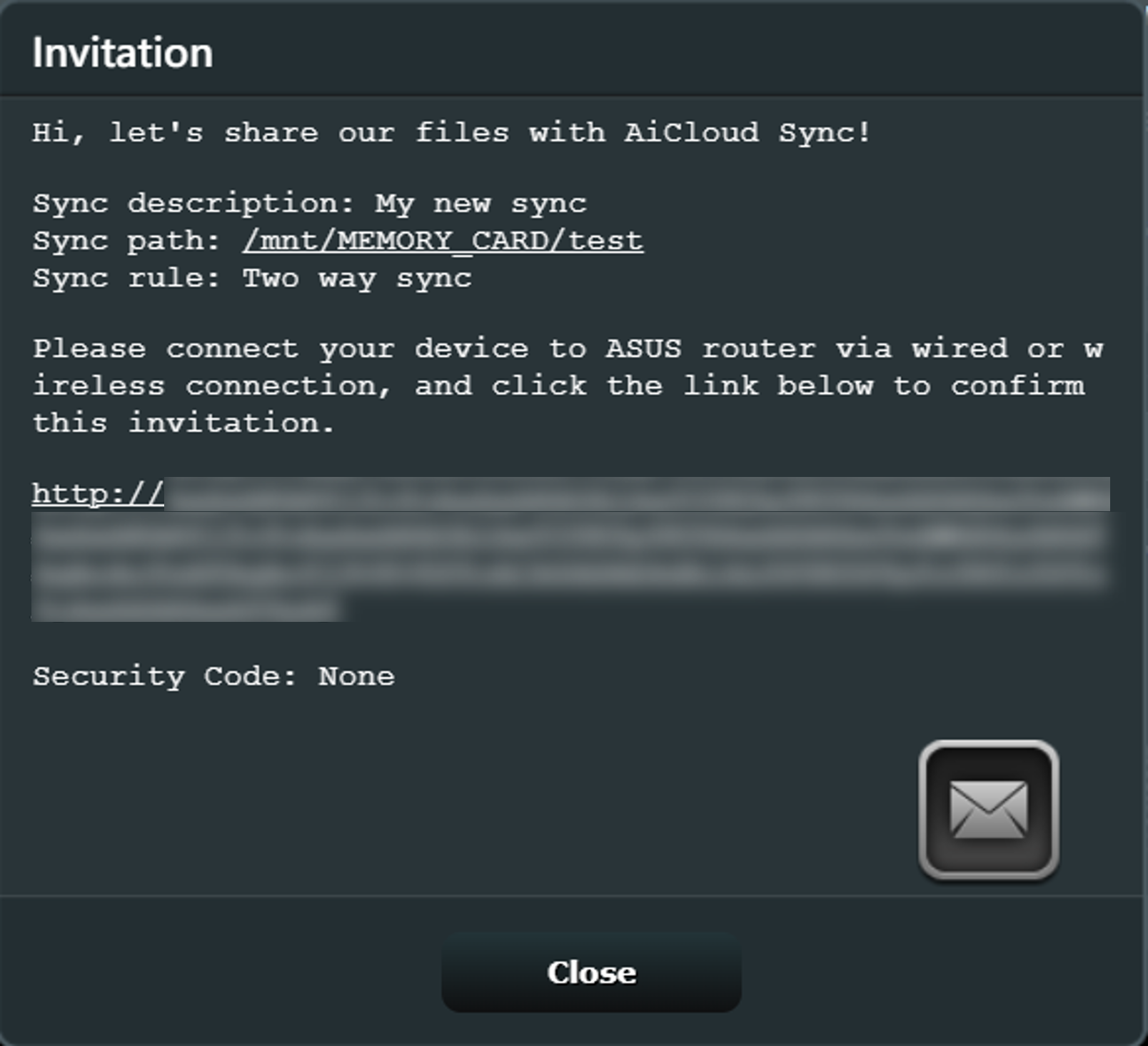
Passo 6. Após concluir os passos acima, a lista de sincronização será exibida abaixo. Se você quiser reabrir o conteúdo do convite, clique em [Visualizar] para exibir a tela do Passo 5.
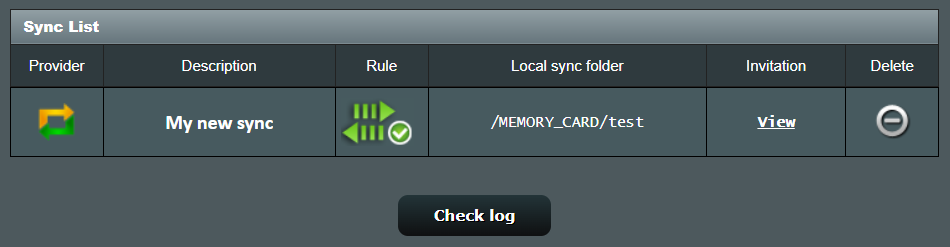
Como obter a (Utilidade / Firmware)?
Você pode baixar os drivers, softwares, firmwares e manuais do usuário mais recentes no Centro de Download ASUS.
Se precisar de mais informações sobre o Centro de Download ASUS, consulte este link
.