[Notebook] ScreenXpert - Introdução
5. Recursos exclusivos do ScreenXpert para Zenbook DUO (Série UX8406)
7. Download e Desinstalação do ScreenXpert
1. Abrir ScreenXpert pela primeira vez
(1) Digite ①[ScreenXpert] na barra de pesquisa na área de trabalho. Clique em ②[ScreenXpert], e o ScreenXpert será aberto.
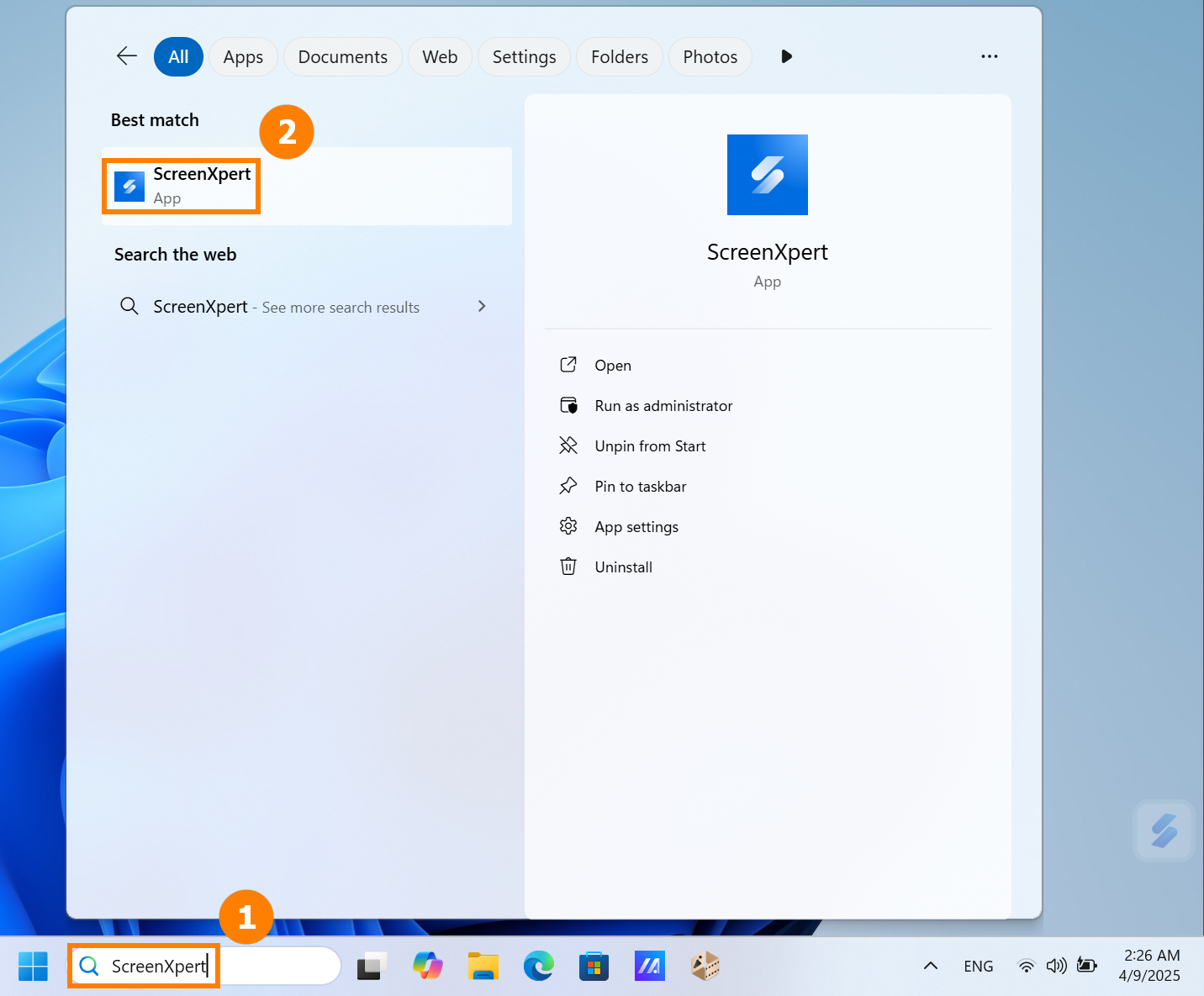
(2) Clique no ícone do ScreenXpert para ver quatro áreas de função: ①[Configurações e Transferência de Estilo], ②[Funções Rápidas], ③[Painel Rápido].
※ Os conteúdos exibidos no [Painel Rápido] podem variar dependendo do modelo.
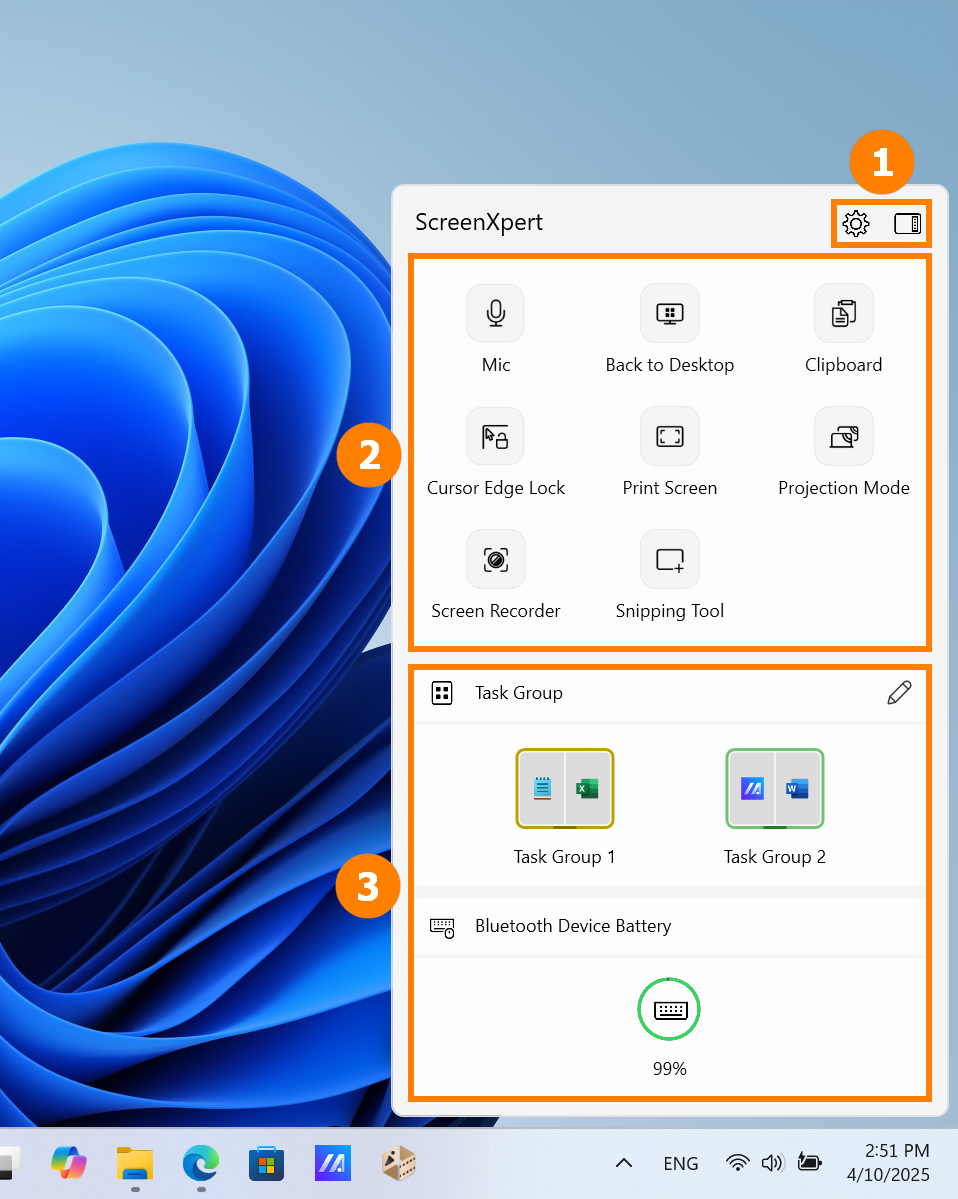
(3) Você pode clicar em  ou
ou  para alternar entre diferentes estilos do ScreenXpert.
para alternar entre diferentes estilos do ScreenXpert.
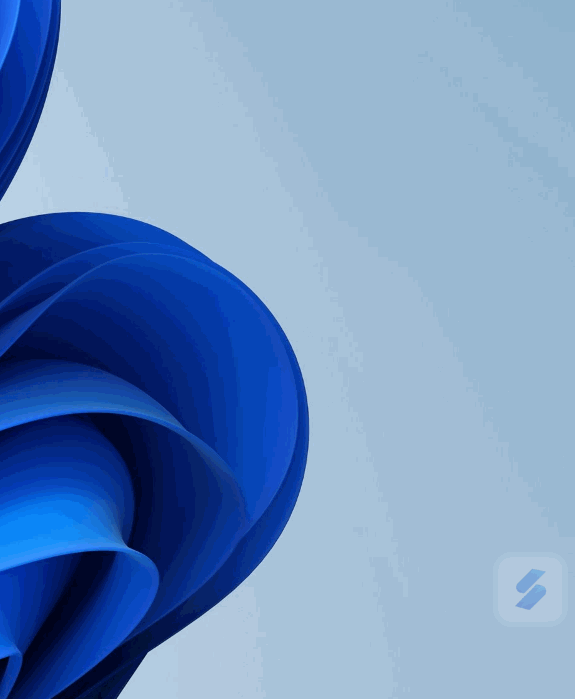
(1) Se o seu computador pode controlar mais de uma tela, quando você arrasta a janela do aplicativo na tela inicial, ①[Marcações da Tela] serão exibidas e permitirão que você confirme a localização da tela. A função do menu ②[Alternador de Aplicativos] também é exibida, contendo ícones da tela 1 e tela 2. (No exemplo, o computador tem duas telas)
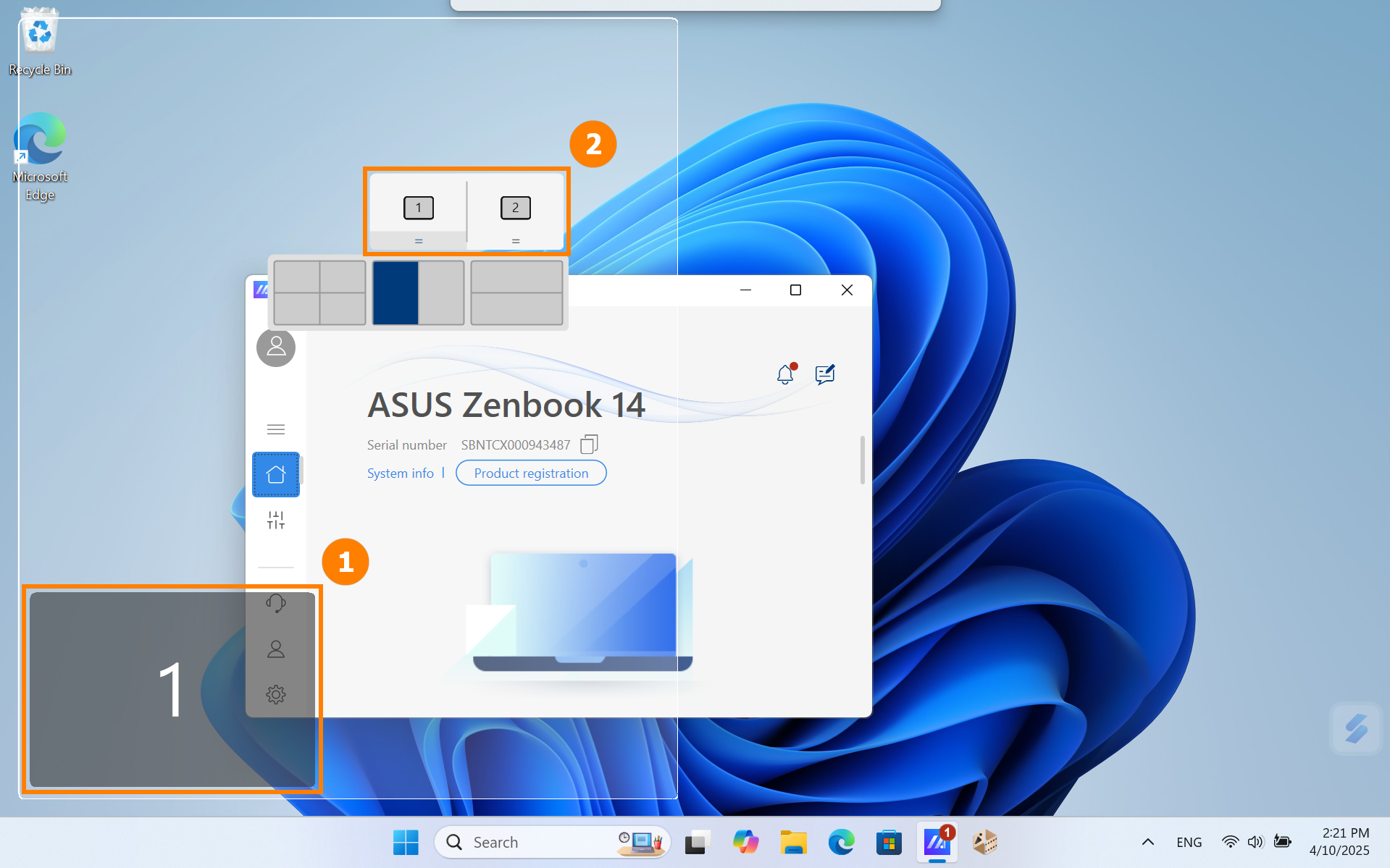
(2) ScreenXpert suporta interação entre uma ou várias telas. Quando você arrasta uma janela na área de trabalho, o ícone [Alternador de Aplicativos] aparece. Se você arrastar o mouse para a faixa de ③[Tela 1], 3 ícones utilizáveis serão exibidos. Você também pode arrastar o mouse para [Tela 2] e a janela será transferida para [Tela 2] para exibição.
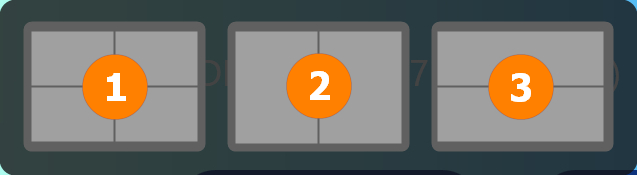
- Arraste o mouse dentro de ①
- Arraste o mouse para ②, e a janela do App será exibida dentro da tela 1 para ocupar metade da esquerda e direita da tela.
- Arraste o mouse para dentro de ③, e a janela do App será exibida dentro da tela 1 para ocupar metade da parte superior e inferior da tela.
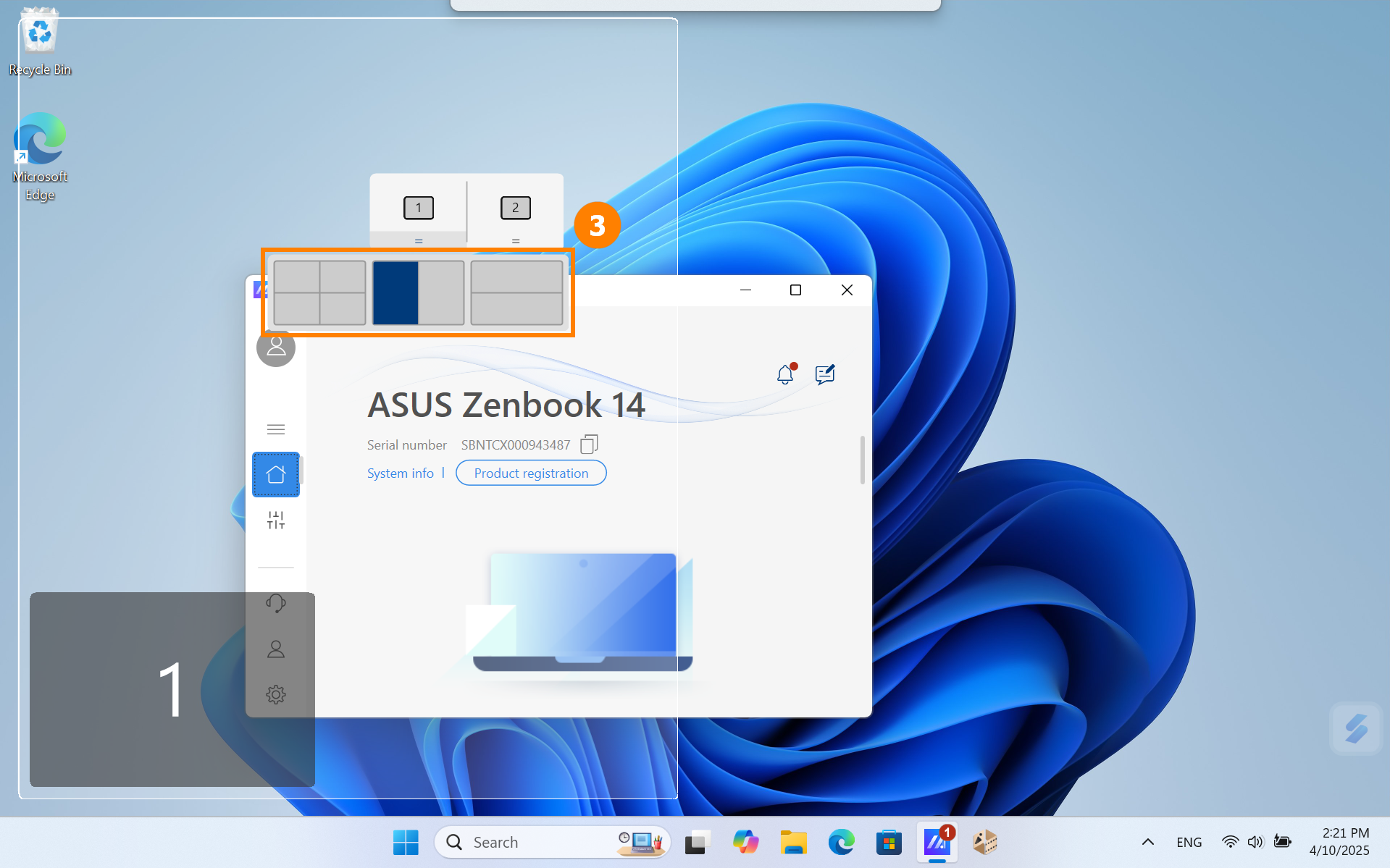
(3) A janela já está em [Tela 1], ocupando a metade esquerda do display.
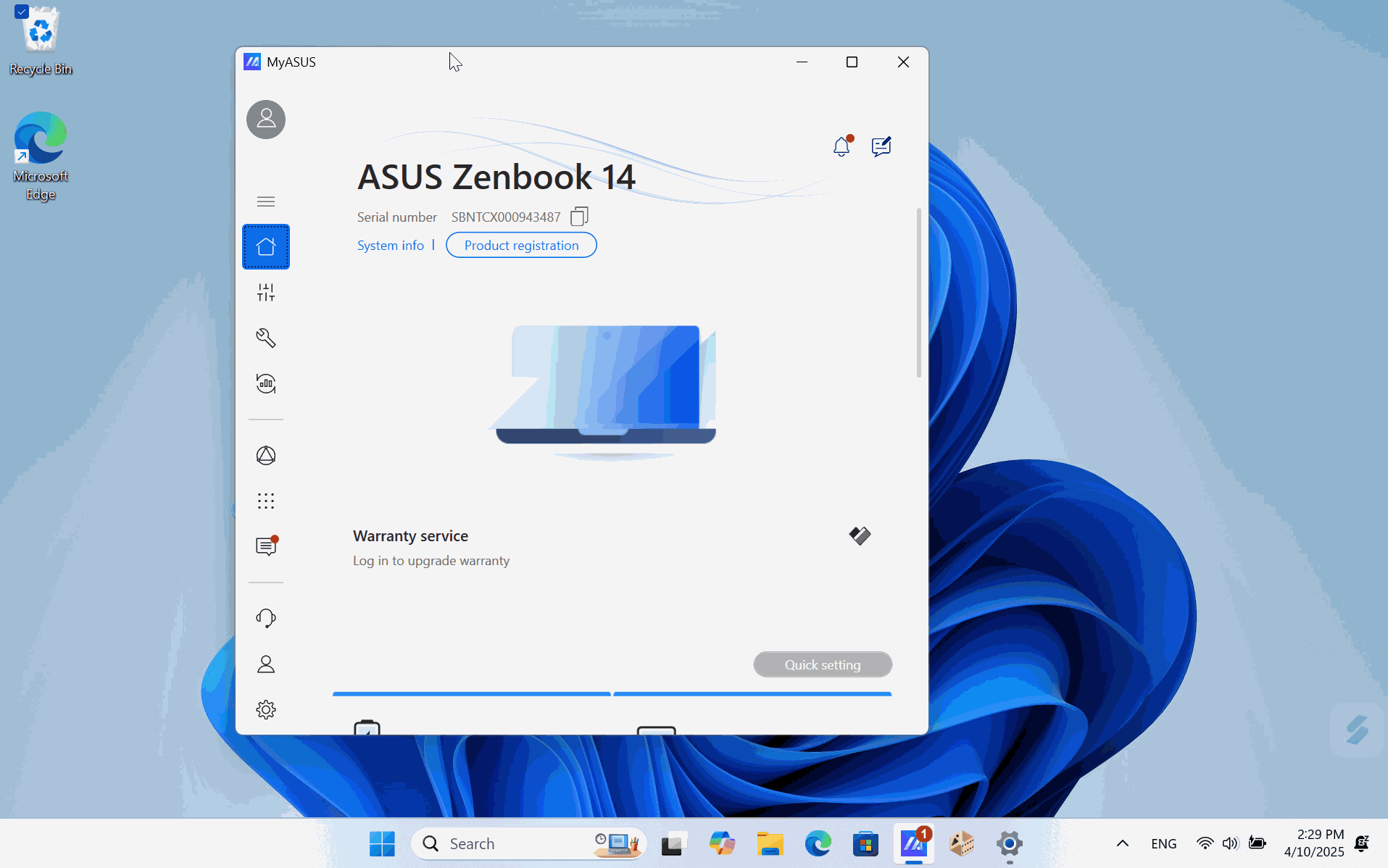
(4) Se você estiver usando duas telas nesse momento, mas o rótulo exibido em ambas as telas for 1, você pode usar o atalho [Tecla do Windows + P] para alternar rapidamente o modo de exibição da tela.
- Duplicar é adequado para o uso diário em escritório e estudo.
Estender é adequado para compartilhar sua tela com outros.

(1) Abra o ScreenXpert, clique em ①[Editar], clique em ②[Adicionar], clique em ③[Adicionar] e selecione o ④[App] que você deseja adicionar. Se você não conseguir encontrar o app que deseja adicionar, clique em ⑤[Não consegue encontrar o app?].
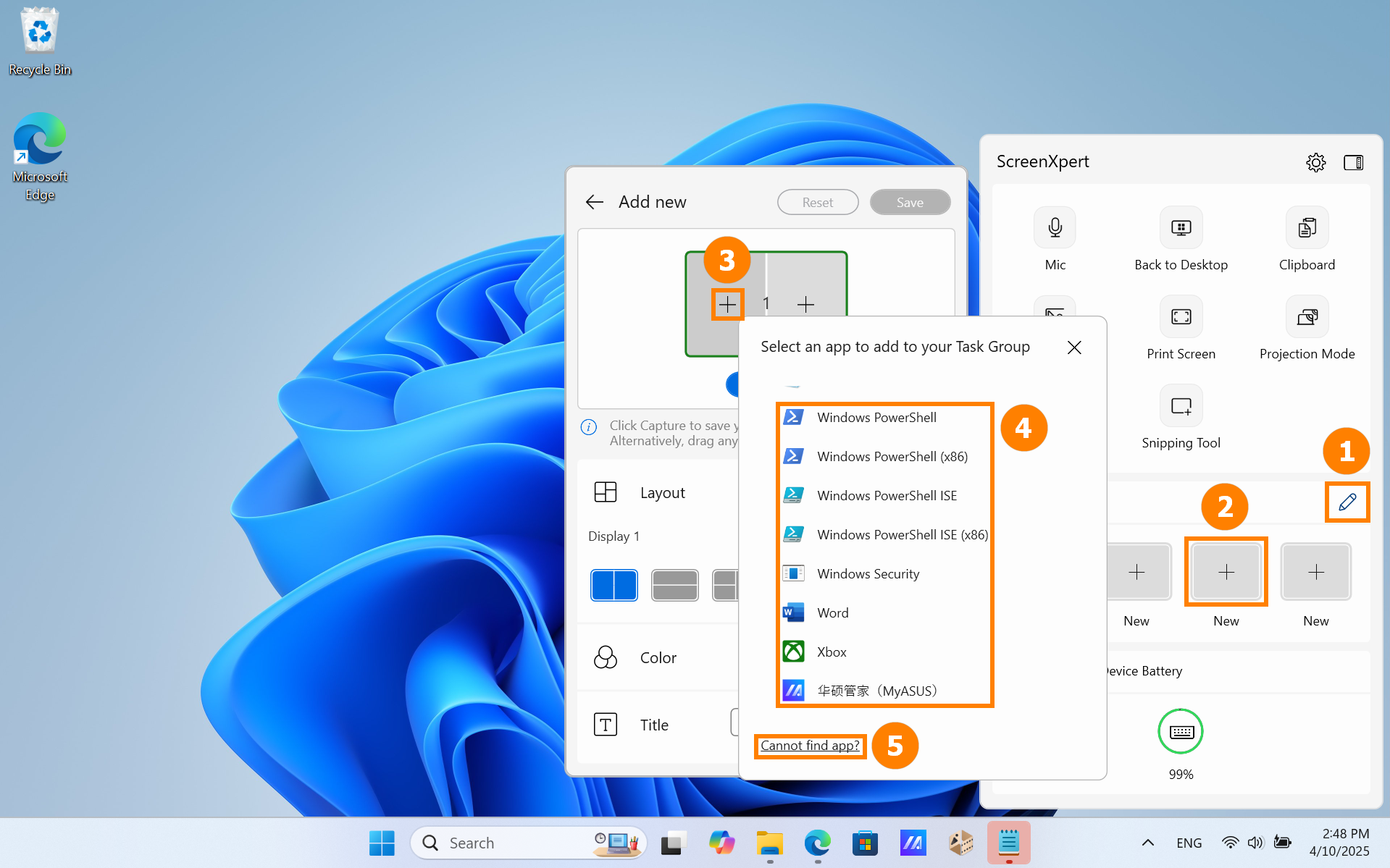
(2) Clique em [Não consegue encontrar o app?] e uma janela pop-up aparecerá. Selecione o app que você precisa.
※ ScreenXpert suporta apps no formato .exe. Mesmo que o app não esteja instalado no computador, ele pode ser rapidamente lançado pelo ScreenXpert.
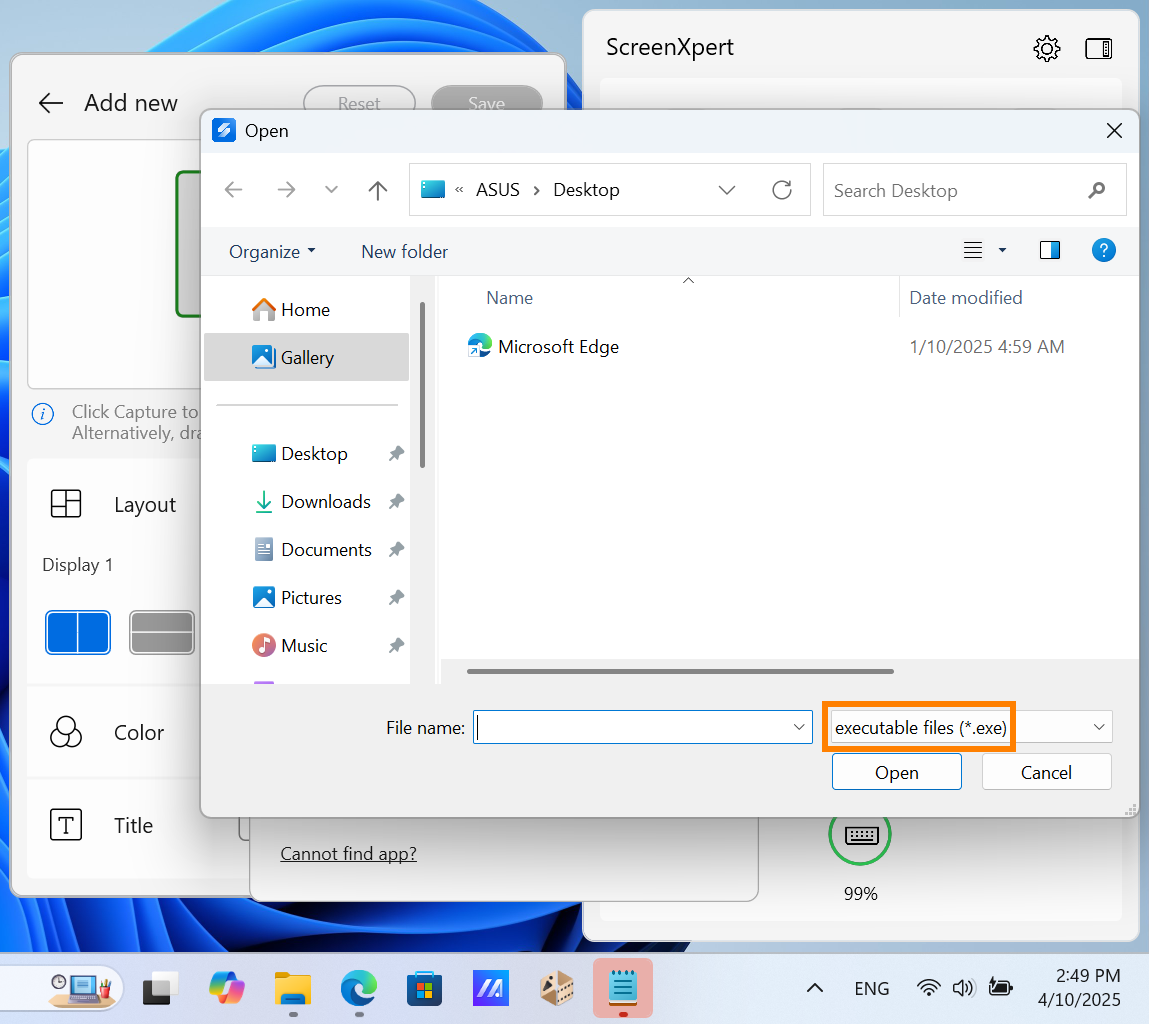
(3) O app foi adicionado. Você também pode clicar em ⑥[Capturar novamente] para capturar o app em execução na área de trabalho como um Grupo de Tarefas.
Em ⑦[Personalizar], modifique o Layout, Cor e Título do Grupo de Tarefas atual, e depois clique em ⑧[Salvar].
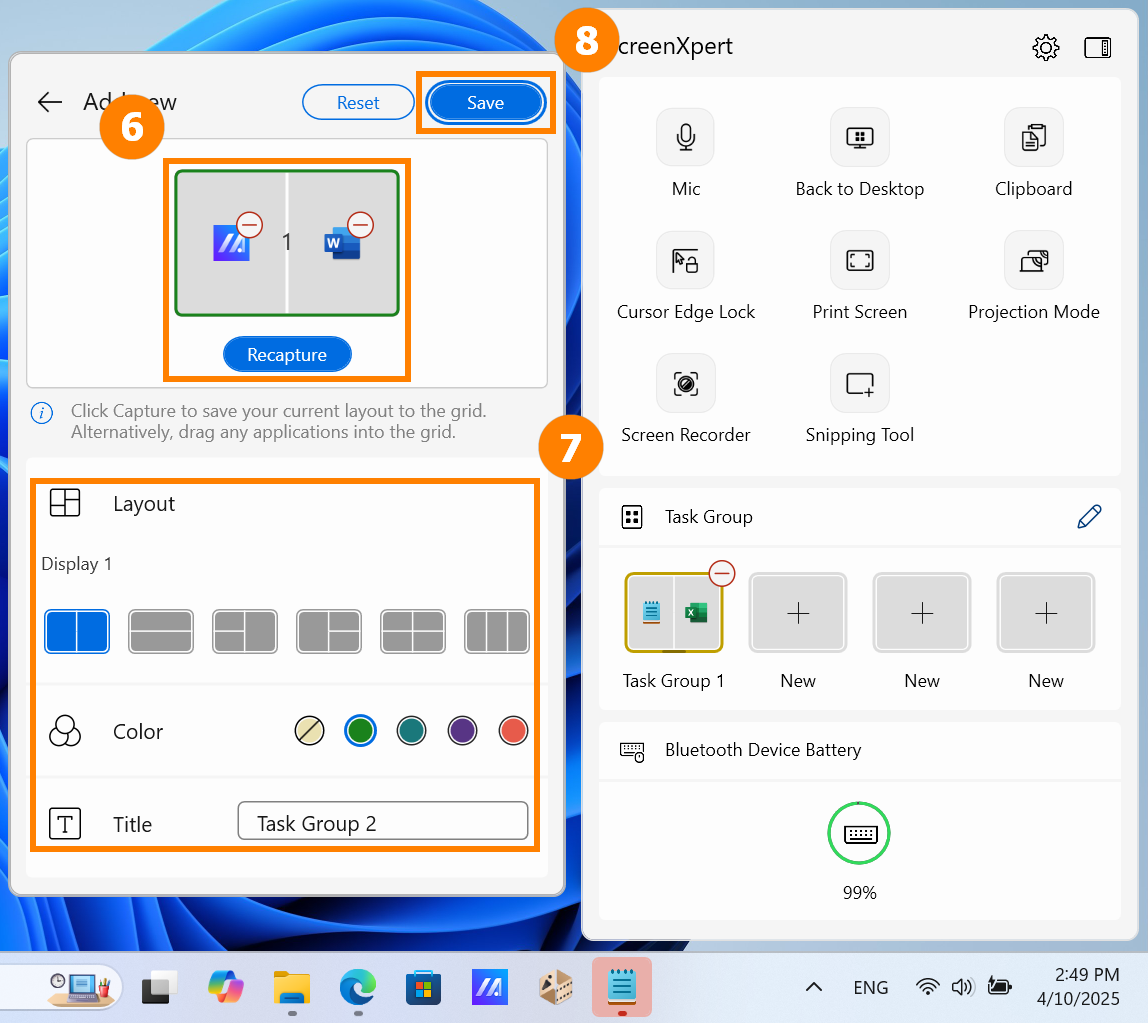
(4) No ScreenXpert, clique no grupo que você criou para lançar rapidamente o grupo de Apps.
※ ScreenXpert suporta até quatro grupos personalizados.
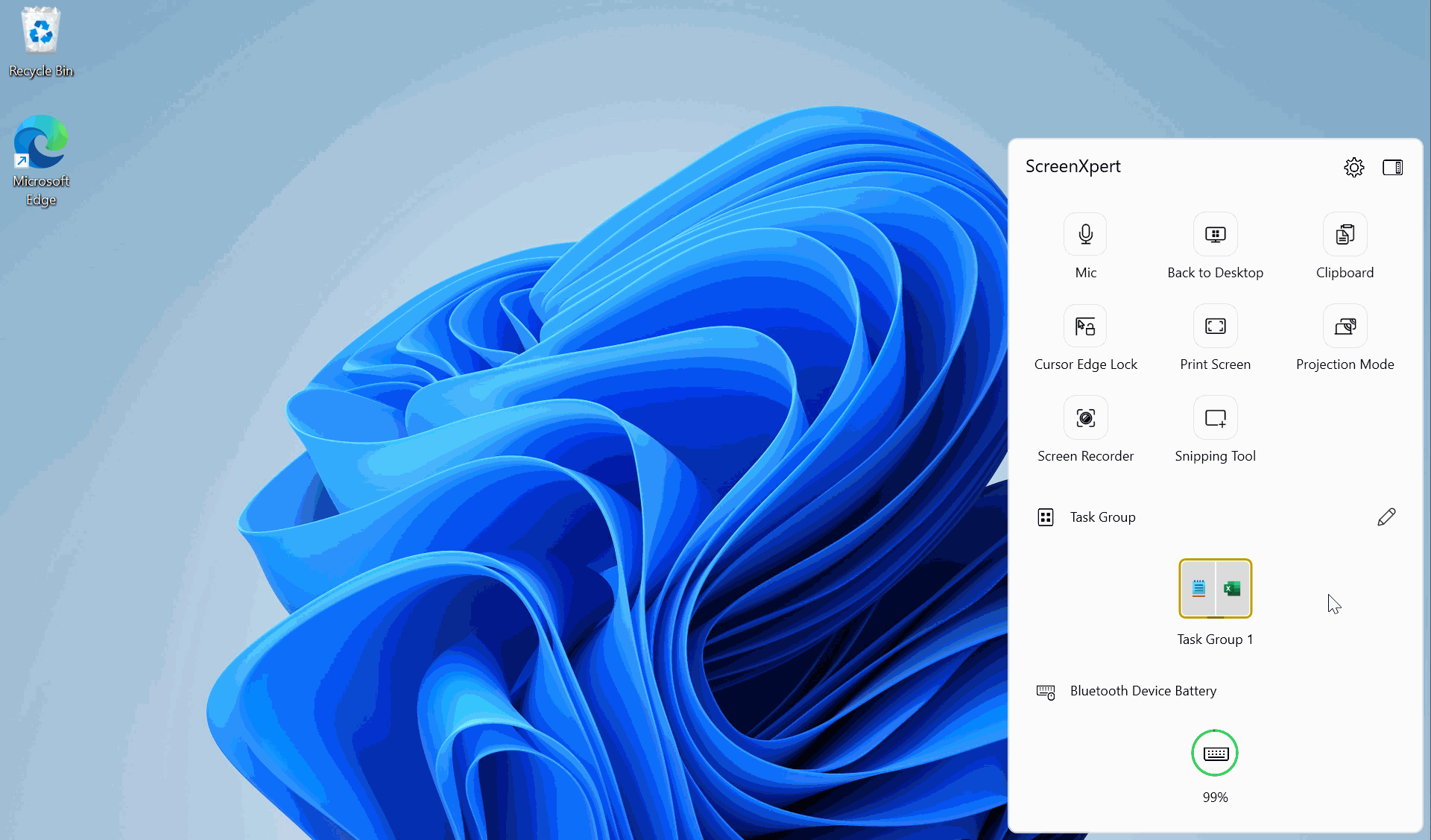
(1) Abra o ScreenXpert, toque em ①[Configurações], toque em ②[Control Center].
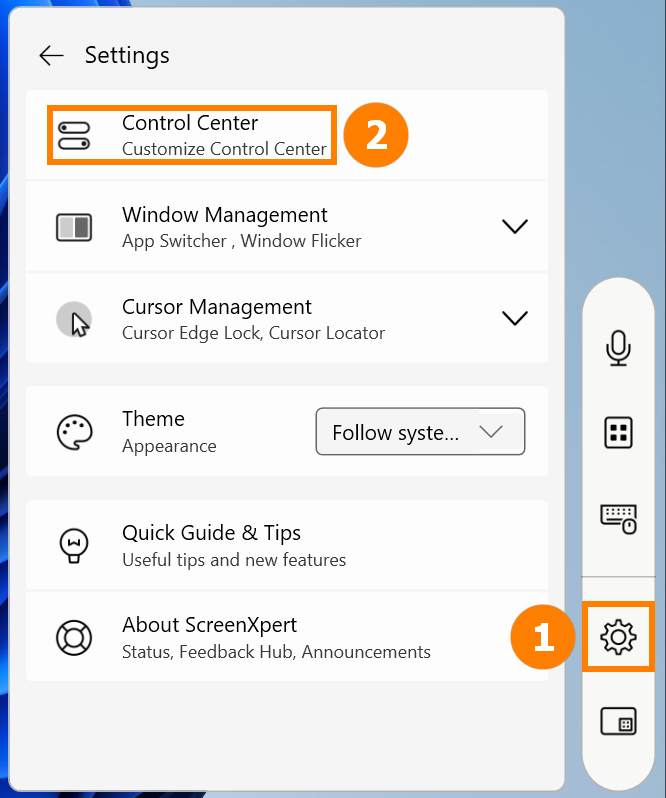
(2) Você pode mover, adicionar ou excluir Funções Rápidas. Após a edição, clique em ③[Salvar].
O seguinte é uma explicação detalhada das Funções Rápidas (as funções variam dependendo do modelo):
- Voltar para a Área de Trabalho: Minimizar todas as janelas abertas e retornar à área de trabalho.
- Área de Transferência: Esta função é uma função integrada do Windows. Por favor, consulte Histórico da Área de Transferência | Microsoft Windows
- Bloqueio de Borda do Cursor: Se você tiver dois ou mais monitores, pode manter o mouse dentro de uma área designada da tela.
- Bateria do Dispositivo Bluetooth: Requer conexão a um dispositivo Bluetooth que suporte exibição de bateria.
- Mic: Ligar ou desligar rapidamente a função do microfone do computador.
- Print Screen: Capturar a tela inteira.
- Modo de Projeção: Alternar rapidamente entre vários modos de exibição de tela.
- Gravador de Tela: Ligar a gravação de tela.
- Ferramenta de Recorte: Ferramenta de captura de tela do sistema.
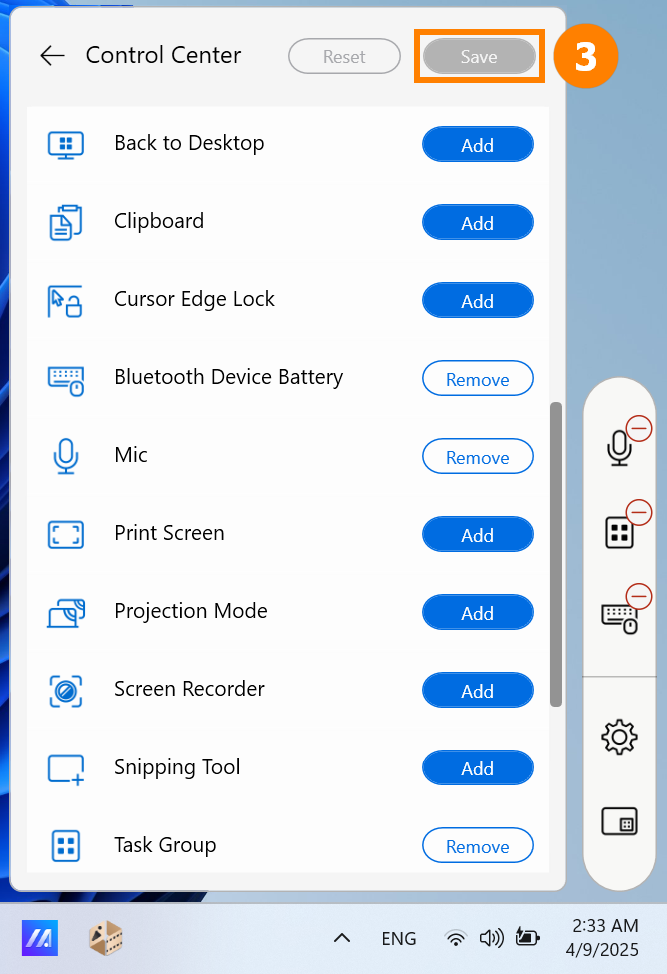
5. Recursos exclusivos do ScreenXpert para Zenbook DUO (Série UX8406)
(1) ①Entrada Virtual: Abra rapidamente o teclado virtual na segunda tela.
②Segunda Tela: Abra ou feche rapidamente a segunda tela.
③Bloquear Rotação da Tela: Quando você gira o laptop, nenhuma das telas gira.
④Alternância de Tarefas: Troque rapidamente aplicativos entre duas telas
⑤Ajuste de Brilho: Ajuste rapidamente o brilho da tela. Verifique Sincronização para ajustar o brilho de ambas as telas de forma síncrona.
⑥Todos os Apps: Ative rapidamente as funções da ASUS. Se não houver Painel de Controle nos seus Todos os Apps, consulte: ASUS Painel de Controle - Introdução | Suporte Oficial
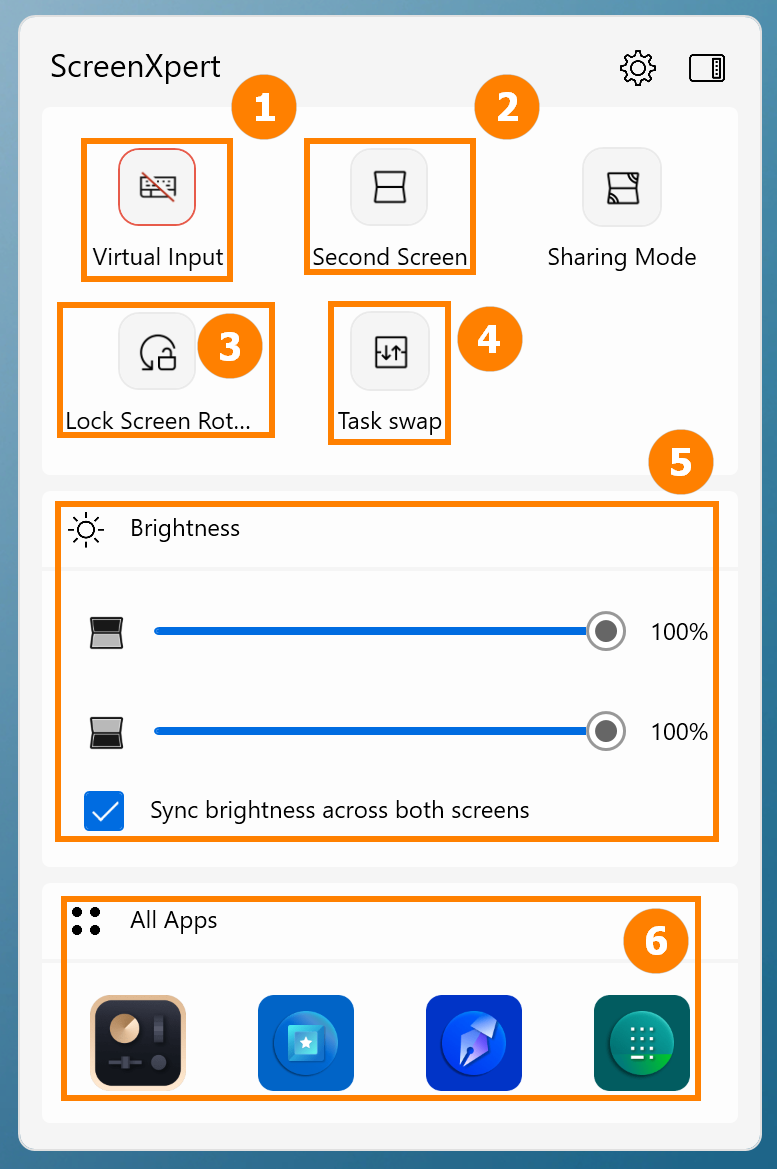
(2) ⑦Modo de Compartilhamento:
- Padrão: Adequado para o dia a dia no escritório e estudo
- Estender: Adequado para introduzir PPT e outros conteúdos para outras pessoas
- Clonar: Adequado para compartilhar sua tela com outras pessoas
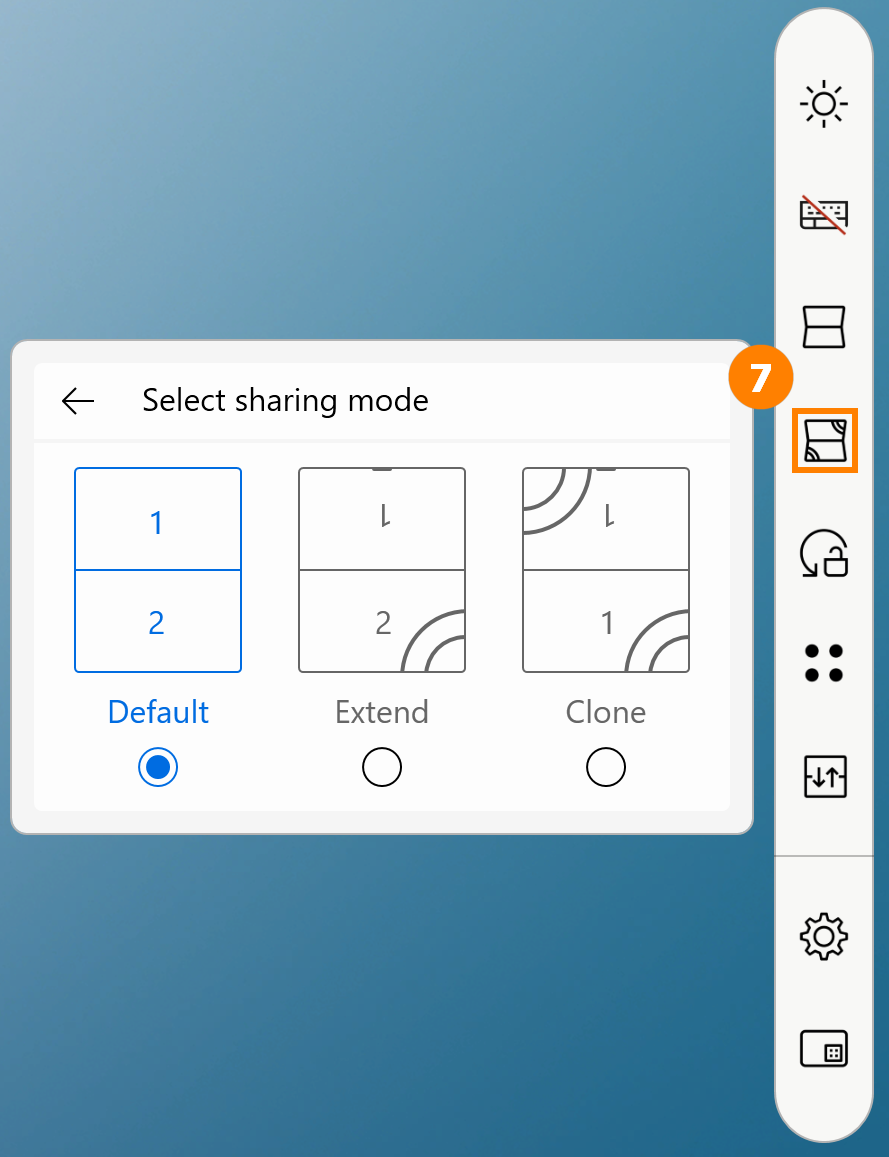
※ Se você encontrar problemas de fluidez ou outros ao usar gestos de tela, por favor, atualize a última versão do BIOS e ScreenXpert antes de usá-los.
Clique em ①[Configurações], depois clique em ②[Controle de Gestos] para desligar ou ligar a função de gesto que você deseja.

(1) Modo de controle com cinco dedos
Por exemplo, se você abrir MyASUS, pode usar cinco dedos para expandir a pasta na tela para exibir a pasta em tela cheia.
Se você usar cinco dedos para diminuir na tela, a pasta será exibida em tela cheia na tela inicial.

(2) Modo de controle com um dedo
Você só precisa usar um dedo, arrastar a janela e deslizar suavemente, e a janela pode ser exibida em outra tela em tela cheia.

(3) Modo de Controle com Dois Dedos - Troca de Gadgets
Antes de usar esta função, você precisa ativar o gadget no ScreenXpert primeiro, por favor, coloque o gadget na segunda tela como mostrado abaixo, e o teclado virtual precisa ser ativado durante o processo de colocação. A colocação está completa, e você pode trocar rapidamente o gadget com dois dedos. Na próxima vez que você usar a função de seis dedos, o gadget será aberto primeiro, e você precisará deslizar para cima novamente para abrir o teclado virtual.

Se o gadget não aparecer na segunda tela, coloque-o manualmente na segunda tela.

※ O dispositivo precisa ser colocado na mesma posição para suportar a função de troca com dois dedos.
※ Se você deseja usar apenas a função de teclado virtual, clique no [X] para desligar a pequena função e, em seguida, use seis funções para ligar apenas a função de teclado virtual.
O Painel de Controle suporta configurações personalizadas, por favor, consulte: ASUS Painel de Controle - Introdução
(4) Modo de controle com três dedos
Na segunda tela do Zenbook DUO, toque na tela com três dedos para ativar o touchpad virtual. O touchpad virtual permite que você se mova livremente, e desligá-lo e ligá-lo novamente permanecerá o mesmo de quando foi desligado pela última vez.

(5) Modo de controle com seis dedos
Na segunda tela do Zenbook DUO, toque na tela com seis dedos para ativar o teclado virtual e deslize para cima novamente para exibir o teclado virtual em tela cheia. Deslize para baixo com seis dedos para desligar as funções na ordem em que estão ativadas, e deslize para baixo com seis dedos no terço inferior da segunda tela para desligar todas as funções diretamente.
※ Se o seu computador não estiver conectado a um teclado Bluetooth, o teclado virtual será ativado automaticamente quando você tocar na caixa de texto com o dedo.

O Papel de Parede suporta imagens dinâmicas, estáticas ou o upload das suas fotos favoritas.
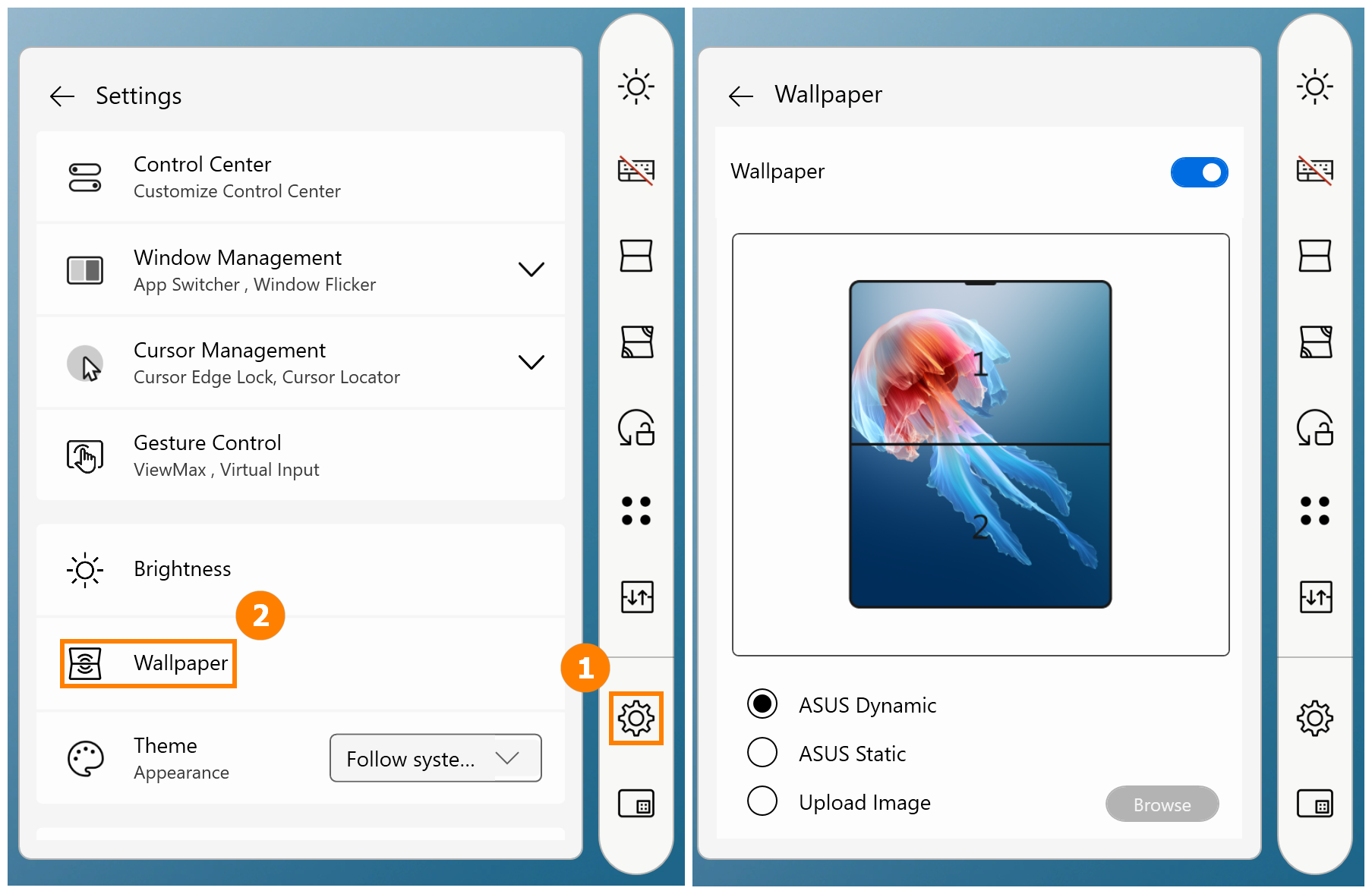
(1) Abra o ScreenXpert -> Configurações -> Centro de Controle, de cima para baixo:
- Bloqueio do Centro de Controle: Dividido em modo Barra
 e modo Painel
e modo Painel  . Você também pode clicar no ícone no ScreenXpert para alternar rapidamente.
. Você também pode clicar no ícone no ScreenXpert para alternar rapidamente. - Iniciar ScreenXpert automaticamente: Inicie o ScreenXpert quando o Windows iniciar.
- Mostrar Centro de Controle: Se você o desativou, consulte a primeira seção deste artigo para ativá-lo novamente.
- Tornar translúcido quando inativo: ajuste o tempo.
- Bloquear o Centro de Controle na localização atual: Fixe a localização do ScreenXpert.
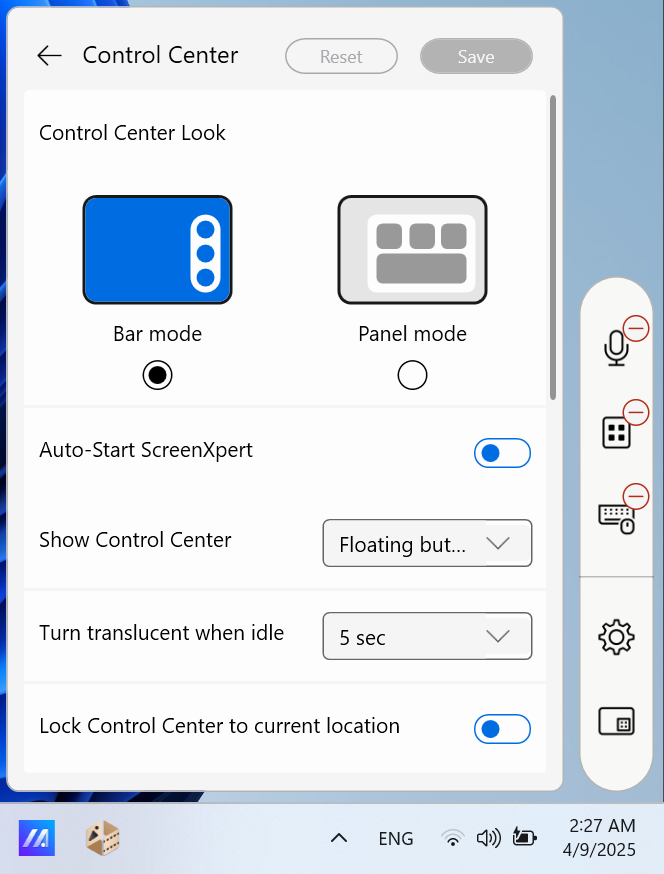
(2) Gerenciamento de Janelas
- Interruptor de Aplicativos ligado e desligado: Consulte a Seção 2 deste artigo.
- Piscamento de Janelas: Use o gesto de deslizar com o dedo para mover aplicativos entre telas duplas.

(3) Gerenciamento do Cursor
Localizador de Cursor: Dê um rápido sacudir ao seu mouse para ativar uma animação destacando seu cursor.
Bloqueio de Borda do Cursor: Se você tiver dois ou mais monitores, pode manter o mouse dentro de uma área de tela designada.

(4) Tema do ScreenXpert: Escuro, Claro, Seguir configurações do sistema.
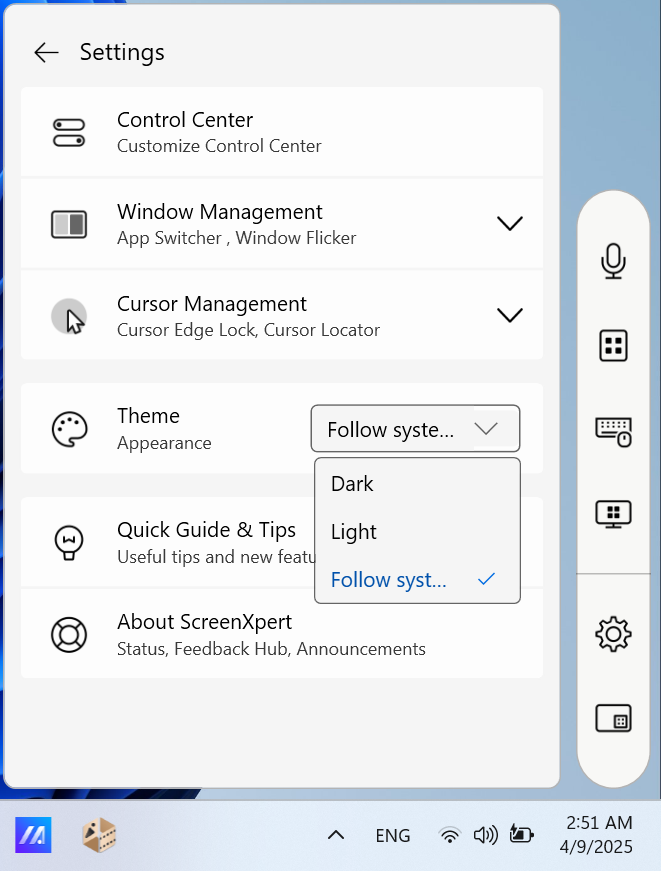
7. Download e Desinstalação do ScreenXpert
(1) Por favor, vá para Microsoft App Store para baixar ScreenXpert.
(2) Para desinstalar ScreenXpert, por favor clique no link para mais informações.