[Bezdrátový router] Jak nastavit port 2.5G nebo 10G jako typ WAN?
Pokud specifikace vašeho routeru podporují více WAN portů, router si může vybrat, který WAN port použije k připojení k internetu.
Pokud chcete na svém routeru nastavit duální WAN, přečtěte si prosím FAQ [Bezdrátový router] Úvod a nastavení duálního WAN - Přepínání a vyvažování zátěže
Existují dva způsoby, jak nastavit 2.5G jako typ WAN:
1. Metoda 1: Nastavte to na stránce Duální WAN (Pokud chcete změnit WAN port prioritního připojení po nastavení routeru, doporučuje se tato metoda)
2. Metoda 2: Rychlé nastavení internetu (QIS) (Tato metoda se doporučuje, pokud nastavujete router poprvé nebo chcete resetovat router po obnovení továrního nastavení)
Poznámka:
1. Ujistěte se prosím, že je váš síťový kabel připojen k WAN portu, který chcete nakonfigurovat. Jak je uvedeno v příkladu níže, pokud nastavíte WAN na 2.5G na routeru, je nutné připojit internet k 2.5G WAN portu. Pro síťové specifikace podporované routerem se prosím obraťte na stránku specifikací produktu na oficiální webové stránce ASUS.
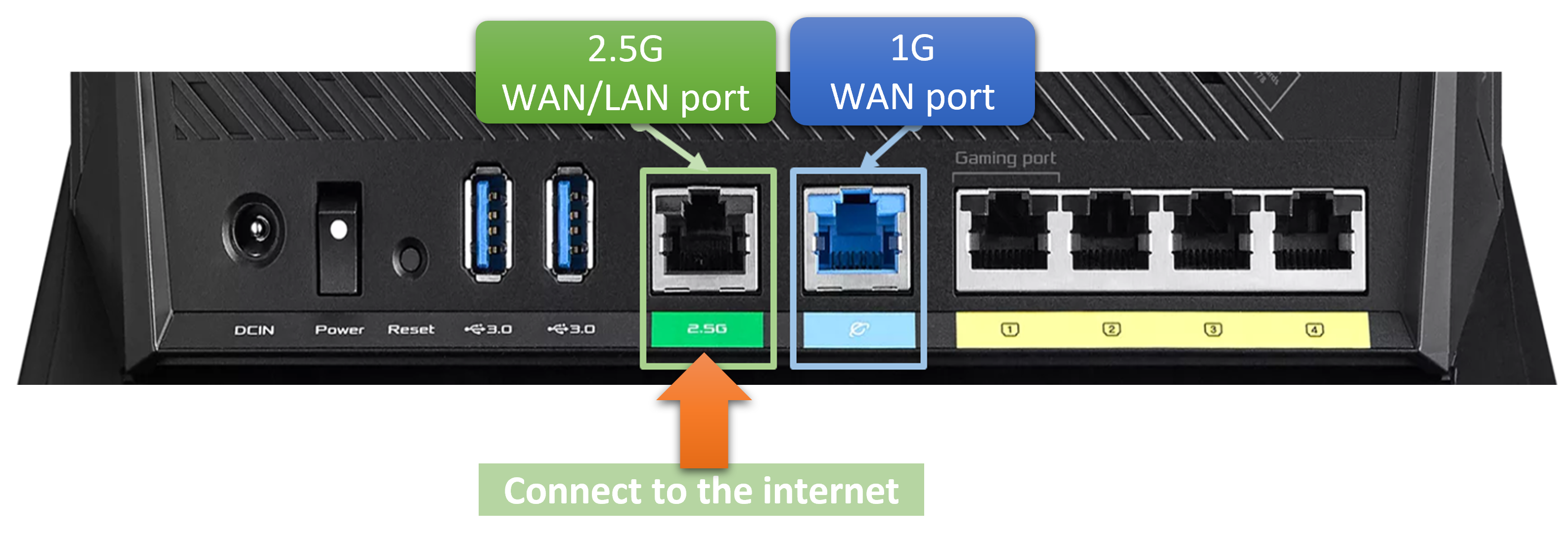
2. Ohledně toho, zda vaše internetové připojení podporuje šířku pásma nad 1G, se prosím obraťte na svého poskytovatele internetových služeb (ISP).
3. Pro informace o tom, jak zkontrolovat rychlost kabelového připojení vašeho routeru, naleznete odpovědi v FAQ [Wireless Router] Jak zkontrolovat rychlost kabelového připojení a specifikace síťového kabelu pro bezdrátový router ASUS
Pro nastavení WAN portu prostřednictvím webového GUI routeru ASUS:
1. Postupujte podle níže uvedených kroků pro nastavení portu 2.5G nebo 10G jako typu WAN prostřednictvím GUI
Krok 1. Připojte svůj laptop k routeru přes kabelové nebo WiFi připojení a zadejte IP adresu LAN routeru nebo URL routeru http://www.asusrouter.com do WEB GUI.

Poznámka: Podrobnosti naleznete v Jak se dostat na stránku nastavení routeru (Web GUI).
Krok 2. Na přihlašovací stránce zadejte své přihlašovací uživatelské jméno a heslo a poté klikněte na [Přihlásit se].
Poznámka: Pokud zapomenete uživatelské jméno a/nebo heslo, prosím obnovte router do továrního nastavení a nastavte jej znovu.
Prosím přejděte na [Bezdrátový router] Jak resetovat router do továrního nastavení? pro obnovení routeru do výchozího stavu.
Krok 3. Přejděte do [WAN] > [Dual WAN].
V základním nastavení vyberte, který WAN port použít jako primární WAN. V následujícím příkladu je vybrán [2.5G WAN] a klikněte na [Apply], abyste uložili nastavení.
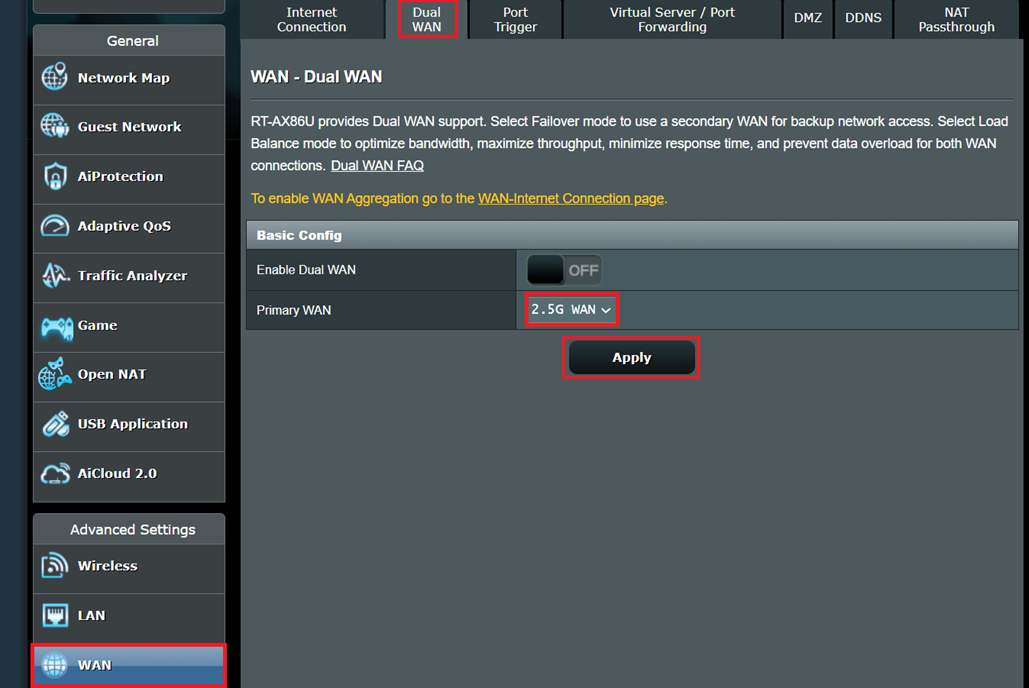
2. Postupujte podle následujících kroků pro nastavení portu 2.5G nebo 10G jako typu WAN na stránce Quick Internet Setup (QIS)
Následuje příklad použití routeru pro připojení k portu 2.5G WAN
Krok 1. Připojte svůj notebook k routeru přes kabelové nebo Wi-Fi připojení a zadejte IP adresu LAN routeru nebo URL routeru http://www.asusrouter.com do WEB GUI.

Poznámka: Když se poprvé přihlásíte do Web GUI, budete automaticky přesměrováni na stránku Quick Internet Setup (QIS).
Krok 2. Vyberte [Ruční nastavení].
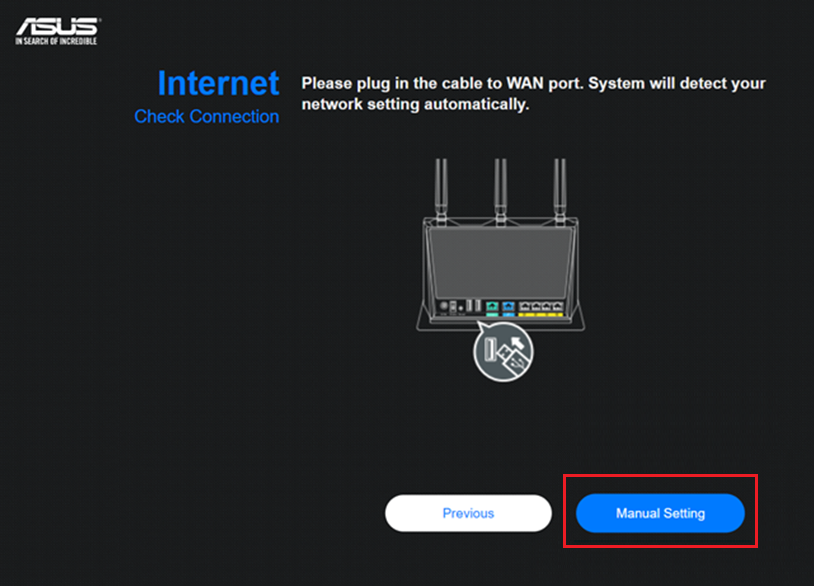
Krok 3. Vyberte [2.5G Ethernet].
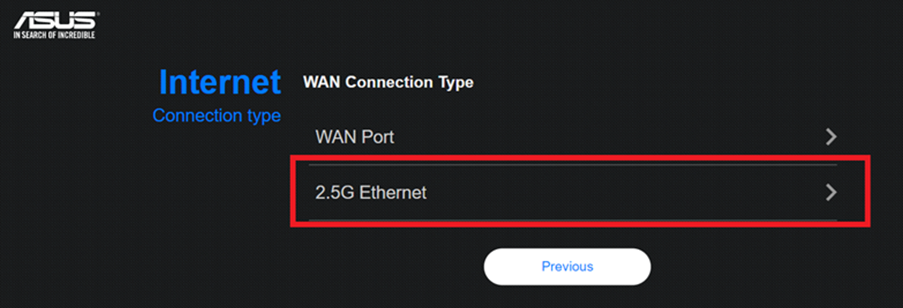
Krok 4. Pokud používáte DSL pro internet, vyberte [Ano], a budete potřebovat své uživatelské jméno/heslo od vašeho poskytovatele internetových služeb. Pokud ne, vyberte [Ne].
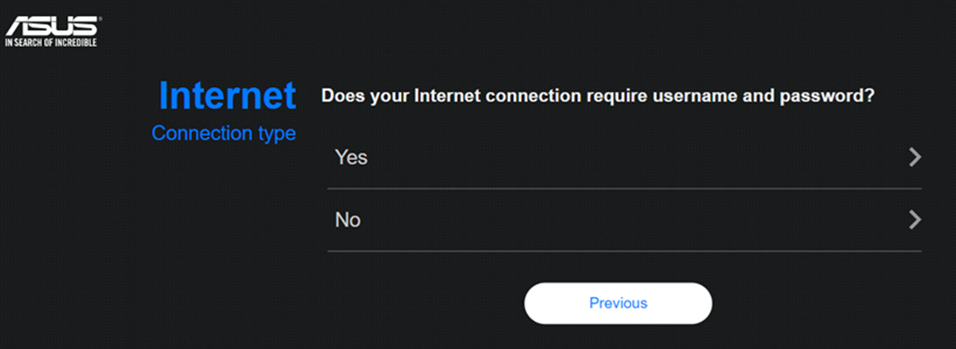
Krok 5. Vyberte typ internetového připojení
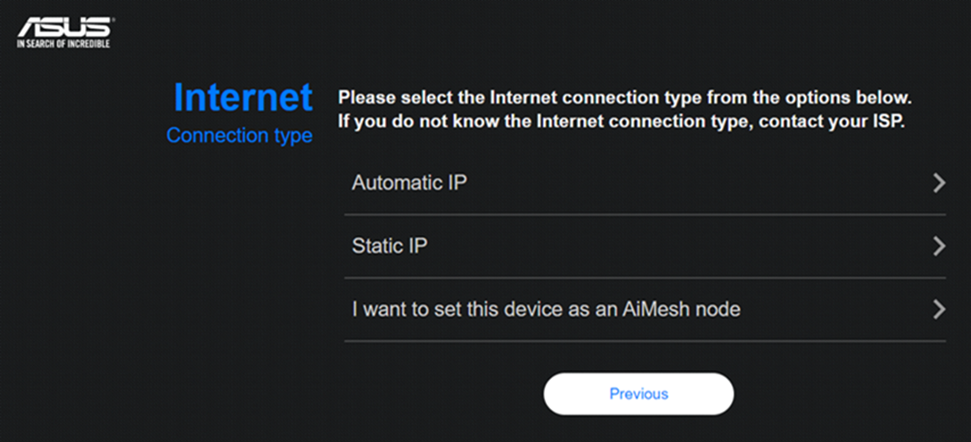
Krok 6. Přiřaďte název (SSID) a heslo pro vaši bezdrátovou síť, pak klikněte na [Apply].
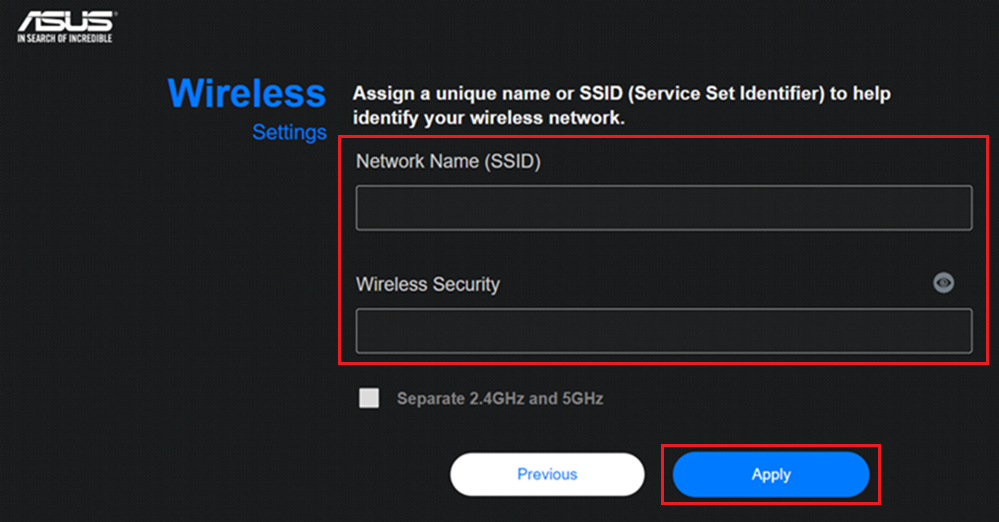
Krok 7. Nastavení sítě je připraveno, pak klikněte na [Next].
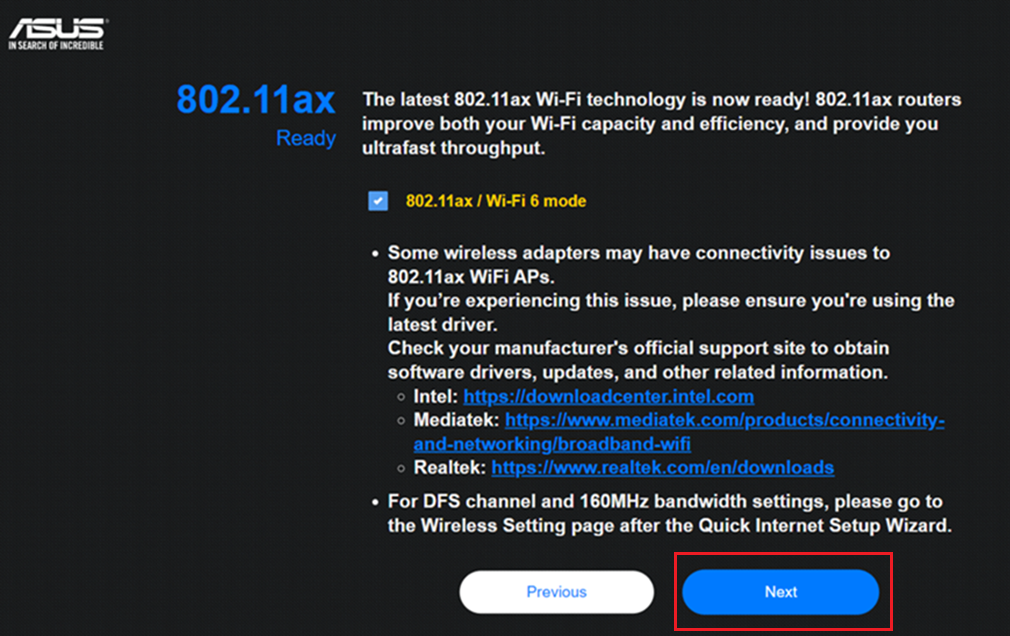
Step 8. Poslední krok: nastavení přihlašovacích údajů k routeru.
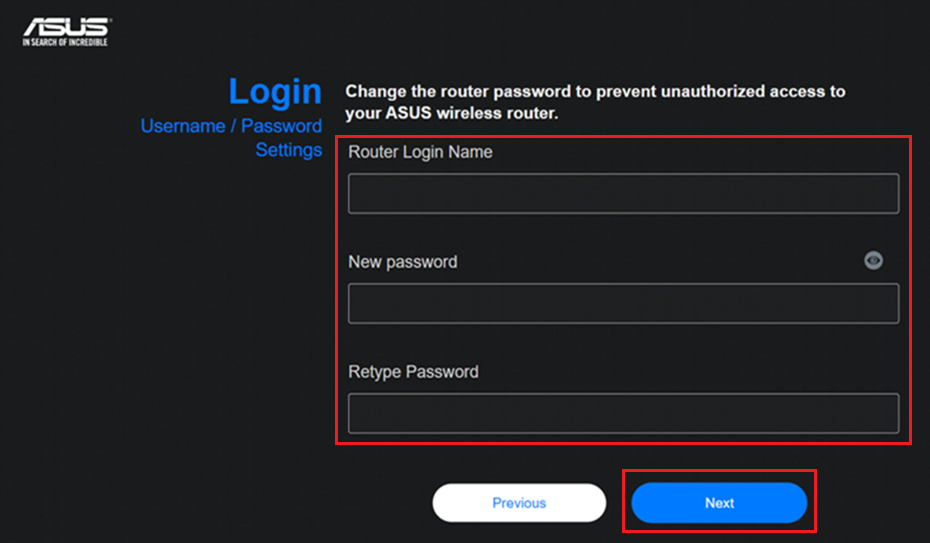
Step 9. Po nastavení sítě a přihlašovacích údajů se router restartuje a začne se připojovat k internetu.
FAQ
1. Jak řešit problémy, když stav WAN portu stále ukazuje 1G po provedení konfigurace?
(1) Prosím ujistěte se, že váš ASUS router a modem nebo zařízení se zdrojem sítě, ke kterému jste připojeni, podporují 2.5G nebo 10G.
- Pro specifikace ASUS routerů, prosím, zkontrolujte oficiální web ASUS.
- Ověřte si u svého poskytovatele internetu (ISP), zda váš modem nebo zařízení se zdrojem sítě podporují šířku pásma vyšší než 1G.
(2) Prosím, zkontrolujte specifikace síťového kabelu, který používáte, doporučuje se, aby specifikace síťového kabelu podporovaly CAT6 nebo vyšší, aby podporovaly maximální rychlost 10G, prosím, viz FAQ [Wireless Router] Jak zkontrolovat rychlost kabelového připojení a specifikace síťového kabelu pro bezdrátový router ASUS
(3) Potvrďte, že váš router byl aktualizován na nejnovější verzi firmwaru a doporučuje se obnovit router na výchozí tovární nastavení. Po dokončení resetování přejděte do uživatelského rozhraní routeru a postupujte podle QIS pro opětovné nastavení routeru.
2. Jak zkontrolovat informace o WAN portu připojeného routeru?
Přihlaste se na stránku nastavení routeru (Web GUI), přejděte na [Mapa sítě] > Úroveň zabezpečení  > [Stav]
> [Stav]
Informace o kabelovém připojení k WAN portu jsou zobrazeny v ethernetovém portu, jak je uvedeno v následujícím příkladu.
Pro informace o tom, jak zkontrolovat kabelovou síť vašeho routeru, se podívejte do FAQ [Bezdrátový router] Jak zkontrolovat rychlost kabelového připojení a specifikace síťového kabelu pro bezdrátový router ASUS
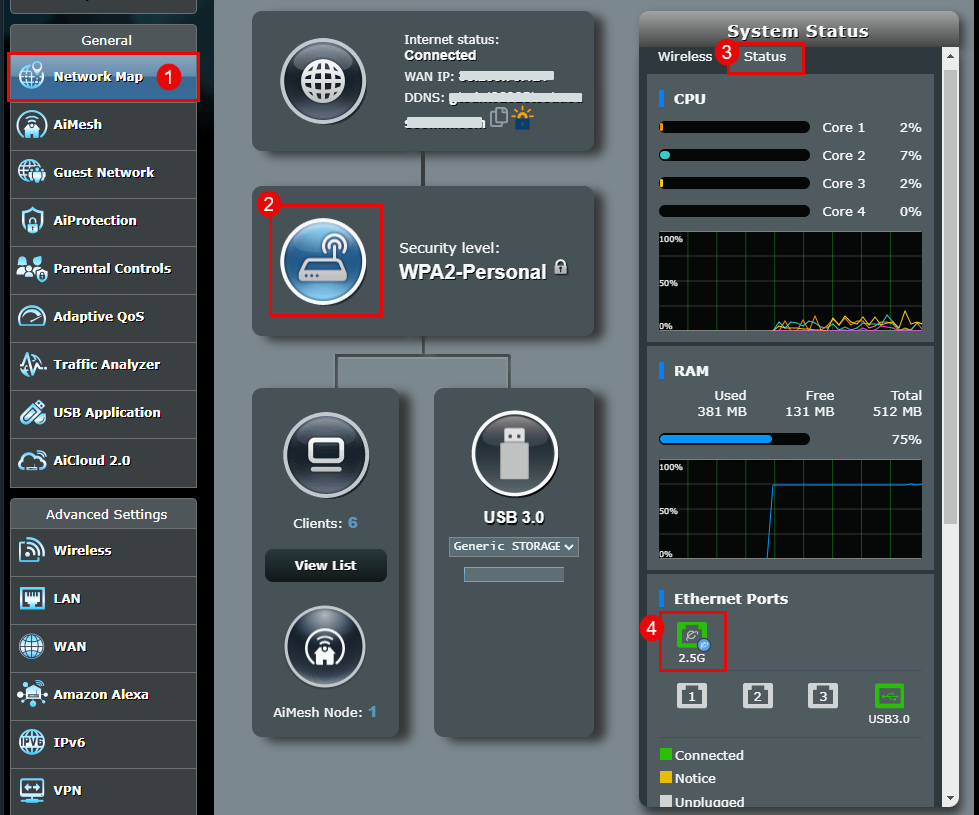
Jak získat (Utilitu / Firmware)?
Nejnovější ovladače, software, firmware a uživatelské příručky můžete stáhnout v ASUS Download Center.
Pokud potřebujete více informací o ASUS Download Center, podívejte se na tento odkaz.