Warum können meine xDSL-Router keine Internetverbindung herstellen?
Wenn Sie nach der Einstellung der WAN-verbundenen Einstellungen keine DSL-Verbindung herstellen können, gehen Sie bitte zu den folgenden Schritten für die Fehlerbehebung.
Vor der Fehlerbehebung informieren Sie sich bitte bei Ihrem ISP bezüglich des erforderlichen xDSL-Typs für Ihren xDSL-Serviceplan und überprüfen Sie, ob die relevanten xDSL WAN Einstellungsparameter korrekt sind und ob das Kabel in Ordnung ist. Dann überprüfen Sie bitte die Spezifikationen zur Unterstützung der xDSL-Datenrate für den ASUS xDSL Modem Router auf der offiziellen ASUS Webseite.
Wenn der vom ISP bereitgestellte xDSL Typ nicht den xDSL Spezifikation Ihres aktuellen xDSL Modem Routers entspricht, bedeutet das, dass das Modell die vom ISP bereitgestellten Services nicht unterstützt. Die Verbindung kann nicht erfolgreich etabliert werden. Es wird empfohlen, dass Sie ein Modell kaufen, das mit dem ISP Service-Plan konform ist.
Bitte gehen Sie zu den folgenden Schritten, um die Spezifikationen des xDSL Modem Routers auf der offiziellen ASUS Webseite zu bestätigen.
- Gehen Sie bitte zur ASUS Global Seite https://170.p.syniva.es/, klicken Sie auf search
 .
. - Geben Sie den Modellnamen Ihres ASUS xDSL Modem Routers ein, dann drücken Sie die Enter Taste, um zu suchen. Hier verwenden wir DSL-AC68U als Beispiel.
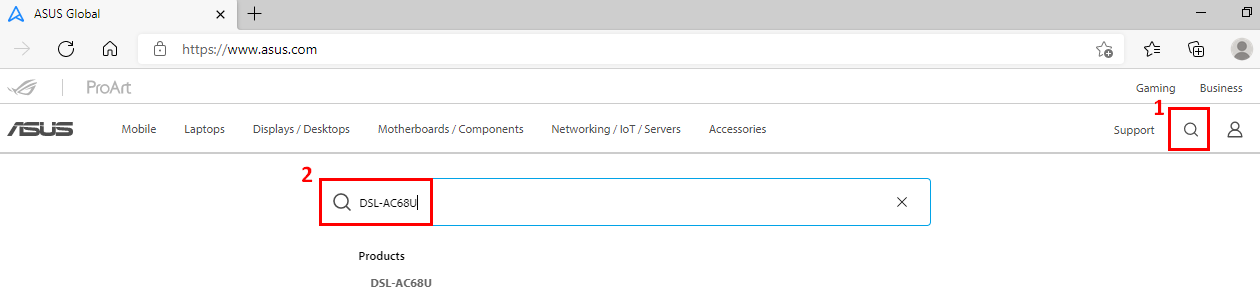
- Klicken Sie auf "more" auf der Produktseite DSL-AC68U.
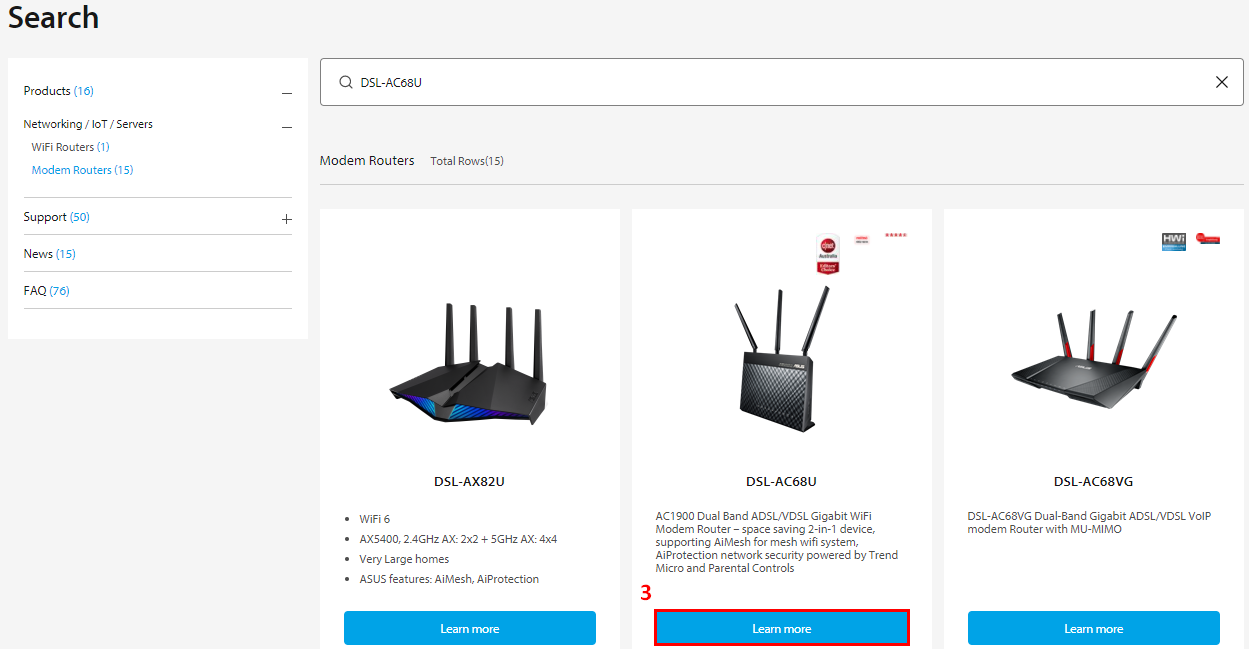
- Gehen Sie zu Tech Specs für detaillierte Spezifikationen von DSL-AC68U.
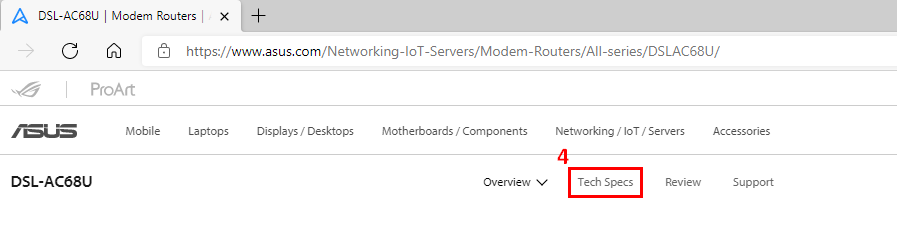
- Die Spezifikationen für unterstützten xDSL-Typ und Datenrate.
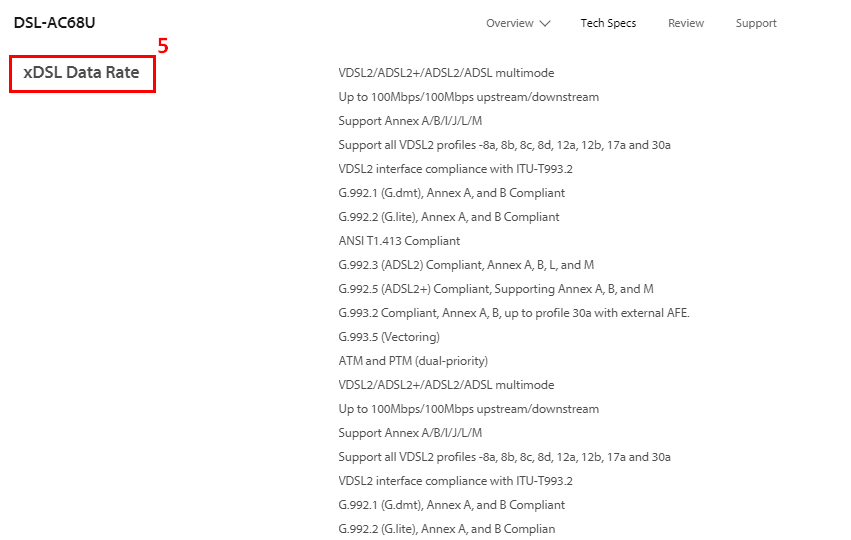
Schritte zur Fehlerbehebung
- Bitte stellen Sie sicher, dass Ihr DSL Modem Router richtig verbunden ist.
Bitte gehen Sie zum folgenden Bild und folgenden Schritten, um zu überprüfen, ob die Strom- und Telefonkabel auf dem DSL-Router richtig mit der Energiebuchse, dem Router, der Telefonbuchse und dem Computer verbunden sind.
Wenn ein Kabel nicht verbunden ist, verbinden Sie es bitte.
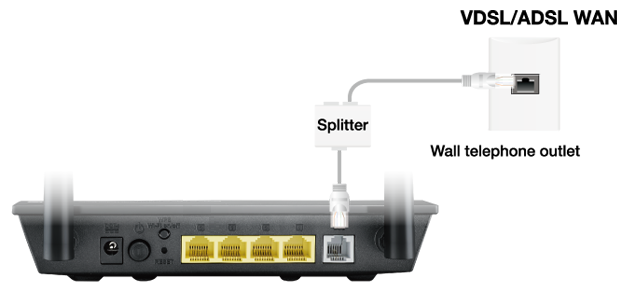
Detaillierte Schritte zur richtigen Verbindung der Kabel- Verbinden Sie den Netzteil des DSL Modem Routers mit dem DC-IN Port und stecken Sie ihn an ein Steckdose an.
Hinweis 1: Nach der Verbindung mit der Stromversorgung betätigen Sie die Power-Taste und schalten Sie den Modem Router ein.
Hinweis 2: Nach dem Einschalten Ihres DSL Modem Routers warten Sie etwa zwei bis drei Minuten, bis er hochfährt. - Es sind zwei Telefonkabel in Verwendung: eines vom Modem zum Splitter und eines vom Splitter zum Telefonport in der Wand. Es ist egal welches.
Bitte nehmen Sie den Splitter heraus und verbinden Sie das Modem direkt mit der Wandleitung oder ersetzen Sie die beiden Telefonkabel.
Verbinden Sie ein Ende des RJ-11 Kabels mit dem DSL-Port des DSL Modem Routers und verbinden Sie das andere Ende mit dem DSL-Port Ihres Splitters. - Verwenden Sie ein Netzwerkkabel (RJ45), um Ihren Computer mit dem LAN-Port des DSL Modem Routers zu verbinden.
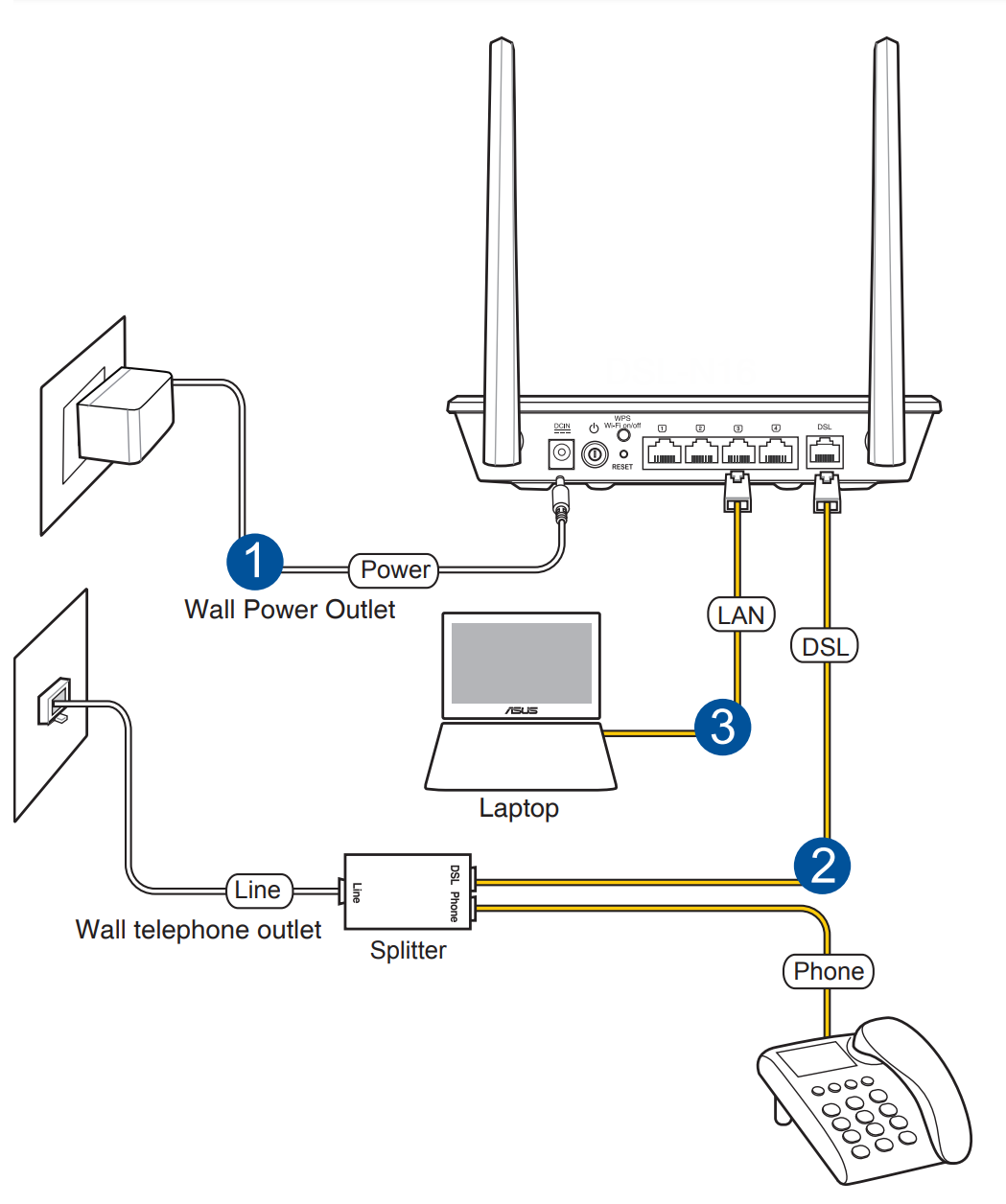
Beachten Sie, dass die Spezifikationen des Splitters nicht gleich bleiben. Um eine falsche Verkabelung zu vermeiden, überprüfen Sie bitte den Port und die Anleitung am Splitter, um sicher zu gehen, dass die Verkabelung richtig ist.
Die Verbindung kann ohne Splitter durch Telefonsignale beeinträchtigt werden. Wenn Sie keinen Splitter haben, empfehlen wir, dass Sie mit Ihrem ISP überprüfen, ob ein solcher verfügbar ist. (Unten sehen Sie ein Beispiel für einen Splitter.)

- Verbinden Sie den Netzteil des DSL Modem Routers mit dem DC-IN Port und stecken Sie ihn an ein Steckdose an.
-
Die Firmware aktualisieren und einen Reset für Ihren xDSL Modem Router durchführen
Sie können ein Live-Update durchführen oder manuell über ASUSWRT (Web GUI) aktualisieren. Bevor Sie sich im Web GUI anmelden, verbinden Sie Ihr Computerkabel mit Ihrem xDSL Modem Router, dann starten Sie die Web-GUI, gehen Sie zu Advanced Settings-> Administration > Firmware Upgrade. Klicken Sie auf Check, um zu überprüfen, ob neue Firmware verfügbar ist.
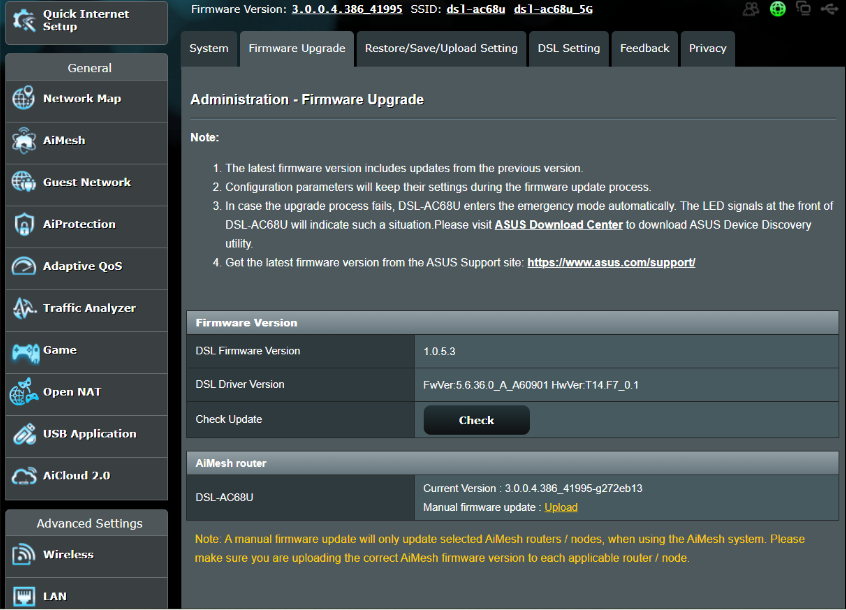
Hinweis: Für den detaillierten Prozess zur Firmware-Aktualisierung gehen Sie bitte zu Wie aktualisiere ich die Firmware meines Routers?
Nach dem Upgrade der Firmware stellen Sie bitte die Standardeinstellungen des xDSL Modem Routers wieder her.
(1) Drücken Sie die RESET Taste 5 ~10 Sekunden lang, bis die Power-LED des Routers zu blinken beginnt.
Währenddessen sollten alle anderen LED-Indikatoren des Routers nicht leuchten. Dies ist ein normales Phänomen, weil der Router sich neu startet.
Warten Sie, bis die Power-LED und WLAN-LED Indikatoren wieder leuchten. Sie können nun versuchen, in das GUI des Routers einzusteigen.
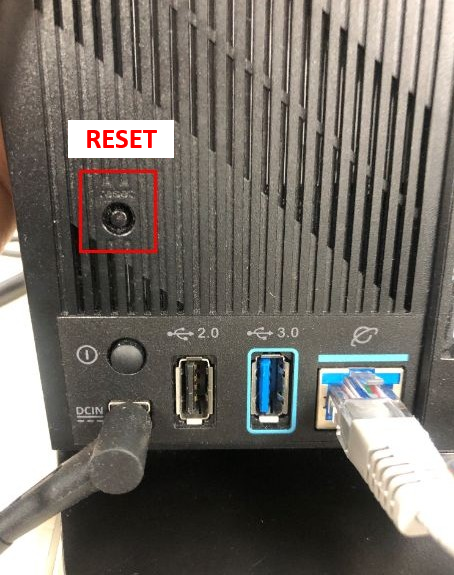
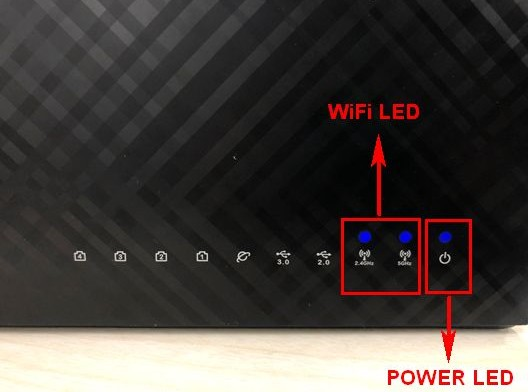
-
Nach der Wiederherstellung des Routers versichern Sie sich bitte, dass der DSL LED Indikator leuchtet. Jetzt können Sie mit dem Internet-Setup fortfahren.
Wenn die DSL LED nicht leuchtet, kontaktieren Sie bitte den ISP, um sicherzustellen, dass die Verbindung normal funktioniert. Sie können auch versuchen, das RJ11 Kabel zu ändern.
Wenn die DSL LED leuchtet, verbinden Sie Ihren Computer über Kabel mit dem xDSL Modem Router, dann gehen Sie zum Quick Internet Setup (QIS). Wenn die DSL Verbindung immer noch nicht hergestellt werden kann, versuchen Sie es bitte manuell.
(1). Auf der Network Map Seite der Firmware klicken Sie auf WAN auf der linken Seite. Für die ADSL Verbindung wählen Sie ATM als Transfer-Modus. Für die VDSL Verbindung wählen Sie bitte VDSL WAN (PTM). Klicken Sie auf "add" um fortzusetzen.
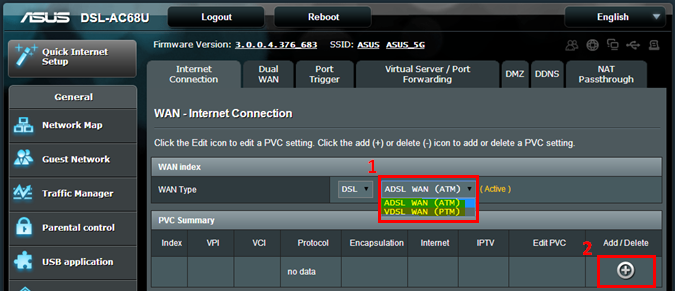
(2). Konfigurieren Sie VPI/VCI, Encapsulation-Modus, Verbindungsart, Benutzername, Passwort und andere erforderliche Informationen, dann klicken Sie auf Save am unteren Rand der Seite.
Hinweis: Die unten angeführten Informationen dienen nur als Beispiel. Diese Einstellungen können je nach ISP variieren. Konsultieren Sie Ihren ISP, wenn der Router keine gültige IP-Adresse erhält oder Sie über den WAN Verbindungstyp nicht sicher sind.
Transfer-Modus
- VDSL/VDSL2 WAN (PTM)
WAN-Verbindungstyp
Hinweis: Die entsprechenden Informationen müssen durch Ihren Internet-Service-Provider (ISP) bestätigt werden.
(1). Automatische IP
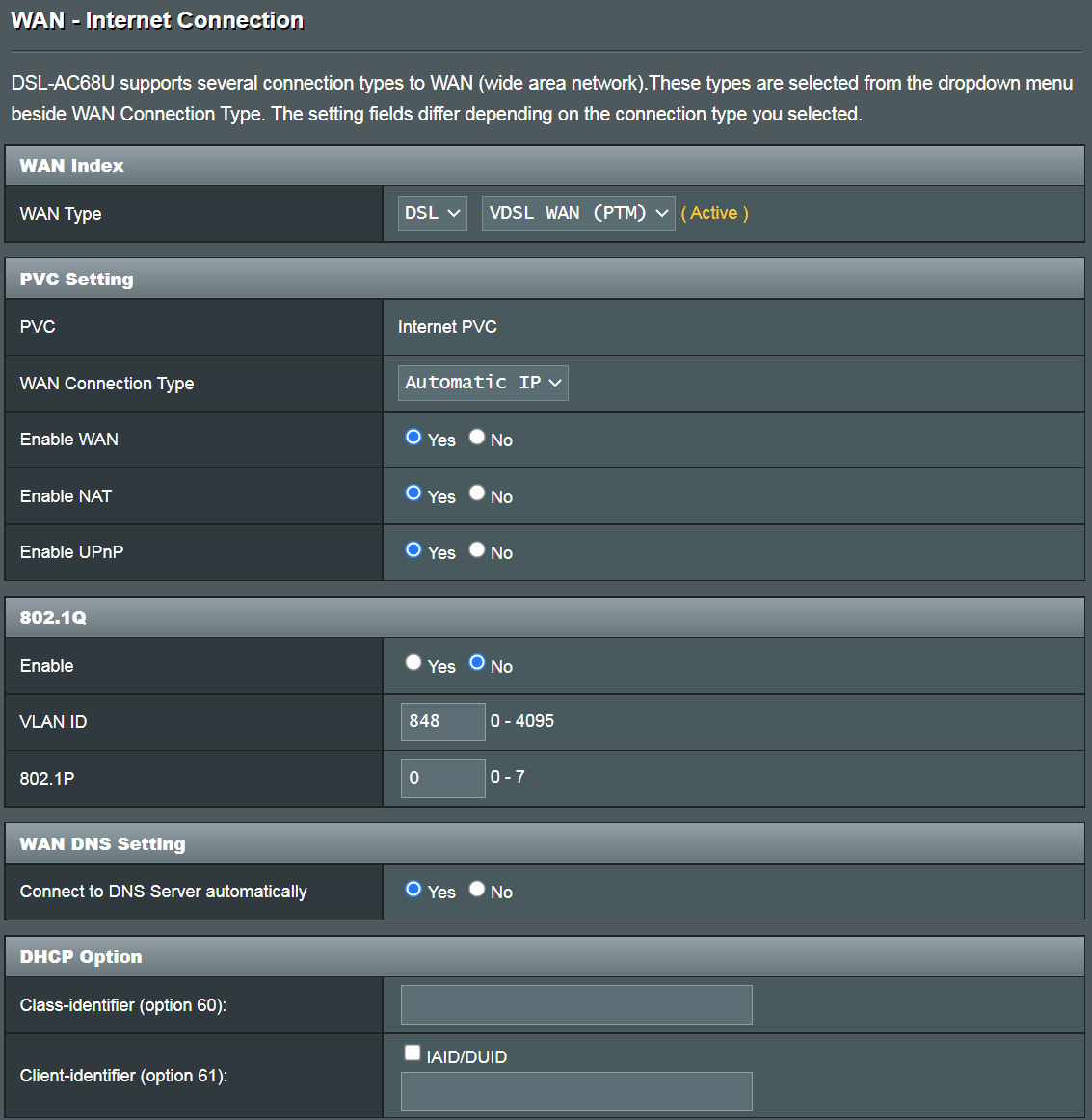
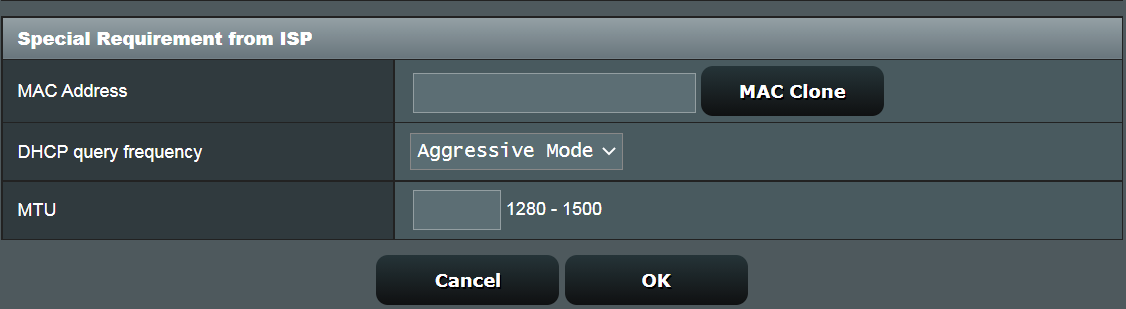
(2). PPPoE
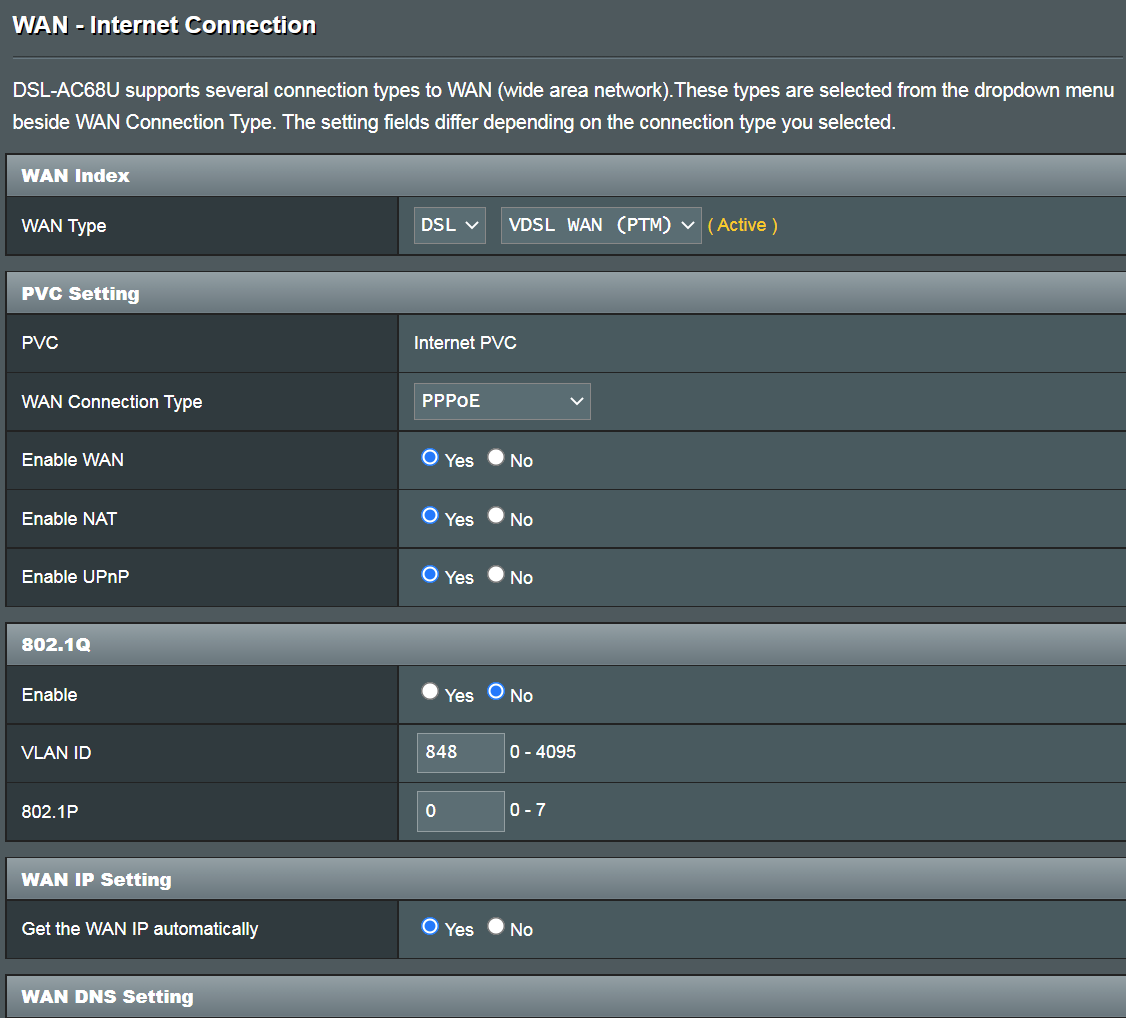
Zum Beispiel:
Benutzername: [email protected]
Passwort: xxxxxxx
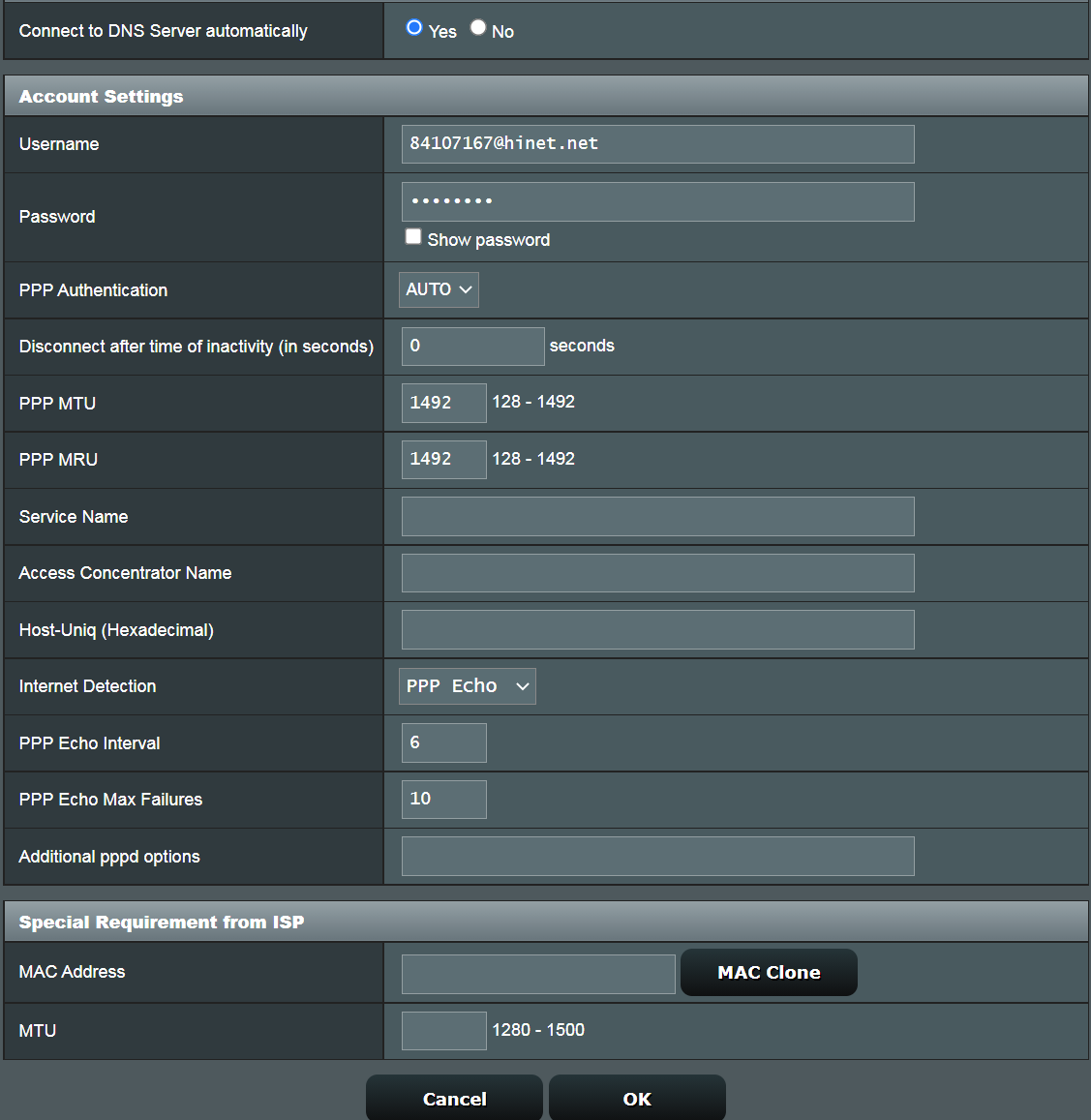
(3). Static IP
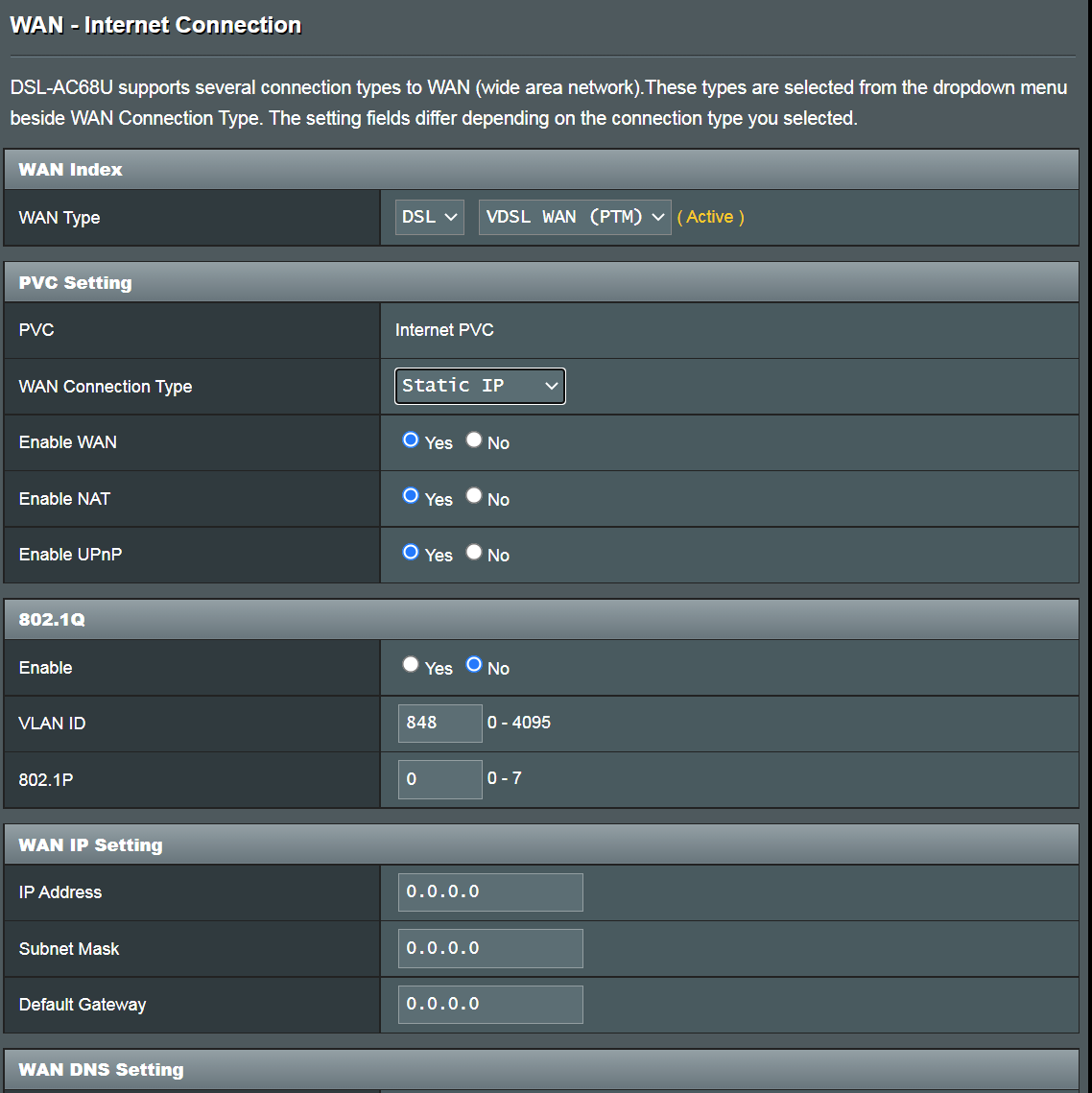
Zum Beispiel:
WAN IP Adresse: 192.168.100.33
WAN Subnet Maske: 255.255.255.0
WAN Default Gateway: 192.168.100.1
DNS Server1: 192.168.100.1
DNS Server2: 8.8.8.8
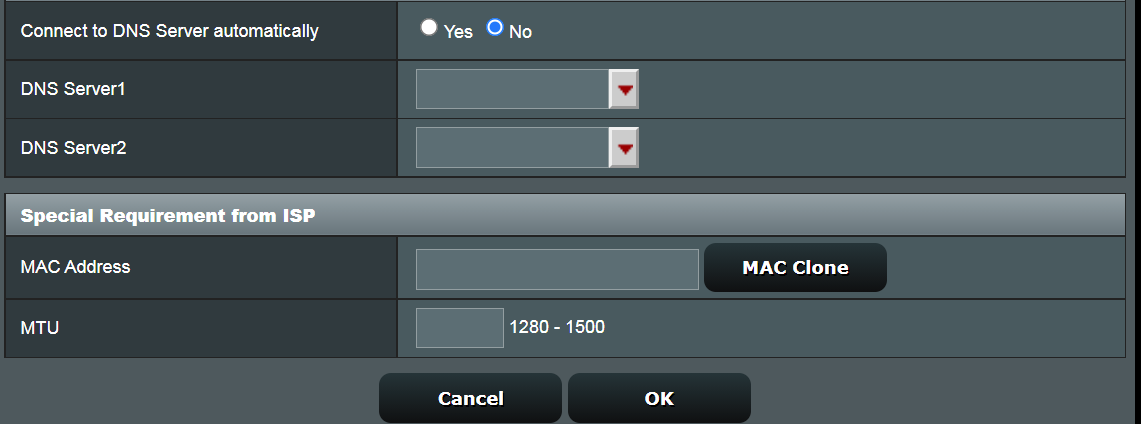
(4). Bridge
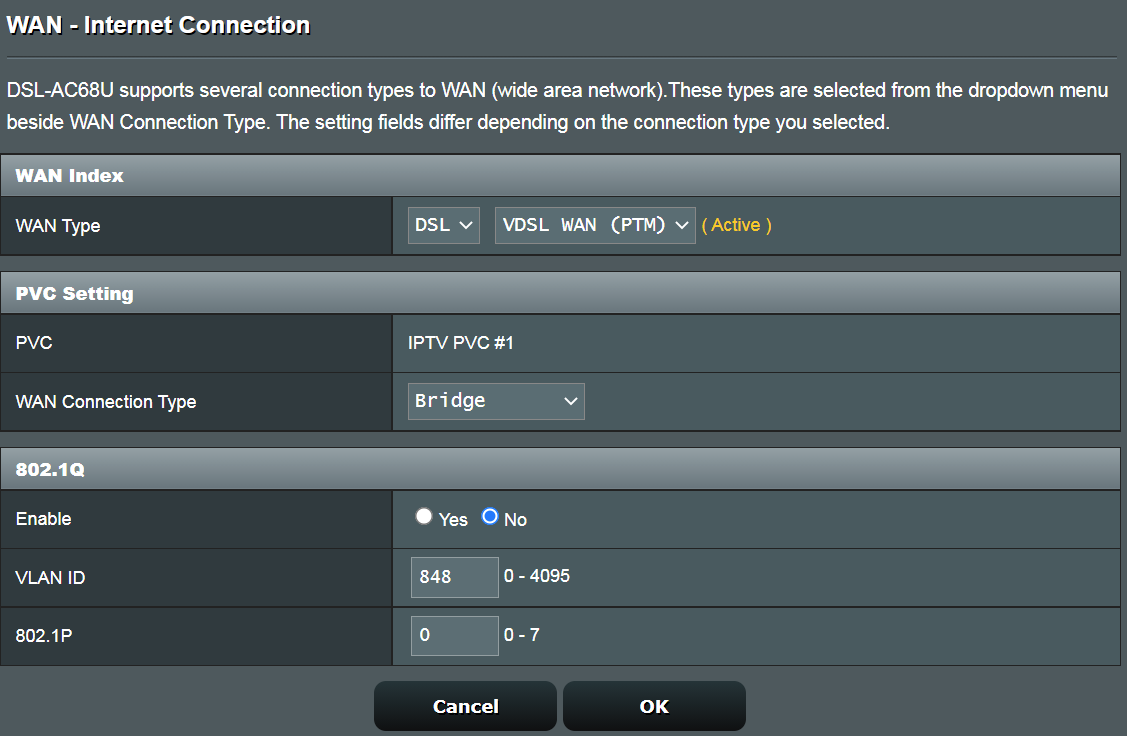
Zum Beispiel: (Variiert je nach Region)
Region: Taiwan
WAN Verbindungsart: PPPoE
Benutzername : [email protected]
Passwort: xxxxxxx
Wenn nach einer Zeit mit Internet-Verbindung eine Trennung erfolgt, wird empfohlen, dass Sie folgendes versuchen: PPPoe > Internet detection disable (Standardmäßig ist PPP Echo). Dann klicken Sie auf Apply, um zu speichern.
- ADSL/ADSL2/ASDSL2+ WAN (ATM)
WAN Connection Typ
Hinweis: Die entsprechenden Informationen müssen durch Ihren Internet-Service-Provider (ISP) bestätigt werden.
(1). Automatische IP (MER)
VPI / VCI: 0 / 33
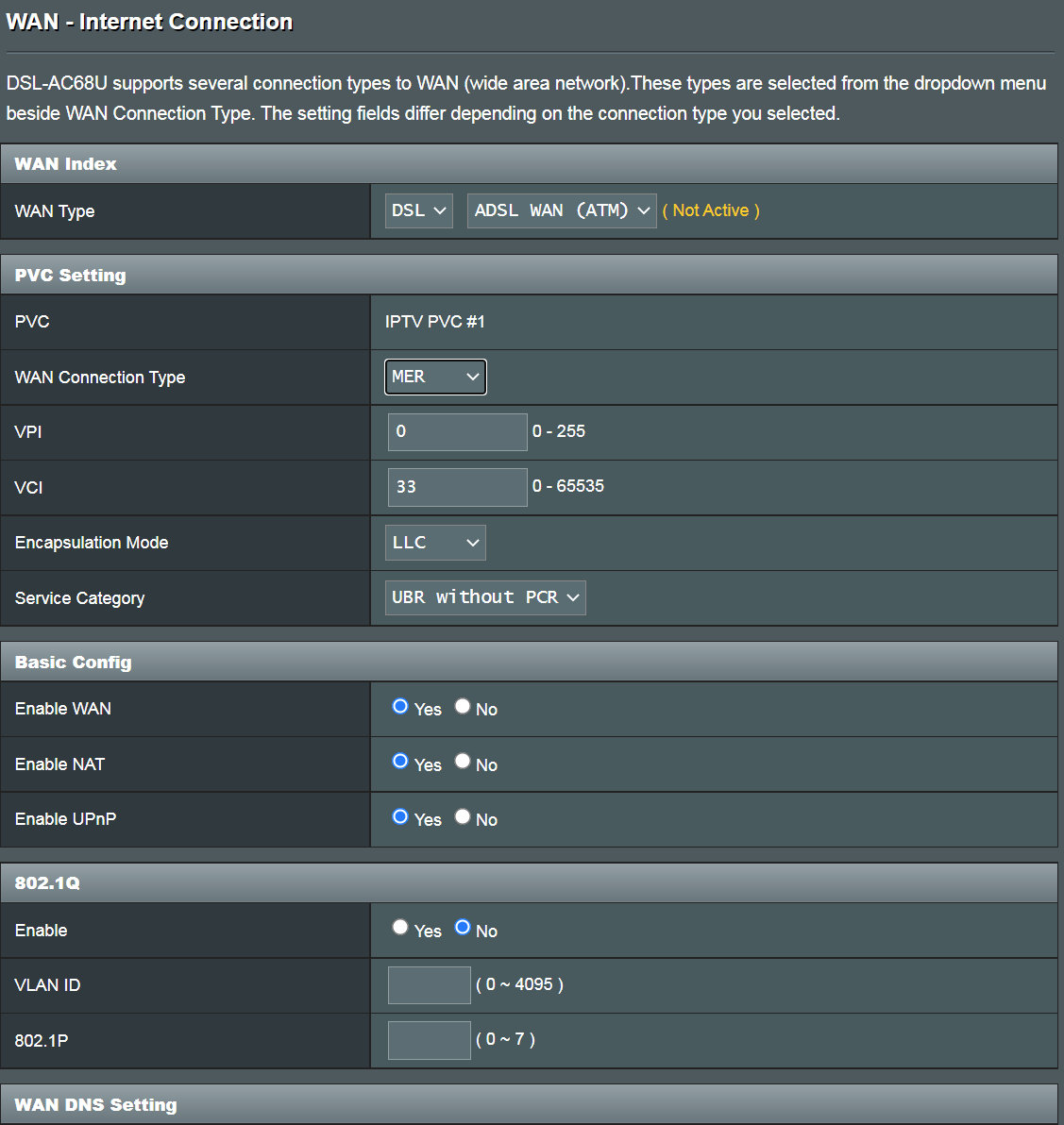
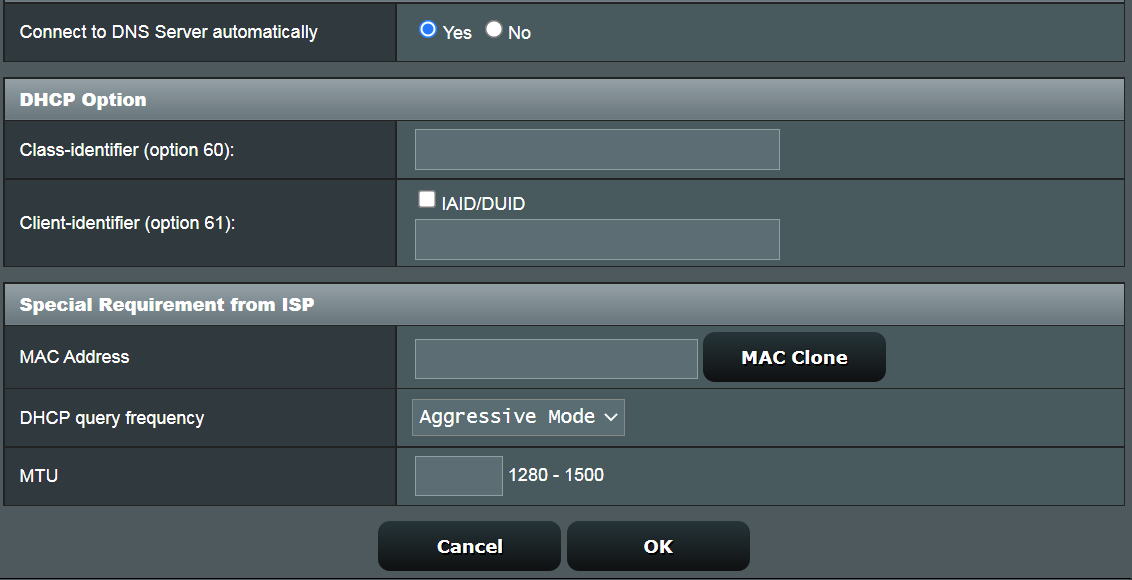
(2). PPPoE
Zum Beispiel:
VPI / VCI: 0 / 33
Benutzername: [email protected]
Passwort: xxxxxxx
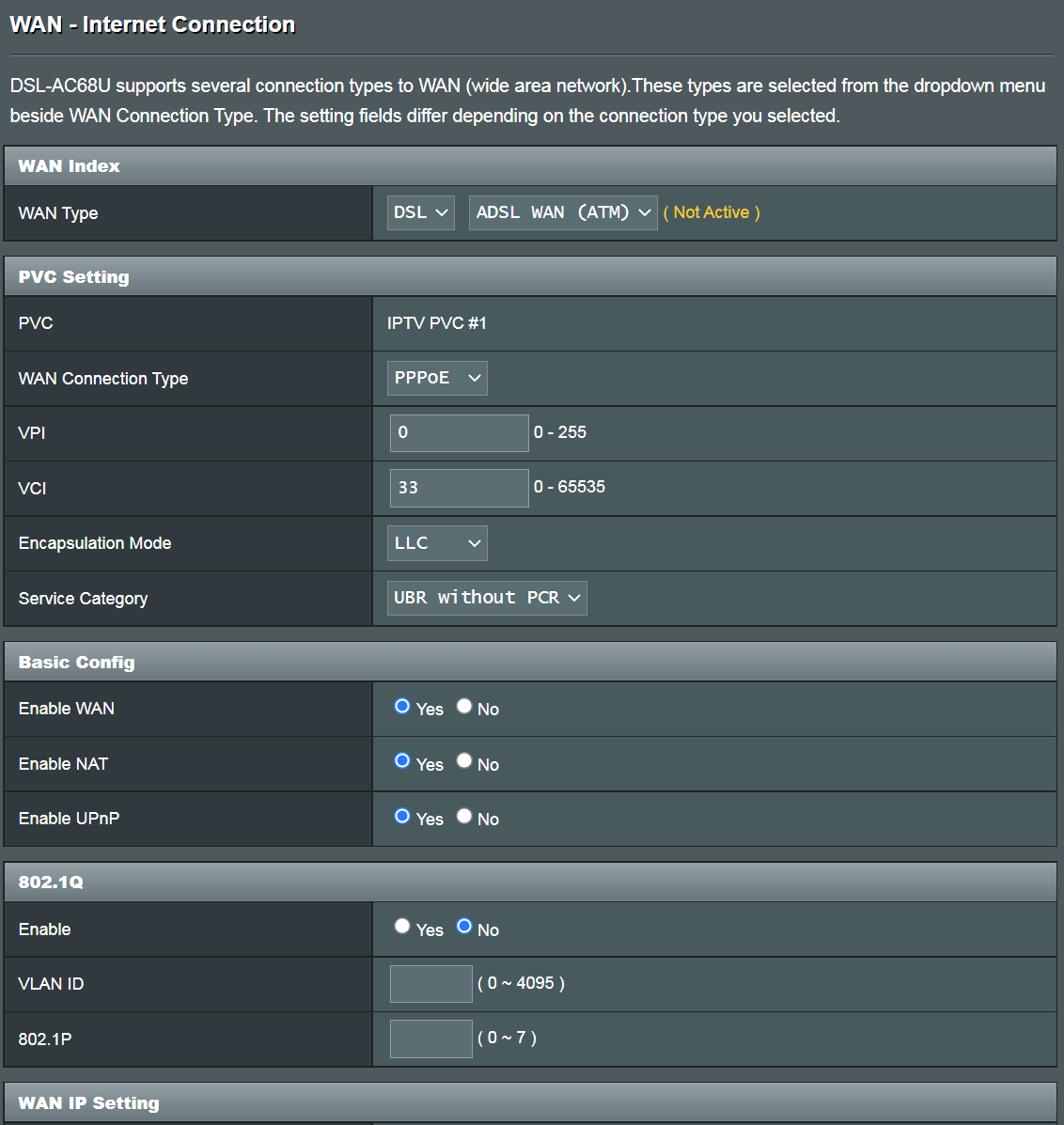
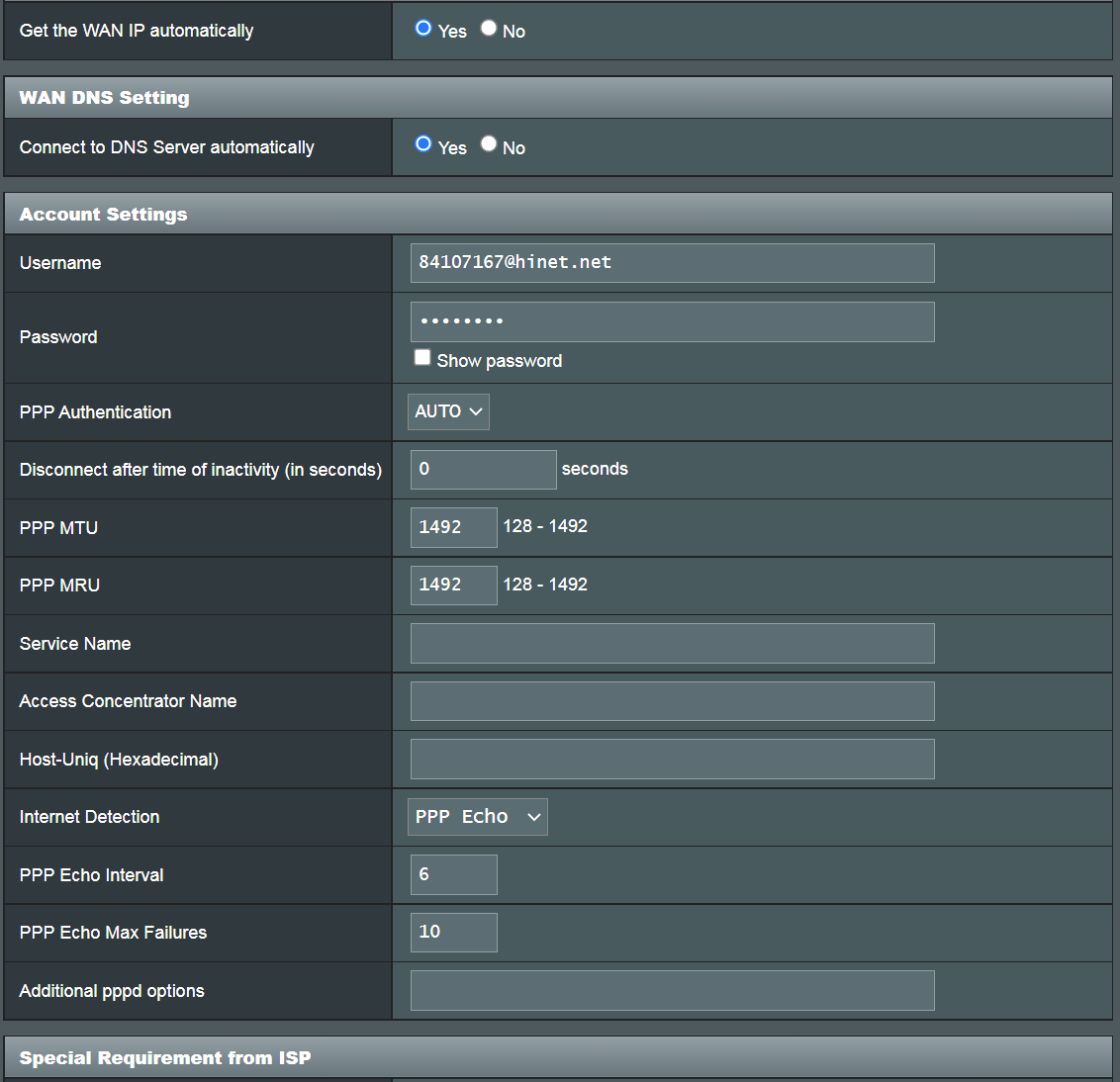

(3). PPPoA
Zum Beispiel:
VPI / VCI: 0 / 33
Benutzername : [email protected]
Passwort: xxxxxxx
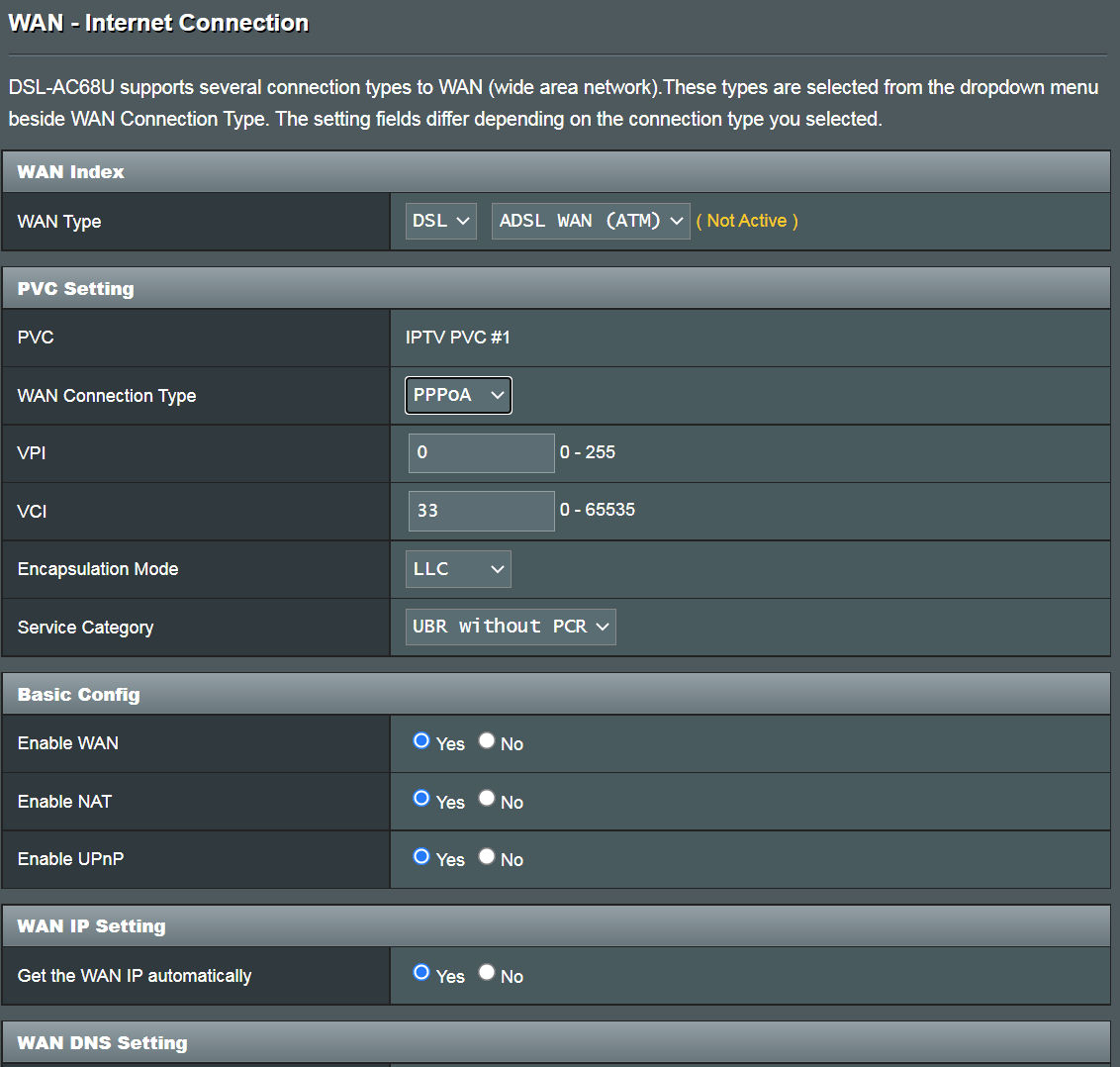
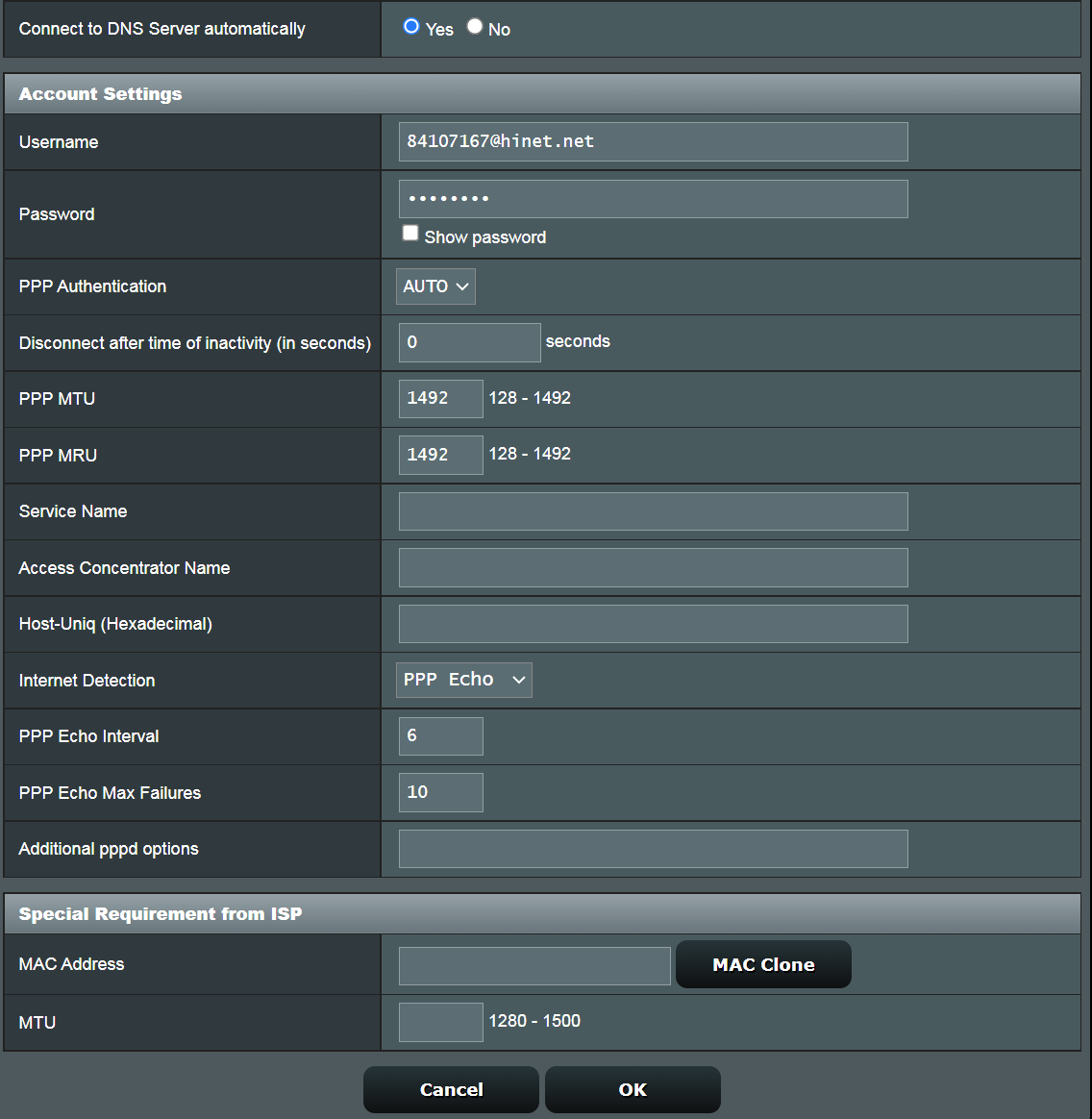
(4). IPoA
Zum Beispiel:
VPI / VCI: 0 / 33
WAN IP Adresse: 192.168.100.33
WAN Subnet Maske: 255.255.255.0
WAN Default Gateway: 192.168.100.1
DNS Server1: 192.168.100.1
DNS Server2: 8.8.8.8
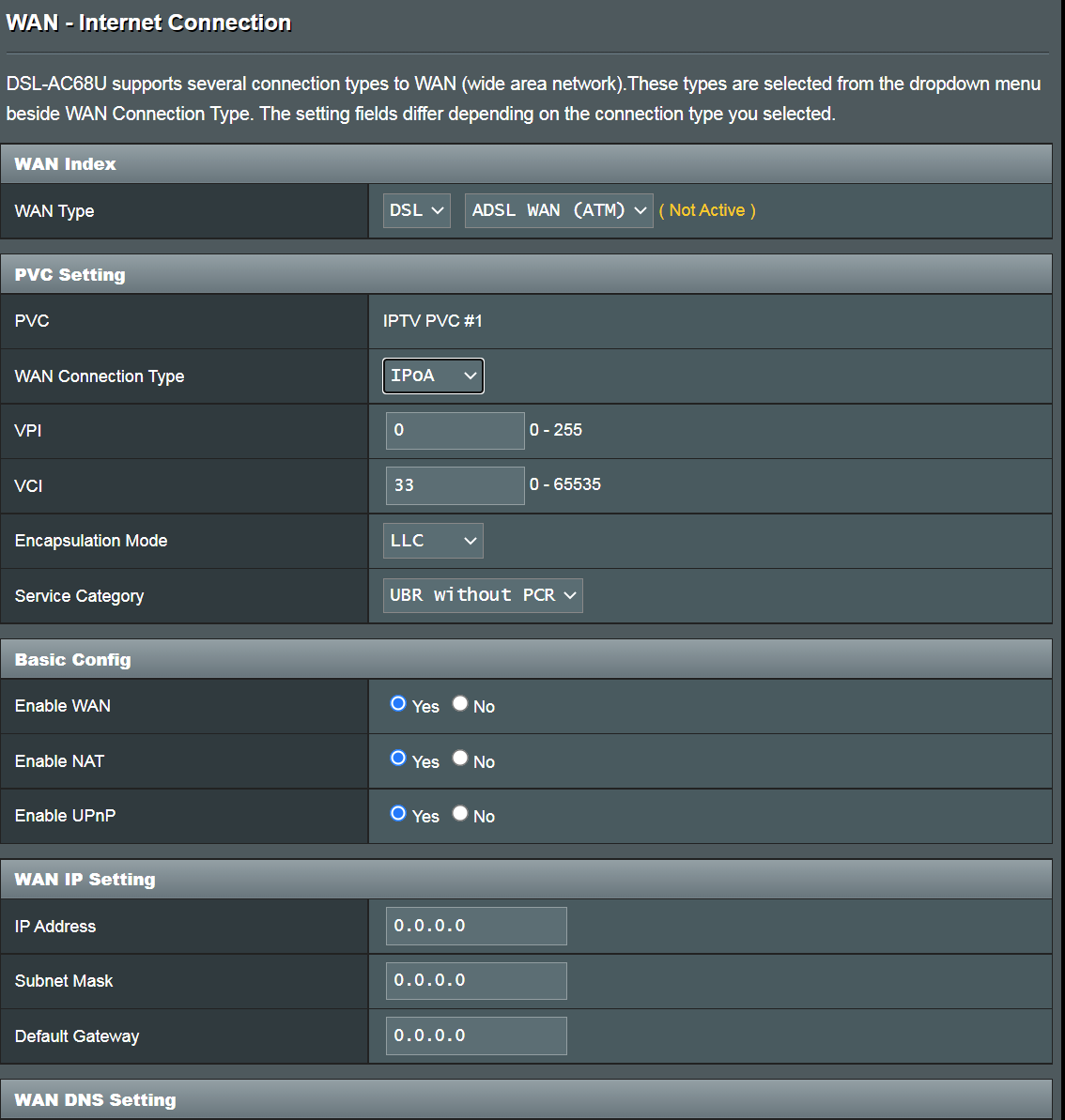
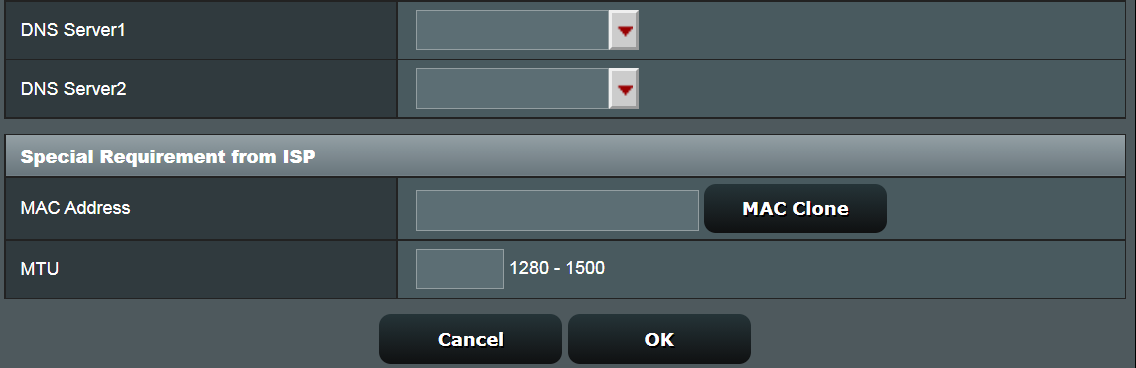
(5). Bridge
VPI / VCI: 0 / 33
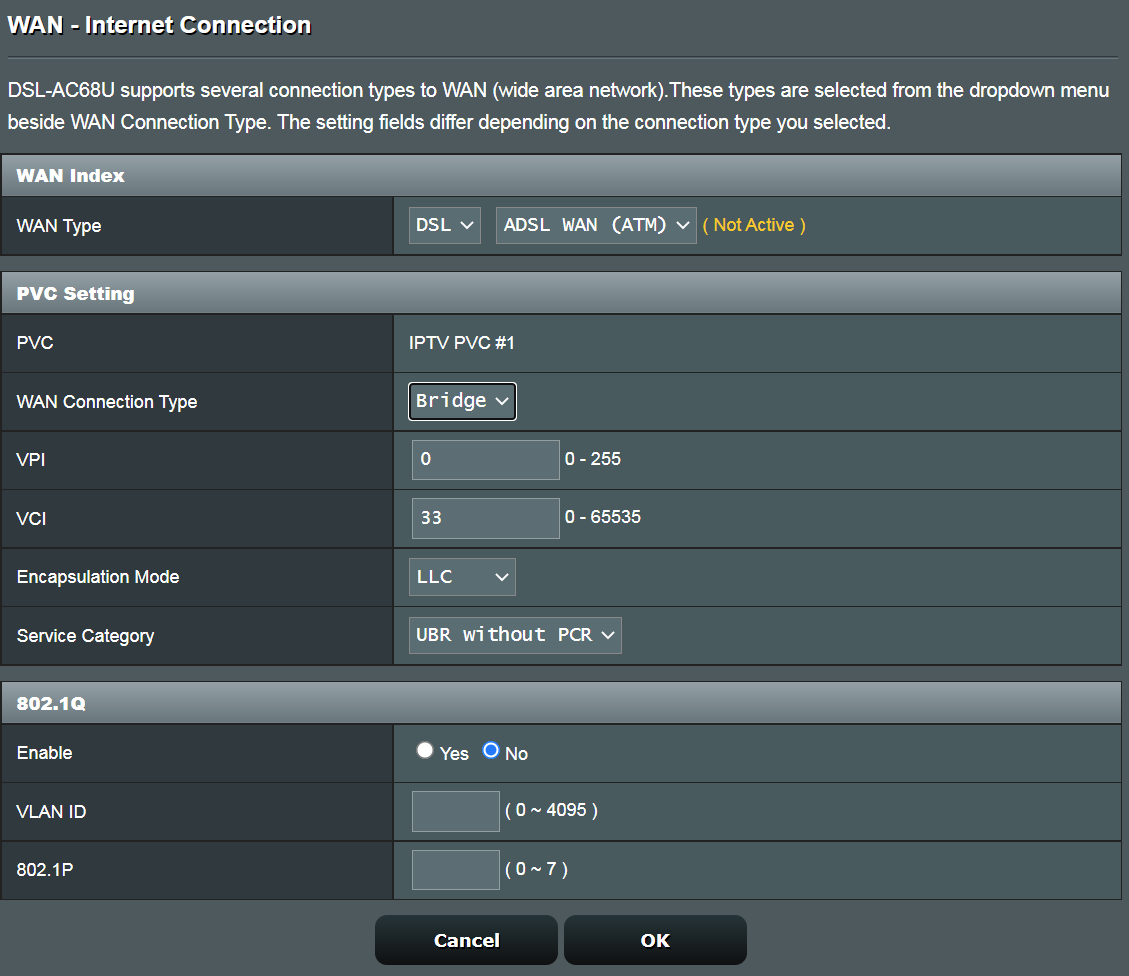
Wenn die oben genannten Schritte nicht helfen und der ISP bestätigt hat, dass die Verbindung normal ist, senden Sie bitte ein Feedback vom Web GUI für weitere Fehlerbehebung.
Feedback-Schritte
- Setzen Sie auf Standardeinstellungen zurück und schließen Sie den QIS ab.
- Stellen Sie "DSL Modulation" auf "Auto sync-up" ein.
- Stellen Sie "Country / ISP - Specific Setting" auf "Disabled" ein.
- Stellen Sie "Dynamic Line Adjustment (DLA)" auf "Disabled" ein.
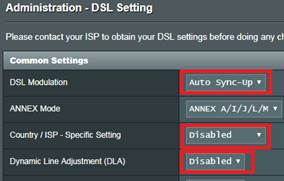
- Verbinden Sie eine USB-Festplatte mit dem Router.
- Senden Sie ein Feedback-Formular mit der Option "DSL Line / Wi-Fi Diagnostic*" eingestellt auf "xDSL line" und "Diagnostic debug log capture duration" eingestellt auf die Zeit, in der Sie denken, dass das Problem auftreten wird. (z.B. "24 Stunden", wenn es während dieser Zeit kein Problem gibt, muss der Test wiederholt werden.)
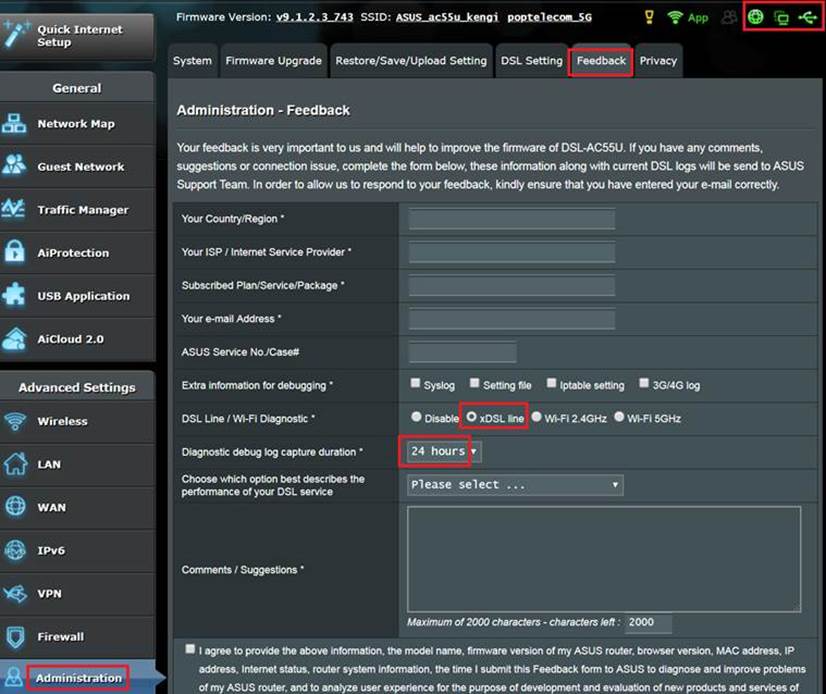
- Bitte informieren Sie uns nach der Zusendung des Feedbacks und geben Sie die E-Mail, die für die Versendung benutzt wurde und die Testzeit, die Sie eingestellt haben, bekannt (das System sendet das Testlog automatisch an uns, wir sammeln Daten per E-Mail).
- Senden Sie uns den Screenshots "DSL Log", wenn normal und abnormal (auf der Seite "System Log -> DSL Log", nicht auf der "System Log - General Log" Seite).
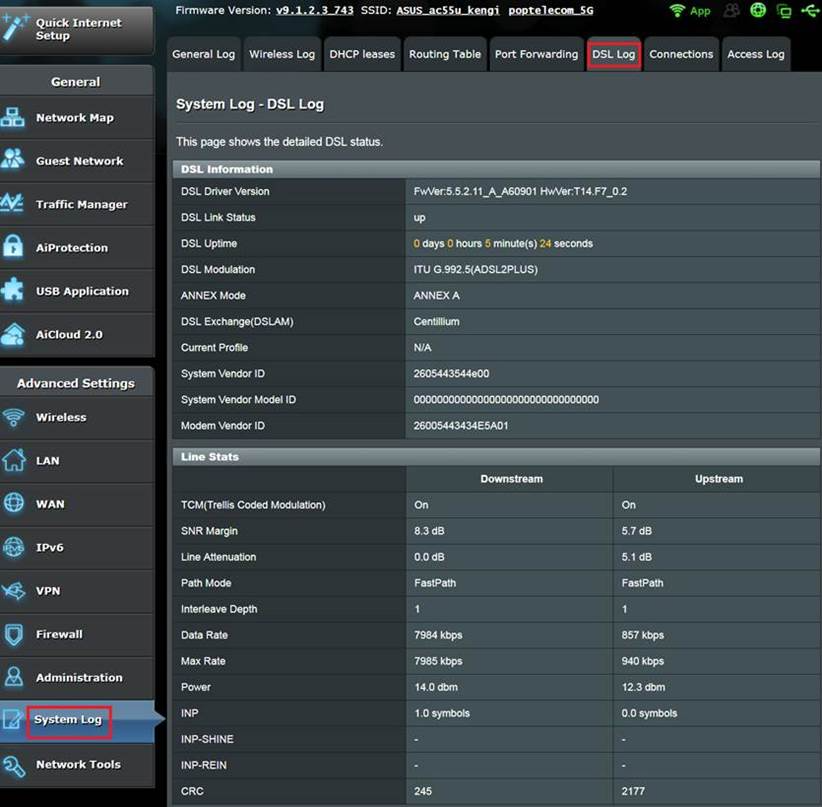
- Wenn die Diagnostic debug log capture fertig ist (das Verbindungselement in der oberen rechten Ecke geht zurück auf
 grün), aktualisieren Sie die UI Seite und klicken Sie auf das Ausrufezeichen in der oberen rechten Ecke.
grün), aktualisieren Sie die UI Seite und klicken Sie auf das Ausrufezeichen in der oberen rechten Ecke.
Dann klicken Sie auf "Send debug log now" (Die ursprüngliche USB-Festplatte muss verbunden sein.)
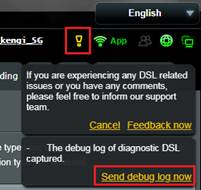
Dadurch gelangen Sie zu einer spezifischen Feedback-Seite. Bitte klicken Sie auf den unten gezeigten Link, um das Debug-Log zu speichern (WiFi.log.gz). Senden Sie es für eine Analyse an uns.
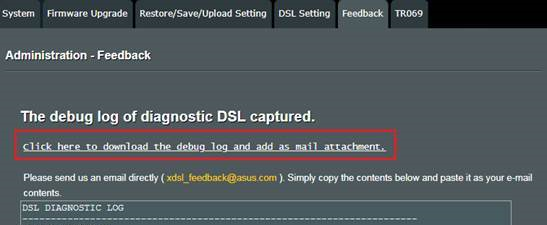
- Wenn die oben genannten Schritte nicht durchgeführt werden können oder das Feedback aus irgendeinem Grund nicht gesendet werden kann, können Sie auch das Log auf Ihrem USB über Support an uns senden. (Logs befinden sich in USB:\asus_diagnostic\WiFi.log.gz)
- Nach der Sendung des Logs und der E-Mail kontaktieren Sie bitte das ASUS Service Center mit relevante Informationen zum Tracking. https://170.p.syniva.es/support/