[Notebook] ScreenXpert - Pengenalan
5. Fitur eksklusif ScreenXpert untuk Zenbook DUO (Seri UX8406)
7. Download dan Uninstall ScreenXpert
1. Buka ScreenXpert untuk pertama kali
(1) Masukkan ①[ScreenXpert] di bilah pencarian di desktop. Klik ②[ScreenXpert], dan ScreenXpert akan terbuka.
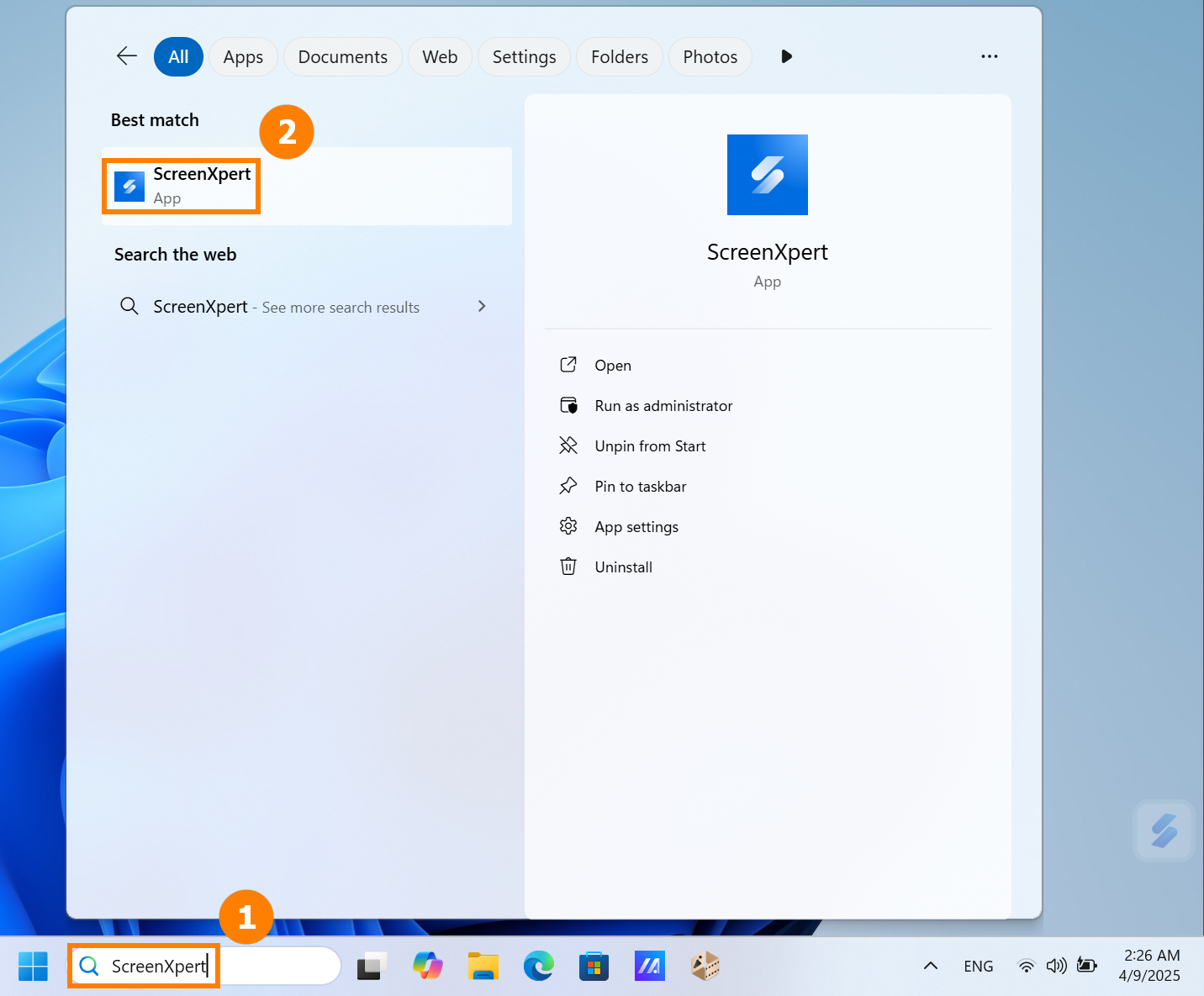
(2) Klik ikon ScreenXpert untuk melihat empat area fungsi: ①[Settings and Style transfer], ②[Quick functions], ③[Quick panel].
※ Konten yang ditampilkan di [Quick panel] dapat bervariasi tergantung pada model.
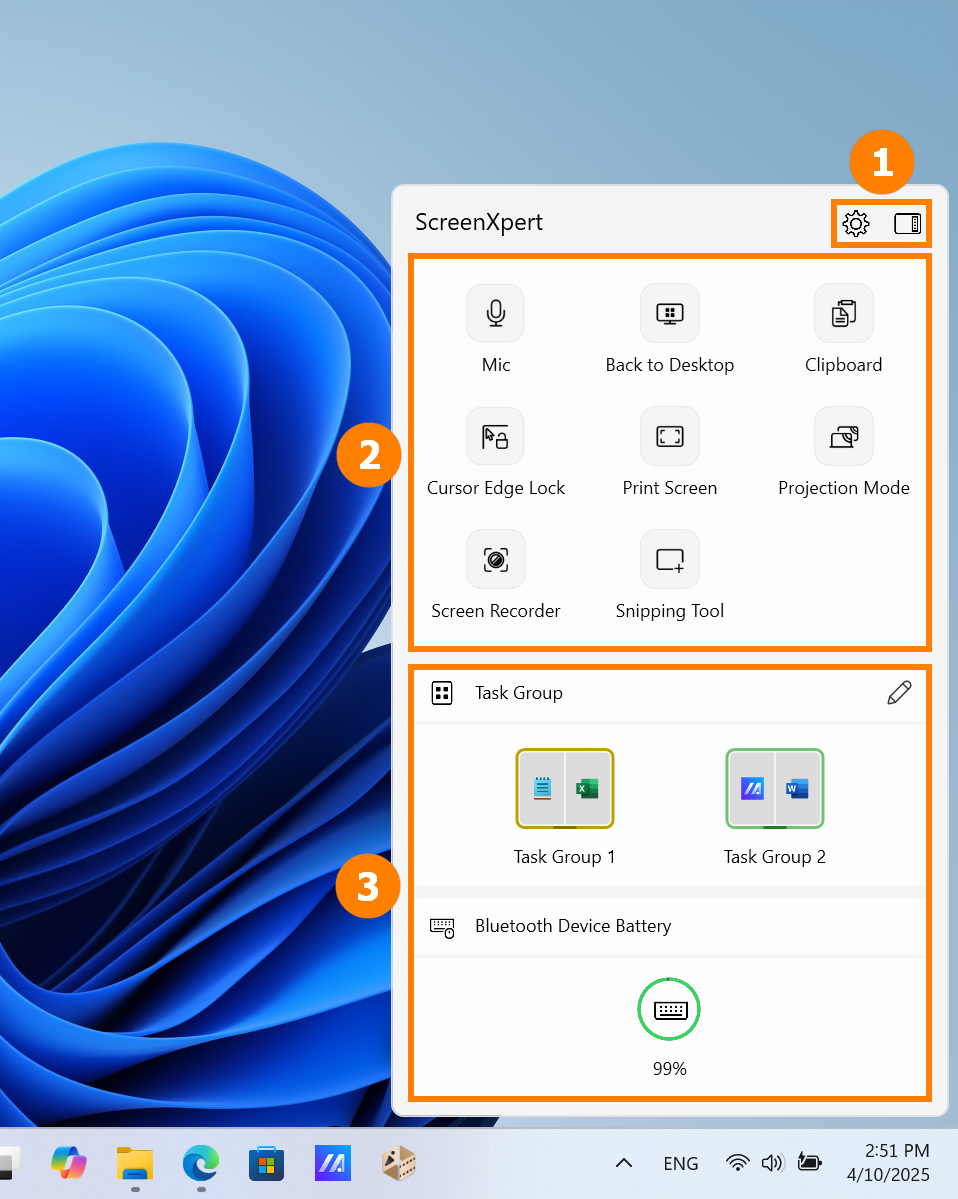
(3) Anda dapat mengklik  atau
atau  untuk beralih antara gaya ScreenXpert yang berbeda.
untuk beralih antara gaya ScreenXpert yang berbeda.
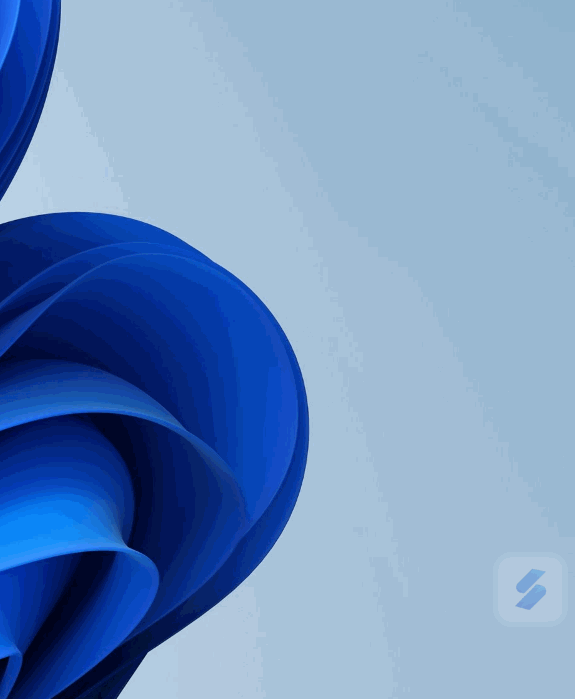
(1) Jika komputer Anda dapat mengontrol lebih dari satu layar, saat Anda menyeret jendela App pada layar utama, ①[Tanda Layar] akan ditampilkan dan memungkinkan Anda untuk mengonfirmasi lokasi layar. Fungsi menu ②[App Switcher] juga ditampilkan, yang berisi ikon layar 1 dan layar 2. (Dalam contoh, komputer memiliki dua layar)
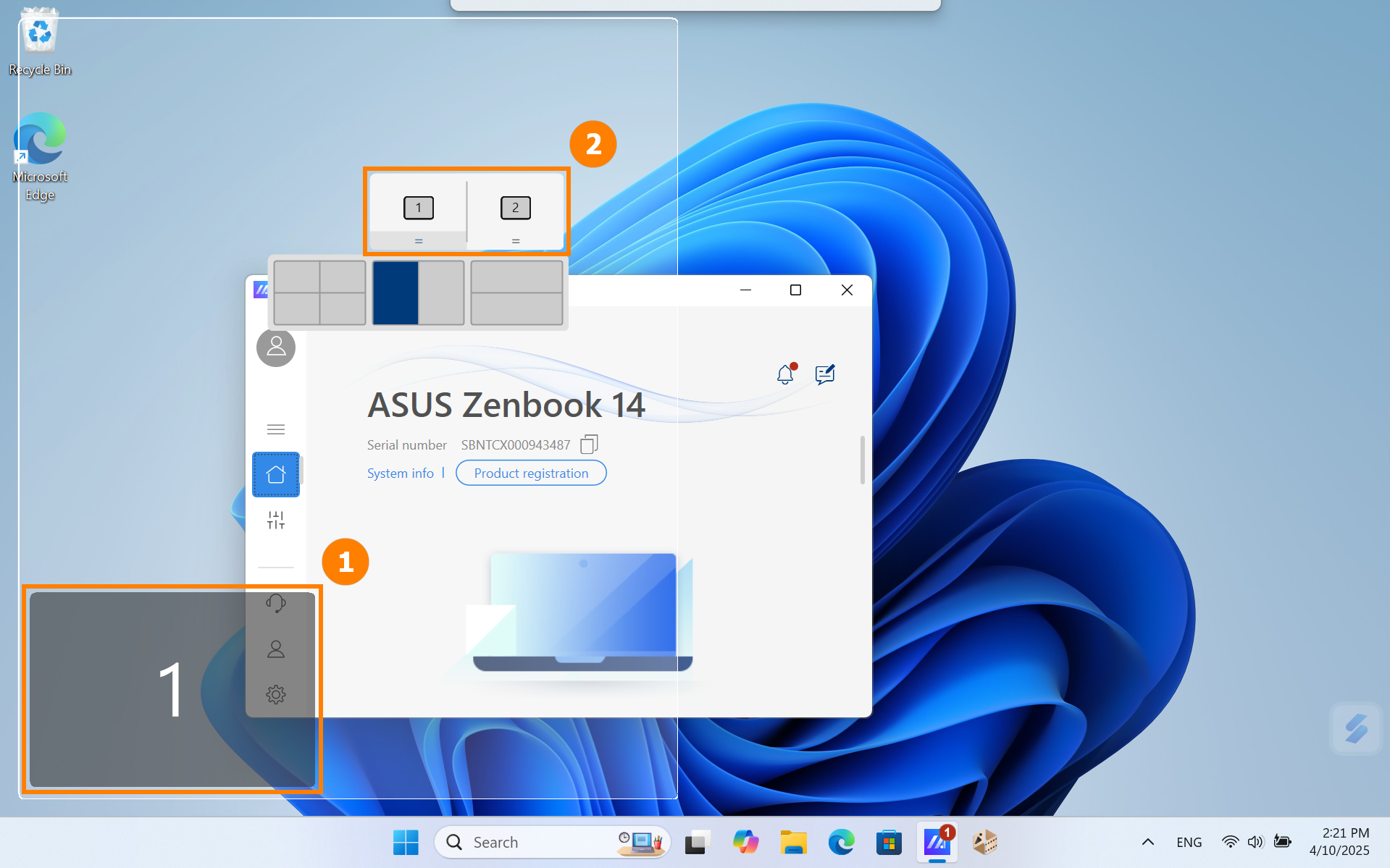
(2) ScreenXpert mendukung interaksi antara satu atau beberapa layar. Saat Anda menyeret sebuah jendela di desktop, ikon [App Switcher] akan muncul. Jika Anda menyeret mouse ke dalam jangkauan ③[Layar 1], 3 ikon yang dapat digunakan akan ditampilkan. Anda juga dapat menyeret mouse ke dalam [Layar 2] dan jendela akan dipindahkan ke [Layar 2] untuk ditampilkan.
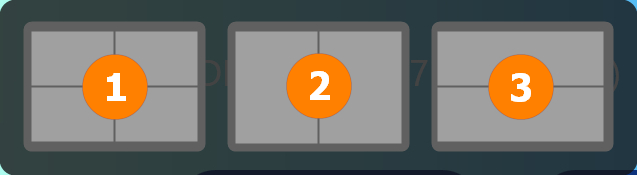
- Seret mouse di dalam ①, dan jendela App akan tampil di dalam layar 1 untuk menempati seperempat dari layar.
- Seret mouse ke ②, dan jendela App akan tampil di dalam layar 1 untuk menempati setengah bagian kiri dan kanan dari layar.
- Seret mouse ke dalam ③, dan jendela App akan tampil di dalam layar 1 untuk menempati setengah bagian atas dan bawah dari layar.
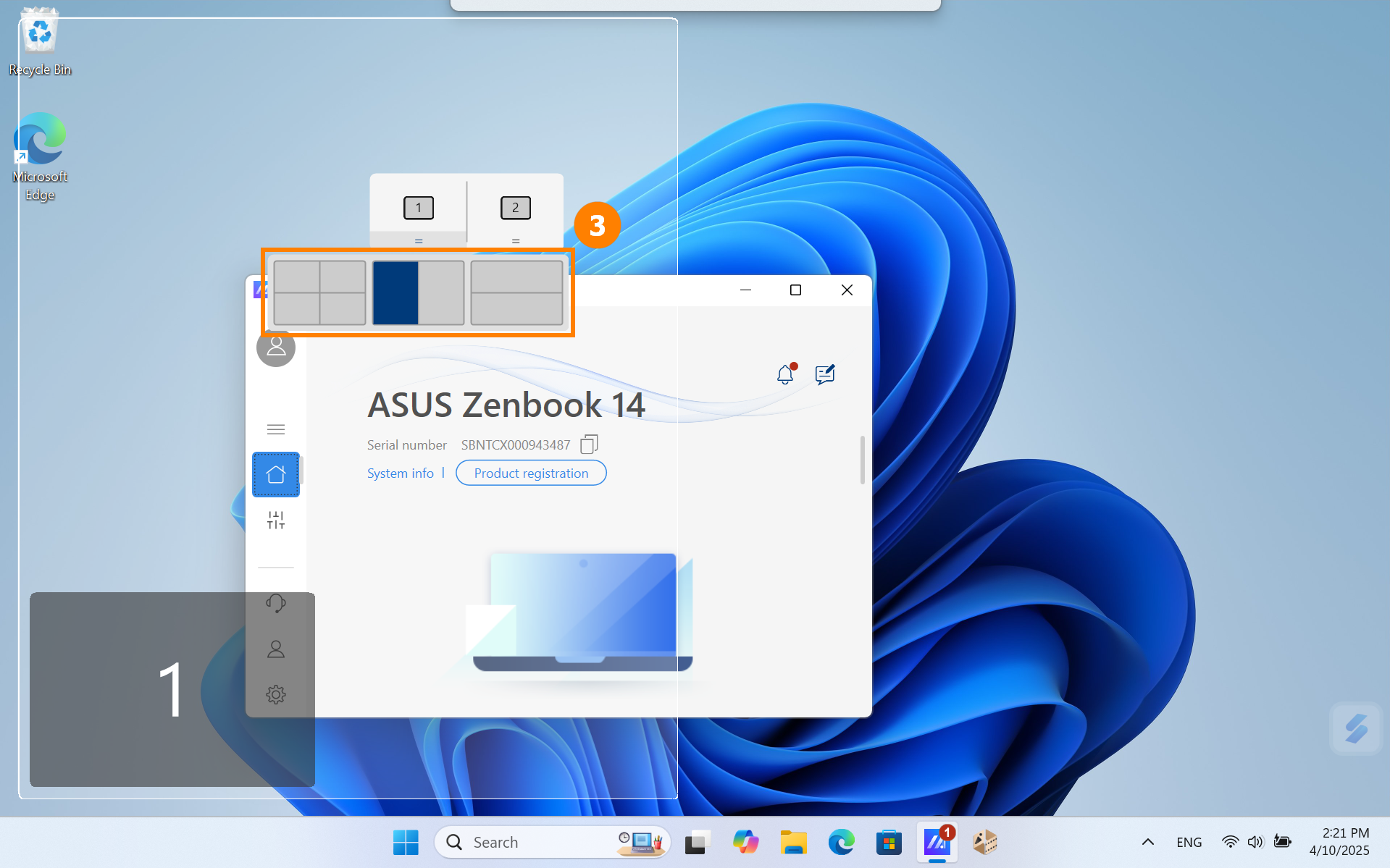
(3) Jendela sudah berada di [Screen 1], menempati setengah bagian kiri dari tampilan.
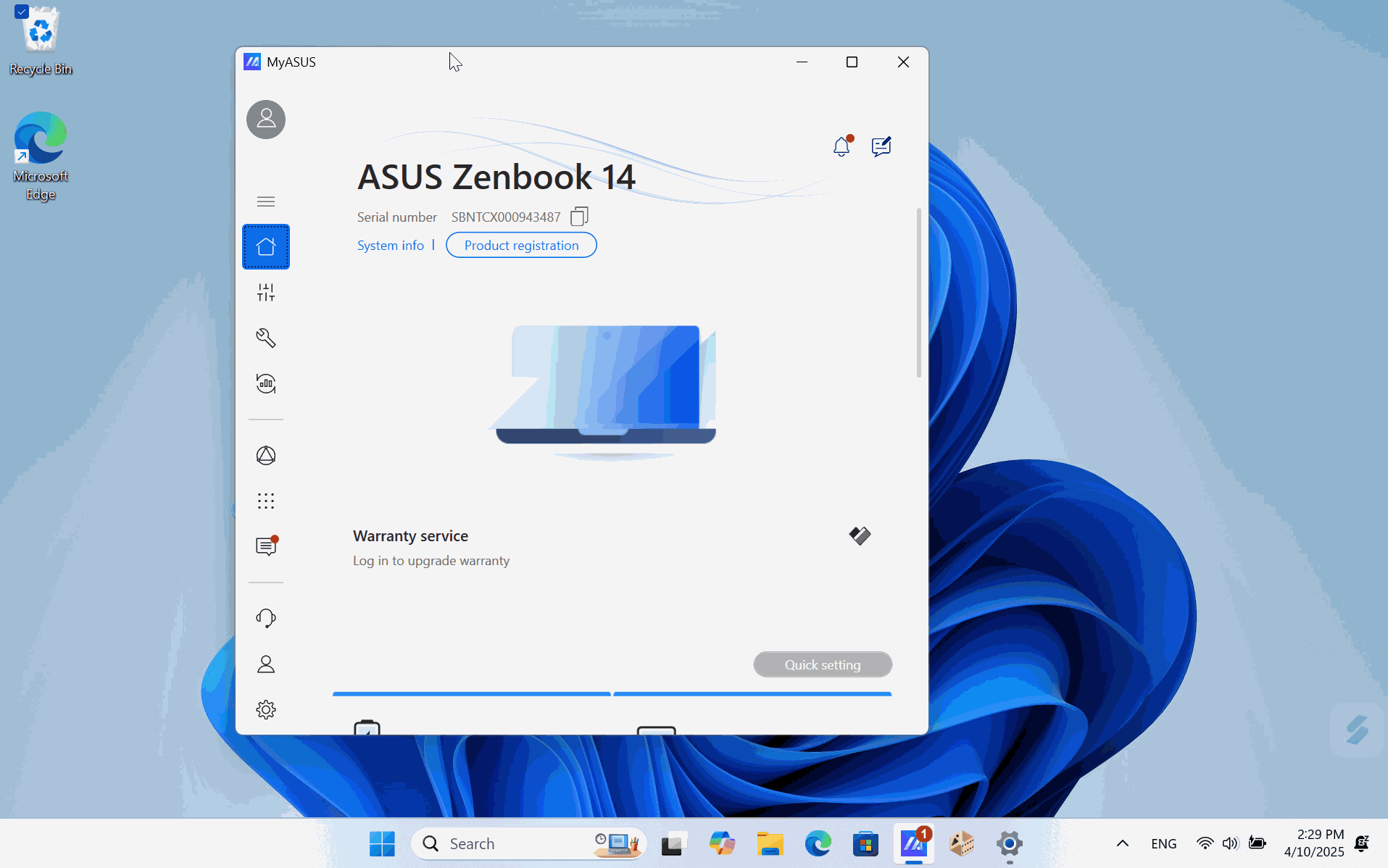
(4) Jika Anda menggunakan dua layar pada saat ini tetapi label yang ditampilkan pada kedua layar adalah 1. Anda dapat menggunakan pintasan [Windows key + P] untuk dengan cepat mengubah mode tampilan layar.
- Duplikat cocok untuk kantor dan belajar sehari-hari.
Perpanjang cocok untuk berbagi layar Anda dengan orang lain.

(1) Buka ScreenXpert, klik ①[Edit], klik ②[Add], klik ③[Add], dan pilih ④[Aplikasi] yang ingin Anda tambahkan. Jika Anda tidak menemukan aplikasi yang ingin ditambahkan, klik ⑤[Tidak dapat menemukan aplikasi?].
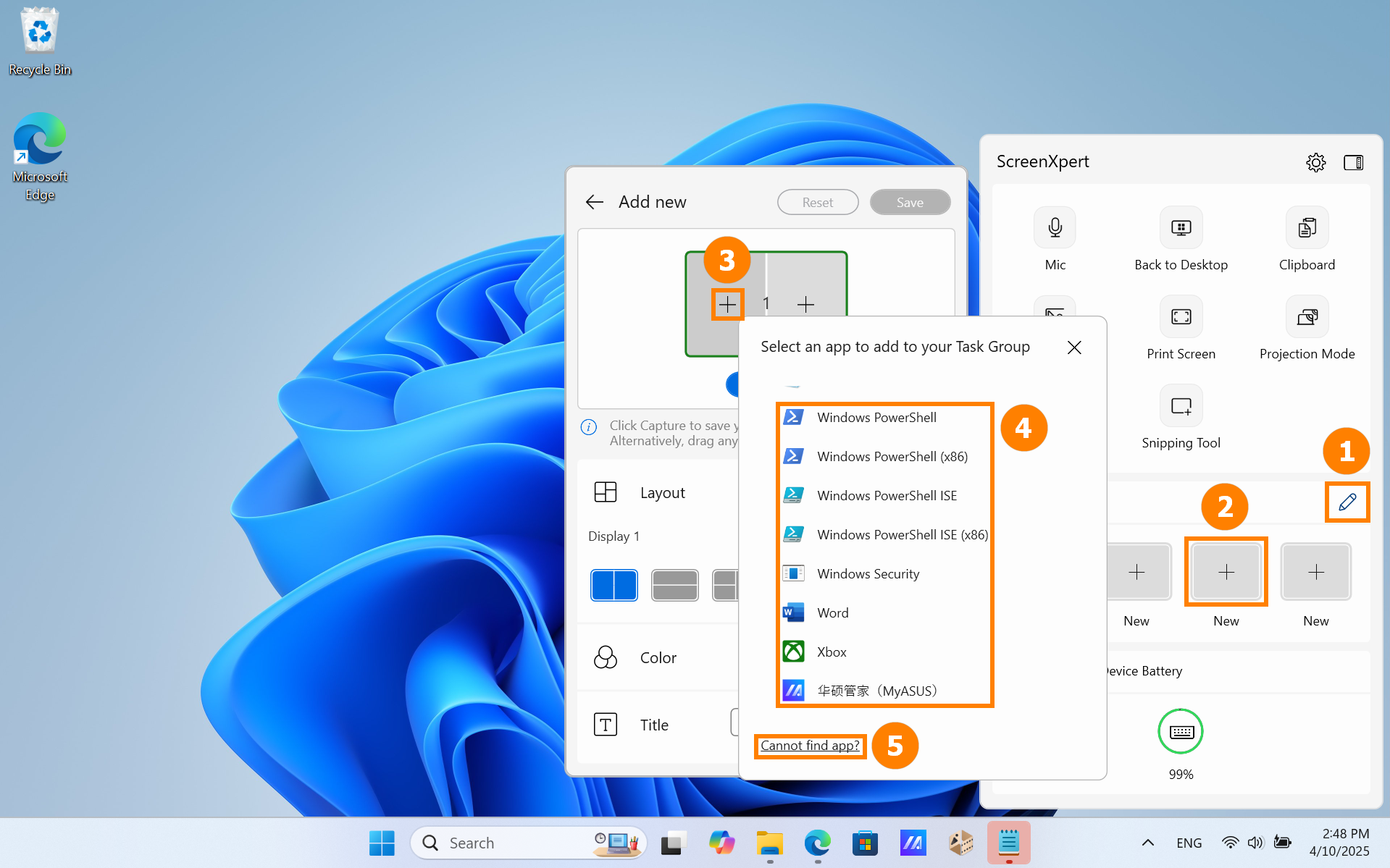
(2) Klik [Tidak dapat menemukan aplikasi?] dan sebuah jendela pop-up akan muncul. Pilih aplikasi yang Anda butuhkan.
※ ScreenXpert mendukung aplikasi dalam format .exe. Meskipun aplikasi tidak diinstal pada komputer, aplikasi tersebut dapat diluncurkan dengan cepat oleh ScreenXpert.
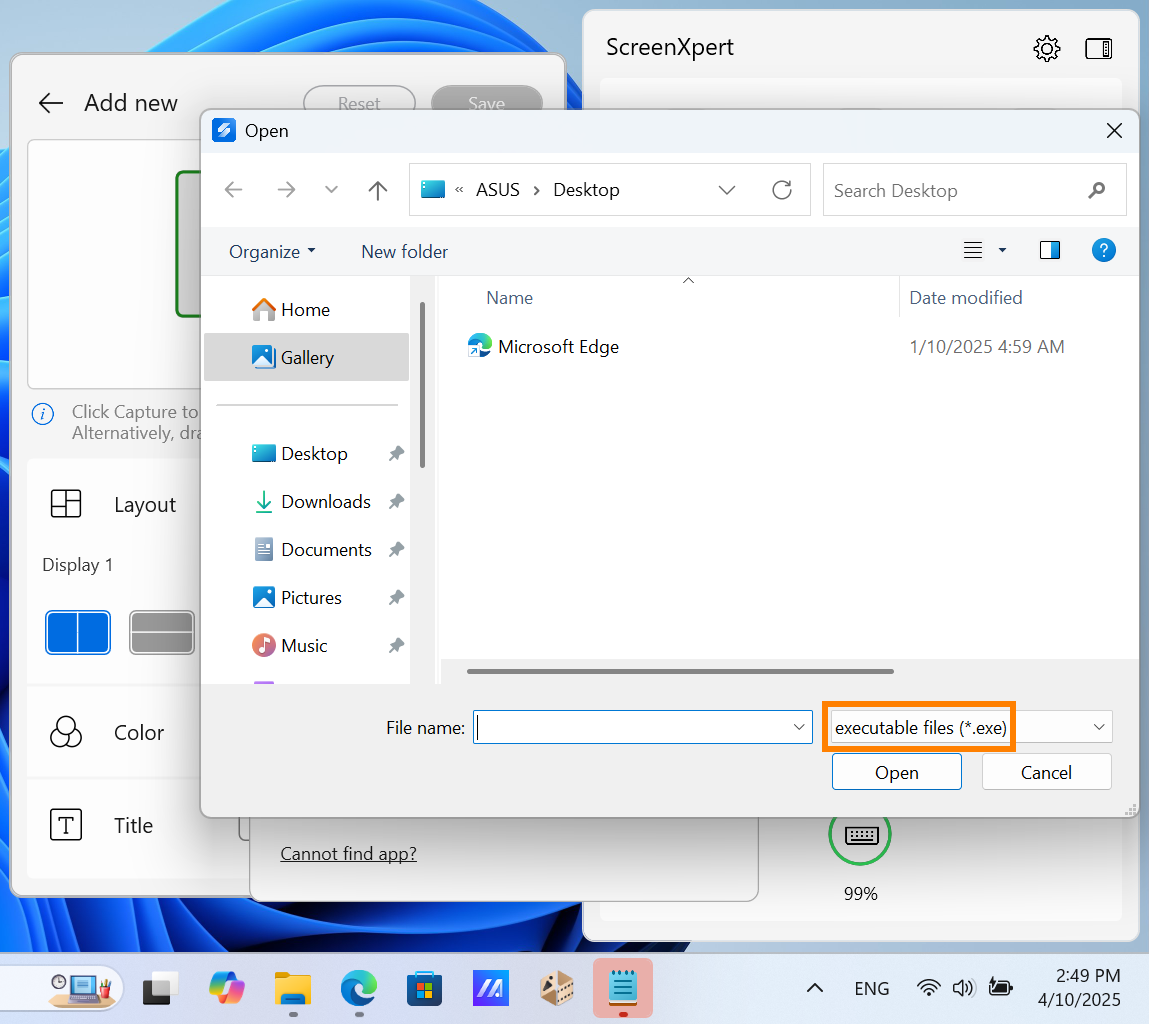
(3) Aplikasi telah ditambahkan. Anda juga dapat mengklik ⑥[Recapture] untuk menangkap aplikasi yang berjalan di desktop sebagai Kelompok Tugas.
Di ⑦[Personalisasi], modifikasi Tata Letak, Warna dan Judul dari Kelompok Tugas saat ini, kemudian klik ⑧[Simpan].
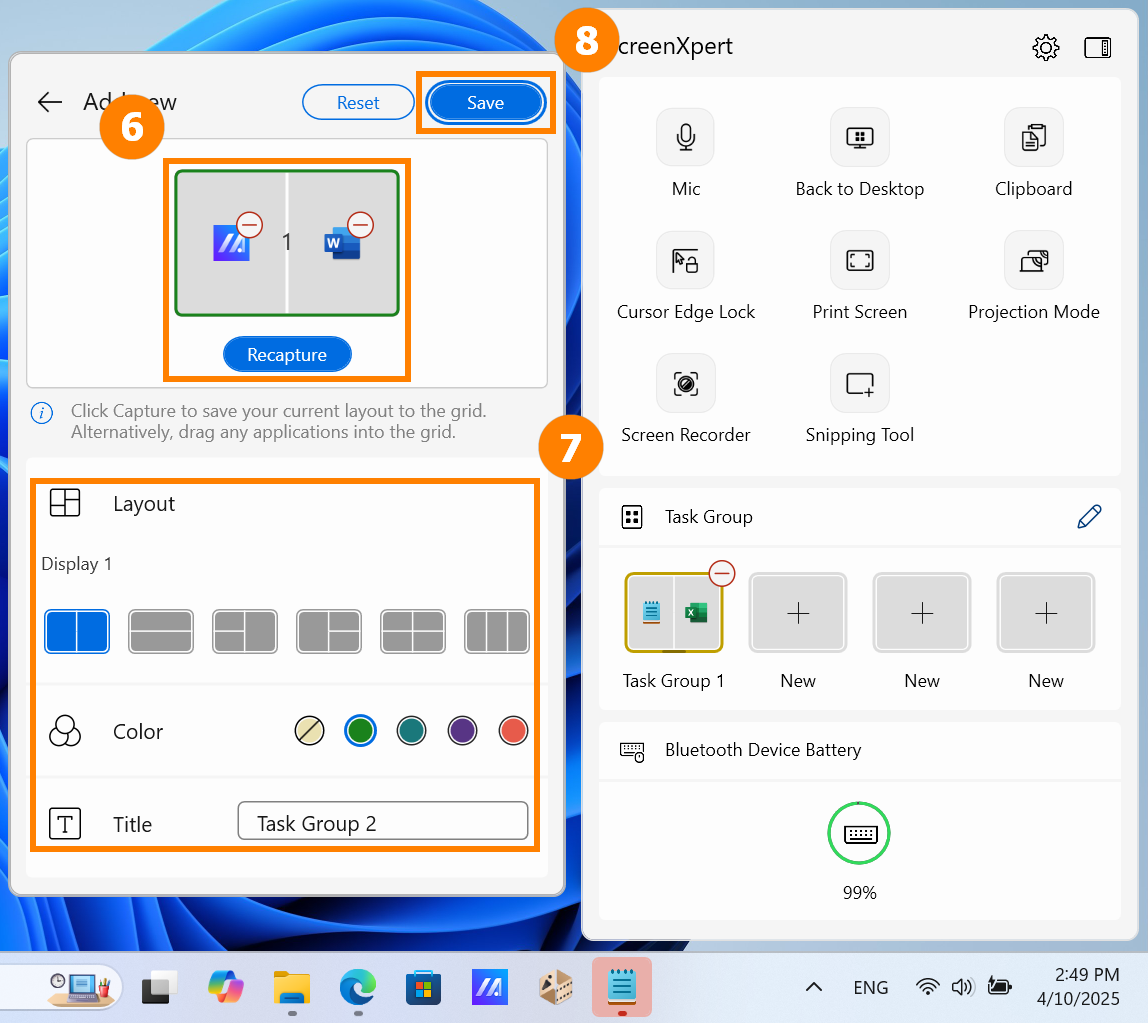
(4) Di ScreenXpert, klik pada grup yang telah Anda buat untuk meluncurkan grup Aplikasi dengan cepat.
※ ScreenXpert mendukung hingga empat grup personalisasi.
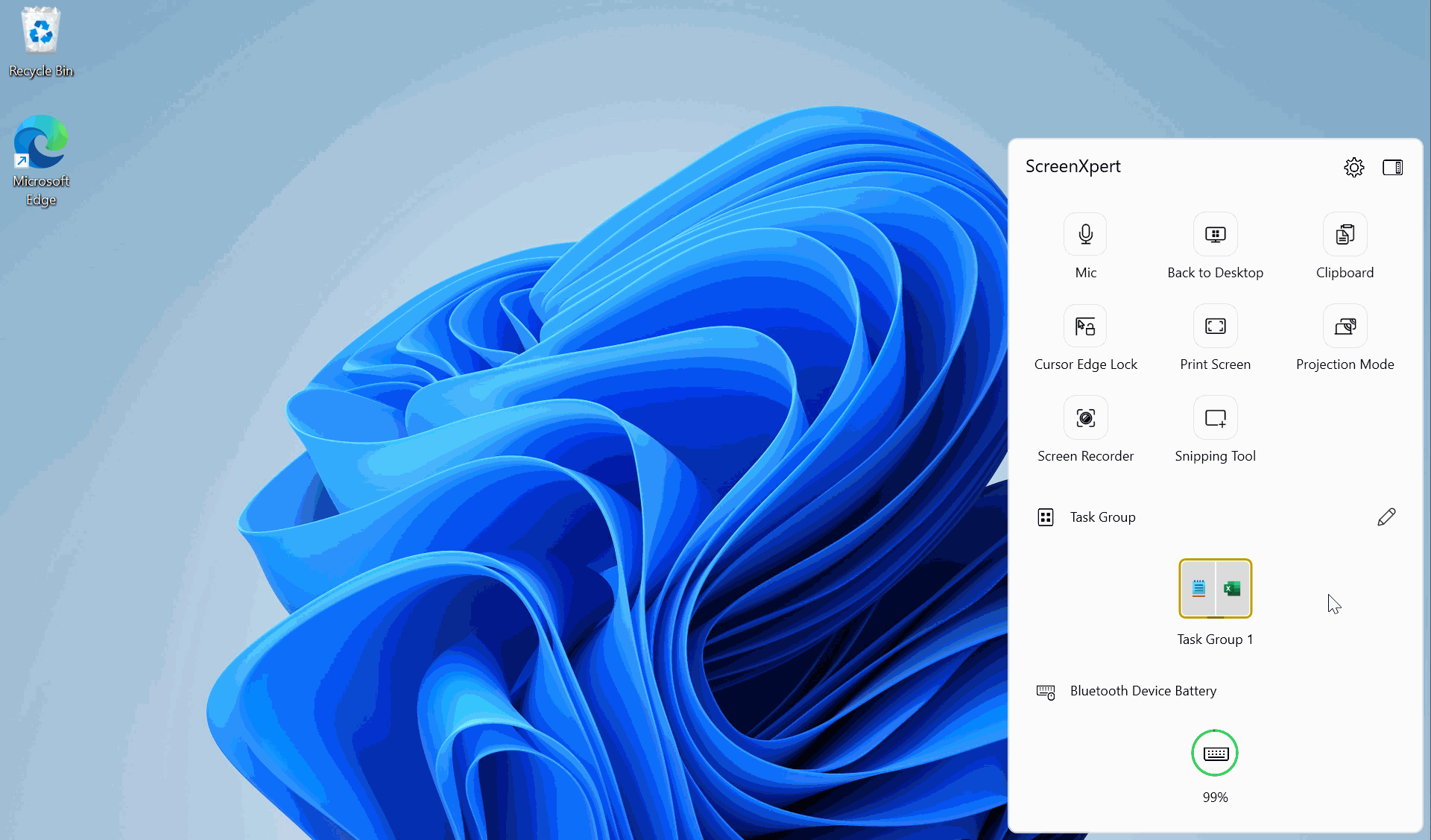
(1) Buka ScreenXpert, ketuk ①[Pengaturan], ketuk ②[Pusat Kontrol].
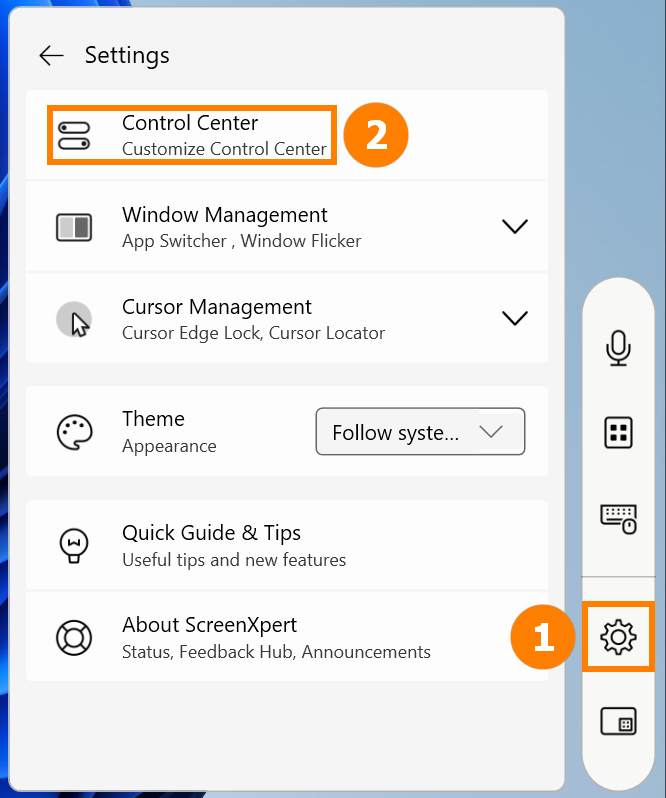
(2) Anda dapat memindahkan, menambahkan, atau menghapus Fungsi Cepat. Setelah mengedit, klik ③[Simpan].
Berikut adalah penjelasan rinci tentang Fungsi Cepat (fungsi bervariasi tergantung pada model):
- Kembali ke Desktop: Meminimalkan semua jendela yang terbuka dan kembali ke desktop.
- Clipboard: Fungsi ini adalah fungsi bawaan Windows. Silakan merujuk ke Riwayat Clipboard | Microsoft Windows
- Kunci Tepi Kursor: Jika Anda memiliki dua atau lebih monitor, Anda dapat menjaga mouse tetap berada dalam area layar yang ditentukan.
- Baterai Perangkat Bluetooth: Memerlukan Anda untuk terhubung ke perangkat Bluetooth yang mendukung tampilan baterai.
- Mic: Cepat mengaktifkan atau menonaktifkan fungsi mikrofon komputer.
- Print Screen: Menangkap layar penuh.
- Mode Proyeksi: Beralih cepat antara beberapa mode tampilan layar.
- Perekam Layar: Mengaktifkan perekaman layar.
- Alat Pemotong: Alat tangkapan layar sistem.
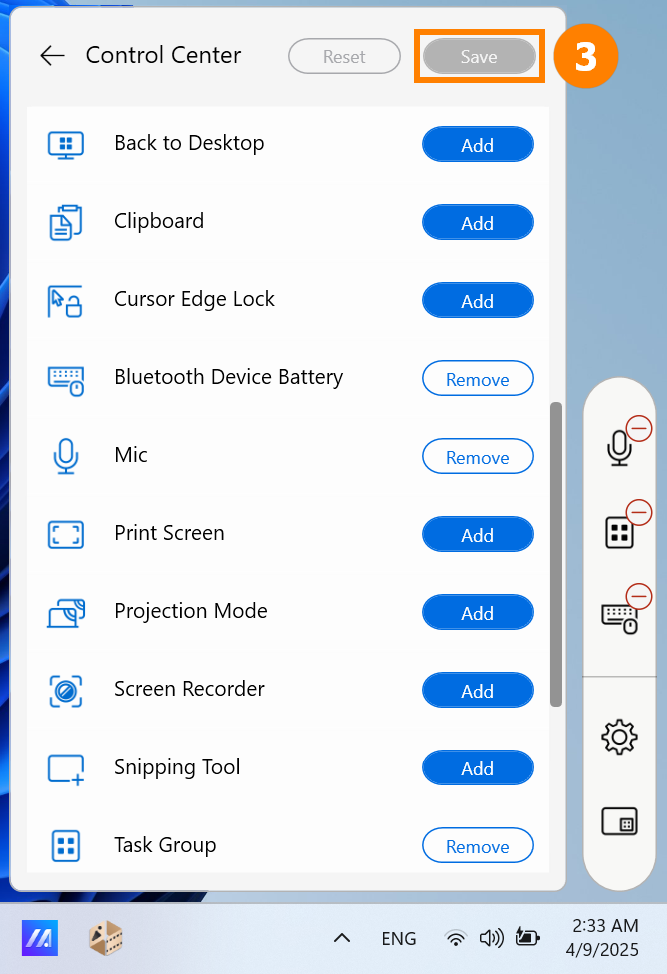
5. Fitur eksklusif ScreenXpert untuk Zenbook DUO (Seri UX8406)
(1) ①Input Virtual: Cepat membuka keyboard virtual di layar kedua.
②Layar Kedua: Cepat membuka atau menutup layar kedua.
③Kunci Rotasi Layar: Ketika Anda memutar laptop, kedua layar tidak berputar.
④Pertukaran tugas: Beralih aplikasi dengan cepat antara dua layar
⑤Penyesuaian kecerahan: Sesuaikan kecerahan layar dengan cepat. Centang Sinkronisasi untuk menyesuaikan kecerahan kedua layar secara sinkron.
⑥Semua Aplikasi: Aktifkan fungsi ASUS dengan cepat. Jika tidak ada Control Panel di Semua Aplikasi Anda, silakan merujuk ke: ASUS Control Panel - Pengenalan | Dukungan Resmi | ASUS Global
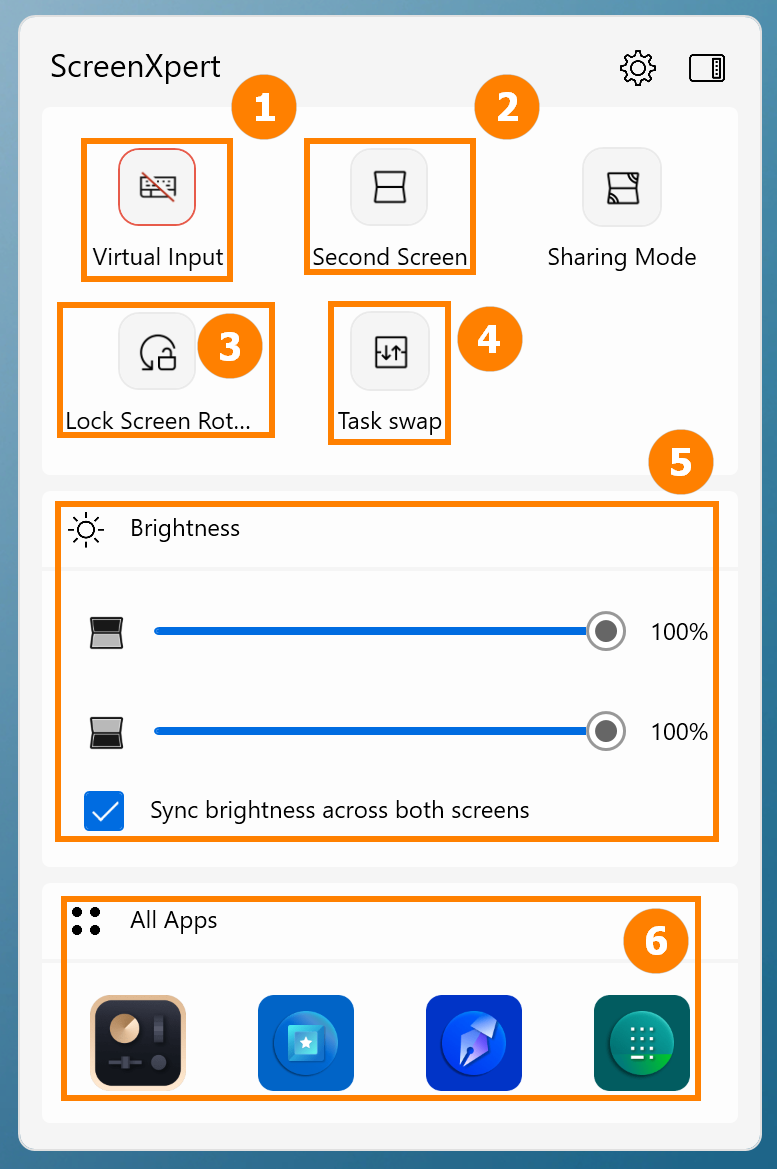
(2) ⑦Mode berbagi:
- Default: Cocok untuk kantor dan belajar sehari-hari
- Perpanjang: Cocok untuk memperkenalkan PPT dan konten lainnya kepada orang lain
- Clone: Cocok untuk berbagi layar Anda dengan orang lain
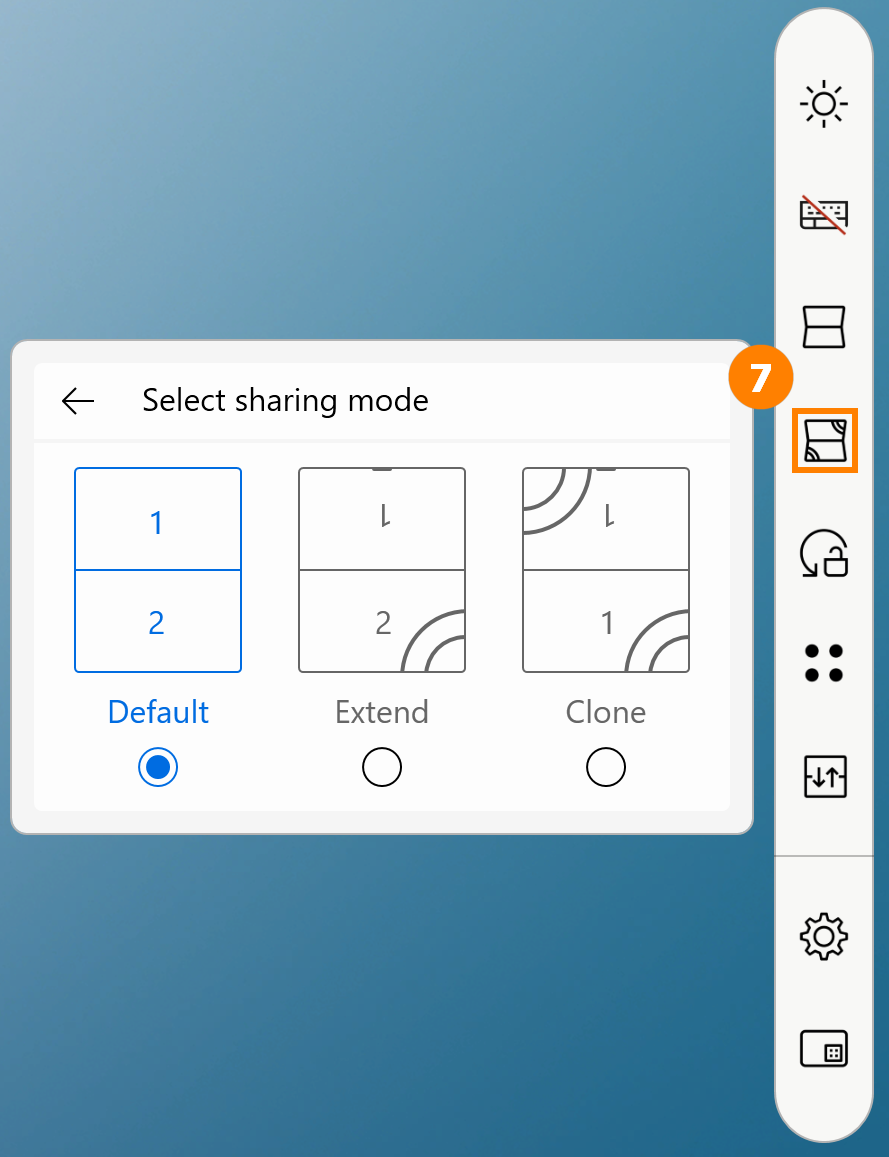
※ Jika Anda mengalami kelancaran atau masalah lainnya saat menggunakan gerakan layar, harap perbarui versi terbaru dari BIOS dan ScreenXpert sebelum menggunakannya.
Klik ①[Pengaturan], lalu klik ②[Kontrol Gerakan] untuk mematikan atau menghidupkan fungsi gerakan yang Anda inginkan.

(1) Mode kontrol lima jari
Misalnya, jika Anda membuka MyASUS, Anda dapat menggunakan lima jari untuk memperluas folder di layar sehingga menampilkan folder di layar penuh.
Jika Anda menggunakan lima jari untuk mengecilkan layar, folder akan ditampilkan layar penuh di layar utama.

(2) Mode kontrol satu jari
Anda hanya perlu menggunakan satu jari, seret jendela dan geser perlahan, dan jendela dapat ditampilkan di layar lain dalam layar penuh.

(3) Mode Kontrol Dua Jari - Switch Gadget
Sebelum menggunakan fungsi ini, Anda perlu menyalakan gadget di ScreenXpert terlebih dahulu, silakan tempatkan gadget di layar kedua seperti yang ditunjukkan di bawah ini, dan keyboard virtual perlu dihidupkan selama proses penempatan. Penempatan selesai, dan Anda dapat dengan cepat mengganti gadget dengan dua jari. Lain kali Anda menggunakan fungsi enam jari, gadget akan dibuka terlebih dahulu, dan Anda perlu menggesek ke atas lagi untuk membuka keyboard virtual.

Jika gadget tidak muncul di layar kedua, tempatkan secara manual di layar kedua.

※ Gadget perlu ditempatkan di posisi yang sama untuk mendukung fungsi berpindah dua jari.
※ Jika Anda hanya ingin menggunakan fungsi keyboard virtual, silakan klik [X] untuk mematikan fungsi kecil, dan kemudian gunakan enam fungsi untuk menyalakan fungsi keyboard virtual saja.
Panel Kontrol mendukung pengaturan pribadi, silakan merujuk ke: ASUS Control Panel - Pendahuluan | Dukungan Resmi | ASUS Global
(4) Mode kontrol tiga jari
Pada layar kedua Zenbook DUO, ketuk layar dengan tiga jari untuk membangunkan touchpad virtual. Touchpad virtual memungkinkan Anda bergerak dengan bebas, dan mematikannya serta menyalakannya kembali akan tetap sama seperti saat terakhir kali dimatikan.

(5) Mode kontrol enam jari
Pada layar kedua Zenbook DUO, ketuk layar dengan enam jari untuk membangunkan keyboard virtual, dan geser ke atas lagi untuk menampilkan keyboard virtual pada layar penuh. Geser ke bawah dengan enam jari untuk mematikan fungsi secara berurutan, dan geser ke bawah dengan enam jari di sepertiga bagian bawah layar kedua untuk langsung mematikan semua fungsi.
※ Jika komputer Anda tidak terhubung ke keyboard Bluetooth, keyboard virtual akan menyala secara otomatis saat Anda mengetuk kotak teks dengan jari Anda.

Wallpaper mendukung dinamis, statis, atau mengunggah gambar favorit Anda.
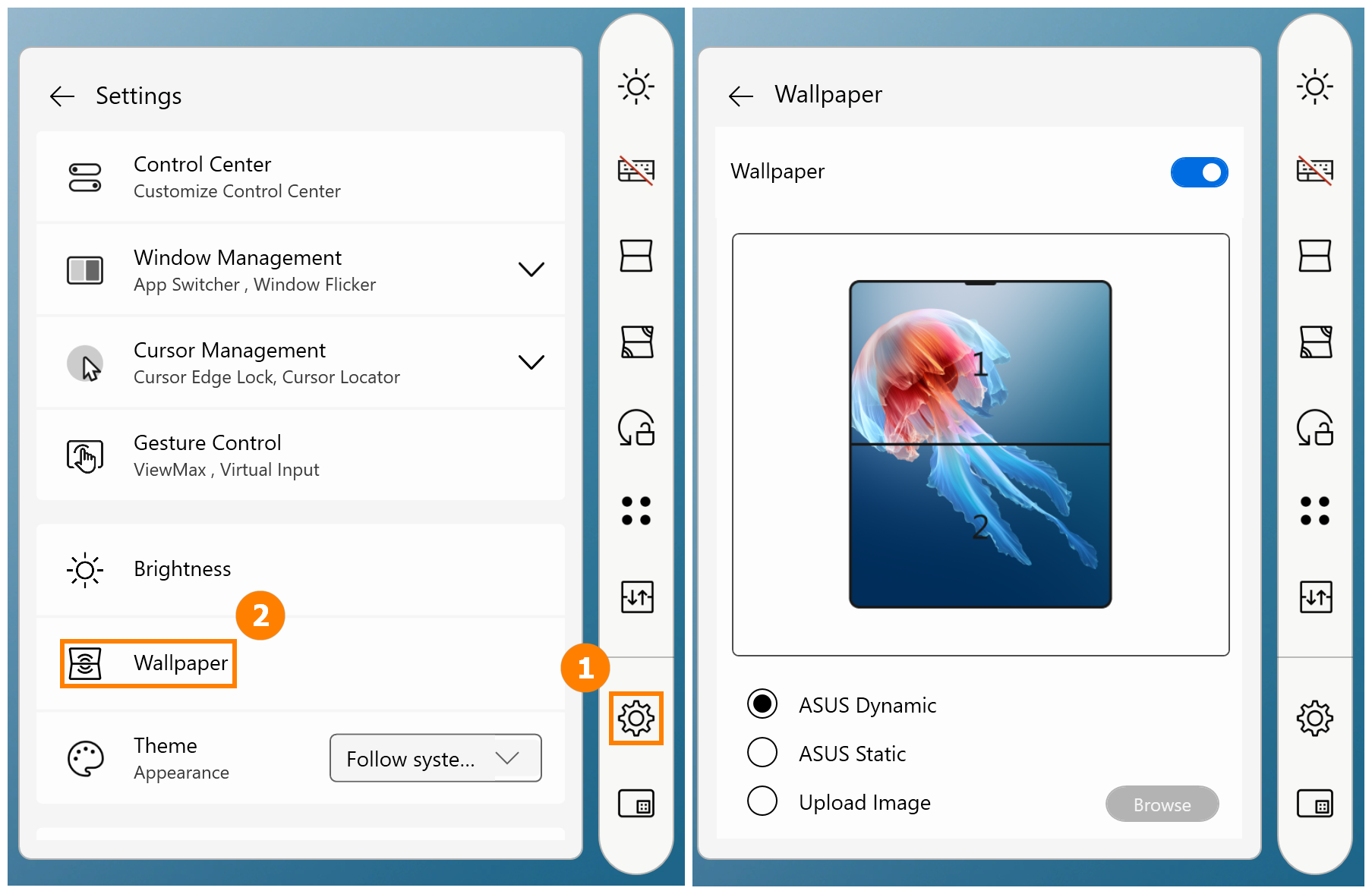
(1) Buka ScreenXpert -> Pengaturan -> Pusat Kontrol, dari atas ke bawah:
- Kunci Pusat Kontrol: Dibagi menjadi Model Bar
 dan Model Panel
dan Model Panel . Anda juga dapat mengklik ikon di ScreenXpert untuk beralih dengan cepat.
. Anda juga dapat mengklik ikon di ScreenXpert untuk beralih dengan cepat. - Auto-Start ScreenXpert: Mulai ScreenXpert saat Windows dimulai.
- Tampilkan Pusat Kontrol: Jika Anda telah mematikannya, lihat bagian pertama artikel ini untuk menyalakannya kembali.
- Menjadi transparan saat tidak aktif: sesuaikan waktu.
- Kunci Pusat Kontrol ke lokasi saat ini: Perbaiki lokasi ScreenXpert.
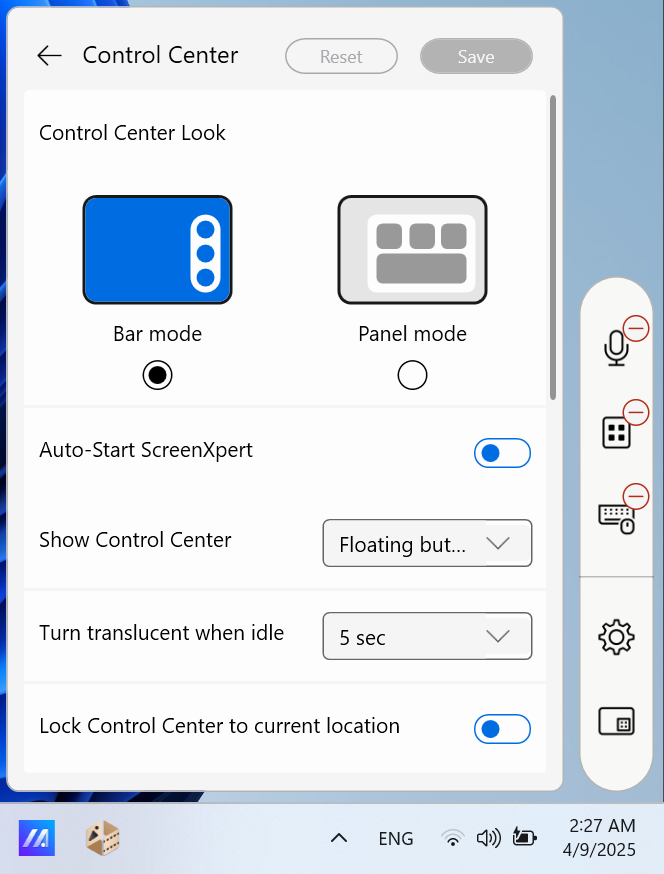
(2) Manajemen Windows
- App Switcher hidup dan mati: Silakan lihat Bagian 2 artikel ini.
- Windows Flicker: Gunakan gerakan jentikan jari untuk memindahkan aplikasi di layar ganda.

(3) Manajemen Kursor
Penemu Kursor: Goyangkan mouse Anda dengan cepat untuk mengaktifkan animasi yang menyoroti kursor Anda.
Kunci Tepi Kursor: Jika Anda memiliki dua atau lebih monitor, Anda dapat menjaga mouse dalam area layar yang ditentukan.

(4) Tema ScreenXpert: Gelap, Terang, Ikuti pengaturan sistem.
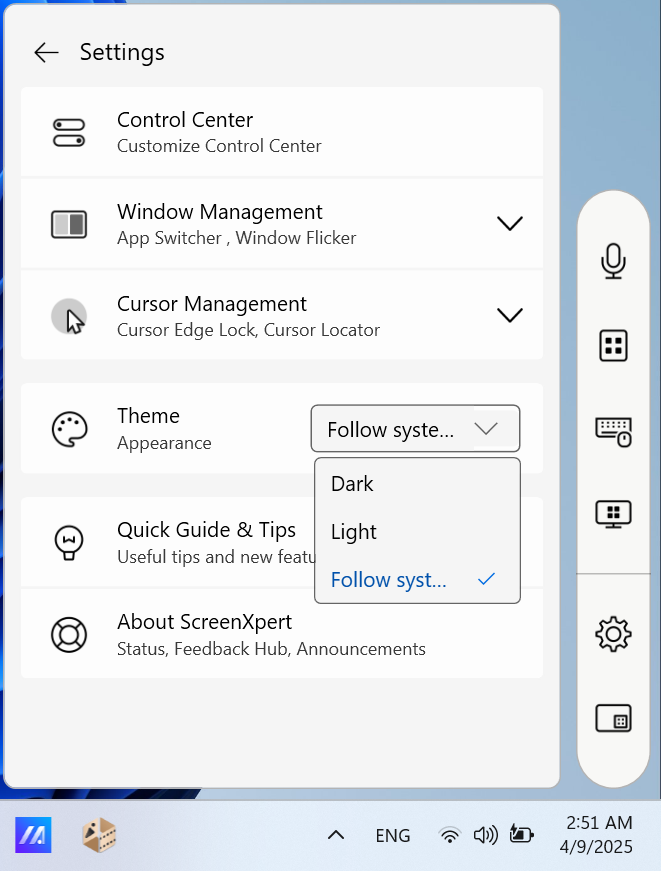
7. Unduh dan Uninstall ScreenXpert
(1) Silakan pergi ke Microsoft App Store untuk mengunduh ScreenXpert.
(2) Untuk uninstall ScreenXpert, silakan klik pada tautan untuk informasi lebih lanjut.