関連トピック
[WiFiルーター][トラブルシューティング] インターネットに接続できない
※インターネットの接続設定を開始する前に、ご契約のインターネットプロバイダー(ISP)および通信事業者(通信回線事業者)が提供する外部ネットワーク接続方法などの必要な情報をご確認ください。
診断チャート
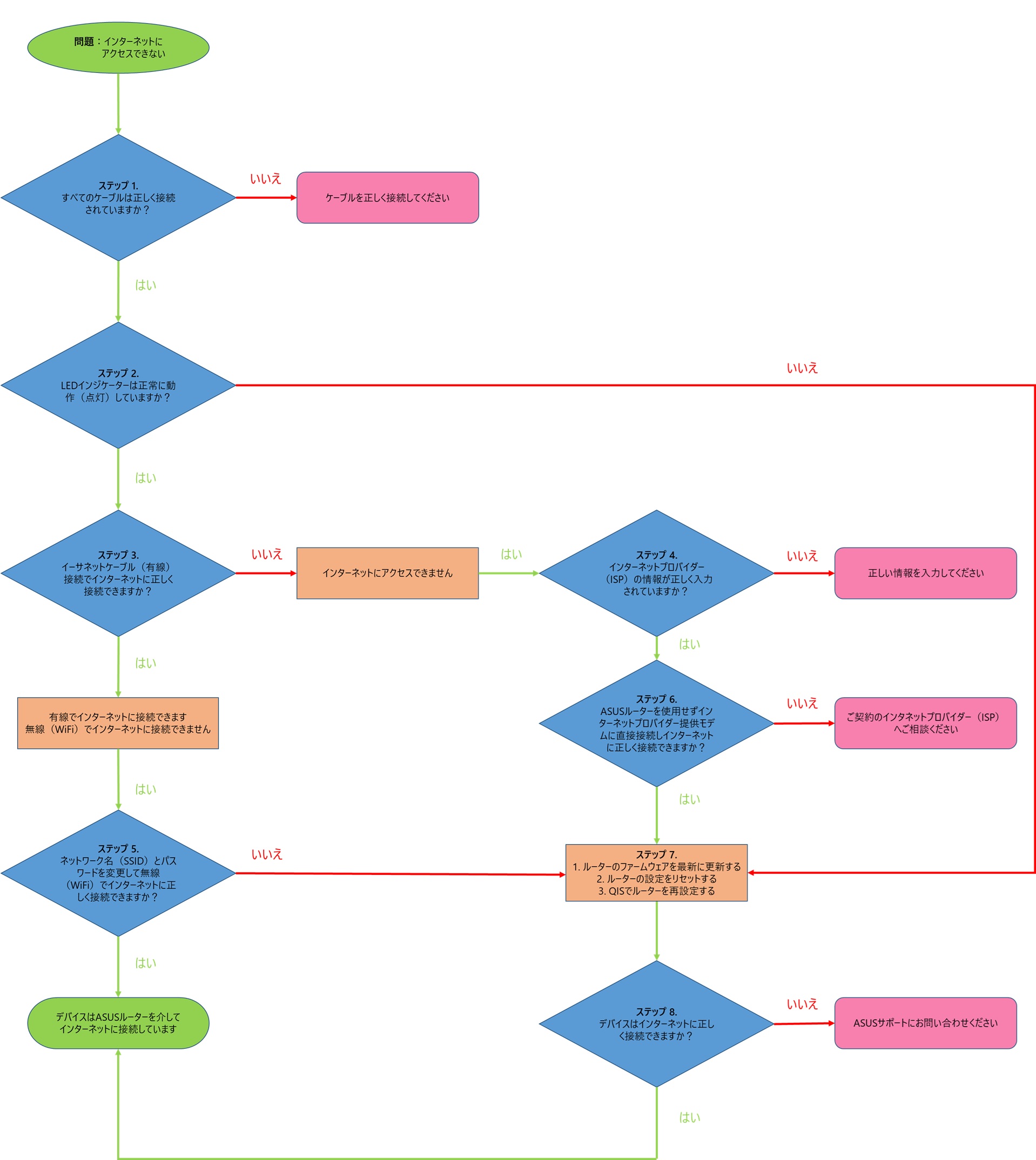
xDLSモデムルーターをお使いの場合は、次のFAQをご覧ください。
- [WiFiルーター][xDSL][トラブルシューティング] xDSLモデムルーターがインターネット接続を確立できない
- [WiFiルーター][xDSL][トラブルシューティング] 有線接続の通信速度が遅くインターネットプロバイダーで契約している回線速度に到達できない
- [WiFiルーター][xDSL][トラブルシューティング] xDSLモデムルーターが頻繁に切断される
- [DSLルーター] DSLの設定方法
ステップ 1. WiFiルーターが正しく接続されていることを確認します
1. すべてのデバイス(モデム/ONU)、ルーター、コンピューターなど)がASUSルーターに正しく接続されていることを確認します。
参考:WiFiを使用してASUSルーターに接続することも可能です。
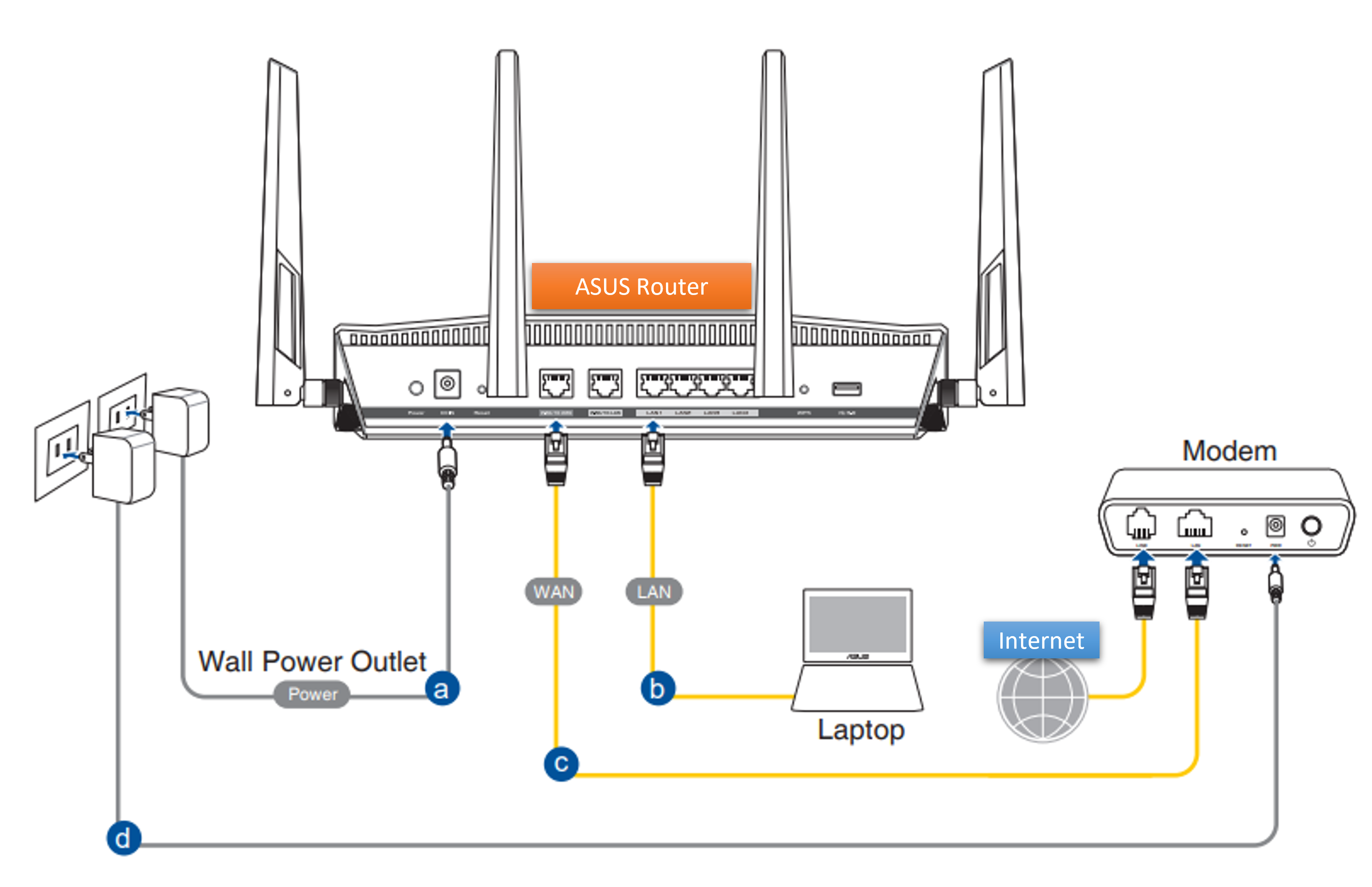
a. ルーターの電源アダプターを電源入力(DC IN)ポートに接続し、電源アダプターをコンセントに接続します。
b. イーサネットケーブル/LANケーブル(RJ-45)を使用して、ルーターのLANポートとコンピューターを接続します。
c. イーサネットケーブル/LANケーブル(RJ-45)を使用して、ルーターのWANポートとモデムのWANポートを接続します。
d. モデムの電源アダプターを電源入力(DC IN)ポートに接続し、電源アダプターをコンセントに接続します。
2. イーサネットケーブル(RJ-45)が正常な状態であることを確認します。(例:コネクターの端子部が曲がったり折れたりしていない、コネクターが破損していない、ケーブルが断線していないなど)

下図はRT-AC68Uの場合

参考:電源アダプターの接続後、ルーターの電源ボタンがオンになっていることを必ず確認してください。

ステップ 2. ルーターの電源オン後、LEDインジケーターが正常に動作していることを確認します
1. ルーターの前面または上面の電源LEDインジケーターが点灯し、WiFi LEDインジケーター(2.4GHz、5GHz、6GHz)が点滅していることを確認します。これは、ルーターの電源がオンになっていることを示しています。
2. WANポートやLANポートにケーブルを機器が接続されている場合は、対応するLEDインジケーターが点灯します。
参考:LEDインジケーターの位置やLEDが示す状態について、詳しくは ASUSダウンロードセンター からお使いの製品のユーザーマニュアルをダウンロードしてご覧ください。

3. ケーブルがすべて正しく接続されているにも関わらず、電源LEDインジケーターやWi-Fi LEDインジケーターが点灯しない場合は、ルーターの設定を工場出荷時の状態にリストア(リセット)し、LEDインジケーターが正常に動作するか再度ご確認ください。
ルーターを工場出荷時の状態にリセットする方法については ステップ 7 をご覧ください。
ステップ 3. 有線でコンピューターとルーターを接続してインターネットに接続できるかどうかを確認します
イーサネットケーブルを使用してコンピューターとWiFiルーターを接続し、インターネットへの接続を確認します。
1. 有線接続したコンピューターでインターネットに接続できない場合は ステップ 4 に進み、トラブルシューティングを実施してください。
2. 有線接続ではインターネットに接続できるが、WiFi接続だとインターネットに接続できない場合は ステップ 5 へ進んでください。
3. WiFiルーターは正常にインターネットに接続できているが、WiFiルーターに接続したデバイス(コンピューターやスマートフォンなど)がインターネットに接続できない場合は、次のFAQを参考にトラブルシューティングを実施してください。
ステップ 4. インターネットプロバイダー(ISP)情報が正しいことを確認します
1. ルーター管理画面(Web GUI)にアクセスし、WAN設定が正しいことを確認します。
参考:インターネットの接続設定および設定に必要な情報につきまして、ご契約のインターネットプロバイダーへお問い合わせください。
(1) 自動IP
参考:モデムがDHCP(WAN IP)要求を無視する原因と一つとして、短時間に多数のDHCP要求が送信されたことが考えられます。「DHCO query frequency(DHCPクエリ頻度)」を[アグレッシブモード]から[標準モード]に変更し、ルーターおよびモデムを再起動してから接続をご確認ください。
管理画面 > WAN > インターネット接続 > ISP からの特殊な要求
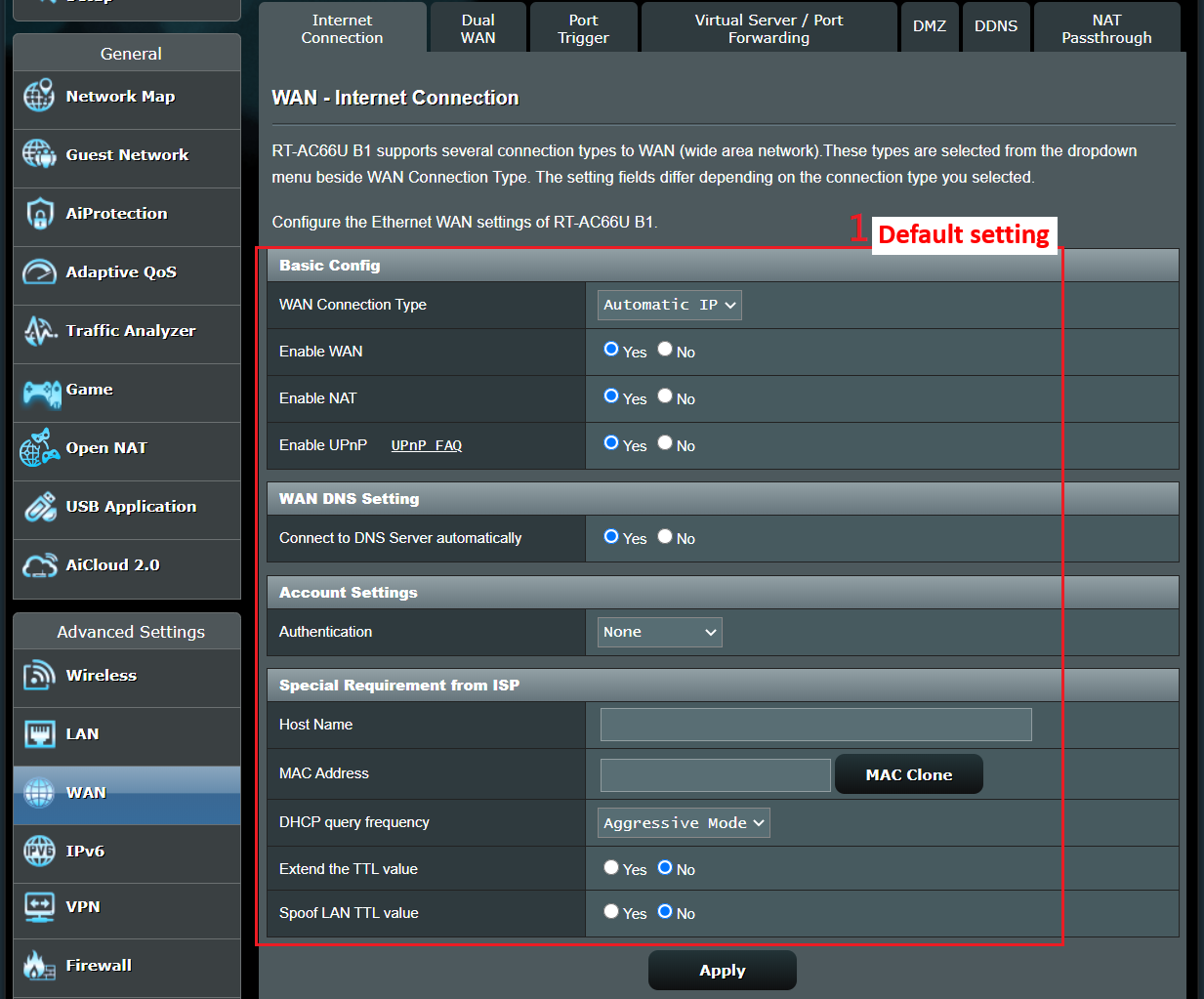

(2) PPPoE
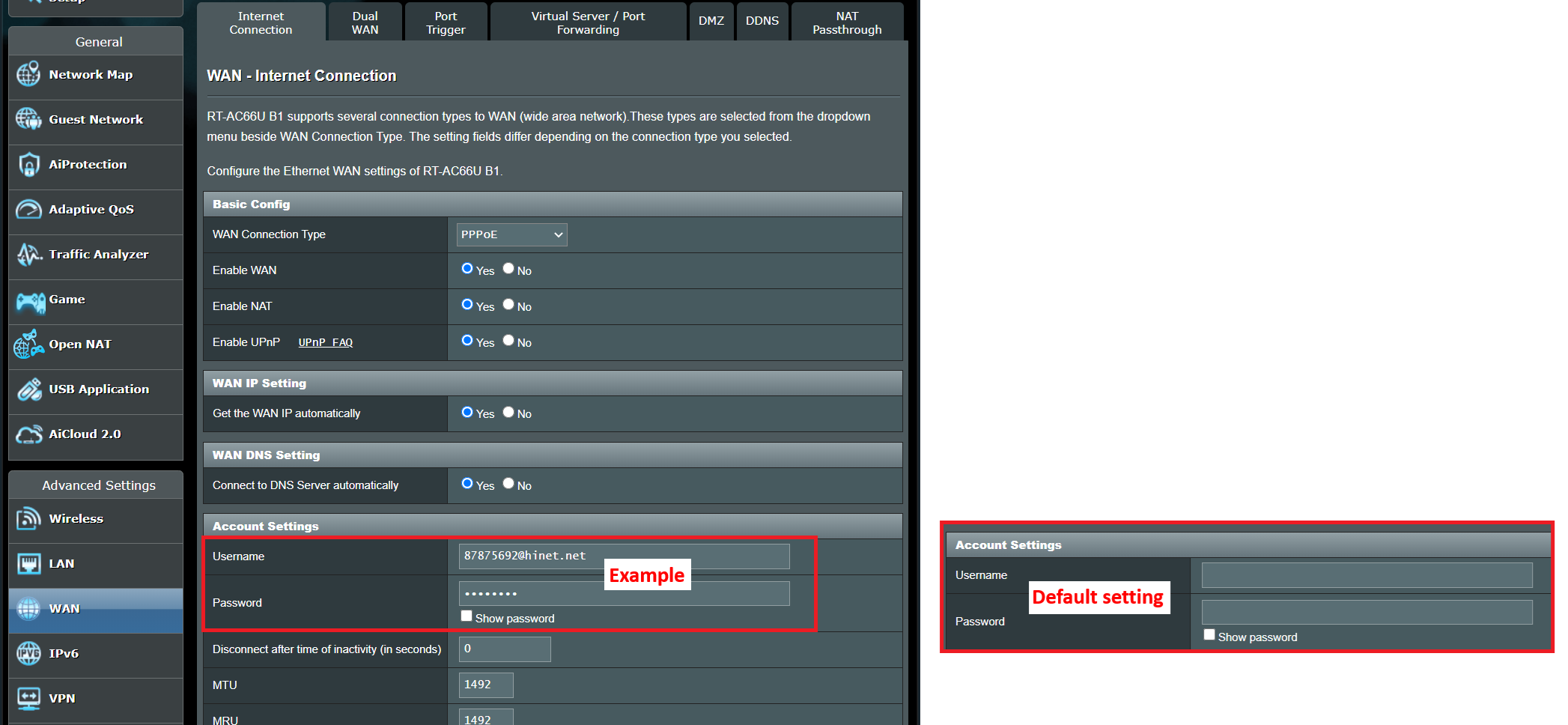
例: (設定は国や地域によって異なる場合があります)
場所:台湾
WAN接続タイプ:PPPoE
ユーザー名:[email protected]
パスワード:xxxxxxx
インターネットを一定時間使用すると切断される場合は、PPPoEのアカウント設定「Internet detection(インターネット検出)」の[無効]をお試しください(デフォルトはPPPoE Echo)。
設定後は、[適用]をクリックして設定を保存します。
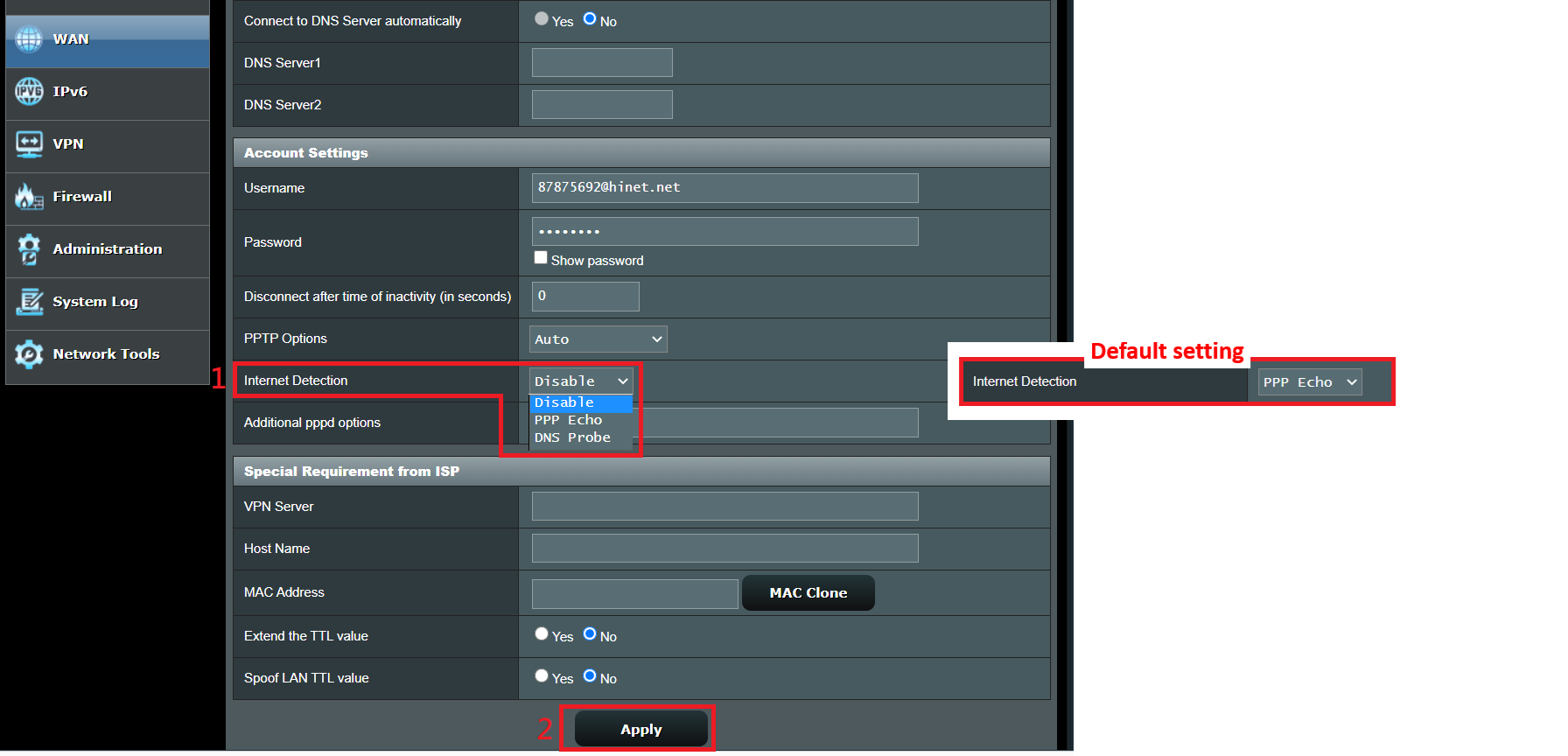
(3) 静的IP
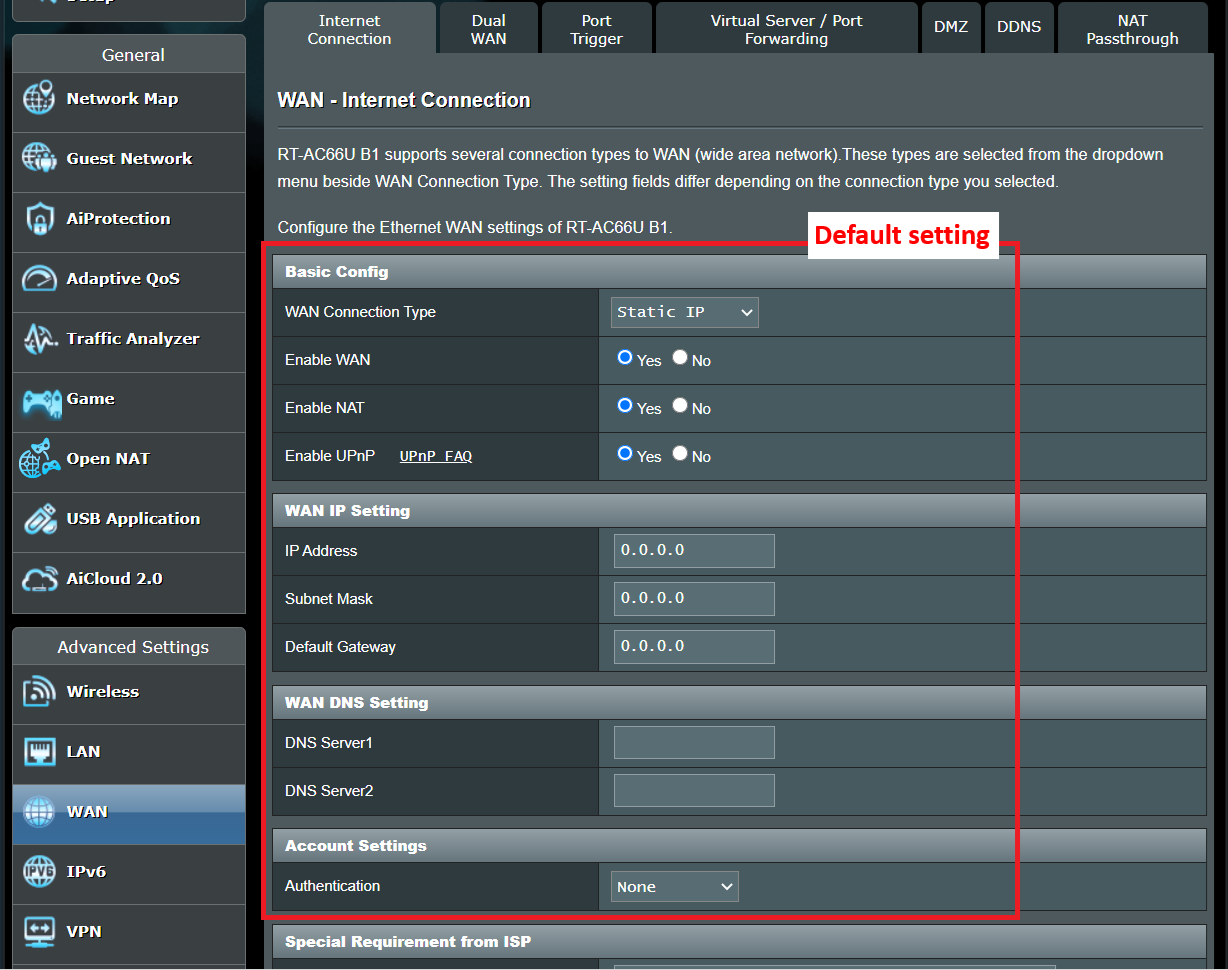
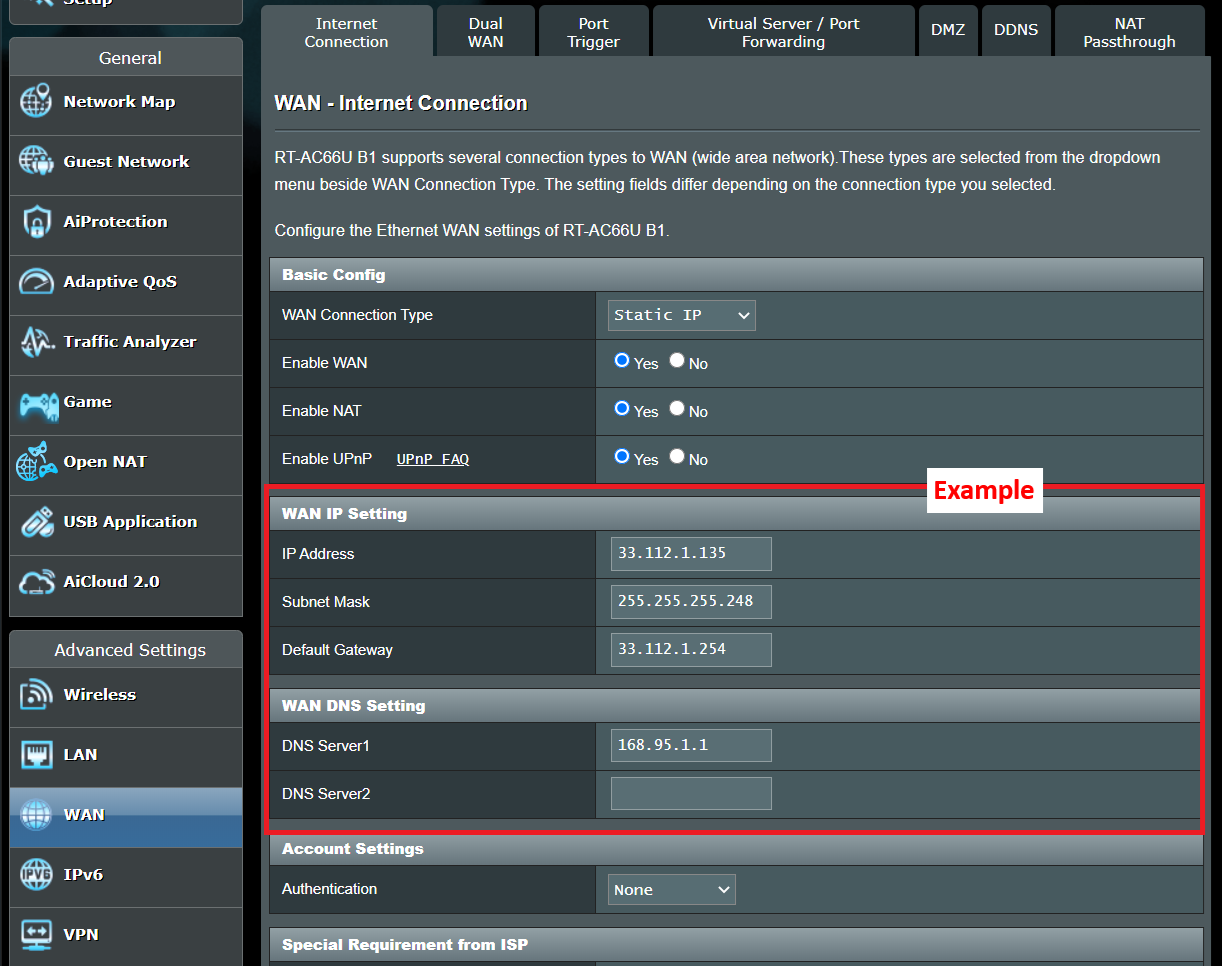
インターネット接続の設定方法について、詳しくは次のFAQをご覧ください。
[WiFiルーター] インターネット接続の設定方法(WAN接続タイプ)
[WiFiルーター] クイックインターネットセットアップ(QIS)を使用してルーターを設定する方法
2. ルーターがプライベートIP(ローカルIP)アドレスを使用している(WiFi機能を搭載する他のルーター/スイッチ/モデムの背後に接続されている)場合は、ルーターがマルチレイヤーNATネットワーク下に配置される可能性があります。このような環境では、DDNSサービスとポートフォワーディングは正しく機能しません。
プライベートIPv4ネットワーク範囲:
クラス A:10.0.0.0 – 10.255.255.255
クラス B:172.16.0.0 – 172.31.255.255
クラス C:192.168.0.0 – 192.168.255.255
CGNAT IPネットワーク範囲:
割り当てられたアドレスブロックは 100.64.0.0/10。つまり、 100.64.0.0 から 100.127.255.255 までのIPアドレスです。
3. コンピューターのネットワークカード(NIC)がIPアドレスを自動的に取得するように設定されていることを確認します。
IPアドレスを自動的に取得するよう設定されていない場合、ルーターから割り当てられてIPアドレスを取得できず、ルーターを介してインターネットに接続できない、またはルーターの管理画面にアクセスできない可能性があります。
詳しくは [WiFiルーター][トラブルシューティング] 管理画面にアクセスすることができない をご覧ください。
4. インターネットプロバイダー(ISP)から提供されたインターネットの接続設定および設定に必要な情報が正しいことを確認してもインターネットに接続できない場合は ステップ 6 へ進んでください。
ステップ 5. ルーターのネットワーク名(SSID)とパスワードが正しいことを確認します
ルーターのWiFiネットワークに接続されたデバイス(コンピューターやスマートフォンなど)がインターネットにアクセスできない場合は、
1. ルーターのネットワーク名とパスワードを変更することをおすすめします。
ネットワーク名とパスワードの変更方法について、詳しくは [WiFiルーター][ExpertWiFi] ルーターのネットワーク名(SSID)とパスワードを変更する方法 をご覧ください。
2. ネットワーク名とパスワードの変更後、コンピューターやスマートフォンなどのデバイスで新しいネットワーク名を検出できるかどうかを確認します。
(1) デバイスが新しいネットワーク名を検出できない場合は、他の機器を使用して検出できるかどうかを確認してください。
特定のデバイスだけがWiFiを検出できない場合は、そのデバイスのインターネット機能が他のインターネット環境で正常に動作するかどうかを確認することをおすすめします。または、お使いのデバイスメーカーにトラブルシューティング方法をご確認ください。
例:
スマートフォン、タブレット、ノートパソコンをお持ちで、すべての機器をルーターに接続しようとしています。しかし、タブレットとノートパソコンはWiFIネットワークを検出してインターネットに接続できるが、スマートフォンだけWiFiネットワークを検出できない場合
スマートフォンを他のルーターのWiFiネットワークに接続するか、他のWiFi環境でインターネットに接続できるかどうかを確認します。
また、各デバイスメーカーが提供するWiFi接続設定とトラブルシューティングを確認することをおすすめします。
一般的なスマートフォンやコンピューターのWiFiネットワーク接続については、次のリンクをご覧ください:
- Android デバイスを Wi-Fi ネットワークに接続する - Android ヘルプ (外部リンク)
- iPhone、iPad、iPod touch で Wi-Fi に接続する - Apple サポート (外部リンク)
- [Windows 11/10] トラブルシューティング - 無線 LAN (Wi-Fi) 不具合
(2) すべてのデバイスがルーターのWiFiを検出できない場合は ステップ 7 へ進んでください。
3. デバイスがルーターのWiFiを検出できた場合は、変更したパスワードを入力し、正常にインターネットに接続できることを確認します。ルーターのネットワーク名やパスワードを変更してもインターネットに接続できない場合は、 ステップ 7 へ進んでください。ルーターの管理画面(Web GUI)へのアクセス方法については、 [WiFiルーター] ルーターの管理画面を表示する方法 をご覧ください。
ステップ 6. インターネットプロバイダーから提供されたモデム/ONU(終端装置)に直接接続しインターネットに接続できるかどうかを確認します
1. コンピューターとASUSルーターの接続を解除し、ご契約のインターネットプロバイダー(ISP)から提供されたモデム/ONU(終端装置)とコンピューターを直接接続し、インターネットに接続できるかどうかを確認します。
例えば、お使いのコンピューターをインターネットプロバイダーから提供されたモデム/ONU(終端装置)にイーサネットケーブルで直接接続します。
2. インターネットプロバイダーから提供されたモデム/ONU(終端装置)に直接接続してもコンピューターがインターネットに接続できない場合は、ご契約のインタネットプロバイダーへお問い合わせください。
直接接続したコンピューターがインターネットに接続できた場合は ステップ 7 へ進んでください。
ステップ 7. ルーターのファームウェアバージョンが最新であることを確認します
1. ルーターのファームウェアを更新することで、パフォーマンスの向上や改善、既知の問題が修正される場合があるため、ファームウェアは定期的に更新することをお勧めします。
ASUSルーターのファームウェアは管理画面(Web GUI)またはASUS Routerアプリから行うことができます。
- 管理画面(Web GUI):ルーター管理画面にログインし、画面上部の「ファームウェアバージョン」をクリックし、ルーターのファームウェアが最新の状態に更新されていることを確認します。
- ASUS Routerアプリ:アプリを起動し、設定 > ファームウェアアップデート > ファームウェアバージョンを確認 の順にタップして、ルーターのファームウェアが最新の状態に更新されていることを確認します。
ファームウェアの更新方法について、詳しくは次のリンクをご覧ください。

2. ルーターのファームウェアが最新の状態に更新されている場合は、ルーターを工場出荷時の状態にリストア(リセット)し、クイックインターネットセットアップ(QIS)を使用してルーターを再設定してください。
ルーターを工場出荷時の状態にリストアする方法について、詳しくは [WiFiルーター] ルーターを工場出荷時の状態にリセットする方法 をご覧ください。
参考:ルーターを工場出荷時の状態にリストアすると、すべての設定が消去されるため、ルーターを再度設定する必要があります。
(1) ルーターのリセットボタンの位置を確認します。下図は、RT-AC68Uの例です。
(リセットボタンの位置や有無はモデルによって異なります。詳しは ASUSダウンロードセンター からお使いの製品のユーザーマニュアルをダウンロードしてご確認ください。)

(2) リセットボタンを約5~10秒間押し続け、電源LEDが点滅し始めたらリセットボタンを離します。
ルーターを再起動するためリセット中はすべてのLEDが消灯します。LEDが再び点灯を開始したらリセットは完了です。
電源LEDとWiFi LEDが点灯したことを確認したら、再度ルーターの管理画面にアクセスします。

(3) クイックインターネットセットアップ(QIS)を使用してルーターを再設定してください。

クイックインターネットセットアップ(QIS)の使用方法について、詳しくは次のリンクをご覧ください。
ステップ 8. ASUSサポートに問い合わせる
上記の手順をすべて試しても問題が解決しない場合は、ASUSサポートにお問い合わせください。