[ビジネスノート PC] ASUS ExpertWidget - イントロダクション
ASUS ExpertWidget は、キーボード上の Fn キー と、1 から 4 までの数字キーのいずれかを同時に押下、もしくは F10 から F12 のファンクションキーを押下いただくと、設定頂いた機能を瞬時に起動/開く事ができる、カスタマイズ可能なホットキー設定アプリです。
※モデルにより、 F10 から F12 のキーのサポートが異なり、F10 および F11 のみなどご利用可能なファンクションキーが異なる場合があります。
ナンバーキーモデル ファンクションキー F10–F12 モデル
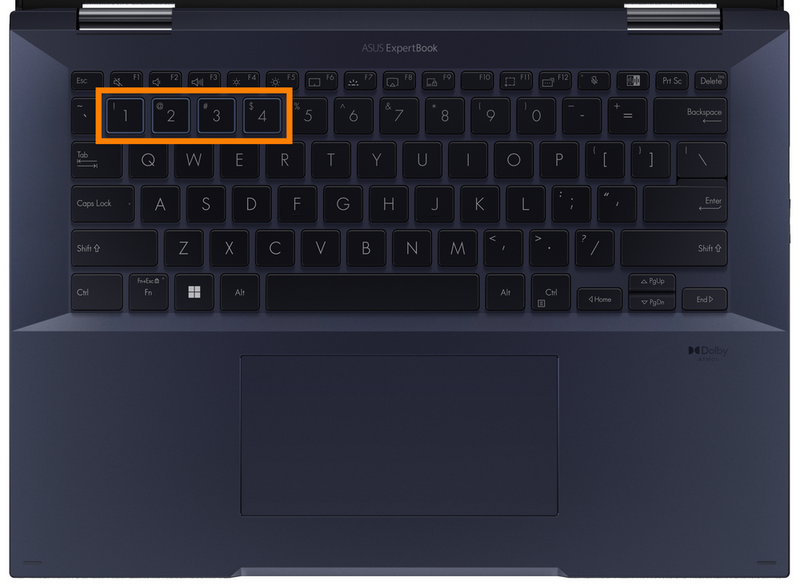
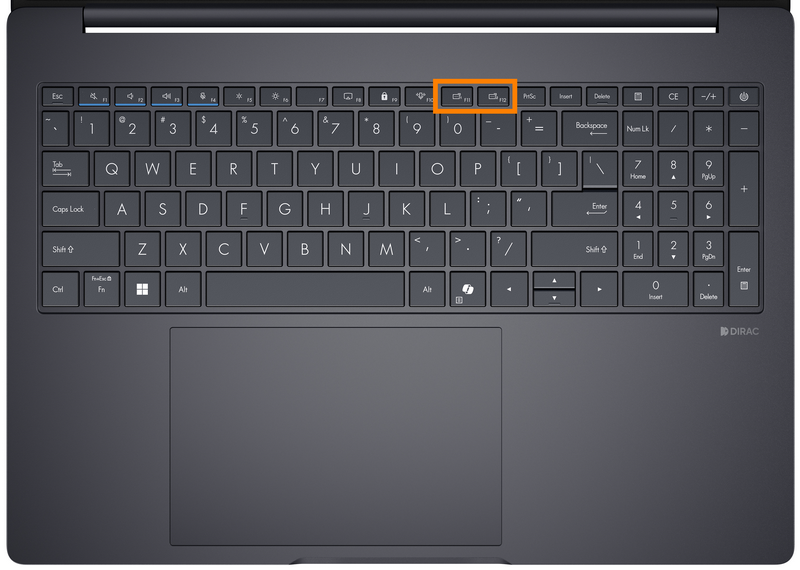
- ASUS ExpertWidget のダウンロードおよびアンインストール
- ASUS ExpertWidget の起動
- 機能設定 - 推奨されるデフォルト項目より
- 機能設定 - ファイルおよびフォルダーへの簡単アクセス
- 機能設定 - URL
- 機能設定 - アプリ
- ファンクションキーロック
1. ASUS ExpertWidget のダウンロードおよびアンインストール
- ASUS ExpertWidget は対応する製品でプリインストールされているアプリです。ASUS ExpertWidget をインストールする必要がある場合は、こちらをクリックして Microsoft Store に移動し、ダウンロードしてインストールしてください。
- ASUS ExpertWidget をアンインストールされる場合は、こちらを参照してください。
Windows の検索機能へ [ASUS ExpertWidget]①と入力し、表示される項目から [ASUS ExpertWidget]②を選択して起動します。
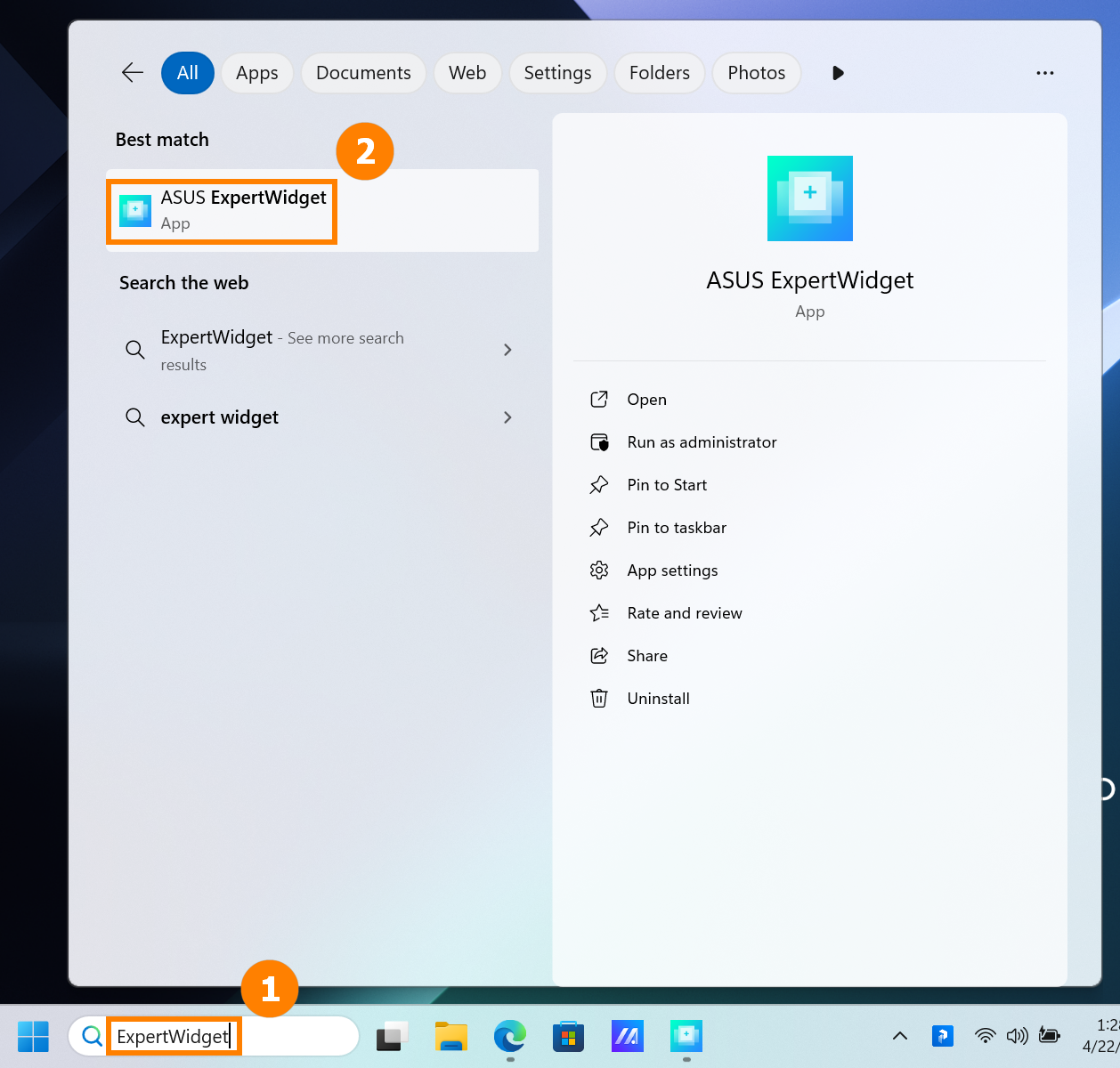
1,[F10]①を選択し、[Bluetooth]②を選択後、[保存]③を選択します。 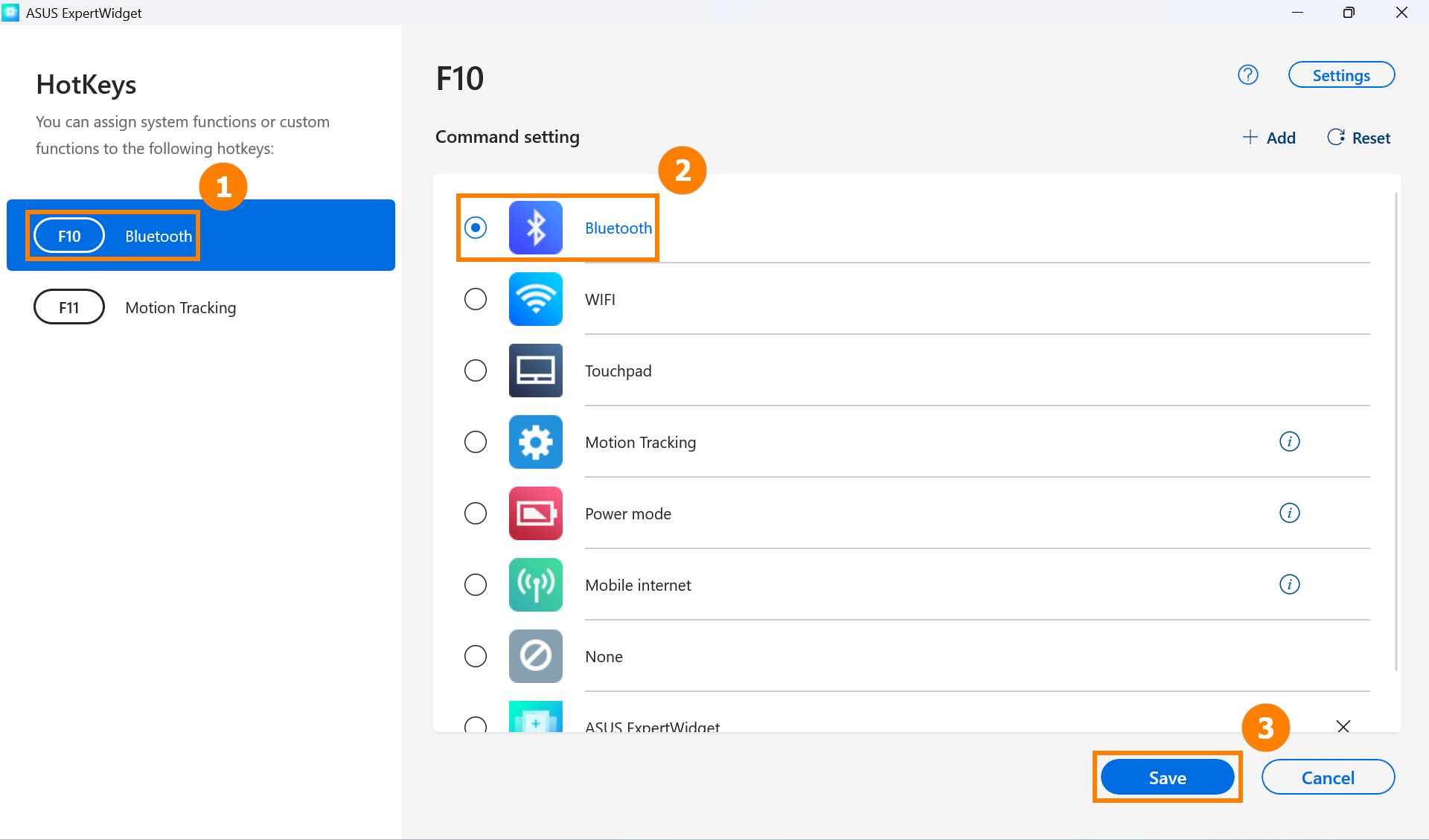
2,こちらの設定で、キーボード上の F10 キーを押下いただくと、設定いただいた Bluetooth 機能の有効/無効を切り替える事ができます。 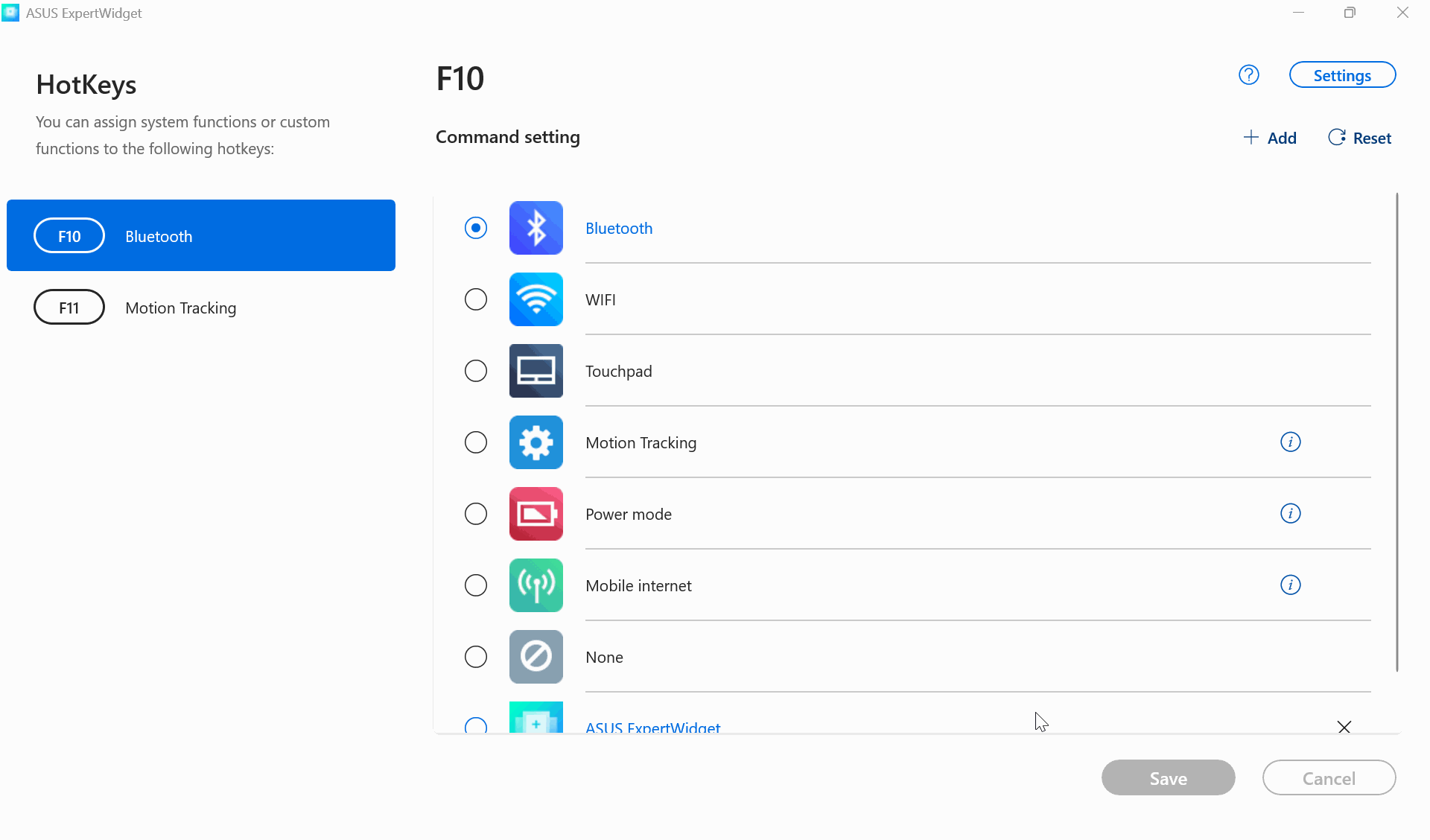
4. 機能設定 - ファイルおよびフォルダーへの簡単アクセス
1,[追加]①→[閲覧]②を選択し、表示されるウィンドウで[任意のファイルもしくはフォルダー]③を選択し、[OK]④を選択します。 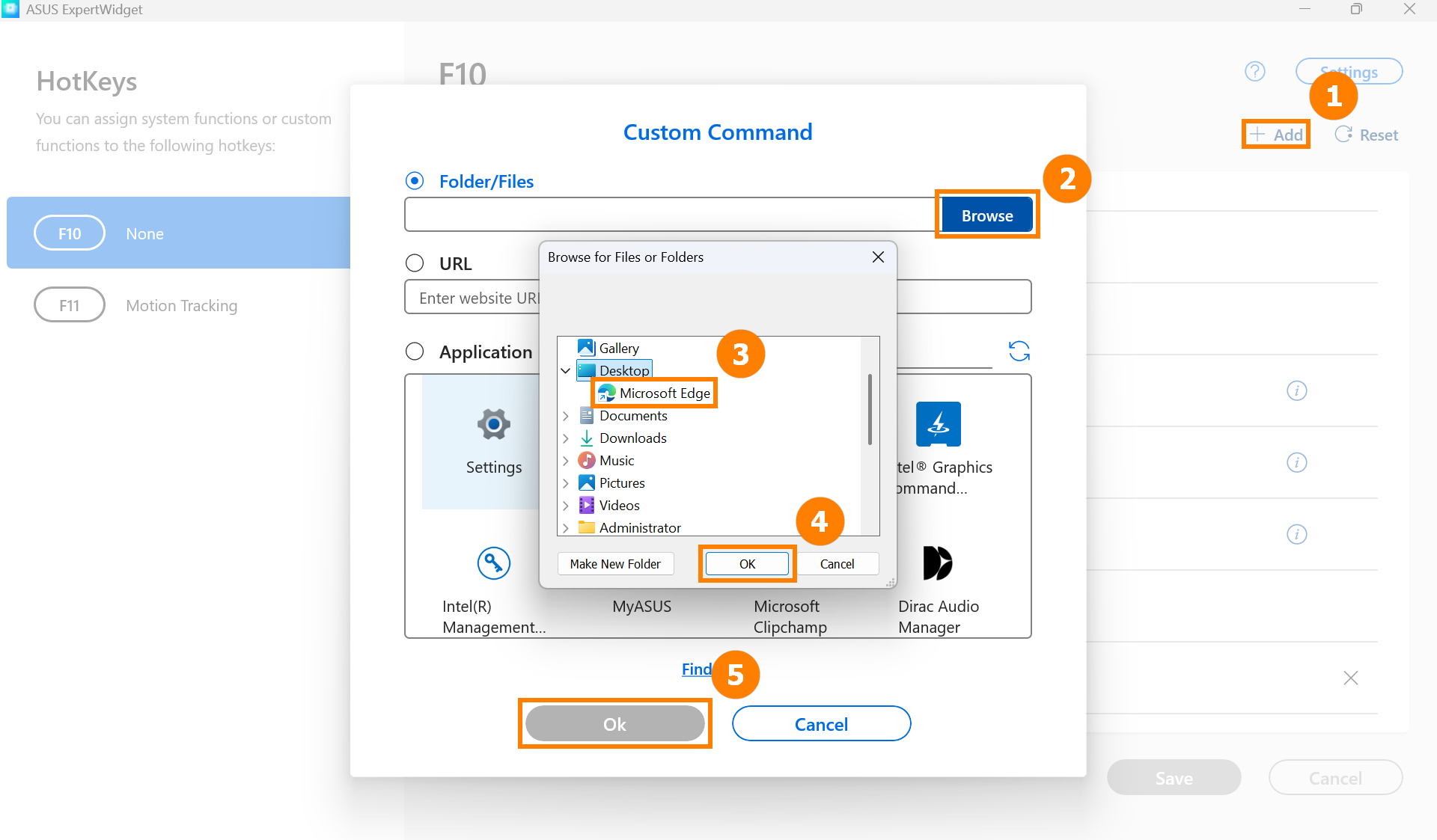
2,追加した項目を選択し、[保存]⑥を選択します。 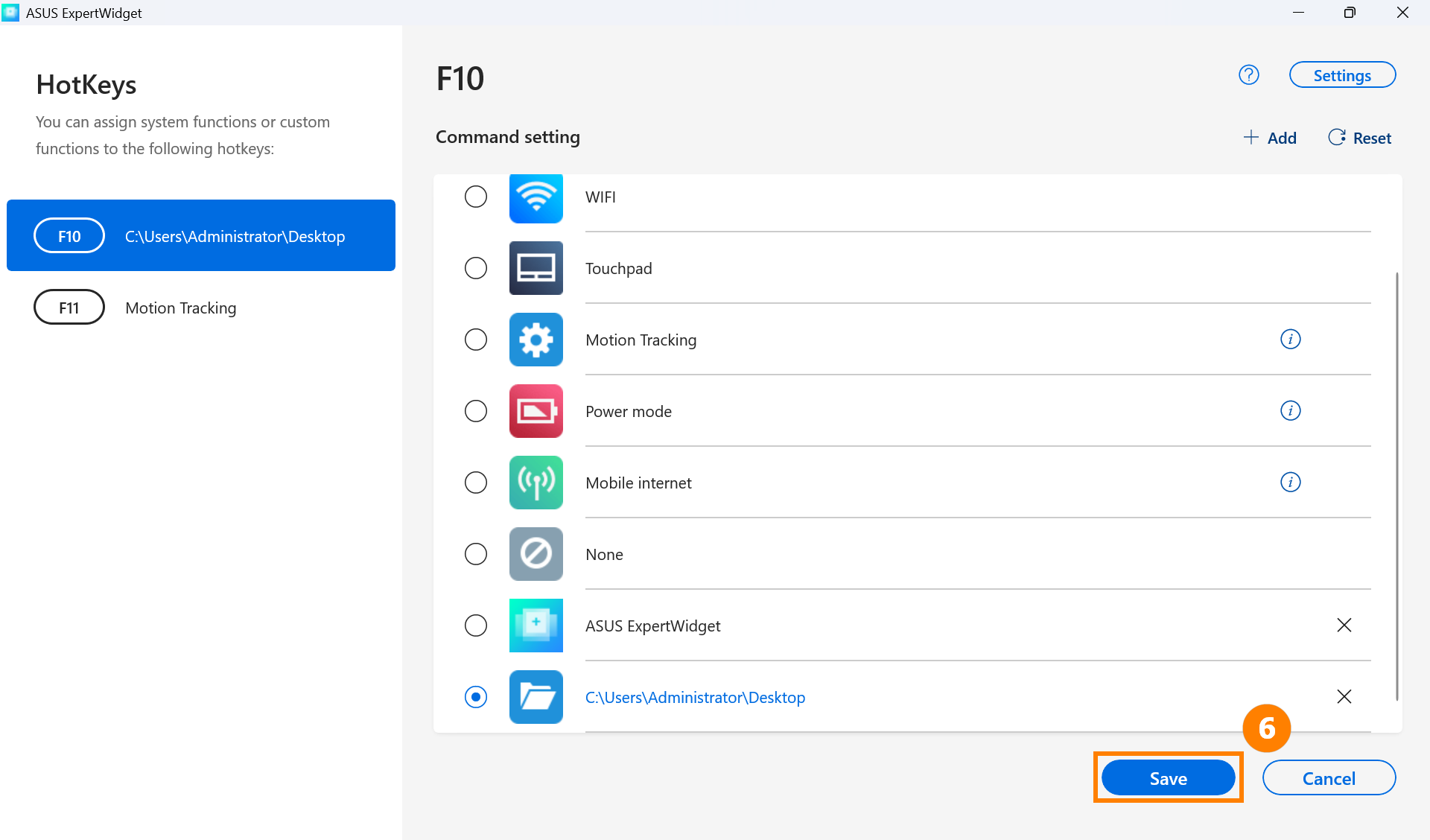
3,こちらの設定で、キーボード上の F10 キーを押下いただくと、設定いただいたファイルやフォルダーを簡単に起動いただけます。 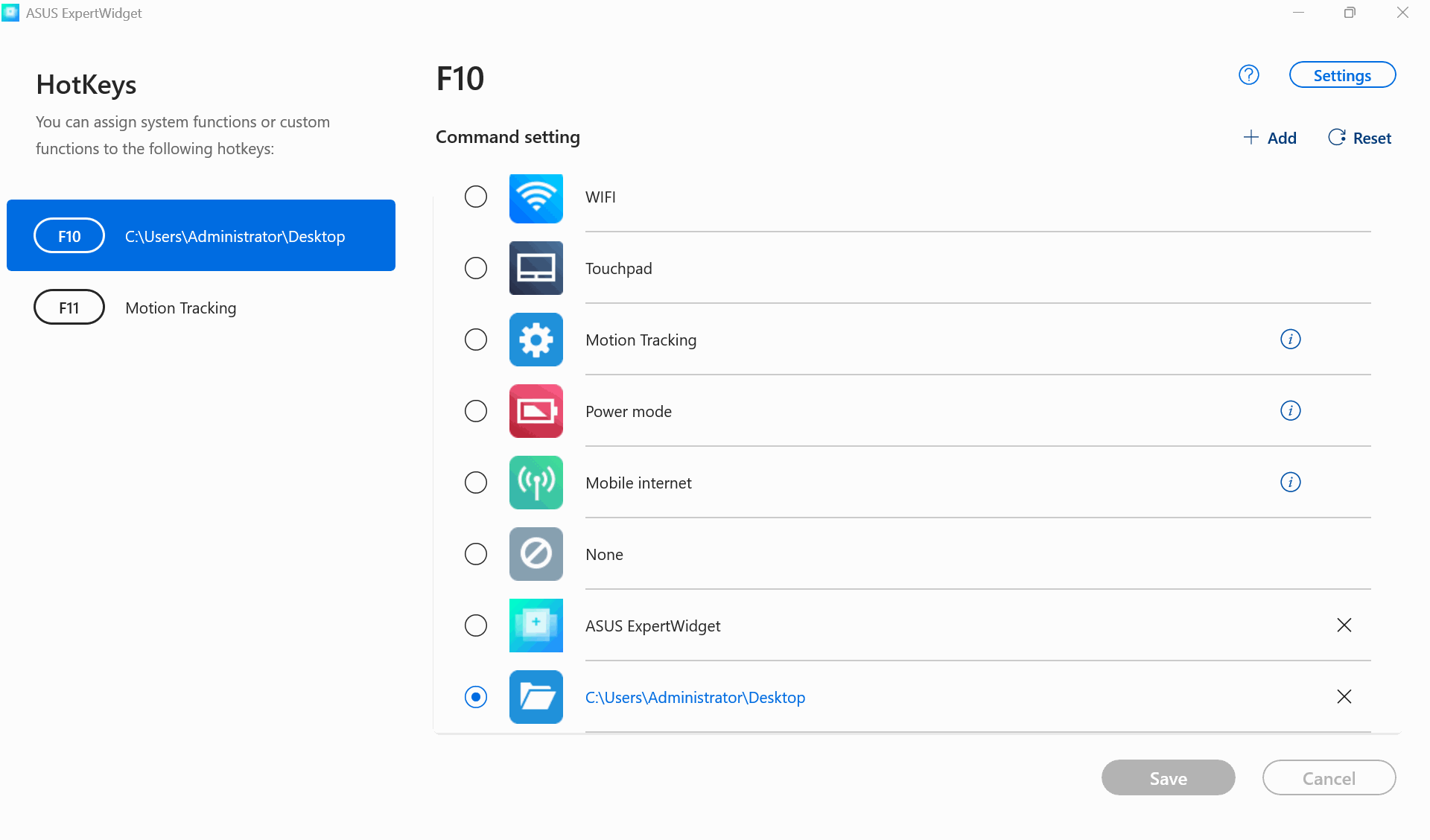
1,[追加]①を選択後、[URL]②を選択し、そちらの項目に任意のサイトの URL を入力頂き、[OK]③を選択します。 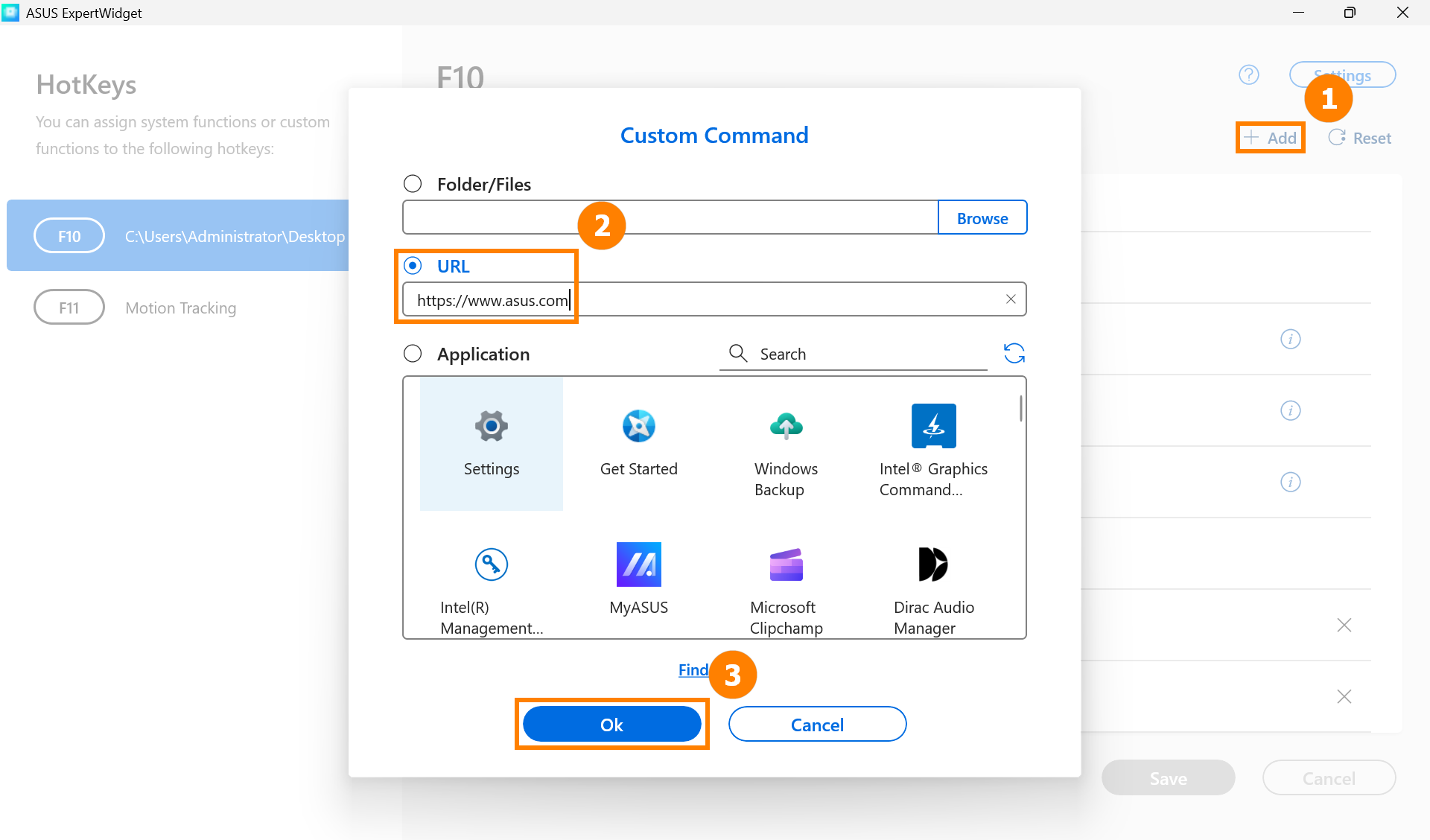
2,追加した項目を選択し、[保存]④を選択します。 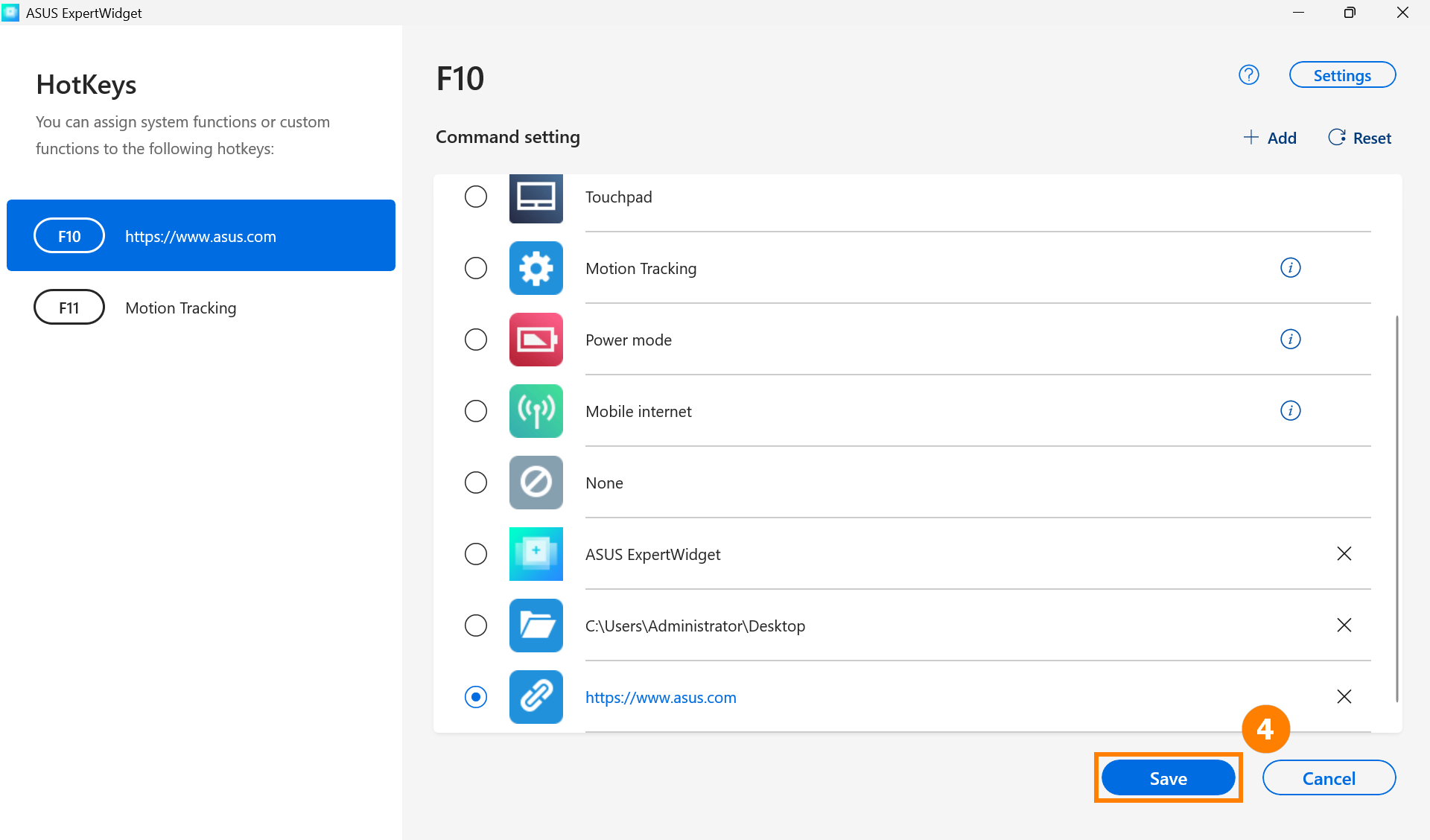
3,こちらの設定で、キーボード上の F10 キーを押下いただくと、設定いただいたサイトを簡単に起動いただけます。 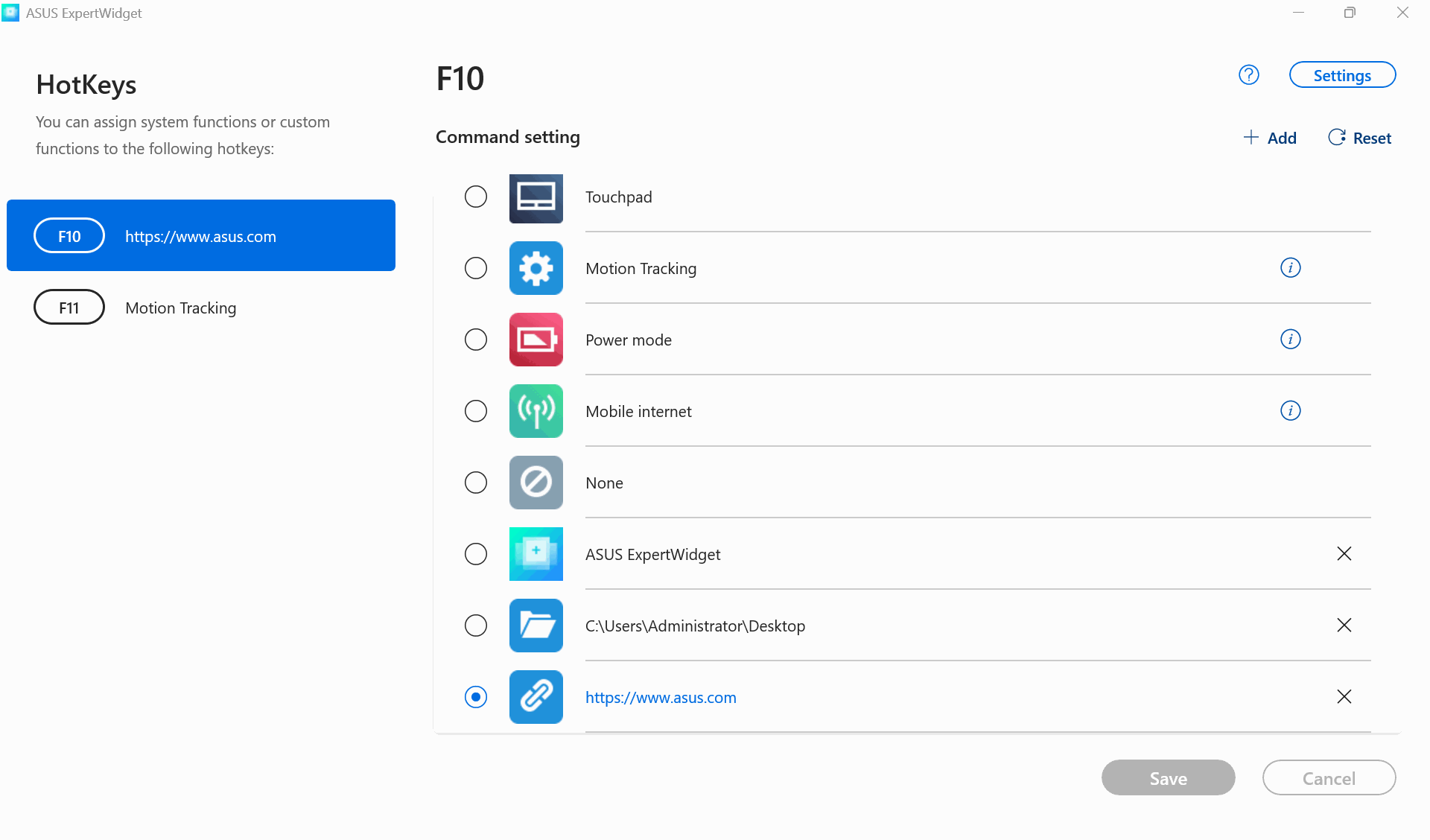
1,[追加]①を選択後、[アプリケーション]②を選択し、[任意のアプリもしくはプログラム]③を選択頂き、[OK]⑤を選択します。
※設定したいアプリが表示されていない場合は、[もっと見る]④を選択し検索してください。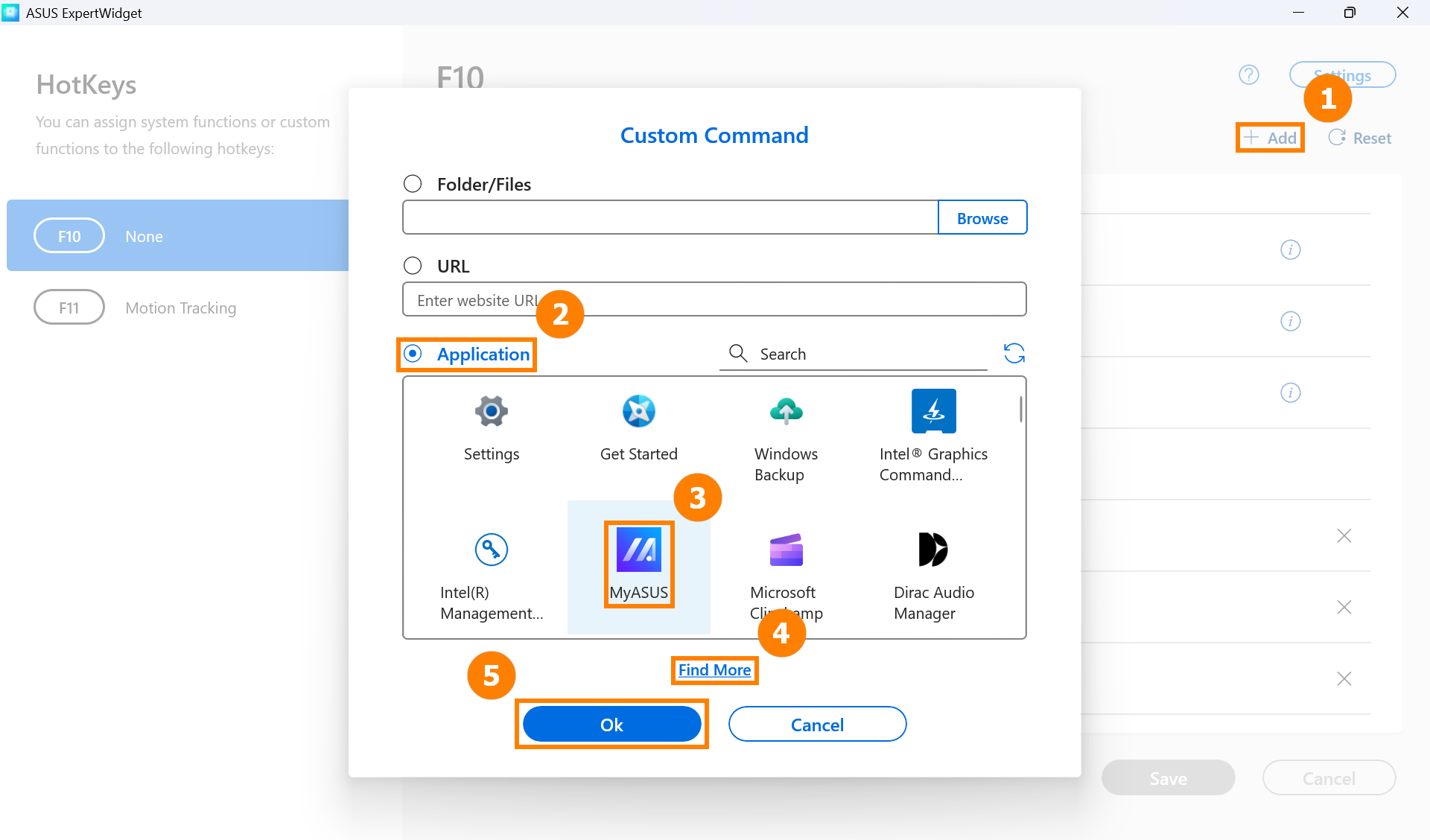
2,追加した項目を選択し、[保存]⑤を選択します。 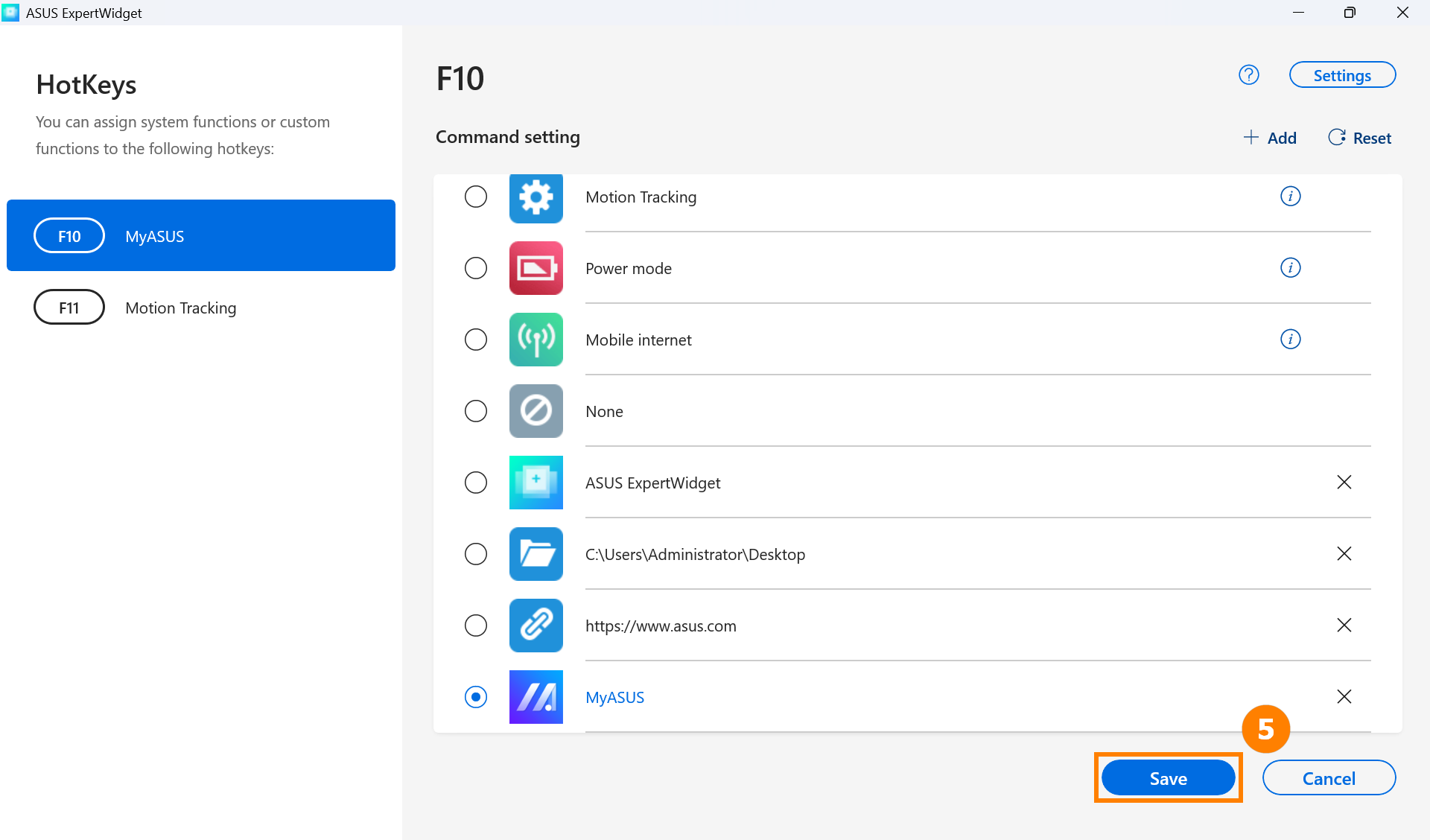
3,こちらの設定で、キーボード上の F10 キーを押下いただくと、設定いただいたアプリを簡単に起動いただけます。 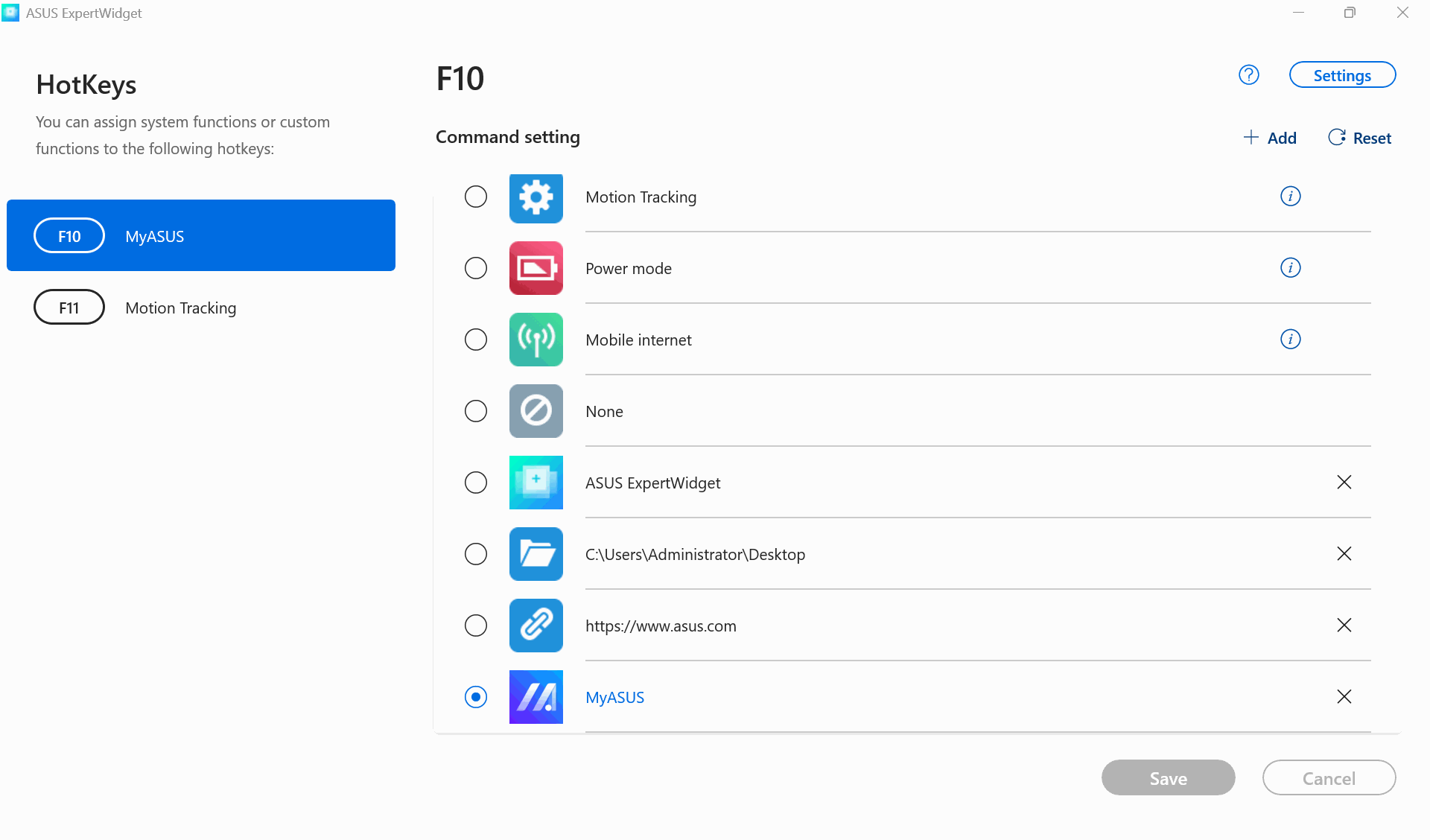
[設定]→[全般]で、[ロックされたFnキー]、または、[標準Fnキー]を選択できます。また、Fn + Esc キーのショートカットキーでも素早く切り替えられます。
- ロックされたFnキー: F10 キーなどに設定いただいた機能を、該当のキーを押下いただくことでご利用いただけます。
- 標準Fnキー: F10 キーなどを押下いただいた際は、Windows のデフォルトの該当キーの機能がご利用いただけます。F10 キーなどに設定いただいた機能をご利用いただくには、Fn キーと同時に押下してください。
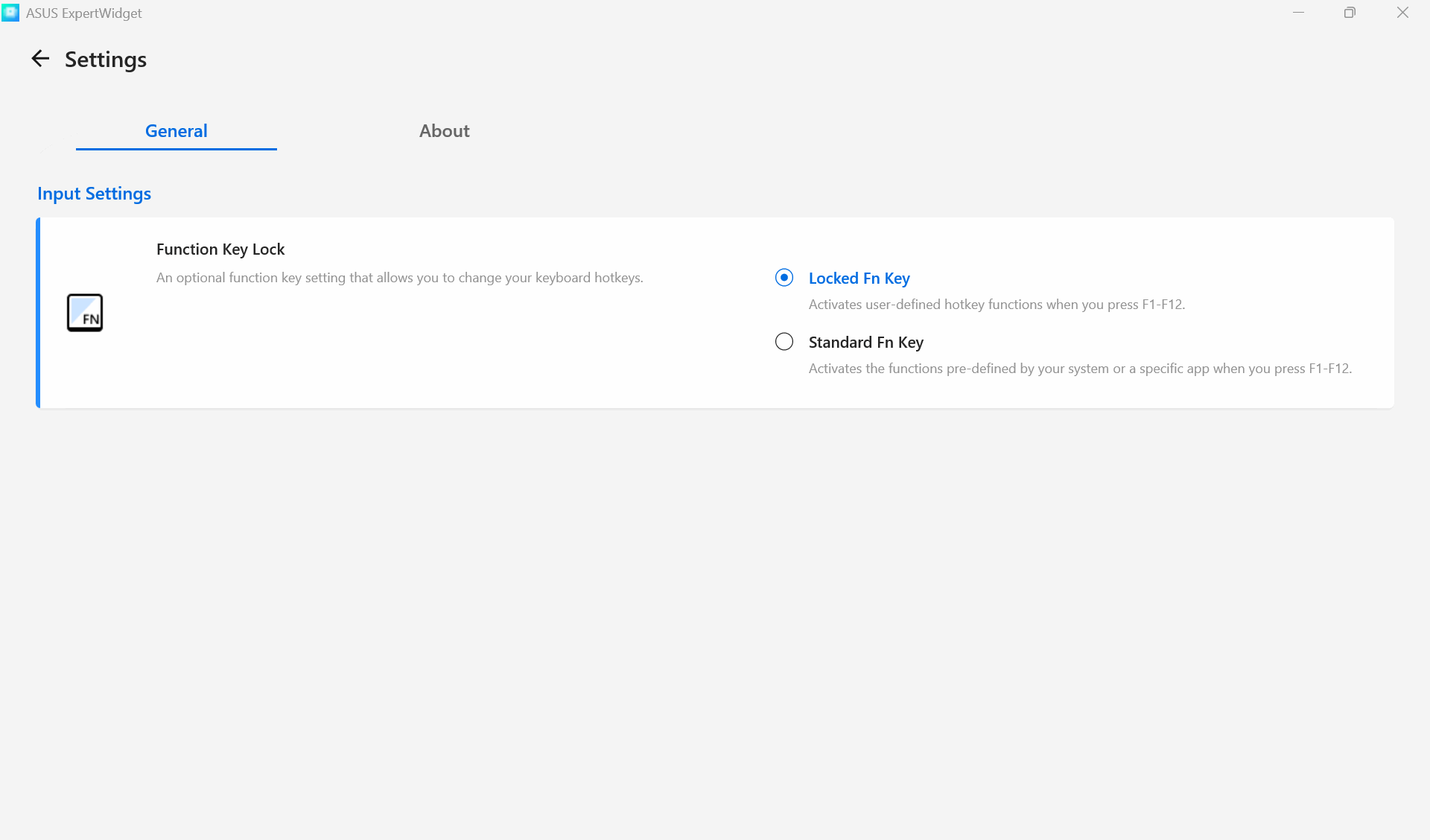
※掲載されている表示画面が英語表記の場合があり、日本語環境でご利用いただいている場合、実際の表示画面と異なる場合があります。
※プリインストールされている OS 以外はサポート対象外となりますので、ご注意ください。
※日本でお取り扱いの無い製品/機能に関する情報の場合があります。
※本情報の内容 (リンク先がある場合はそちらを含む) は、予告なく変更される場合があります。
※修理でご送付いただく際は、ASUS カスタマーサービスセンターなどから特定の物などの送付を依頼されない限り、本体を含め、同梱されていた場合は AC アダプター、電源コードなど、通電系の物は合せてご送付ください。
※お使いのモデルやバージョンなどにより、操作・表示が異なる場合があります。
※記載されている機能の開発およびサポートを終了している場合があります。