関連トピック
[Windows 11/10] バッテリー残量からの残り駆動時間
対象モデル: ノート PC、ゲーミングハンドヘルド
バッテリー駆動での残り駆動時間は、作業効率やユーザーエクスペリエンスに大きな影響を与える重要な要素です。Windows システムでの残りのバッテリー駆動時間を確認する方法を把握し、バッテリーの使用を最適化するための対策を講じることで、バッテリー駆動時間を効果的に延ばし、必要なときに十分な電力を確保できます。
Windows では現在の使用状態での消費電力に基づいて残りのバッテリー時間を推定します。表示される残りのバッテリー駆動時間は、現在の電力消費状態でバッテリーが使用され続ける場合の大まかな使用時間を示しています。たとえば、動画を再生しているとき、残りのバッテリー駆動時間は短くなりますが、動画再生が停止すると、残りのバッテリー駆動時間は長くなります。
※表示される駆動時間はあくまでも推定される時間となり、実際に使用いただける駆動時間と異なる場合があります。
※バッテリー駆動時間を延ばすためのヒントについては、[ノートPC] トラブルシューティング - バッテリー駆動時間が短い場合(バッテリーの消耗が激しい) | サポート 公式 | ASUS 日本を参照してください。
※バッテリー自体は消耗品であり、リチウムイオンバッテリーはその継続的な化学反応により時間の経過とともに自然に劣化します。したがって、バッテリーの期待される駆動時間が徐々に短くなるのは正常です。詳細はバッテリーの取り扱いに関して | サポート 公式 | ASUS 日本をご参照ください。
残りのバッテリー駆動時間を確認する方法
お使いの製品に搭載の Windows オペレーティングシステムに対応した情報を参照してください。
Windows 11 オペレーティング システム
方法 1: タスクバーでバッテリー ステータスを確認する
デスクトップの右下隅にあるバッテリー アイコンにカーソルを合わせると、現在のバッテリー残量と推定される残りの駆動時間が表示されます。※OS のバージョンやモデルにより表示される内容が異なる場合があります。
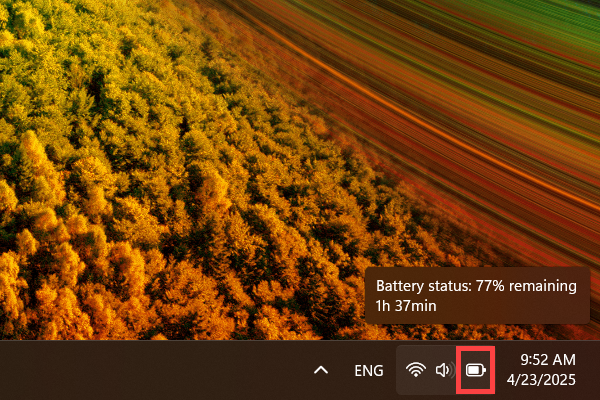
方法 2: Windows 設定でバッテリー ステータスを確認する
- [スタート]アイコン
 をタスクバー①で選択し、次に[設定]
をタスクバー①で選択し、次に[設定] ②を選択します。
②を選択します。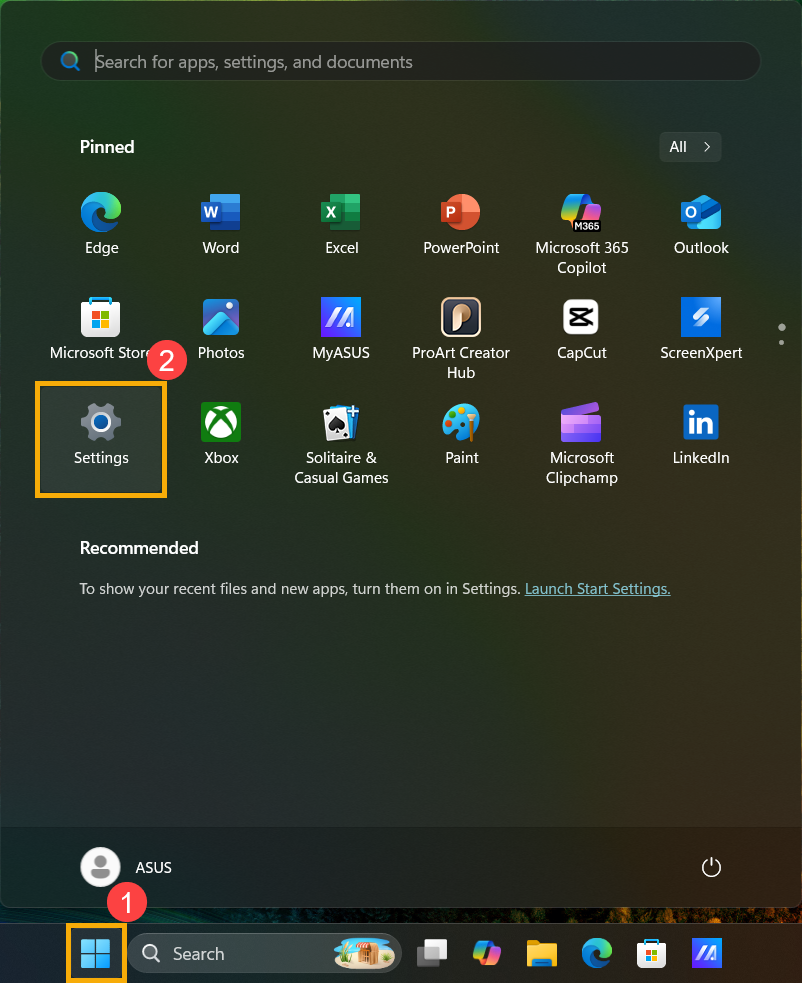
- Windows の設定で、[システム]③を選択し、その後、[電源とバッテリー]④を選択します。

- 電源とバッテリーの設定で、バッテリーのパーセンテージと推定の残りの駆動時間を確認いただけます。※OS のバージョンやモデルにより表示される内容が異なる場合があります。
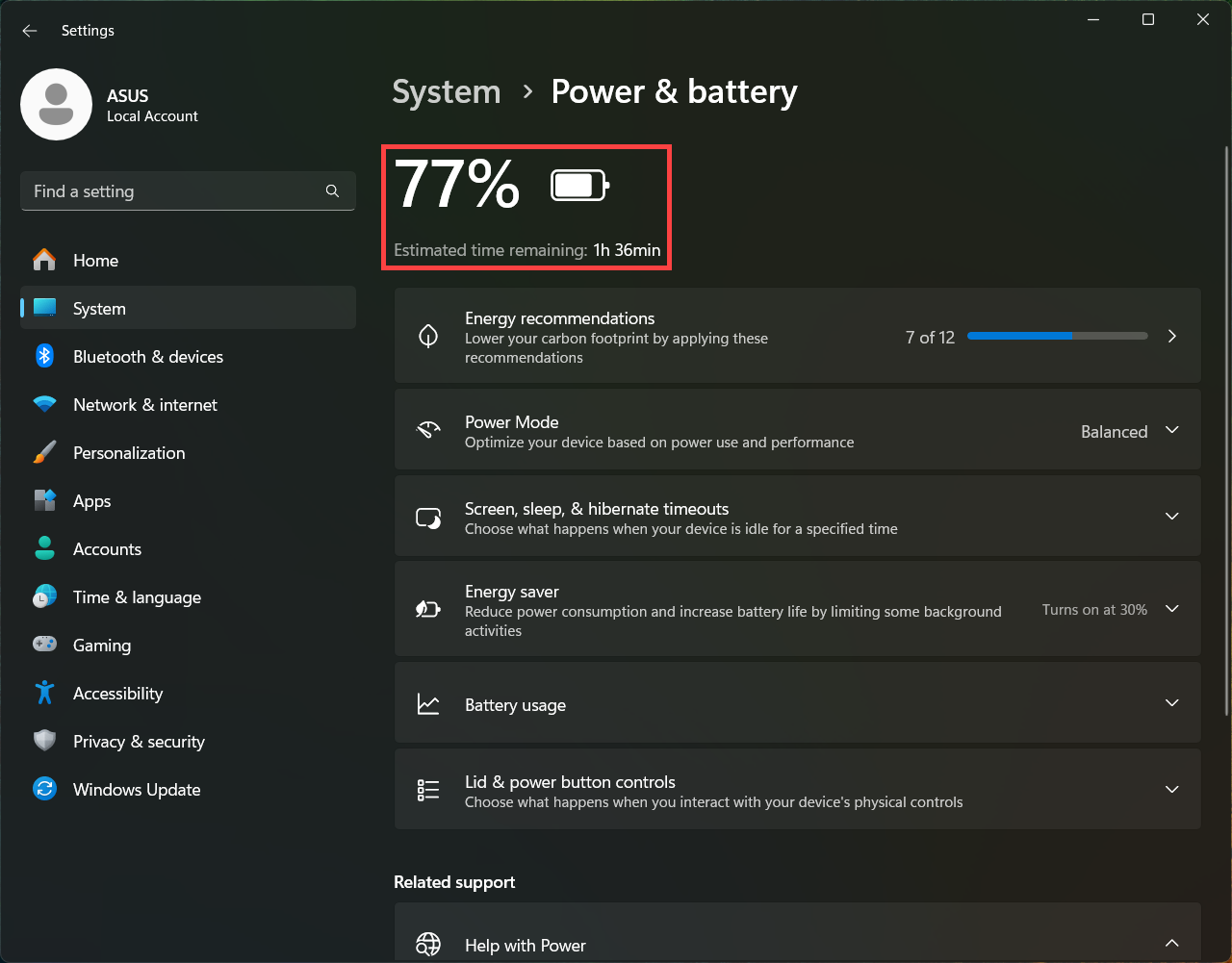
Windows 10 オペレーティングシステム
方法 1: タスクバーでバッテリーステータスを確認する
デスクトップの右下隅にあるバッテリー アイコンにカーソルを合わせると、現在のバッテリー残量と推定される残りの駆動時間が表示されます。※OS のバージョンやモデルにより表示される内容が異なる場合があります。
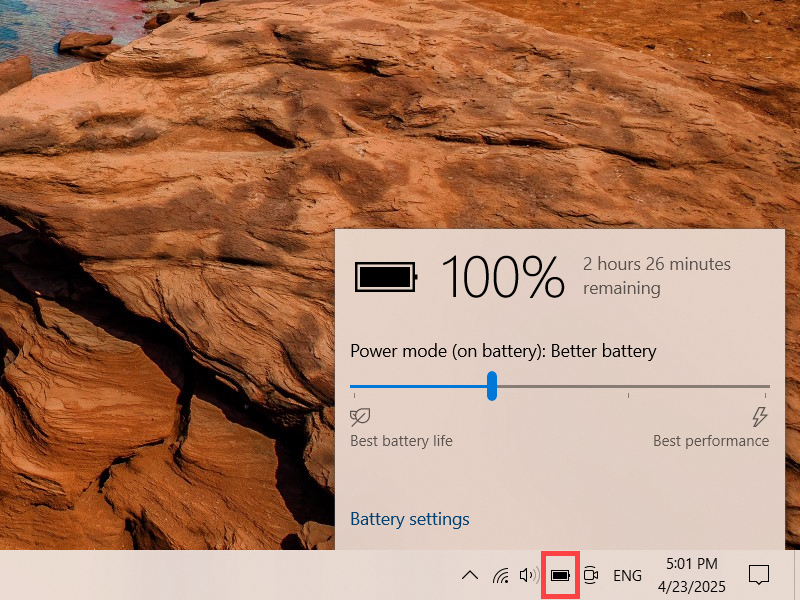
方法 2: Windows モビリティ センターでバッテリーステータスを確認する
- Windows の検索バーに[コントロール パネル]と入力①し、[開く]②を選択します。
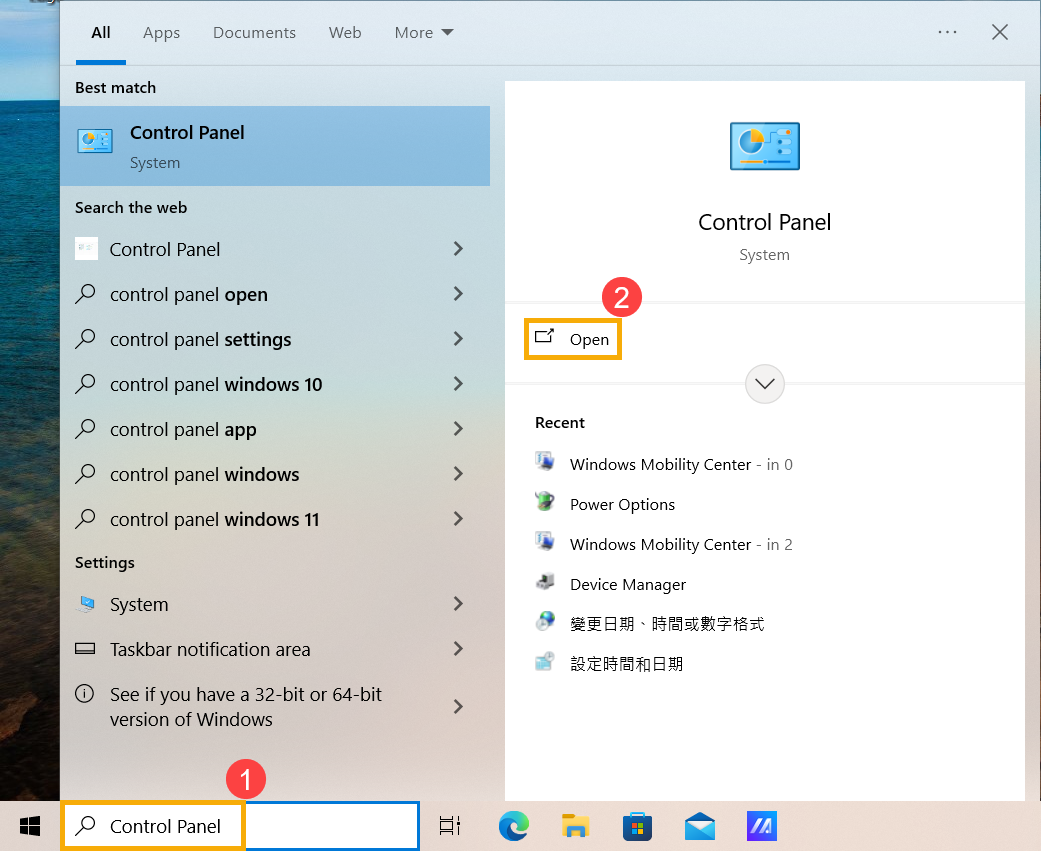
- コントロールパネルで、[ハードウェアとサウンド]③を選択します。
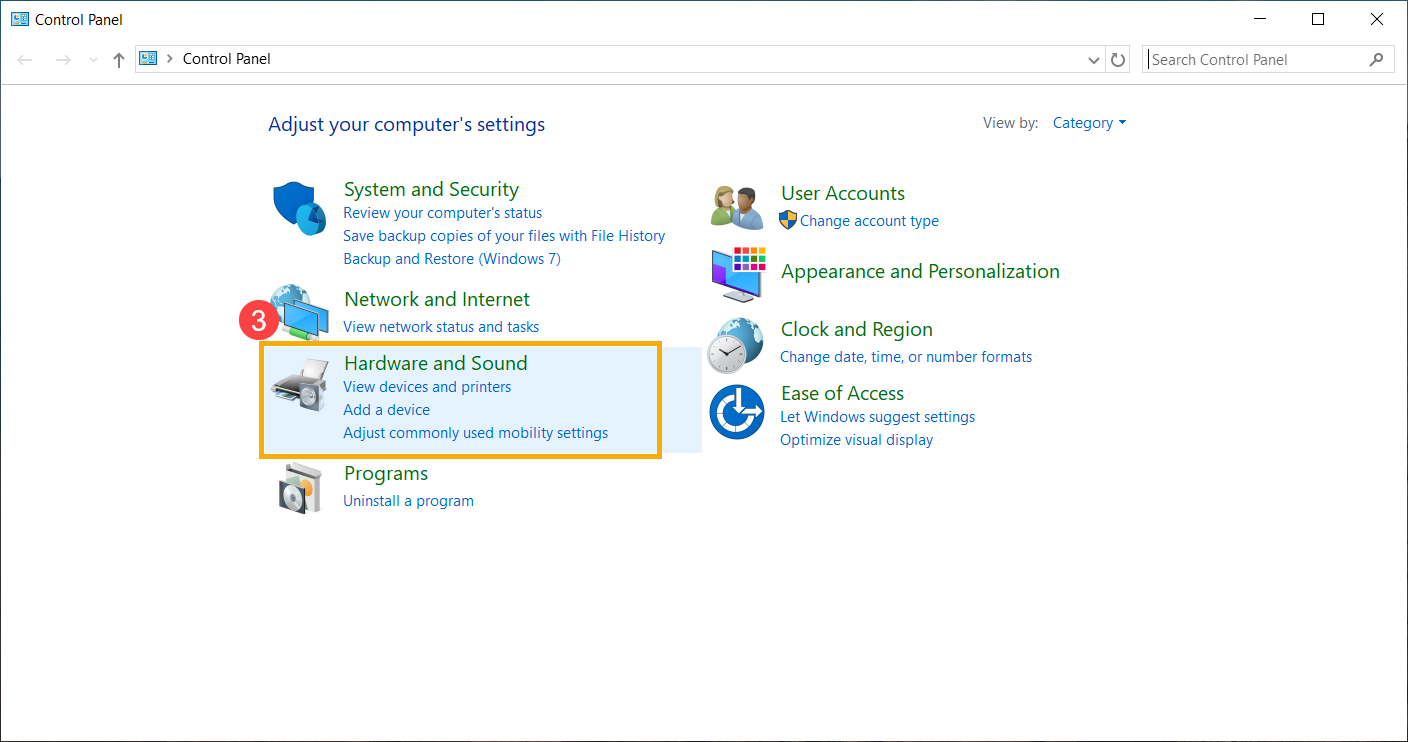
- ハードウェアとサウンドの設定で、[Windows モビリティ センター]④を選択します。
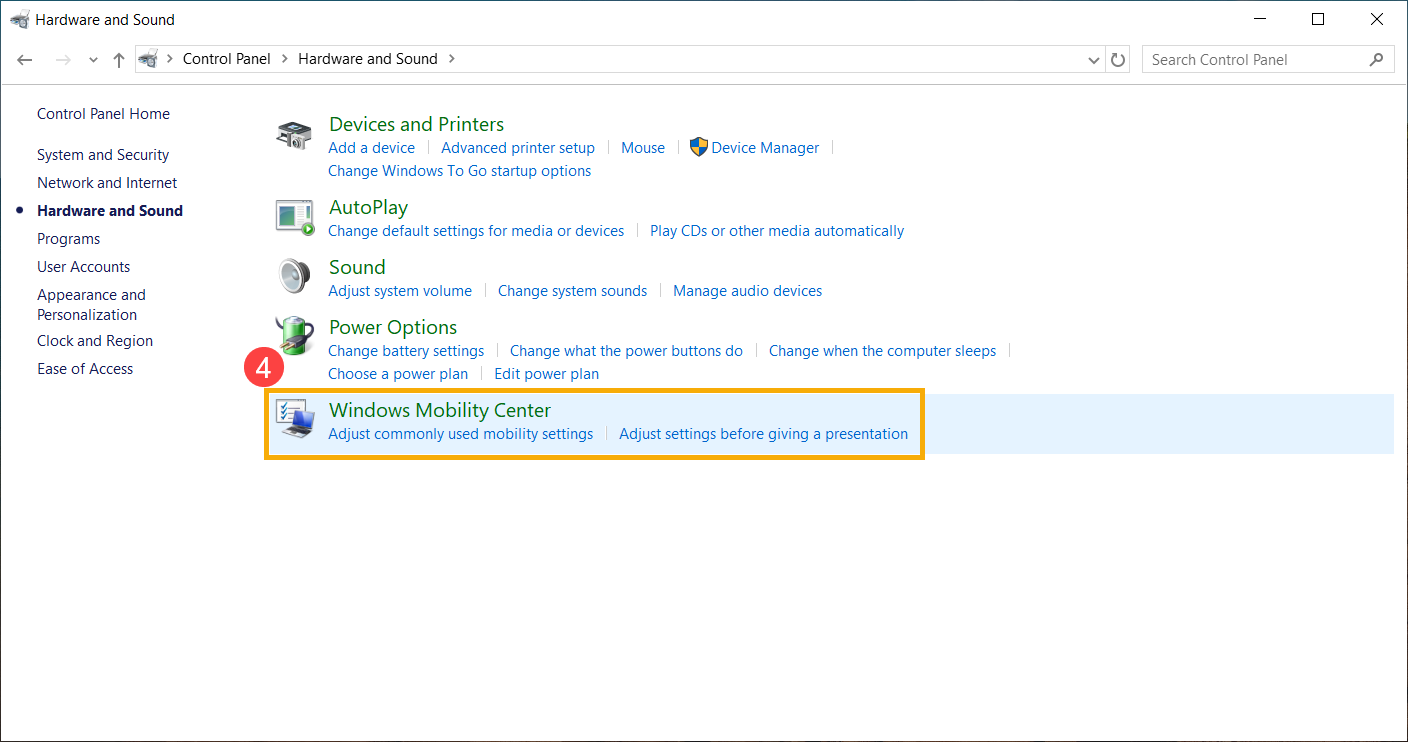
- Windows モビリティセンターでは、現在のバッテリー残量と推定される残りのバッテリー駆動時間を確認いただけます。
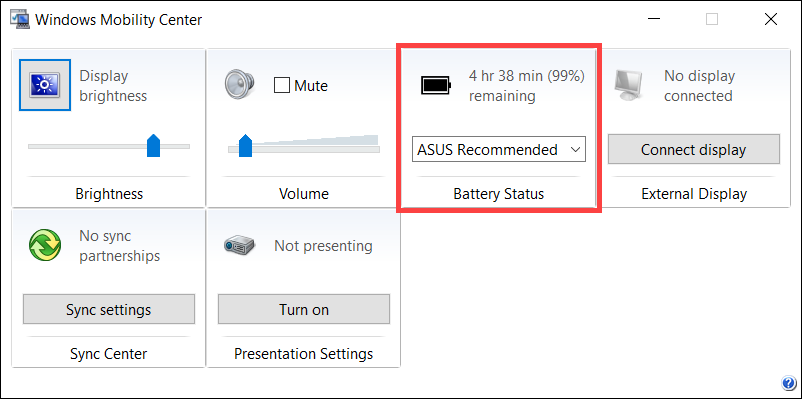
※掲載されている表示画面が英語表記の場合があり、日本語環境でご利用いただいている場合、実際の表示画面と異なる場合があります。
※プリインストールされている OS 以外はサポート対象外となりますので、ご注意ください。
※日本でお取り扱いの無い製品/機能に関する情報の場合があります。
※本情報の内容 (リンク先がある場合はそちらを含む) は、予告なく変更される場合があります。
※修理でご送付いただく際は、ASUS カスタマーサービスセンターなどから特定の物などの送付を依頼されない限り、本体を含め、同梱されていた場合は AC アダプター、電源コードなど、通電系の物は合せてご送付ください。
※お使いのモデルやバージョンなどにより、操作・表示が異なる場合があります。
※記載されている機能の開発およびサポートを終了している場合があります。