[Gaming NB/DT] Armoury Crate Introducción (Ver5.0)
Índice
Instalación y desinstalación de Armoury Crate
*Este artículo sólo es aplicable a la versión 5.0 de Armoury Crate.
1. Armoury Crate Introducción
Armoury Crate es una aplicación de integración desarrollada para la serie ROG y la serie TUF de portátiles y sobremesas de juego mediante la integración de las funciones NB ROG Gaming Center y DT AEGIS III. Los jugadores pueden utilizar la plataforma Armoury Crate para lanzar ajustes de rendimiento del sistema en su página de inicio y configurar aplicaciones relacionadas y obtener información del sistema. La iluminación y AURA Sync integrados por Armoury Crate también se pueden utilizar para configurar varios efectos de iluminación en el portátil y sobremesa, y los dispositivos externos compatibles.
Compatible con la serie ROG y la serie TUF de ordenadores portátiles y de sobremesa para juegos, consulte Dispositivos compatibles con Armoury Crate para obtener más detalles.
*La aplicación Armoury Crate requiere la versión V5.4 o superior y más información en el sitio web de Armoury Crate.
3. Instalación y desinstalación de Armoury Crate
Cómo obtener e instalar el programa de aplicación, por favor consulte el sitio web oficial de ASUS
Cómo desinstalar el programa de aplicación, por favor consulte el sitio web oficial de ASUS
4-1 Cómo iniciar Armoury Crate
Haz clic en [Barra de búsqueda]①, escribe [ARMOURY CRATE]② y haz clic en [Abrir]③ para acceder a la página de inicio de Armoury Crate.

4-2 Armoury Crate Inicio
Menú principal(A): Para mostrar las características principales de Armoury Crate y cambiar de página.
Modo Operativo(B): Para proporcionar a los jugadores un rápido ajuste del rendimiento del sistema, y cada modo es con diferente rendimiento de la CPU y GPU, refrigeración, reducción de ruido y ahorro de energía por defecto, por ejemplo Windows®, Silencioso, Performance, Turbo, Manual y Tablet / modo vertical.
* Consulte la categoría Modo de funcionamiento para obtener más información.
Bloques de información del sistema(C): Incluye CPU&GUP Estadística, Memoria y almacenamiento, Velocidad del ventilador, Acústica del sistema, Configuración del sistema*, Modo de la GPU, Iniciador de juegos, Configuración de la aplicación, Perfiles de escenarios, Cámara compartida y Mi perfil. Ofrece a los jugadores una vista rápida de la información relativa del sistema y, al hacer clic en el icono de la configuración del sistema, se puede activar/desactivar o cambiar la función del icono.

*Configuración del sistema
MUX Switch: MUX Switch y MSHybrid Mode se integran con GPU Mode después de la actualización de Armoury Crate V5.2.12, por favor vaya a Armoury Crate [Home] o [GPU Mode] en la función [GPU Power Saving] para aplicar Ultimate.
 Perfil de pantalla: Los jugadores podrán hacer clic en el icono [Perfil de pantalla] para cambiar el panel de doble especificación. Para obtener más información, consulta Q&A [Perfil de pantalla].
Perfil de pantalla: Los jugadores podrán hacer clic en el icono [Perfil de pantalla] para cambiar el panel de doble especificación. Para obtener más información, consulta Q&A [Perfil de pantalla].
 Control de retroiluminación: Esta función (Multi-Zona) puede ajustar automáticamente la luz de fondo de ciertas áreas para obtener un mejor contraste y calidad de imagen, por favor refiérase a Q&A [Control de Luz de Fondo] para más detalles.
Control de retroiluminación: Esta función (Multi-Zona) puede ajustar automáticamente la luz de fondo de ciertas áreas para obtener un mejor contraste y calidad de imagen, por favor refiérase a Q&A [Control de Luz de Fondo] para más detalles.
 Modo Overclocking CPU: Haz clic en esta opción para cambiar entre los modos de overclocking. En modo BIOS, puedes overclockear la CPU desde la configuración BIOS de tu máquina. En modo Software, puedes overclockear la CPU desde el Modo Manual de Armoury Crate (Debe estar en Modo Carga). Sólo puedes usar uno de estos métodos a la vez, la característica, la característica sólo puede soportar los modelos de la serie G733CW/CX.
Modo Overclocking CPU: Haz clic en esta opción para cambiar entre los modos de overclocking. En modo BIOS, puedes overclockear la CPU desde la configuración BIOS de tu máquina. En modo Software, puedes overclockear la CPU desde el Modo Manual de Armoury Crate (Debe estar en Modo Carga). Sólo puedes usar uno de estos métodos a la vez, la característica, la característica sólo puede soportar los modelos de la serie G733CW/CX.
5. Dispositivo(D)
Sistema(a) - Memoria(b): Los gamers pueden seleccionar las Apps y liberar aquellas memorias ocupadas mientras juegan.
Actualizar①: Para seleccionar «Actualizar»,se listarán las Apps que actualmente ocupan memoria.
Aplicaciones②: Para mostrar la lista de aplicaciones que están ocupando memoria actualmente.
Liberar③: Para seleccionar «Liberar»,se liberará la memoria ocupada por la aplicación seleccionada.

Ahorro de energía de la GPU(c)
Los jugadores pueden cambiar el modo GPU o cerrar las aplicaciones que estén utilizando la GPU para ahorrar energía.
Modo GPU①: A través del cambio de modo GPU, los jugadores pueden seleccionar un buen rendimiento o una larga duración de la batería según sus necesidades personales.
Detener todo②: Si seleccionas «Detener todo», se detendrán todas las aplicaciones que estén utilizando la GPU.
Actualizar③: Si selecciona «Actualizar», se mostrarán las aplicaciones que se están ejecutando actualmente en la GPU.
*Si necesita recuperar BitLocker, consulte [Solución de problemas - Cómo solucionar el problema de la pantalla de recuperación de BitLocker tras el encendido] y [Cifrado del dispositivo y cifrado estándar de BitLocker] para obtener más ayuda.
**Esta función sólo es compatible con los modelos que tienen una unidad de procesamiento gráfico tanto integrada como discreta, consulte la Q&A25 para saber cómo determinar si su portátil tiene una unidad de procesamiento gráfico tanto discreta como integrada.

Iluminación(d)
Para configurar efectos de iluminación del dispositivo.
Efectos básicos①: Para configurar los efectos de iluminación del dispositivo, los efectos de iluminación variarán en función del dispositivo.
Efectos avanzados②: Utilizar ARUA Creator para crear efectos de iluminación únicos, consulte Introducción a AURA Creator para obtener más detalles.
Ajustes③: Para seleccionar «Configuración» para entrar en la página de Configuración General*, y los jugadores pueden activar/desactivar los efectos de iluminación del dispositivo.

*Ajustes Generales: Los jugadores pueden activar o desactivar los efectos de iluminación AURA para el teclado y la zona de luz del portátil en el estado (arranque/apagado/activación/reposo), los efectos de iluminación disponibles variarán en función del dispositivo. (Las características varían según el modelo)
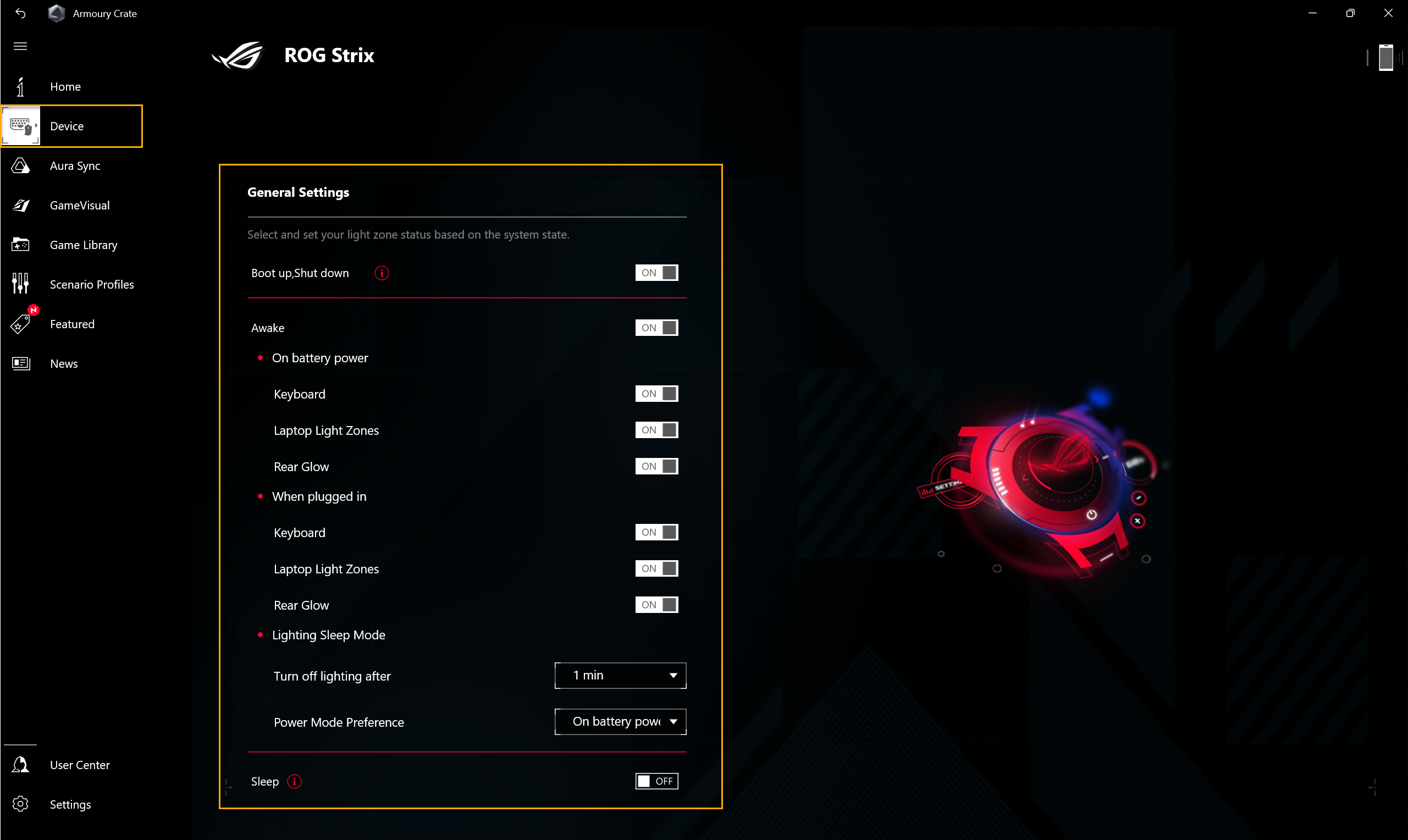
Audio(e)
Modos de altavoz①:
Cancelación de ruido AI, a través de la base de datos masiva de aprendizaje profundo, la utilidad aprovecha para preservar su voz mientras filtra todo el sonido excepto voces humanas desde el altavoz del portátil. Aviso: Activar la cancelación de ruido AI puede conducir a un mayor consumo de batería y el cambio en la calidad de la música, por lo tanto, se recomienda para ser utilizado en llamadas de conferencia.
Modos de micrófono②:
Llamada de conferencia con un único interlocutor: Cancelación de ruido AI que el ruido ambiente y otras voces, permitiendo que sólo la voz de la persona frente a la PC se escuche claramente.
Conferencia multipresentador: La IA cancela el ruido ambiente e identifica las voces de los interlocutores desde distintas direcciones y distancias, lo que permite al oyente escuchar todas las voces con mayor claridad y al mismo nivel de volumen.
Modo CARDIOIDE: Captura el sonido desde una dirección, mientras minimiza el sonido en la parte posterior. Ideal para streaming y juegos.
Modo ESTÉREO: Graba un paisaje sonoro más amplio utilizando los canales izquierdo y derecho. Ideal para música en directo y otras experiencias envolventes.
Modo OMNI: Capta el sonido de todas las direcciones por igual.
*Esta interfaz es aplicable a la nueva serie 2023 de portátiles para juegos. Para la interfaz de funcionamiento [Audio] anterior, consulte la Guía de configuración de la cancelación de ruido AI bidireccional.

Monitor de recursos(f)
Para ver y supervisar la información del sistema para CPU, GPU, Memory y Recurso relativo al disco.
Grabar①: Los jugadores pueden grabar CPU, GPU, Memory y Recurso relativo al disco.
Importar②: Los jugadores pueden importar el registro de recursos anterior, y comprobar los detalles de los recursos.
Configuración③: Los jugadores pueden ajustar la vista del temporizador, el efecto de gradiente y los recursos.
*Para más información, consulta las funciones «Grabar» e «Importar» en el Monitor de Recursos.

Rueda múltiple(g)
La Multiwheel proporciona funciones más avanzadas que la anterior Rueda de Volumen, y los jugadores pueden optimizar el proceso de operación con la función personalizable. Pulsa prolongadamente para activar la barra de ajustes y, a continuación, desplázate y pulsa la Multiwheel para seleccionar la función que necesites. A continuación, desplaza la rueda para ajustar la función. Además, los jugadores también pueden hacer más ajustes a través de la aplicación Armoury Crate.
Menú de funciones①: Los jugadores pueden hacer clic o desmarcar el elemento para añadir o reducir la función de la Multiwheel para mostrar, el elemento de volumen es predeterminado.
Ajuste de orden②: Arrastrando los elementos de función, los jugadores pueden ajustar el orden de visualización de las funciones.
*Sólo disponible en portátiles equipados con Multiwheel (Serie GX703), y por favor consulte el sitio web oficial de ROG para más detalles.

Dispositivo - Tecla de acceso rápido personalizable(h)
Configuración de Hotkey personalizable. Dependiendo del modelo, la cantidad de teclas de acceso rápido y su disposición serán diferentes. Los jugadores pueden configurar la tecla de función , activar aplicaciones y combinaciones de teclas para cada hotkey por sí mismos.
*Esta función sólo es compatible con 2022 nuevos modelos de la serie ROG.

Dispositivo- Aura Wallpaper(i)
Aura Wallpaper es una aplicación de extensión de la plataforma Armoury Crate, y convierte todo el escritorio en un dispositivo RGB. Aura Wallpaper permite al usuario configurar el fondo de pantalla exclusiva y seleccionar de la iluminación RGB en el fondo de pantalla, y que también puede sincronizar el fondo de pantalla con otros dispositivos compatibles con Aura Sync. Mediante la sincronización del fondo de pantalla, el efecto de iluminación del portátil y los dispositivos periféricos se combinan a la perfección para crear un estilo de juego personal.
*Por favor, consulte la Introducción a Aura Wallpaper para conocer los detalles de funcionamiento.
Dispositivo Keystone(j)
Keystone puede personalizar fácilmente su ordenador portátil y de sobremesa para juegos. El keystone acoplable atrae la ranura exclusiva en el lado derecho del teclado por la fuerza magnética. Cuando keystone acoplado, Se puede aplicar efectos de iluminación, efectos de sonido y activar Shadow Drive capacidad de almacenamiento.
*Esta función sólo es compatible con algunos modelos, consulte la Introducción a Keystone para más detalles.
Dispositivo- AniMe Matrix(k)
Los creadores pueden expresar libremente su creatividad a través de la configuración AniMe Matrix™ con patrones personalizados, animaciones GIF o animaciones visuales de efectos de sonido que cambian con el ritmo de la música, y también puede mostrar el estado del nivel de batería del sistema.
*La función solo es compatible con algunos modelos, consulta la Introducción de AniMe Matrix™ para conocer los detalles de funcionamiento.

Configuración de gráficos AMD(l)
Radeon™ Chill①: Para controlar y ajustar los FPS para conservar energía.
AMD Radeon™ Anti-Lag②: Para reducir el input lag, ofreciendo tiempos de clic a respuesta aún más rápidos.
AMD Radeon™ Boost③: Para controlar y ajustar la resolución para mejorar el rendimiento.
AMD Radeon™ Image Sharpening④: Para ajustar la nitidez para producir visuales que se vean nítidas y detalladas.
*Esta función solo es compatible con dispositivos equipados con CPU AMD y GPU discreta AMD.

Asistente de espera moderno(m)
Ayuda a tu sistema a entrar en modo de hibernación para ahorrar batería. Para evitar un consumo excesivo de batería, pondremos el sistema en modo de hibernación si su máquina excede el ajuste de energía más allá de un periodo de tiempo establecido. Puedes activar/desactivar el Asistente de Espera Moderna aquí.
*Esta función sólo es compatible con los nuevos modelos de portátiles para juegos 2023.

Iluminación Slash(n)
La iluminación LED Slash se encuentra en la parte posterior de la cubierta LCD y está compuesta por 28 mini LED para crear una experiencia personalizada.
El usuario puede utilizar Armoury Crate para configurarlo y personalizar su propia experiencia de iluminación en función de sus necesidades.
A Cambio de tema: El usuario puede seleccionar un tema.
B Patrón de animación: Realiza los ajustes básicos en el intervalo de tiempo del efecto de luz y el brillo.
C Notificación de aplicación: Configure el efecto de luz cuando reciba una notificación de la aplicación.
D Configuración de preferencias: De acuerdo con los ajustes de preferencias personales para los efectos de iluminación de su ordenador portátil en diferentes estados.
*Sólo disponible en portátiles equipados con barra de iluminación Slash (Series GU605& GA403),

6. Aura SYNC(E)
El Aura SYNC puede soportar dispositivos compatibles para sincronizar efectos Aura, y lanzar la aplicación individual Aura Creator para crear efectos de iluminación únicos entre dispositivos sincronizados en efectos avanzados.
Dispositivos SYNC(n)
Dispositivo SYNC select①: Para seleccionar dispositivos compatibles con Aura SYNC para sincronizar.
Modo Aura Performance②: Para optimizar la suavidad de los efectos de iluminación.

Efectos Aura(b): Para configurar los dispositivos para los efectos de iluminación básicos de Aura SYNC.
Efectos básicos①: Para configurar dispositivos compatibles para sincronizar efectos de iluminación, el tipo de efectos de iluminación variará en función del dispositivo.
Efectos avanzados②: Utilizar Aura Creator para crear efectos de iluminación únicos entre dispositivos sincronizados en efectos avanzados, consulta Introducción a Aura Creator para obtener más detalles.
Efectos de iluminación en juegos③: Aura coopera con los proveedores de juegos para proporcionar a los jugadores ROG una experiencia de iluminación única, que los jugadores pueden lograr a través de dispositivos compatibles con Aura Sync, por favor refiérase a ASUS Aura Website para más detalles.

GameVisual(a)
GameVisual es una herramienta de gestión de color de pantalla que proporciona una variedad de escenarios de color de pantalla para ofrecer a los jugadores la mejor experiencia visual personal.
*Esta función solo es compatible con portátiles para juegos; consulte la Introducción a GameVisual para obtener más información.

Calibración de color(b)
A través de GameVisual Color Calibration y el calibrador de color, puede proporcionar a los jugadores una calibración básica con un alto nivel de precisión de color en la pantalla del portátil ROG.
*Esta característica sólo es compatible con algunos productos portátiles de juego, y debe trabajar con el calibrador de color (X-Rite i1Display Pro, Display Plus HL, Display Pro HL, ClolorChecker Display Plus, ColorChecker Pro), por favor refiérase a la Introducción Game Visual para más detalles.

Ajustes OLED(b)
Para proporcionar ajustes de optimización para la pantalla OLED para proteger y maximizar su vida útil.
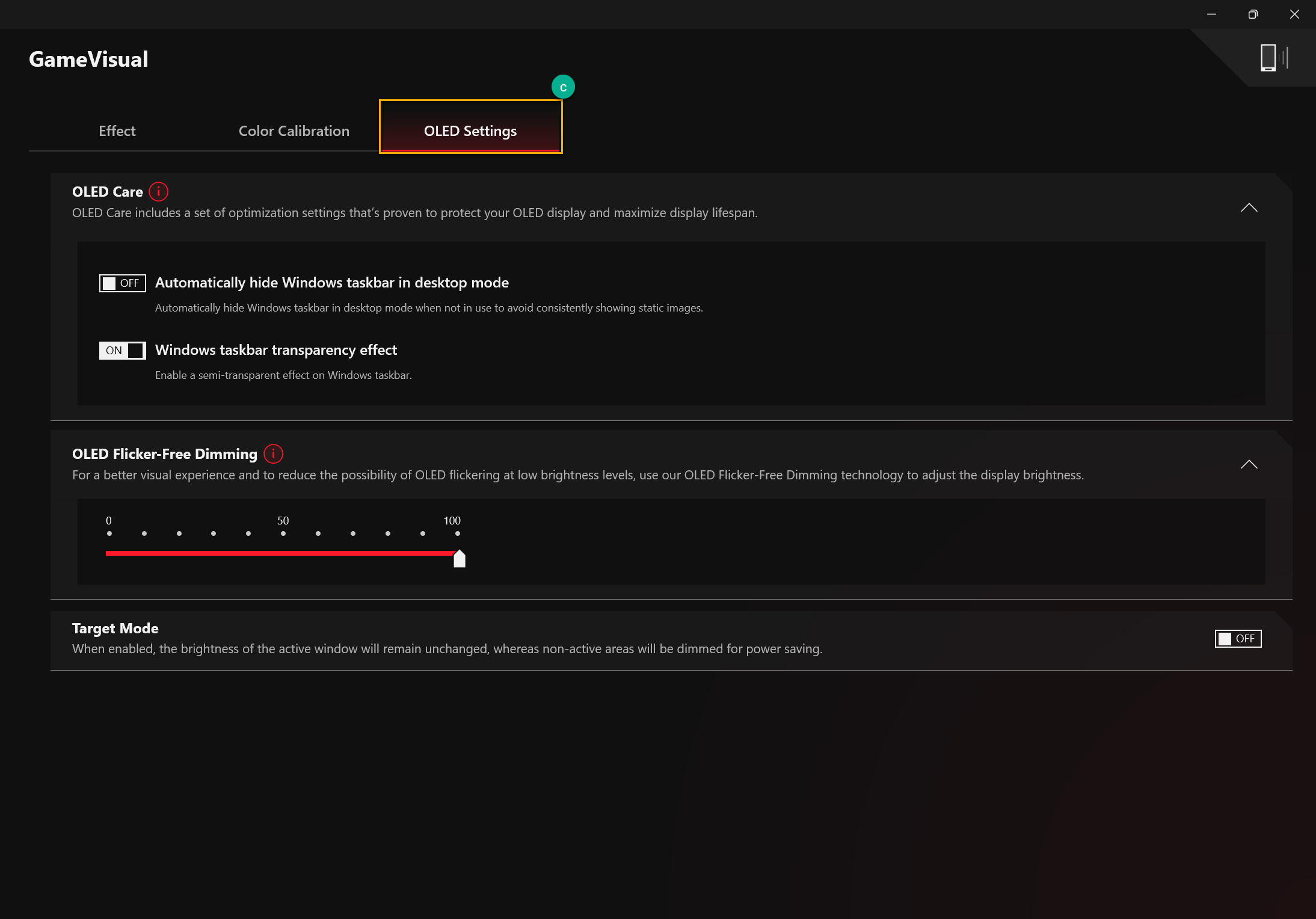
Para escanear los juegos y aplicaciones por los jugadores Con el fin de programar perfiles de clasificación o Escenario aplicar.
Añadir o escanear juegos①: Los jugadores pueden seleccionar escaneo automático o agregar manualmente para crear los juegos o aplicaciones en la biblioteca de juegos.
Juegos de clasificación y categoría②: Para filtrar y ordenar los juegos y aplicaciones en la biblioteca.
Aplicar③: Los jugadores pueden seleccionar los juegos y aplicaciones para aplicar el perfil de escenario o añadir una etiqueta. Al hacer clic en «Jugar», los jugadores pueden iniciar el juego directamente.

De acuerdo con el personal requerido, los jugadores pueden configurar el sistema y guardar como perfiles, con el fin de vincular seleccionado los juegos y aplicaciones.
Crear Perfiles①: Para crear y borrar perfiles de escenario personales.
Configuración del Sistema②: Según las necesidades personales, los jugadores pueden establecer la configuración del sistema, por ejemplo, la configuración del sistema, la configuración del dispositivo conectado y la configuración de la aplicación.
Nombre del perfil③: Para modificar el nombre del perfil o seleccionar «Ver opciones» para vincular los juegos o aplicaciones.

Ofertas de juegos①: Descubre, explora y hazte con grandes juegos en línea con Game Deals.
Plataforma de contenidos②: A través de la plataforma de contenidos, los jugadores pueden descargar más productos exclusivos de la serie Gaming Aura wallpaper , Static wallpaper y AniMe Matrix™ lighting.
Recomendado③: Para mostrar aplicaciones relacionadas recomendadas o compatibles con tus dispositivos ROG.
Redención④: Inicie sesión en la cuenta de miembro de ASUS, los jugadores pueden revisar el contenido o los registros de las actividades de canje elegibles.
*Para saber cómo registrar una cuenta de miembro de ASUS, consulta el enlace.

11. Noticias(J)
Para mostrar artículos, eventos e información de productos recomendados por ROG a nivel global y local.

12. Centro de Usuario(K)
Inicie sesión en la cuenta de miembro de ASUS, la página mostrará Mi perfil, Mis productos, Eventos registrados, Notificación y Join Elite.
*Para saber cómo registrar una cuenta de miembro de ASUS, por favor consulte el enlace.

13. Ajustes(L)
General①: Los jugadores pueden elegir la página de destino de Armoury Crate, y personalizar el tema.
Centro de actualizaciones②*: Al seleccionar «Buscar actualizaciones», la utilidad mostrará el controlador o firmware que necesita actualizarse para que los jugadores puedan elegir.
Acerca de③: Para mostrar la versión de Armoury Crate, la versión del servicio, los diagnósticos de la aplicación, la política de privacidad y las preguntas frecuentes.
*Antes de procesar la actualización, asegúrese de que su portátil está enchufado con el cargador.

P1: Categoría de modo de funcionamiento e Introducción
R1:
Modo Windows®: Según el plan de energía del sistema operativo Windows a configurar.
Modo silencioso: El silencio del sistema es lo primero. El ventilador se mantendrá a baja velocidad para reducir el ruido, pero el rendimiento será limitado.
Modo Rendimiento: El rendimiento es un equilibrio entre silencioso y Turbo.
Modo Turbo: El sistema Turbo es el primero, y se mantiene en alto rendimiento (Sólo disponible en modo de carga).
Modo Manual*: Para proporcionar un ajuste manual para la curva del ventilador CPU/GPU overclock.
Modo Tablet/Vertical**: Cuando se detecta el modo Tablet/Vertical, el rendimiento se optimiza sólo para el modo Tablet/Vertical.
*Soporta la mayoría de las series ROG, sólo puede iniciarse en Modo AC (Modo Carga). (Sólo modelos seleccionados)
**Sólo soporta la serie ROG FLOW de portátiles gaming.
P2: ¿Qué modo de funcionamiento admiten los portátiles para juegos (NB) y los ordenadores de sobremesa (DT)?
R2:
| Windows® | Silencioso | Rendimiento | Turbo | Manual |
ROG Series NB | P | P | P | P | P |
ROG Series DT | P |
| P | P | **P |
TUF Series NB | P | P | P | P | *P |
TUF Series DT | P |
| P | P |
|
*La función sólo es compatible con los modelos de la nueva serie 2022 y posteriores.
**La función no es compatible con los modelos de las series G35CZ y G15CK.
P3: ¿Qué modo de funcionamiento admite el portátil para juegos (NB) en los distintos modos de alimentación?
R3:
| Modo de alimentación | Windows® | Silencioso | Rendimiento | Turbo | Manual | Tablet/Vertical |
ROG Series NB | Modo de carga | P | P | P | P | P | |
Modo batería | P | P | P |
| *P | ||
TUF Series NB | Modo de carga | P | P | P | P | *P | |
Modo batería | P | P | P |
| *P | ||
ROG Flow Series NB
| Modo de carga | P | P | P | P | P | P |
Battery Mode | P | P | P | *P | P |
*Esta función sólo es compatible con los modelos de la serie 2022 y posteriores.
P4: Introducción de la función de modo manual en el modo de funcionamiento
R4:
※Curva del ventilador : Los jugadores pueden ajustar manualmente la velocidad del ventilador según sus propias necesidades.
a. El eje X es la temperatura y el eje Y es el porcentaje de velocidad del ventilador, y hay 3 opciones predeterminadas para los jugadores.
b. En cada opción predeterminada de la Curva del Ventilador, se proporcionan 8 puntos para que los jugadores ajusten dentro del rango de temperatura, y la velocidad del ventilador de cada punto debe ser mayor que el punto anterior.
c. Los jugadores pueden hacer clic en «Aplicar» para mantener la configuración después del ajuste en cualquier momento, y hacer clic en «Deshacer» para volver a la configuración anterior.
d. Los jugadores pueden crear su propio modo manual y guardarlo para cambiar rápidamente.

※Overclock de CPU/GPU: Los gamers pueden ajustar manualmente la frecuencia de reloj del núcleo de la CPU/GPU para lograr mejoras en el rendimiento.
a. CPU
En máquinas con plataforma Intel, PL2 denota el objetivo de potencia más alto del que es capaz tu CPU. Sin embargo, sólo es capaz de alcanzar este valor durante 2 minutos, tras los cuales descenderá a su valor PL1, que puede mantener indefinidamente.
En las máquinas de plataforma AMD, FPPT denota el límite máximo de potencia, que la CPU puede sostener durante 10 segundos. Puede mantener la potencia hasta el valor SPPT durante un máximo de 2 minutos, y SPL indefinidamente.
b. GPU
El Desplazamiento del Reloj Base permite aumentar el reloj central de la GPU para obtener un mayor rendimiento. El Reloj de Memoria aumenta la velocidad de reloj de la VRAM. Tenga en cuenta que los valores más altos pueden disminuir la estabilidad.
En las GPUs NVIDIA, Dynamic Boost permite que el sistema cambie dinámicamente la potencia de la CPU a la GPU para obtener un mayor rendimiento en los juegos. Cuanto mayor sea este valor, mayor será la potencia que el sistema puede transferir de la CPU a la GPU.
El objetivo térmico indica la temperatura objetivo de la GPU bajo carga elevada. Si la temperatura supera este objetivo, la GPU reducirá su velocidad de reloj para mantener la temperatura objetivo.
Ahorro de energía de la GPU: Este ajuste reduce el consumo de energía para mejorar la refrigeración, la duración de la batería y la acústica del ventilador. El ajuste Predeterminado permite que el portátil utilice toda su potencia, mientras que el Avanzado reduce el uso de energía para alcanzar un objetivo de rendimiento de 60 fotogramas por segundo, y el Extremo apunta a 40 fotogramas por segundo.
*Si el modelo no es compatible con overclocking, sólo hay que proporcionar la Curva del ventilador.
*Si la configuración de overclocking de la GPU se ajusta a través de ASUS GPU Tweak, se desactivarán los controles correspondientes en Armoury Crate. Es necesario restablecer ASUS GPU Tweak a los valores predeterminados o desinstalar ASUS GPU Tweak y eliminar la ruta del archivo [C:\ProgramData\ASUSGPU Tweak II\config.ini] para utilizar Armoury Crate para los ajustes de overclocking de la GPU.

P5: ¿Qué es el diagnostico de la aplicación? (Nueva función)
R5: El diagnostico de la aplicación puede recopilar el registro de estado actual del Armoury Crate. En Armoury Crate "Ajustes"① y compruebe la página "Acerca de"②, si hace clic en App Diagnostics "Registrar Log"③, aparecerá la Declaración de Política de Privacidad. Una vez que el usuario acepta la declaración, el Armoury Crate comenzará a recopilar el registro de problemas. Después de eso, por favor, empezar a duplicar el problema que tiene, a continuación, volver a esta página para hacer clic en "Generar datos de registro"③ para generar el archivo de registro con cifrado (ASUS archivo de registro). Una vez guardado el registro, el usuario puede proporcionarlo al centro de reparaciones o al soporte técnico para un diagnóstico más detallado del problema de Armoury Crate.

P6: ¿Para qué sirve la opción Mostrar perfil?
R6: En los dispositivos con un panel de doble especificación, el icono [Perfil de pantalla] aparecerá en Configuración del sistema en Armoury Crate. Los jugadores podrán hacer clic en el icono [Perfil de pantalla] para cambiar entre los modos 4K/120 Hz y 1080p/240 Hz.
*Al cambiar el perfil de pantalla, es necesario reiniciar el sistema.

P7: ¿Por qué aparece una ventana de advertencia al aplicar Fan Curve y CPU/GPU overclock?
R7: La ventana de advertencia es para recordar a los jugadores que pueden tener el riesgo de dañar su hardware, mientras que los parámetros ajustados, y cómo hacer los procedimientos de recuperación.
[Procedimientos de recuperación] Una vez que se enfrente al apagado automático o a la pantalla azul de la muerte, pulse la tecla de encendido durante 15 segundos y espere un minuto. Después de eso, intente reiniciar el ordenador de nuevo.

P8: ¿Por qué no puedo ejecutar GPU Power Saving para detener el proceso?
R8: Una vez que el proceso no se puede detener en el momento, por favor, intente confirmar a continuación:
1. El proceso está utilizando pantalla externa y no se puede detener.
2. El proceso no se puede detener mientras el ordenador está conectado a la red eléctrica.
P9: ¿Cómo conectar la aplicación Armoury Crate utilizando un dispositivo móvil?
R9: Utilizando su dispositivo móvil para conectarse a Armoury Crate y modificar la configuración de su ordenador, por favor consulte el enlace para más detalles.
P10: ¿Por qué no puedo actualizar mi aplicación Armoury Crate anterior a la versión 3.0 o superior?
R10: Intente reiniciar su ordenador y vuelva a ejecutar Armoury Crate. Si sigue sin poder actualizarse, consulte el enlace para descargar la aplicación Armoury Crate e instalarla manualmente.
P11: Cuando se conecta una pantalla externa a HDMI o Display Port en el portátil, ¿afectará al rendimiento de procesamiento de la GPU?
R11: No, el rendimiento del procesamiento gráfico procesará y presentará el resultado final de acuerdo con la configuración del [Modo GPU] en el sistema.
P12: ¿Cómo arreglar que se muestre la pantalla de recuperación de BitLocker después de encender?
R12: Si experimenta que el ordenador muestra la pantalla de recuperación de BitLocker después de encenderlo, significa que el HDD/SDD ha sido encriptado, y necesita proporcionar una clave de recuperación para resolver este problema. Por favor refiérase a [Cómo arreglar la pantalla de recuperación de BitLocker después de encender].
P13: ¿Cómo debo aplicar el modo GPU?
R13:
Ultimate*: Los juegos y otras tareas intensivas experimentarán el mejor rendimiento y la menor latencia entre botón y píxel. Este modo es ideal cuando el portátil está enchufado, ya que consume mucha más energía, lo que reduce la duración de la batería.
Estándar: [Windows Default] También conocido como MSHybrid. Cambia automáticamente a la GPU discreta para aplicaciones exigentes y a los gráficos integrados para otras tareas. El resultado es un buen rendimiento en juegos y una larga duración de la batería en tareas no intensivas.
Modo Eco**: La GPU discreta se desactiva por completo para conseguir el máximo ahorro de energía, temperaturas más bajas y menos ruido. Los jugadores pueden seguir jugando con los gráficos integrados, pero el rendimiento será significativamente inferior.
Optimizado: [Recomendado] Cambia automáticamente a la GPU discreta para las aplicaciones exigentes y a los gráficos integrados para otras tareas cuando está con alimentación de CA. De este modo, se obtiene un buen rendimiento en los juegos y una larga duración de la batería en las tareas no intensivas. Cuando se utiliza la alimentación por batería, la GPU externa se desactiva automáticamente para prolongar al máximo la duración de la batería.
*Esta función sólo es compatible con 2022 modelos de la nueva serie. En el [Modo Ultimate], la configuración debe cambiar a [Estándar] en primer lugar, a continuación, [Modo Eco] y [Optimizado] están disponibles para aplicar.
**En [Modo Eco], la información de gráficos discretos no aparecerá en el elemento Adaptadores de pantalla de Windows®.
P14: ¿Cómo utilizar las funciones «Grabar» e «Importar» en Monitor de recursos?
R14:
※Monitor de recursos "Grabar"
En el Monitor de recursos①,haga clic en "Grabar"② para iniciar la función de grabación, y aparecerá la pantalla Guardar como.

En la pantalla Guardar como, puede asignar un nombre al archivo③ y hacer click "Guardar"④ para designar el archivo (Archivo *.RML) que desea guardar.

Durante la grabación, una vez que haga clic en "Detener"⑤, la grabación se detendrá inmediatamente.

※Monitor de Recursos "Importar"
En Monitor de Recursos①,clica en "Importar"② para importar el archivo anterior, y aparecerá la pantalla Abrir.

En la pantalla Abrir, puede seleccionar el archivo③ (Archivo *.RML) que necesite y hacer clic en "Abrir"④.

Mientras ve la grabación anterior, puede controlar la pantalla mediante los botones "Reproducir/Pausa"⑤、"Línea de tiempo"⑥ y "Detener"⑦

P15: ¿Cómo editar y aplicar la función "Macro"?
R15:
※Editar "Macro"
En Armoury Crate Dispositivo①, seleccionar "Macro"② para iniciar la página de configuración de la acción Macro.

*La función macro requiere dispositivos periféricos compatibles con ASUS ROG.
En la página de configuración de acciones de macros, los jugadores pueden modificar las acciones de macros y editar una serie de acciones de pulsación de teclas y clic del ratón en un solo paso.
Archivos Macro③: Para crear y renombrar archivos Macro.
Grabar④: Grabar tus acciones reales de pulsación de tecla y clic de ratón.
Insertar⑤: Para insertar las acciones de pulsación de tecla y clic de ratón.
Guardar⑥: Una vez que la acción Macro se edita completamente, puede hacer clic en "Guardar" para guardar el contenido.

※Aplicar "Macro"
*La función Macro sólo es compatible con dispositivos periféricos ASUS ROG, y a continuación se utiliza el ratón ROG STRIX IMPACT para la demostración.
En Armoury Crate Dispositivo①, selecciones ROG STRIX IMPACT② para iniciar la página de configuración.

Para seleccionar "Botones"③,y escoger tecla de función del ratón④ que desea aplicar, por ejemplo, la elección de "clic de desplazamiento"

Una vez seleccionada la tecla de función del ratón, puede seleccionar Macro⑤ y también asignar la función⑥ que guardó en Macro anteriormente.

P16: ¿Cómo activar NVIDIA® MAX-Q Dynamic Boost*?
R16:
1. Los jugadores tienen que activar la función MAX-Q Dynamic Boost* en el Panel de Control de NVIDIA®, por favor consulte el sitio web oficial de NVIDIA® sobre Cómo activar o desactivar Dynamic Boost en el Panel de Control de NVIDIA.
2. En la configuración de la aplicación Armoury Crate, el modo de funcionamiento debe ser Turbo o Manual.
*Esta función sólo es compatible con los modelos equipados con NVIDIA® MAX-Q Dynamic Boost.
P17: ¿Por qué mi icono [Panel OverDrive] aparece en gris??
R17: 
*Por favor, asegúrese de conectar el portátil a la fuente de alimentación DC.
*Por favor, vaya al sitio web de soporte de ASUS para descargar y actualizar el último controlador [Refreshrate Service].
[Cómo buscar y descargar controladores, utilidades, BIOS y manuales de usuario].
P18: ¿Cómo puedo solucionar el problema del juego con DRM mediante la configuración de Armoury Crate?
R18: 
Si los juegos se ven afectados por el problema de DRM, por favor, intenta activar la opción "Legacy DRM Compatibility". Una vez activada esta opción, se bloqueará el uso de los núcleos E de la CPU para mejorar la compatibilidad del juego.
ADVERTENCIA: Activar esta función puede reducir el rendimiento y/o la duración de la batería.
P19: ¿Por qué mi calidad de grabación es anormal con la debilidad del sonido del dispositivo y la intermitencia de la voz humana?
R19: Una vez que el escenario de grabación es el sonido del propio dispositivo con la voz humana o el sonido ambiente recogiendo, también el volumen del propio dispositivo es mayor o igual que el volumen externo, los jugadores pueden sentir que la calidad del sonido no es la esperada. Por favor, intente desactivar [Modos de micrófono], si usted tiene las necesidades especiales de grabación antes mencionados.
En la página "Audio" de "Sistema" de la aplicación Armoury Crate,
[Modos de micrófono] es la tecnología direccional del micrófono incorporado, y el modo predeterminado es «Modo omnidireccional». La tecnología de "Modo Omnidireccional" tiene una cancelación de eco extremadamente alta y puede proporcionar un excelente efecto de aislamiento de la voz. Es adecuado para situaciones como retransmisiones en directo, comunicación en juegos y conferencias telefónicas, proporcionándote una calidad de audio nítida.
P20: ¿Qué es el ventilador AUX de la CPU y el ventilador del sistema?
R20: El ventilador AUX de la CPU es un ventilador auxiliar de la CPU que funciona igual que el ventilador de la CPU. Es un ventilador específico para portátiles UMA (Arquitectura de Memoria Unificada). Además, el ventilador del sistema es un tercer ventilador que puede soportar el ventilador de la CPU y la GPU y trabajar con ellos juntos para una mejor solución térmica dentro de la ordenador portátil.
P21: ¿Qué es el Control de Retroiluminación* [Multi-Zona] y [Una Zona] en la Configuración del Sistema?
A21:
[Multi-Zona]
Cientos de minizonas LED funcionan de forma independiente, atenuando las zonas oscuras de la pantalla para obtener negros más profundos y las zonas brillantes para obtener colores vibrantes y vivos. Este modo es ideal para jugar y ver películas. Al encender HDR se activará automáticamente la retroiluminación multizona.
[Una zona]
Todas las zonas de retroiluminación mini-LED funcionan como una sola, como un panel de portátil tradicional. Esto ofrece una experiencia de color consistente y precisa, que puede ser importante para la creación de contenidos. Nota: HDR no está disponible en el modo de retroiluminación de una zona.
*Sólo disponible en portátiles equipados con pantalla Mini-LED.
P22: ¿Cómo se cambia el modo de overclocking de la CPU al modo BIOS?
R22: Cuando el icono del Modo Overclocking de la CPU se vuelve gris (bajo el Modo Software), el jugador necesita cambiar el ajuste al Modo BIOS en la configuración de la BIOS.
Por favor, entra en la configuración de la BIOS. En la configuración de la BIOS, selecciona [Ai Tweaker] en la opción [Avanzada].

En la configuración de [Ai Tweaker], selecciona [BIOS] en la opción [Control por BIOS/ Armoury Crate]. A continuación, pulse la tecla [F10] para guardar la configuración y salir, y luego se hará después de reiniciar el sistema.

P23: ¿Cómo desactivar las actualizaciones automáticas de Armoury Crate y Aura Creator?
R23: Para evitar que las aplicaciones Armoury Crate UWP y Aura Creator UWP se actualicen automáticamente, siga los pasos que se indican a continuación.
*Nota: Cuando la actualización automática está desactivada, esta configuración se aplica a todas las aplicaciones instaladas de Microsoft Store (no exclusivamente a Armoury Crate y Aura Creator).
1.Ve a Microsoft Store.

2.Haga clic en el icono "Iniciar sesión" situado a la derecha de la barra de título y, a continuación, en "Configuración de la aplicación". 
3.Desactiva "App updates" para desactivar la actualización automática.
*Nota: Cuando la actualización automática está desactivada, este ajuste se aplica a todas las apps instaladas de Microsoft Store (no exclusivamente a Armoury Crate y Aura Creator).

P24: ¿Por qué la función AMD AFMF no funciona correctamente después de abrir el Monitor de Recursos de Armory Crate?
R24: AMD AFMF es la última tecnología de generación de cuadros de AMD. En la actualidad, no admite herramientas de supervisión del rendimiento de terceros. Activar cualquier herramienta de monitorización de rendimiento de terceros que se superponga en la pantalla del juego, interrumpirá las funciones de AFMF, incluyendo Xbox Game Bar, Armoury Crate's Resource Monitor...etc. Si AFMF está activado y deseas acceder a métricas como FPS, te recomendamos utilizar AMD Software In-Game Performance Overlay.
P25: ¿Cómo puedo determinar si mi portátil tiene una unidad de procesamiento gráfico discreta e integrada?
R25: Por favor refiérase a FAQ [Solución de problemas - Signo de exclamación amarillo en el Administrador de Dispositivos] para abrir el [Administrador de Dispositivos], entonces usted puede confirmar si su portátil tiene dos Unidades de Procesamiento Gráfico. Además, puede consultar el capítulo [Desinstalar los controladores de la tarjeta gráfica y volver a instalarlos] en Preguntas frecuentes [Solución de problemas - No se detecta la tarjeta gráfica] para volver a instalar o actualizar los controladores de gráficos.
※Según la versión de su producto y aplicación, el funcionamiento y la interfaz pueden presentar diferencias.
※De acuerdo con su ubicación, ASUS puede proporcionar diferentes funciones e información del producto.
*Si tiene alguna pregunta, póngase en contacto con el Servicio de asistencia de ASUS para obtener más ayuda.