[Portátil] ScreenXpert - Introducción
2. Intercambiador de aplicaciones
5. Funciones exclusivas de ScreenXpert para Zenbook DUO (Serie UX8406)
7. Descargar y desinstalar ScreenXpert
1. Abrir ScreenXpert por primera vez
(1) Escriba ①[ScreenXpert] en la barra de búsqueda del escritorio. Hga clic en ②[ScreenXpert], y ScreenXpert se abrirá.
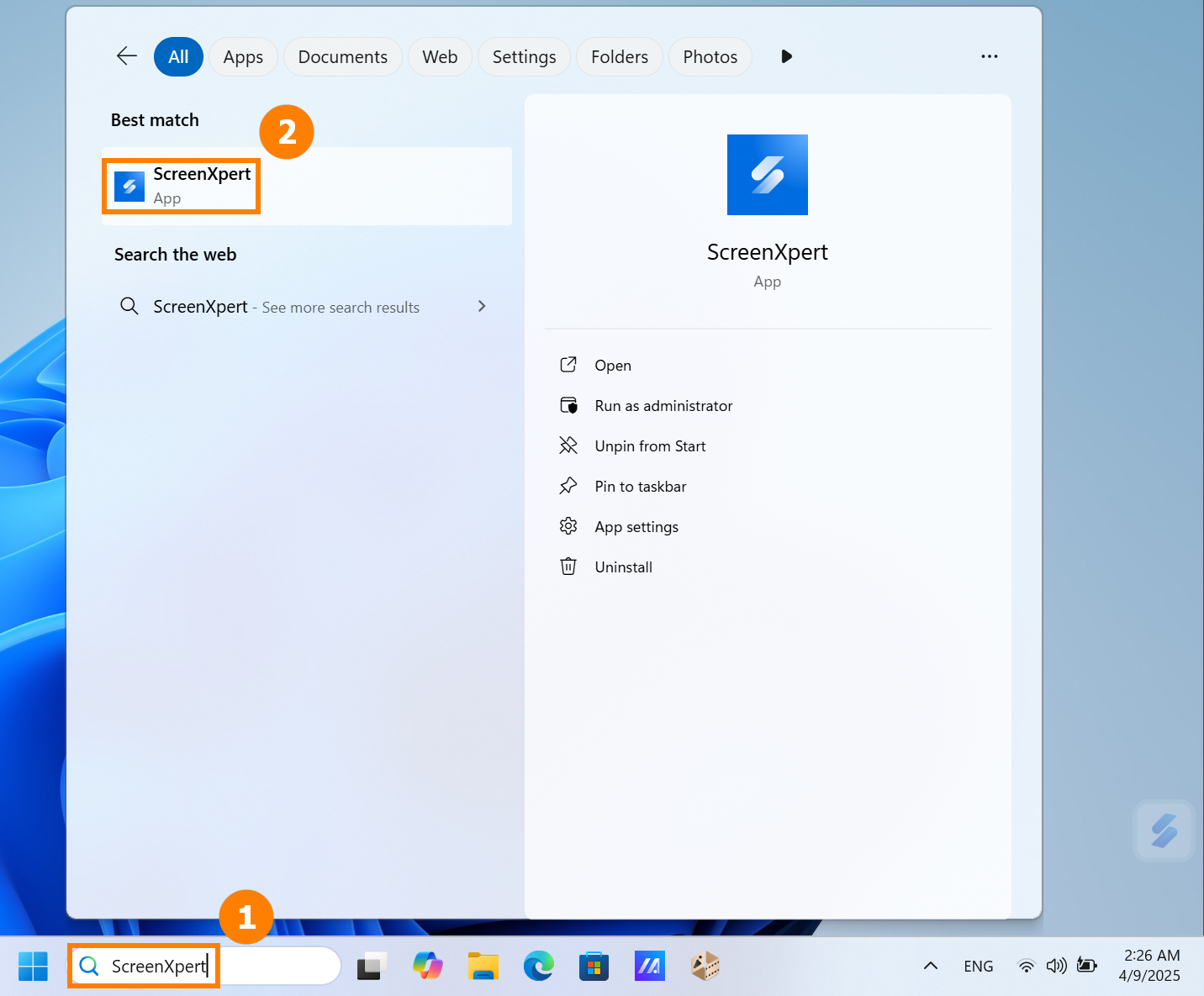
(2) Haga clic en el icono de ScreenXpert para ver las cuatro áreas de función: ①[Ajustes y transferencia de estilo], ②[Funciones rápidas], ③[Panel rápido].
※ Los contenidos mostrados en [Panel rápido] pueden variar según el modelo.
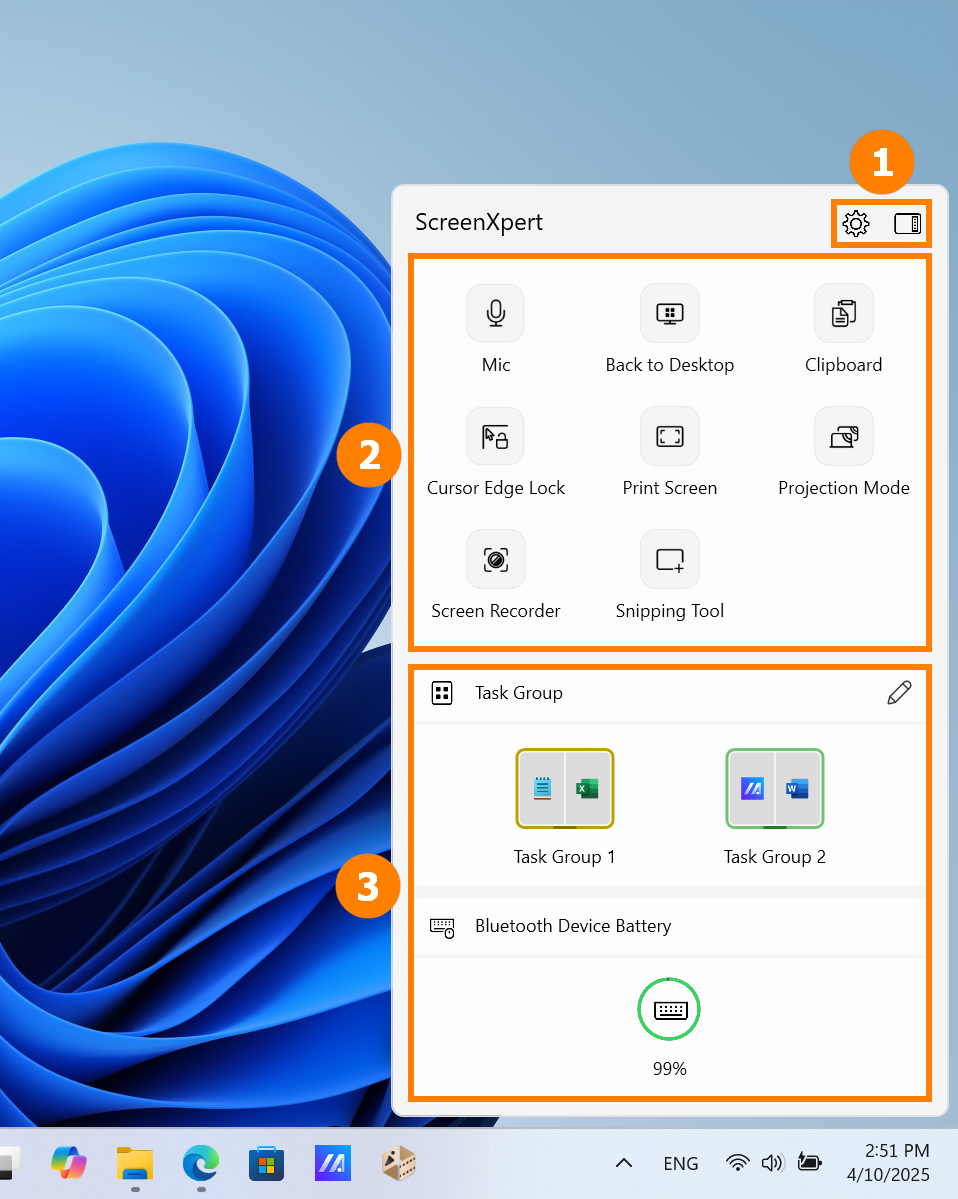
(3) Puede hacer clic en  o
o  para cambiar entre los diferentes estilos de ScreenXpert.
para cambiar entre los diferentes estilos de ScreenXpert.
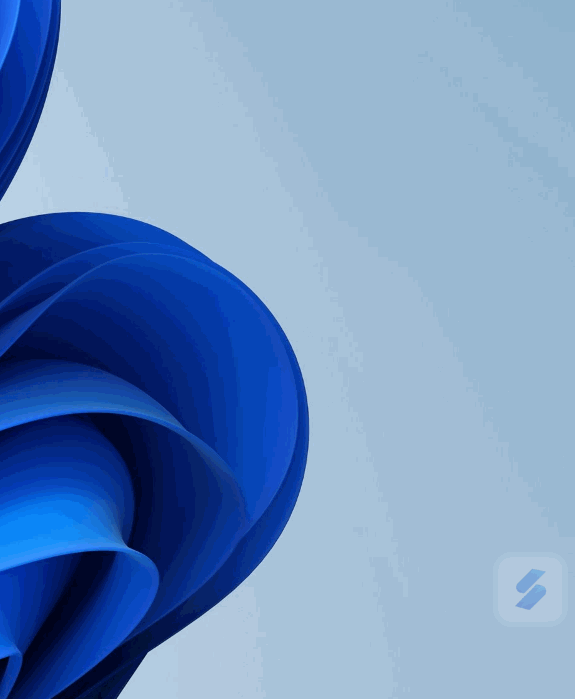
Volver a la Tabla de contenidos
2. Intercambiador de aplicacióones
(1) Si su ordenador puede controlar más de una pantalla, cuando arrastre la ventana de la aplicación en la pantalla principal, ①[Marcadores de pantalla] se mostrará y le permitirá confirmar la ubicación de la pantalla. También se mostrará la función del menú ②[Intercambiador de aplicaciones], que contiene los iconos de pantalla 1 y pantalla 2. (En el ejemplo, el ordenador tiene dos pantallas)
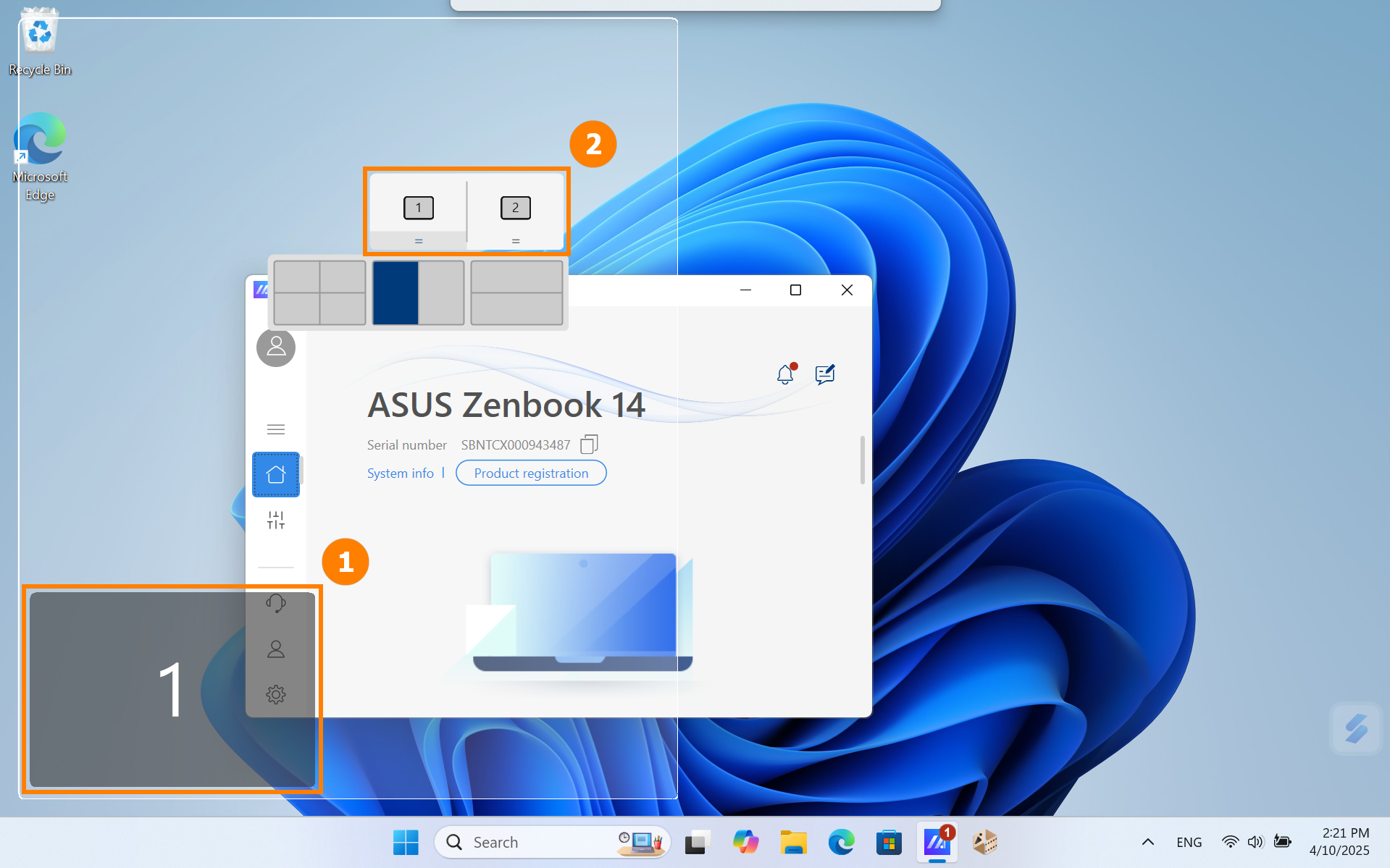
(2) ScreenXpert admite la interacción entre una o varias pantallas. Cuando arrastra una ventana en el escritorio, aparece el icono de [Intercambiador de aplicaciones]. Si arrastra el ratón dentro del área de ③[Pantalla 1], se mostrarán 3 iconos utilizables. También puede arrastrar el ratón hacia [Pantalla 2] y la ventana será transferida a [Pantalla 2] para su visualización.
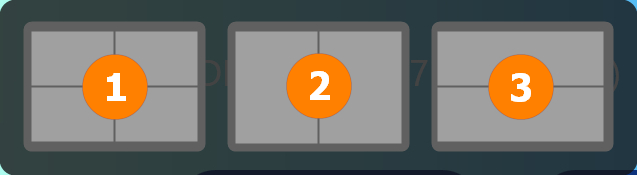
- Arrastre el ratón dentro de ①, y la ventana de la aplicación se mostrará dentro de la pantalla 1 ocupando un cuarto de la pantalla.
- Arrastre el mouse a la ②, y la ventana de la aplicación se mostrará dentro de la pantalla 1 ocupando la mitad izquierda y derecha de la pantalla.
- Arrastre el mouse dentro ③, y la ventana de la aplicación se mostrará dentro de la pantalla 1 ocupando la mitad superior e inferior de la pantalla.
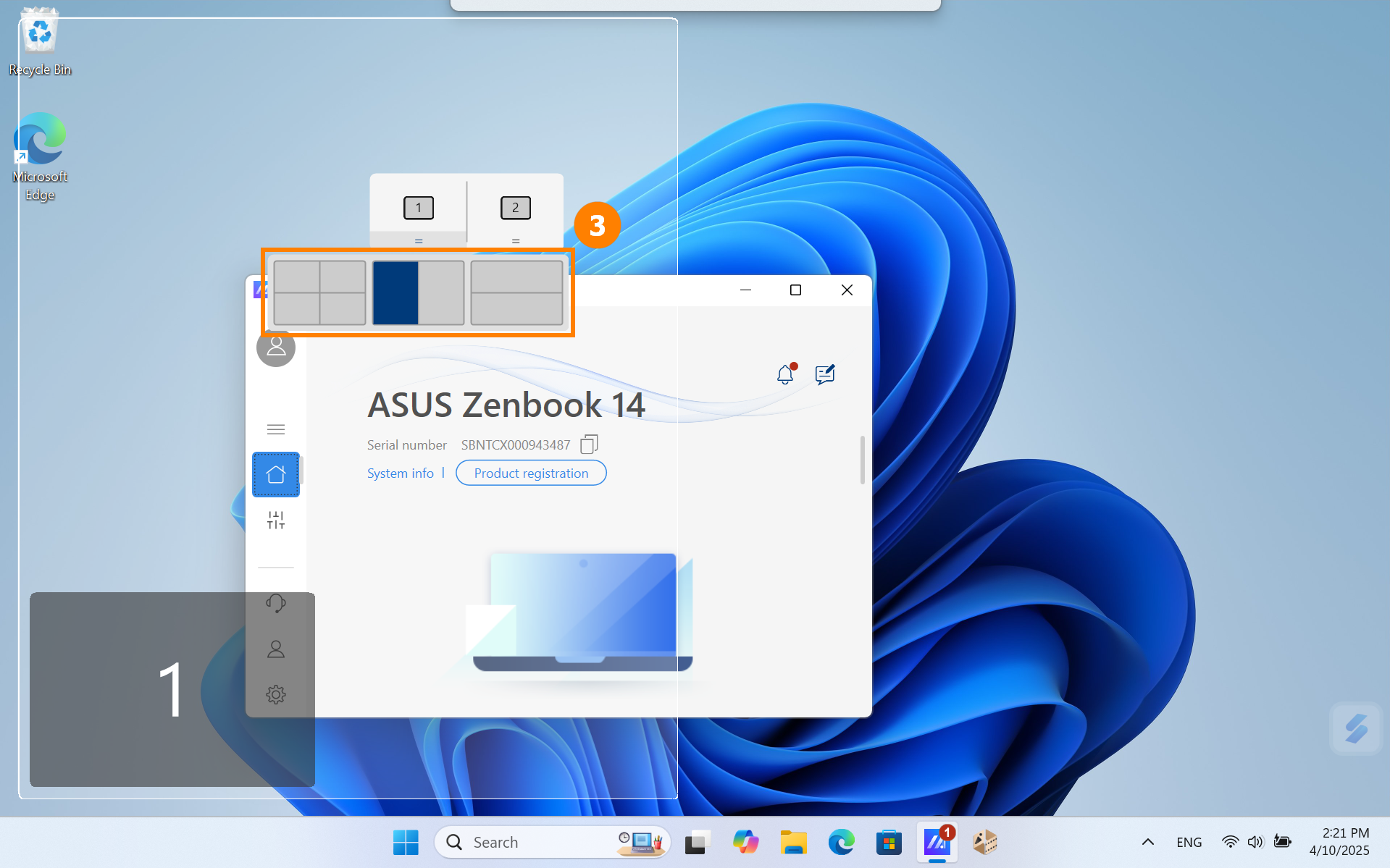
(3) La ventana ya está en [Pantalla 1], ocupando la mitad izquierda de la pantalla.
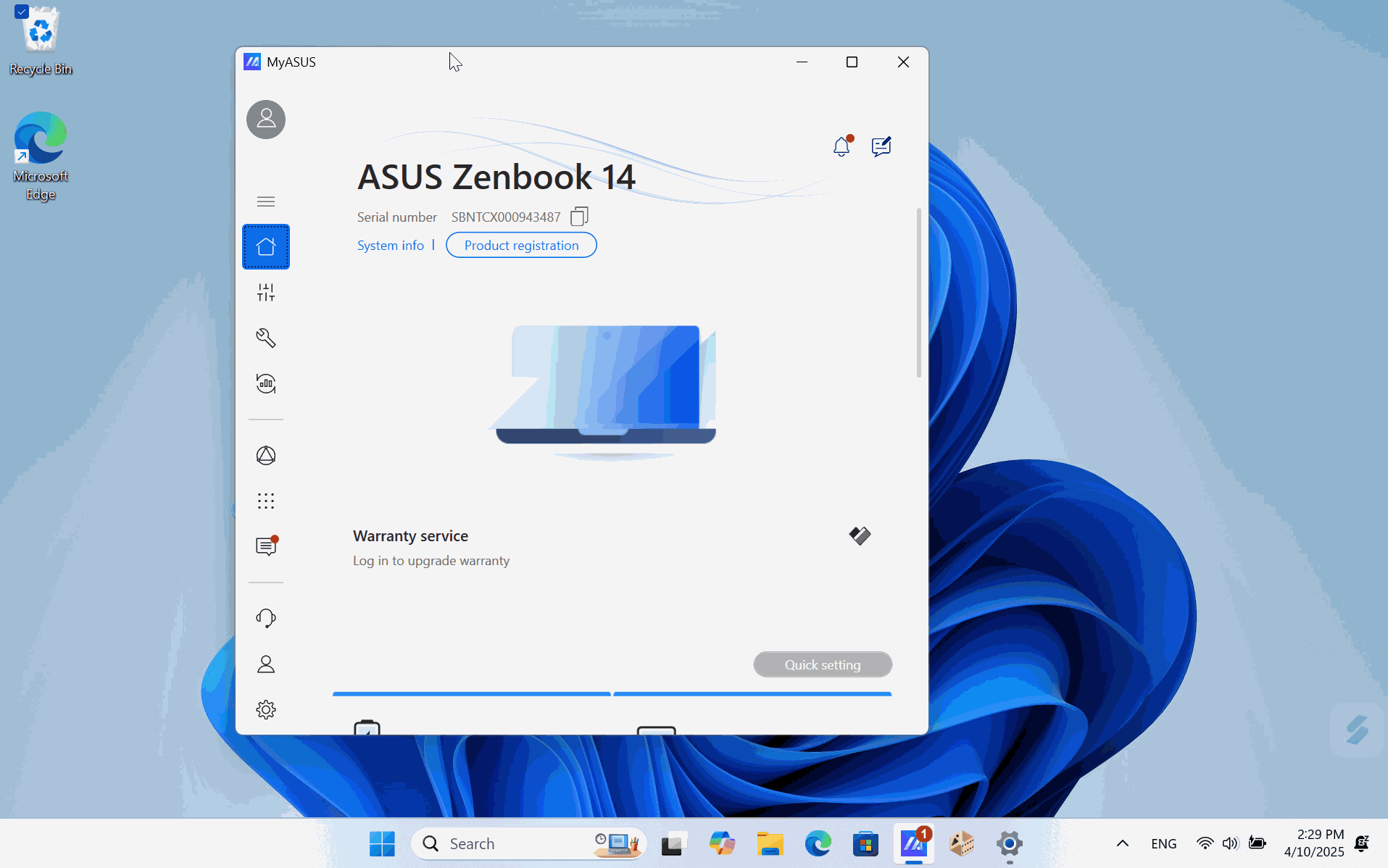
(4) Si está utilizando dos pantallas en este momento, pero la etiqueta mostrada en ambas pantallas es 1, puede usar el atajo [tecla Windows + P] para cambiar rápidamente el modo de visualización de la pantalla.
- Duplicar es adecuado para tareas de oficina y estudio diarias.
- Extender es adecuado para compartir su pantalla con otras personas.

Volver a la Tabla de contenidos
(1) Abra ScreenXpert, haga clic en ①[Editar], a continuación en ②[Añadir], luego en ③[Añadir] y seleccione la ④[Aplicación] que desea añadir. Si no puede encontrar la aplicación que desea añadir, haga clic en ⑤[¿No encuentra la aplicación?].
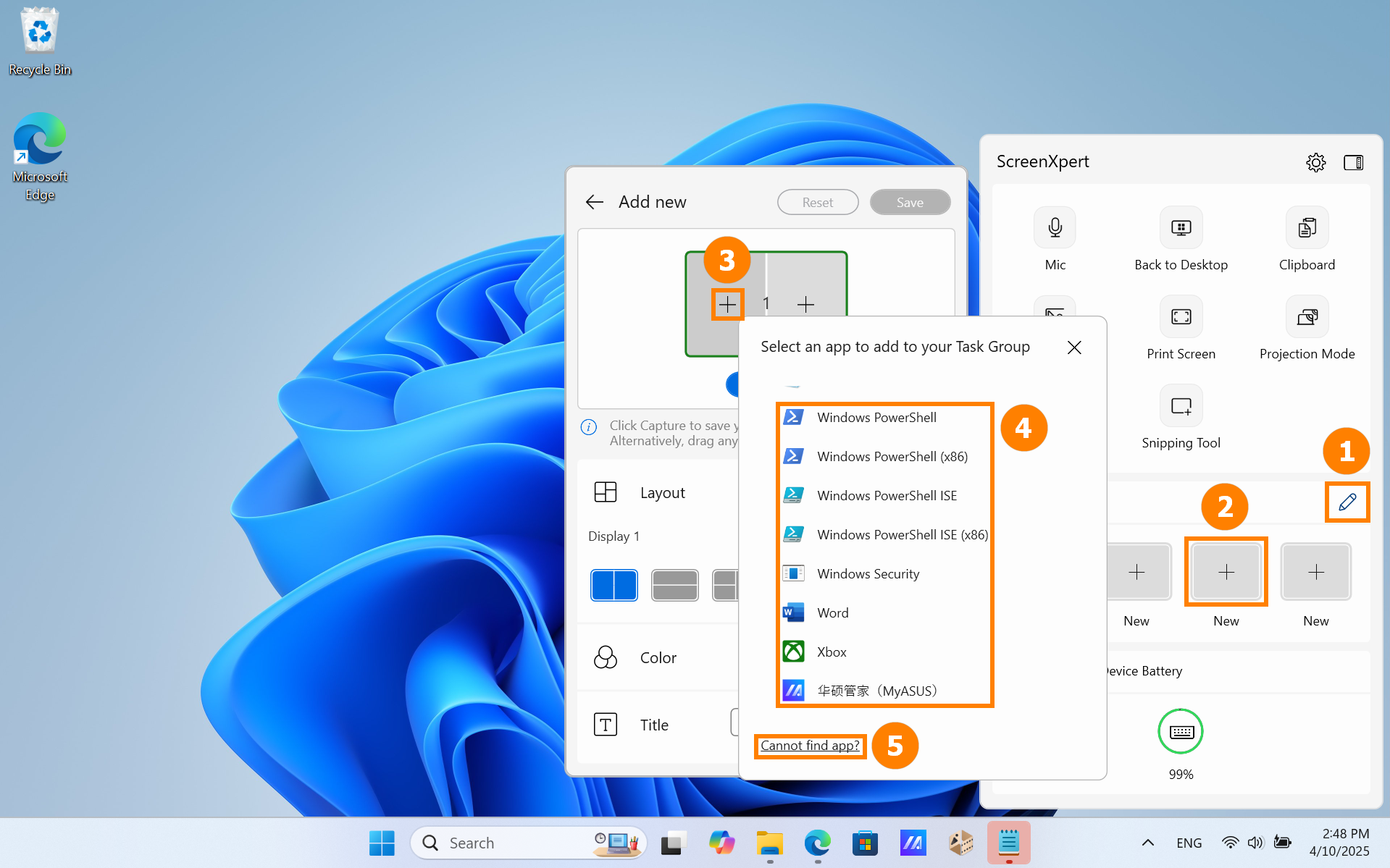
(2) Haga clic en [¿No encuentra la aplicación?] y aparecerá una ventana emergente. Seleccione la aplicación que necesite.
※ ScreenXpert es compatible con aplicaciones en formato .exe. Incluso si la aplicación no está instalada en el ordenador, se puede iniciar rápidamente a través de ScreenXpert.
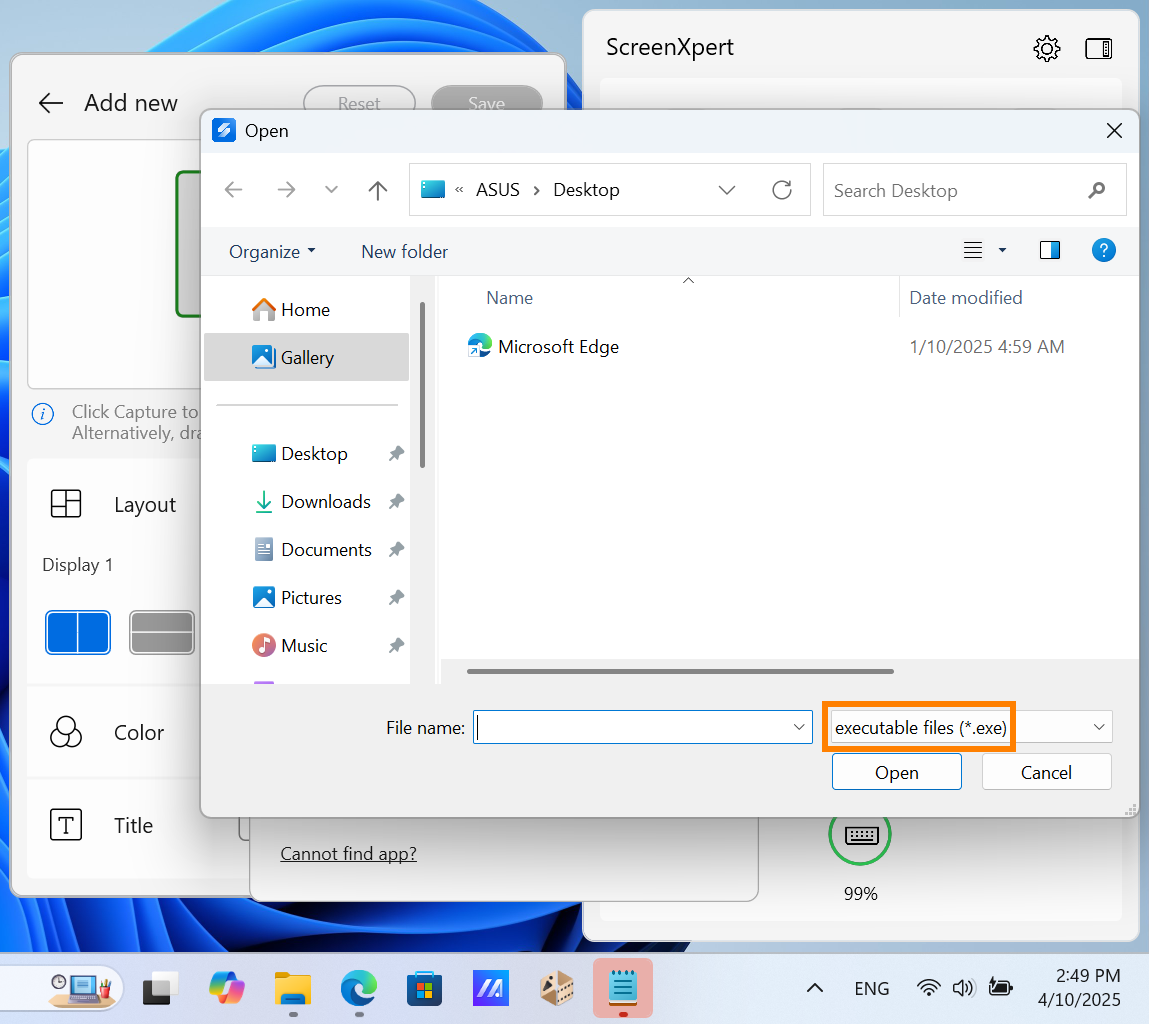
(3) La aplicación ha sido añadida. También puede hacer clic en ⑥[Recapturar] para capturar la aplicación que se está ejecutando en el escritorio como un Grupo de tareas.
En ⑦[Personalizar], modifique el diseño, el color y el título del Grupo de tareas actual y, luego, haga clic en ⑧[Guardar].
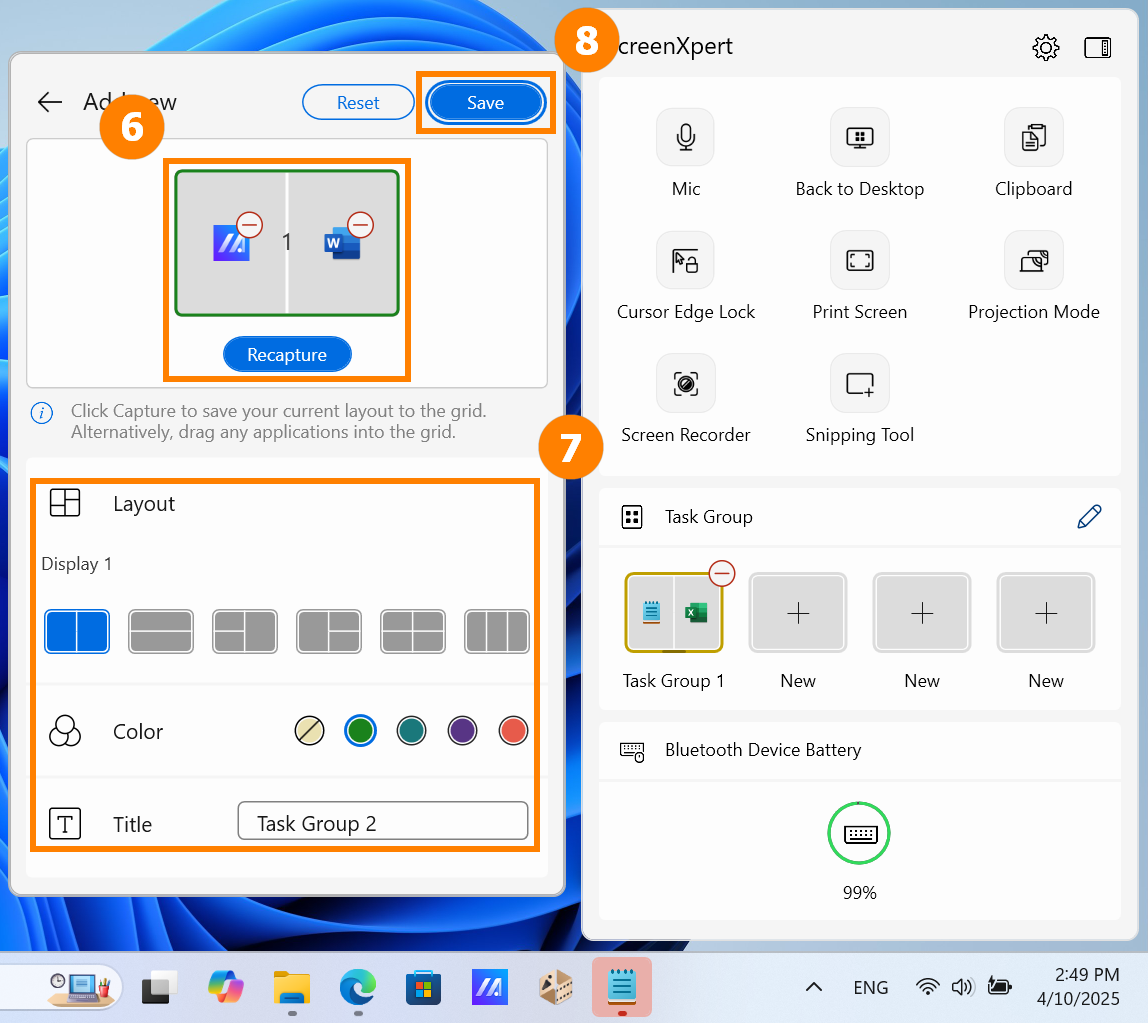
(4) En ScreenXpert, haga clic en el grupo que ha creado para iniciar rápidamente el Grupo de aplicaciones.
※ ScreenXpert admite hasta cuatro grupos personalizados.
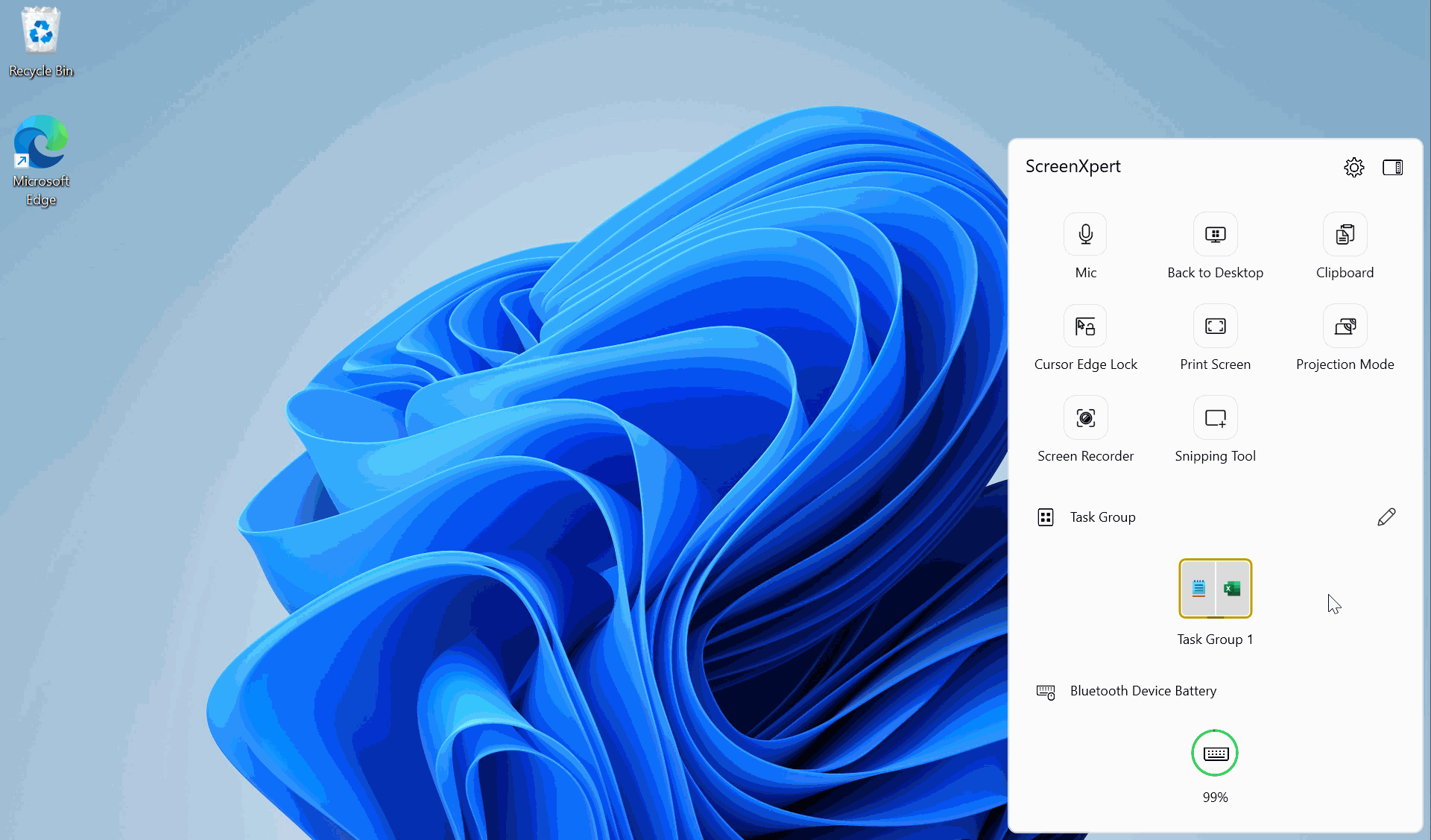
Volver a la Tabla de contenidos
(1) Abra ScreenXpert, toque en ①[Ajustes] y, luego, en ②[Centro de Control].
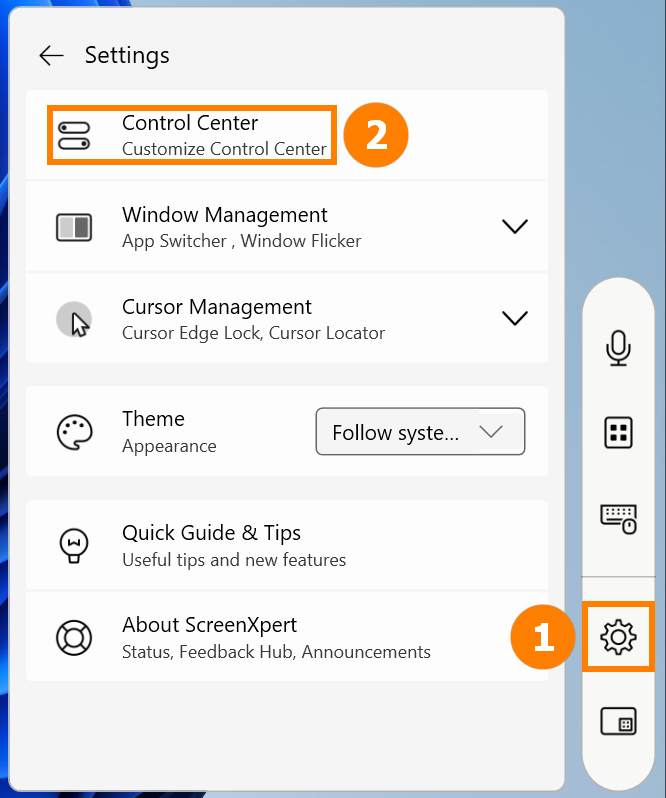
(2) Puede mover, añadir o eliminar Funciones rápidas. Después de editar, haga clic en ③[Guardar].
A continuación se ofrece una explicación detallada de las Funciones rápidas (las funciones varían según el modelo):
- Volver al escritorio: minimizar todas las ventanas abiertas y regresar al escritorio.
- Portapapeles: esta función es una función integrada de Windows. Por favor, consulte Historial del Portapapeles | Microsoft Windows
- Bloqueo de borde del cursor: si tiene dos o más monitores, puede mantener el ratón dentro de un área de pantalla designada.
- Batería del dispositivo Bluetooth: requiere que se conecte a un dispositivo Bluetooth que soporte la visualización de la batería.
- Micrófono: activar o desactivar rápidamente la función del micrófono del ordenador.
- Imprimir pantalla: capturar la pantalla completa.
- Modo de proyección: cambiar rápidamente entre los diferentes modos de visualización en múltiples pantallas.
- Grabador de pantalla: activar la grabación de pantalla.
- Herramienta de recortes: herramienta del sistema para capturas de pantalla.
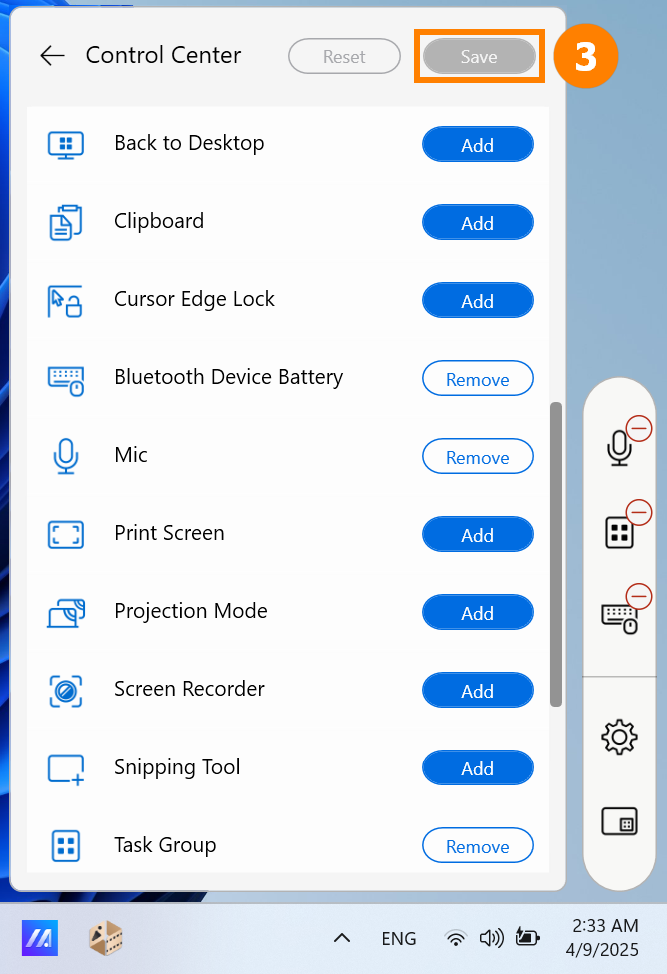
Volver a la Tabla de contenidos
5. Funciones exclusivas de ScreenXpert para Zenbook DUO (Serie UX8406)
(1) ①Entrada virtual: abrir rápidamente el teclado virtual en la segunda pantalla.
②Segunda pantalla: abrir o cerrar rápidamente la segunda pantalla.
③Bloquear la rotación de pantalla: cuando gire el portátil, ninguna de las pantallas rotará.
④Intercambio de tareas: cambiar rápidamente las aplicaciones entre dos pantallas.
⑤Ajuste de brillo: ajustar rápidamente el brillo de la pantalla. Toque en Sincronizar para ajustar el brillo de ambas pantallas simultáneamente.
⑥Todas las aplicaciones: habilitar rápidamente las funciones de ASUS. Si no encuentra el Panel de Control en sus Todas las aplicaciones, consulte: ASUS Control Panel - Introducción | Soporte Oficial | ASUS Global
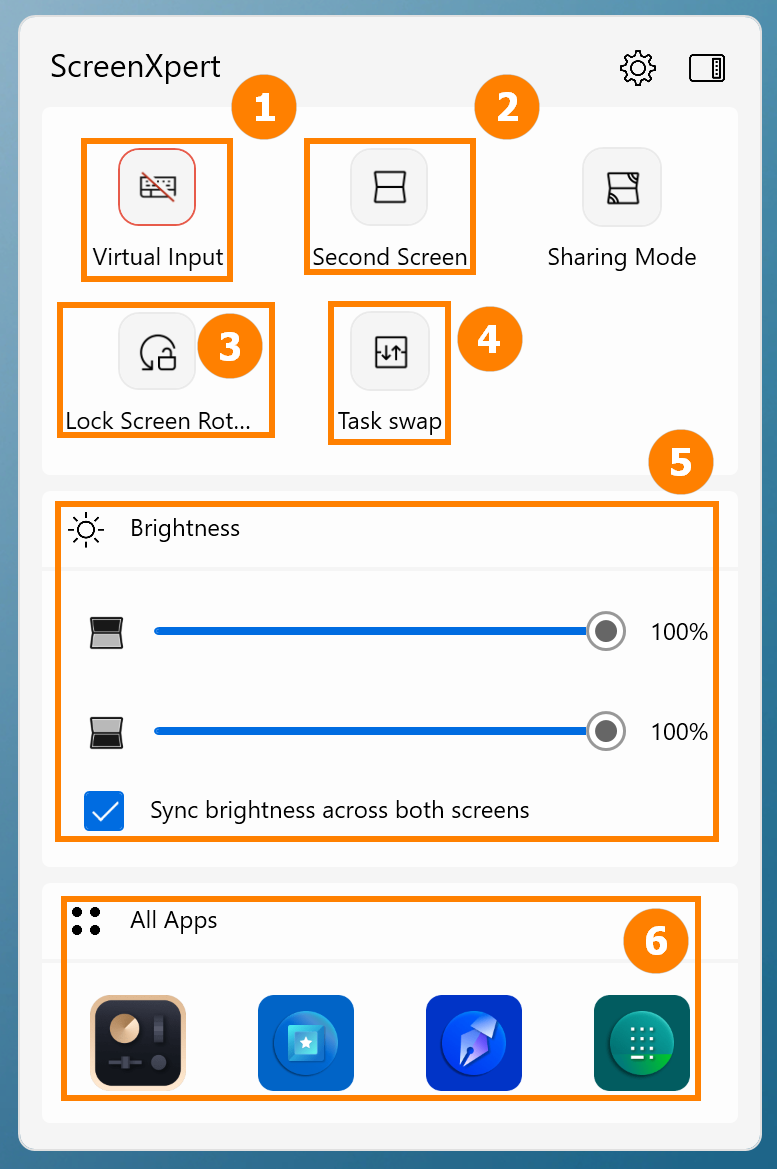
(2) ⑦Modo de compartición:
- Predeterminado: adecuado para tareas diarias de oficina y estudio.
- Extender: adecuado para presentar PPT y otros contenidos a otras personas.
- Clonar: adecuado para compartir su pantalla con otras personas.
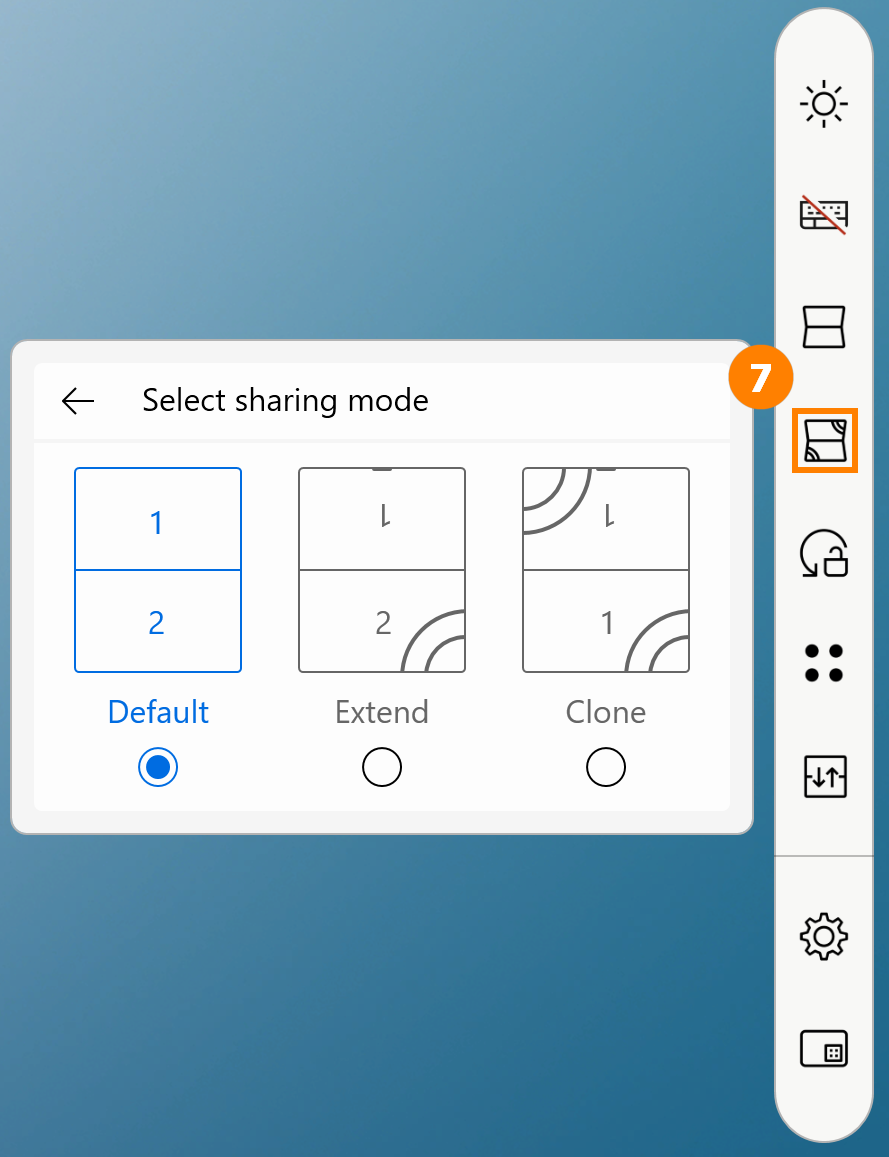
Volver a la Tabla de contenidos
※ Si encuentra problemas de fluidez u otros inconvenientes al usar los gestos en pantalla, por favor actualice a la última versión de la BIOS y ScreenXpert antes de utilizarlo.
Haga clic en ①[Ajustes] y luego en ②[Control de gestos] para desactivar o activar la función de gestos que desee.

(1) Modo de control con cinco dedos
Por ejemplo, si abre MyASUS, puede usar cinco dedos para expandir la carpeta en la pantalla y mostrarla a pantalla completa.
Si utiliza cinco dedos para reducir la pantalla, la carpeta se mostrará a pantalla completa en la pantalla de inicio.

(2) Modo de control con un dedo
Solo necesita usar un dedo, arrastrar la ventana y deslizarla suavemente, y la ventana se mostrará en pantalla completa en otra pantalla.

(3) Modo de control con dos dedos - Cambio de gadget
Antes de usar esta función, primero debe activar el gadget en ScreenXpert. Coloque el gadget en la segunda pantalla como se muestra a continuación, y el teclado virtual debe estar activado durante el proceso de colocación. Una vez completada la colocación, podrá cambiar rápidamente el gadget con dos dedos. La próxima vez que utilice la función de seis dedos, el gadget se abrirá primero, y deberá deslizar hacia arriba nuevamente para abrir el teclado virtual.

Si el gadget no aparece en la segunda pantalla, colóquelo manualmente en la segunda pantalla.

※ El gadget debe colocarse en la misma posición para soportar la función de cambio con dos dedos.
※ Si solo desea utilizar la función del teclado virtual, haga clic en [X] para desactivar la pequeña función, y luego use las seis funciones para activar solo la función del teclado virtual.
El Panel de control admite configuraciones personalizadas, consulte por favor: ASUS Control Panel - Introducción | Soporte Oficial | ASUS Global
(4) Modo de control con tres dedos
En la segunda pantalla del Zenbook DUO, toque la pantalla con tres dedos para activar el touchpad virtual. El touchpad virtual le permite moverse libremente, y al apagarlo y encenderlo nuevamente, permanecerá igual que cuando se apagó por última vez.

(5) Modo de control con seis dedos
En la segunda pantalla del Zenbook DUO, toque la pantalla con seis dedos para activar el teclado virtual, y deslícese hacia arriba nuevamente para mostrar el teclado virtual en pantalla completa. Deslícese hacia abajo con seis dedos para apagar las funciones en el orden en que están activadas, y deslícese hacia abajo con seis dedos en el tercio inferior de la segunda pantalla para apagar todas las funciones directamente.
※ Si su ordenador no está conectado a un teclado Bluetooth, el teclado virtual se activará automáticamente cuando toque el cuadro de texto con el dedo.

Volver a la Tabla de contenidos
El fondo de pantalla admite imágenes dinámicas, estáticas o la posibilidad de cargar sus fotos favoritas.
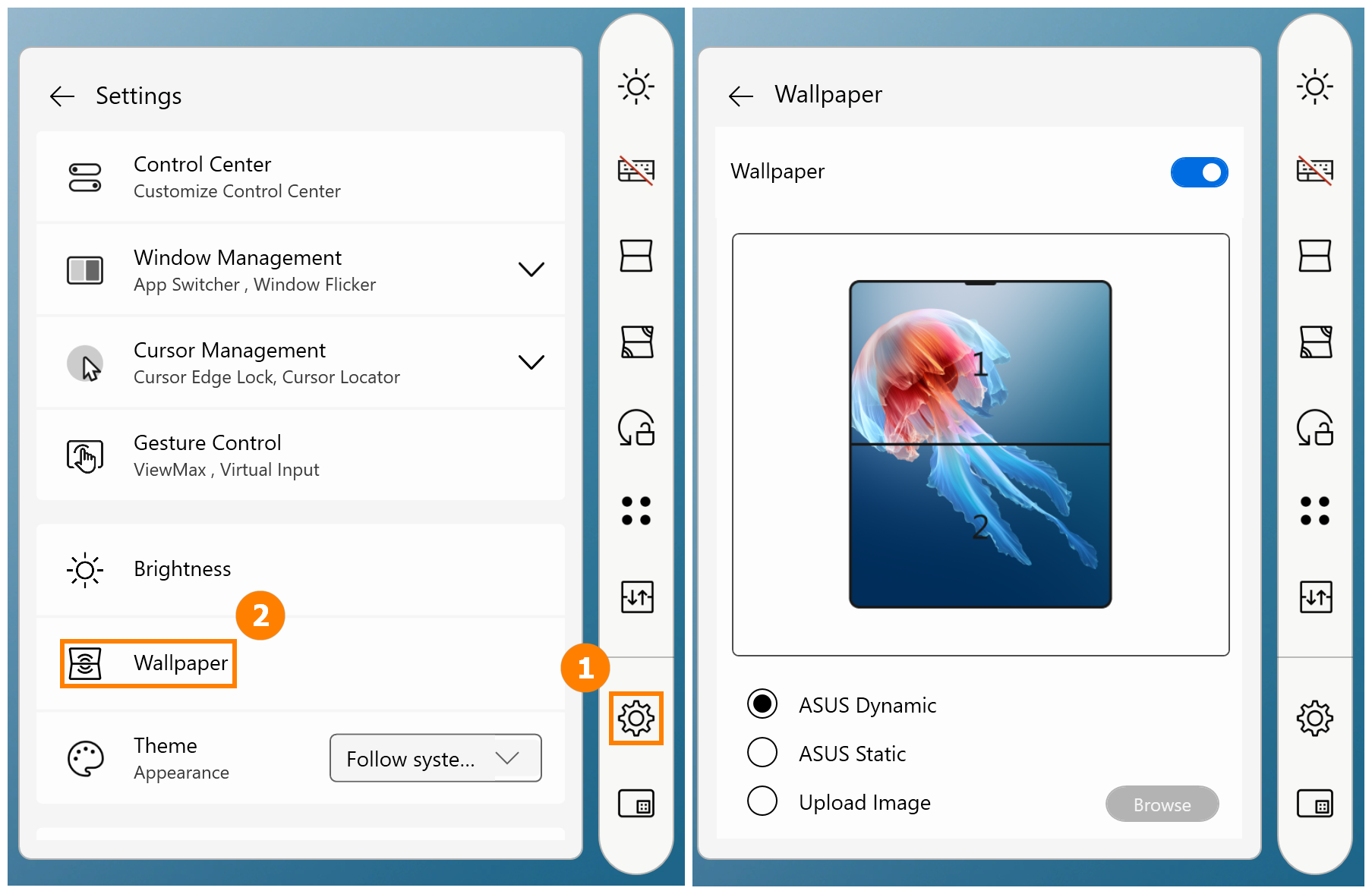
Volver a la Tabla de contenidos
(1) Abra ScreenXpert -> Ajustes-> Centro de control, de arriba hacia abajo:
- Bloqueo del Centro de control: dividido en modo Barra
 y modo Panel
y modo Panel . También puede hacer clic en el icono en ScreenXpert para cambiar rápidamente.
. También puede hacer clic en el icono en ScreenXpert para cambiar rápidamente. - Inicio automático de ScreenXpert: iniciar ScreenXpert cuando Windows se inicie.
- Mostrar el Centro de control: Si lo ha desactivado, consulte la primera sección de este artículo para volver a activarlo.
- Volverse translúcido cuando esté inactivo: ajustar el tiempo.
- Bloquear el Centro de control en la ubicación actual: fijar la ubicación de ScreenXpert.
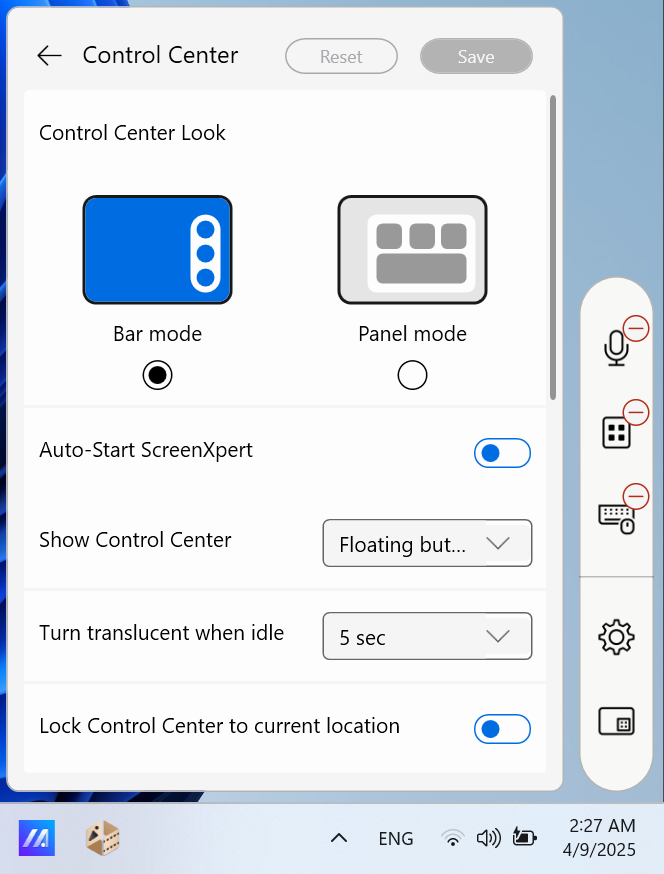
(2) Gestión de ventanas
- Conmutador de aplicaciones: consulte la Sección 2 de este artículo.
- Parpadeo de ventanas: use el gesto de deslizamiento con el dedo para mover aplicaciones entre pantallas duales.

(3) Gestión del cursor
Localizador del cursor: agite rápidamente el ratón para activar una animación que resalte su cursor.
Bloqueo de borde del cursor: Si tiene dos o más monitores, puede mantener el ratón dentro de un área de pantalla designada.

(4) Tema de ScreenXpert: oscuro, claro, seguir con la configuración del sistema.
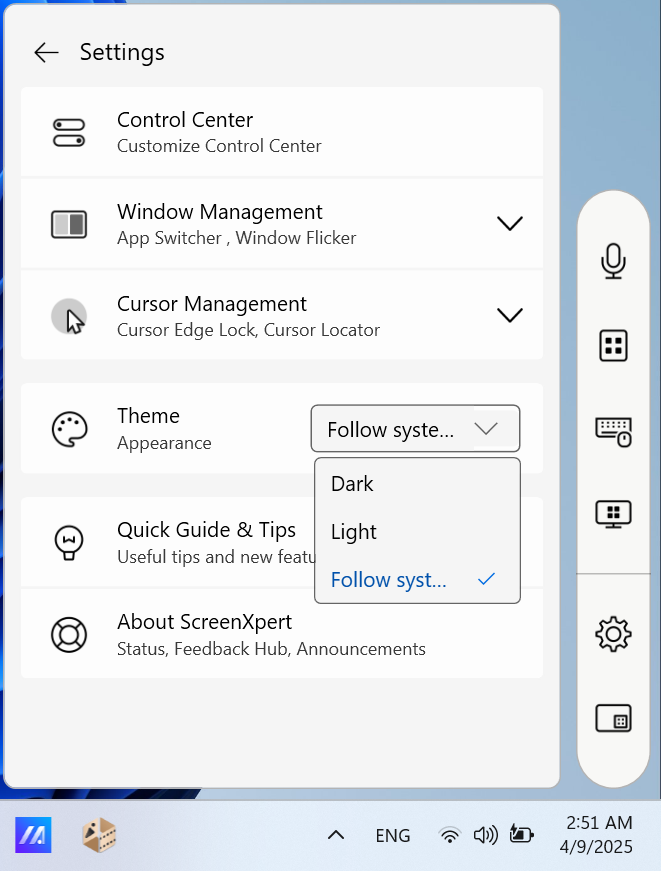
Volver a la Tabla de contenidos
7. Descargar y desinstalar ScreenXpert
(1) Por favor, vaya a Microsoft App Store para descargar ScreenXpert.
(2) Para desinstalar ScreenXpert, haga clic en el enlace para más información.