[Notebook/Desktop/AIO] Solución de problemas - El programa «Chat» (Microsoft Teams) no se puede ejecutar o ha aparecido el mensaje de error «msteams.exe - Bad Image».
[Notebook/Desktop/AIO] Solución de problemas - El programa «Chat» (Microsoft Teams) no se puede ejecutar o Aparece el mensaje de error «msteams.exe - Imagen defectuosa
Si no puede ejecutar la aplicación «Chat» (Microsoft Teams) o aparece el mensaje de error de imagen msteams.exe al entrar en el sistema Windows, puede deberse a una descarga incompleta de los archivos de Microsoft Teams (el tamaño del archivo de la aplicación Microsoft Teams es de 0 bytes). Consulte los siguientes pasos para desinstalar completamente Microsoft Teams y volver a descargarlo:
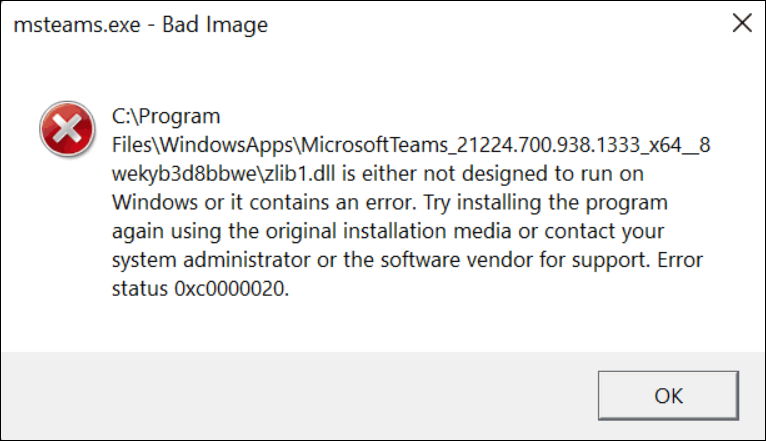
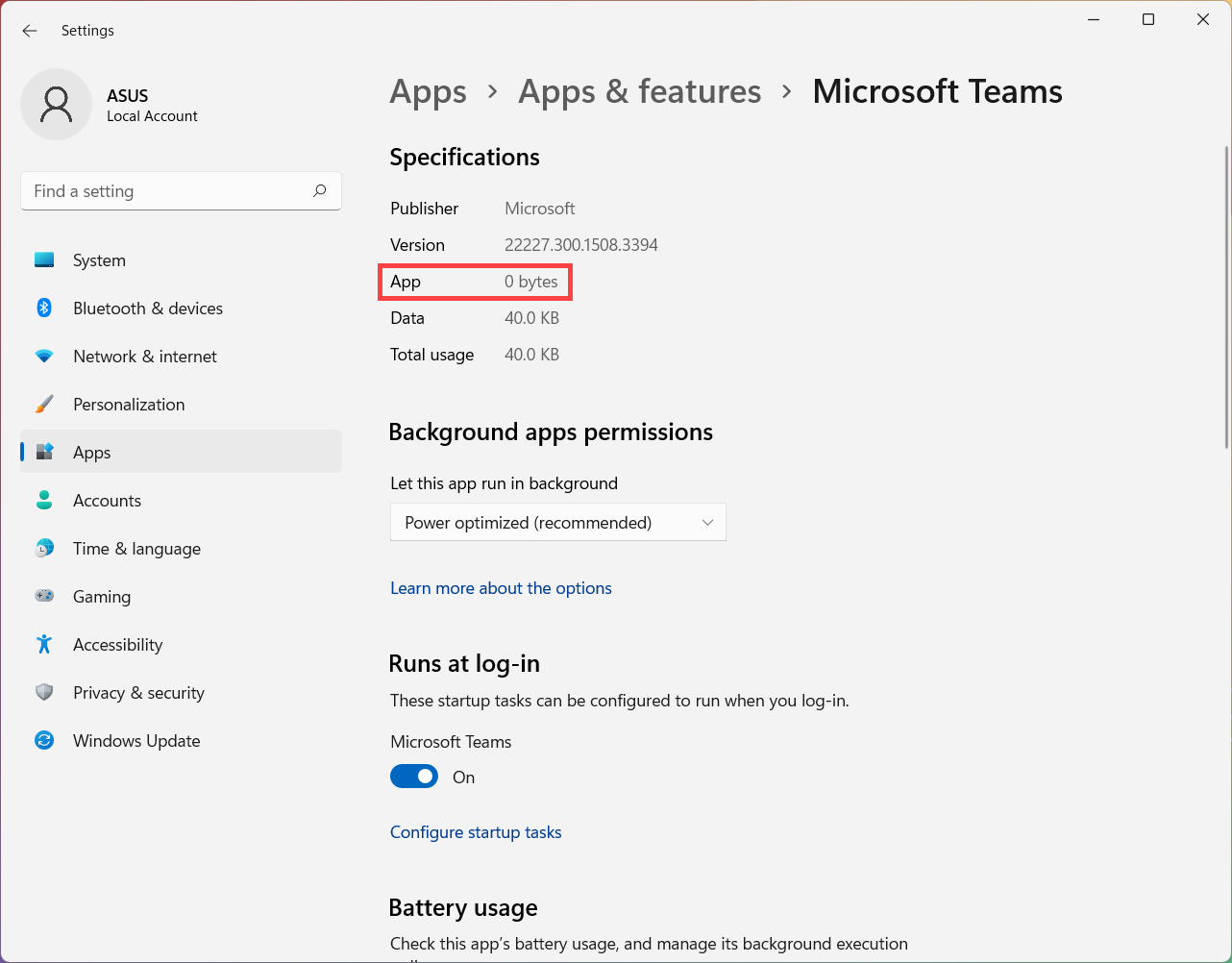
A continuación se proporcionan dos métodos para desinstalar Microsoft Teams por completo, y puede elegir cualquiera de ellos para llevarlo a cabo.
- Método 1: Ejecute la secuencia de comandos de Windows para desinstalar Microsoft Teams por completo
- Método 2: Escriba manualmente el comando para desinstalar Microsoft Teams por completo
Método 1: Ejecute la secuencia de comandos de Windows para desinstalar Microsoft Teams por completo
- Clique aquí para descargar el script de comandos de Windows para la desinstalación completa de Microsoft Teams.
- Tras descargar el archivo, haga clic con el botón derecho en el archivo comprimido [RemoveTeams]① y, a continuación, seleccione [Extraer todo]②.
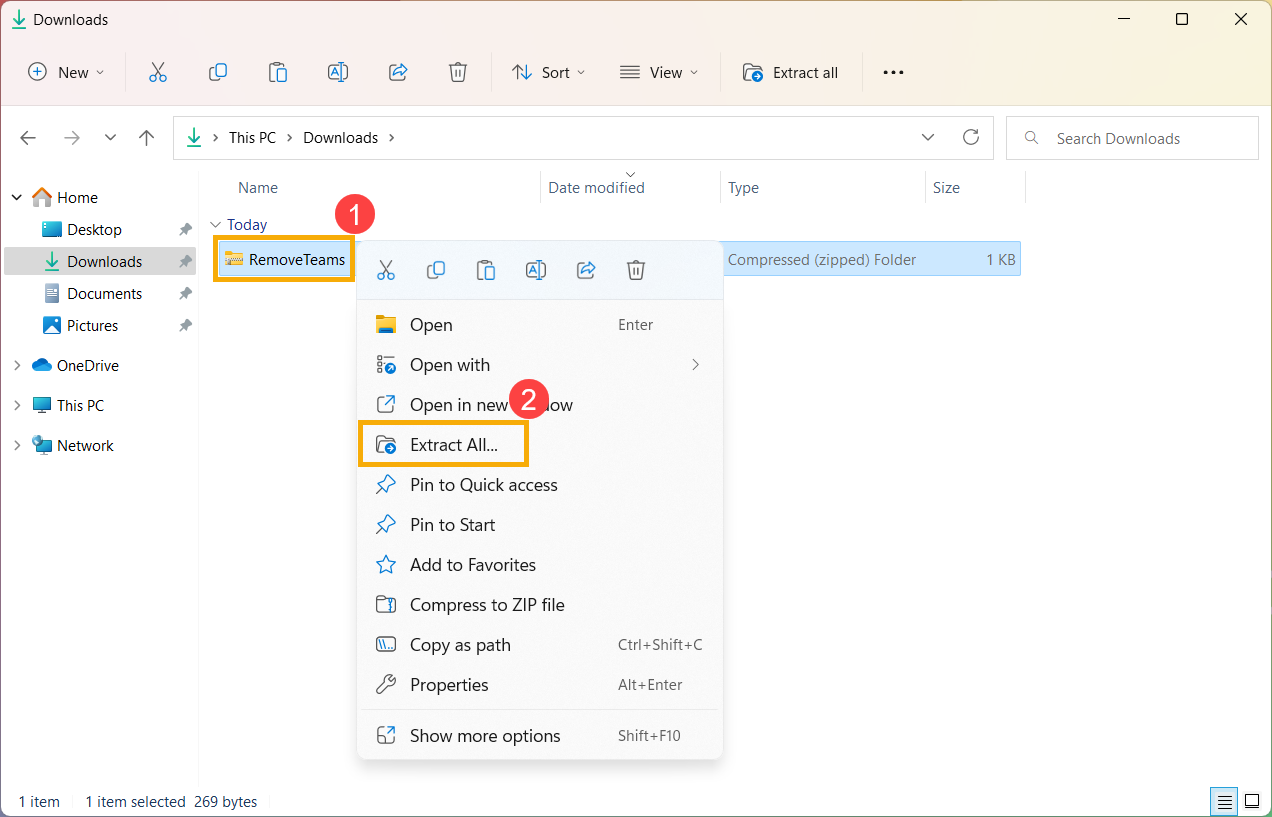
- Seleccione [Extraer]③.
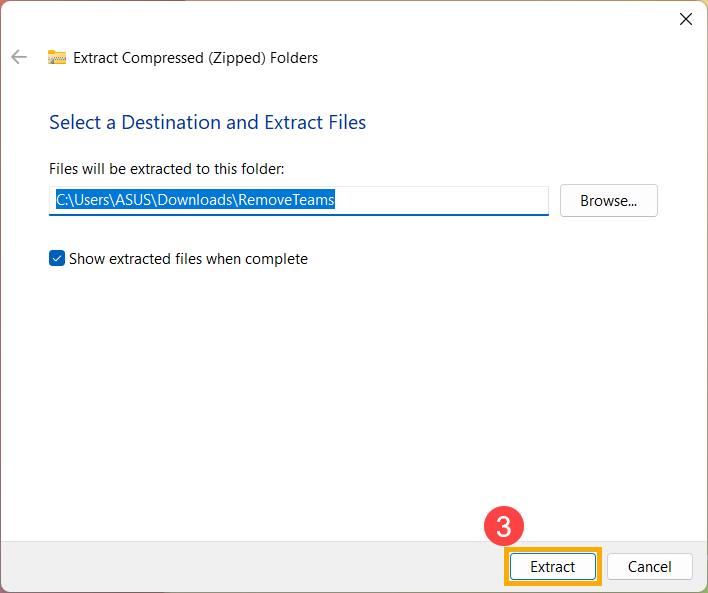
- Una vez finalizada la extracción y entrando en la carpeta RemoveTeams, haga clic con el botón derecho del ratón en [RemoveTeams] Windows Command Script④ y, a continuación, seleccione [Ejecutar como administrador]⑤.
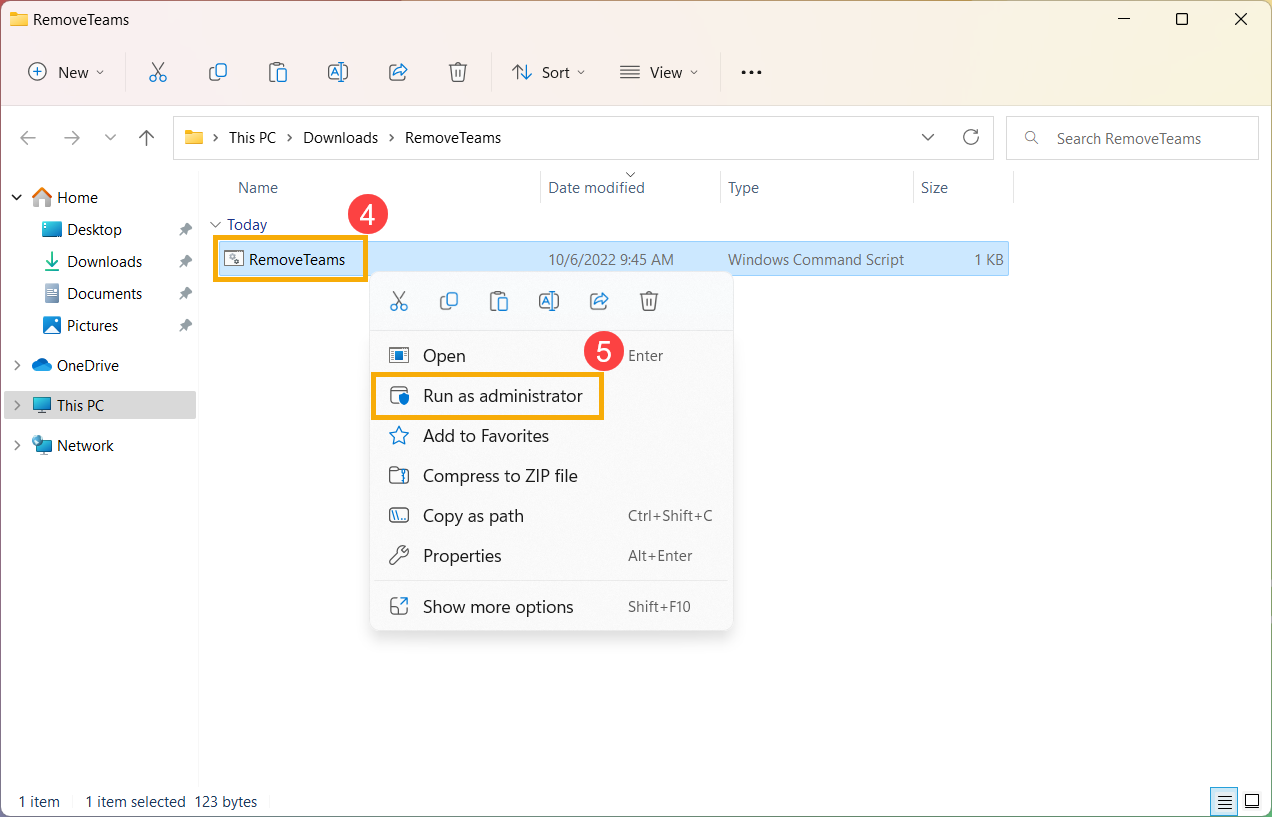
- Microsoft Teams se está desinstalando. Si el símbolo del sistema se cierra automáticamente, significa que Microsoft Teams se ha desinstalado por completo.
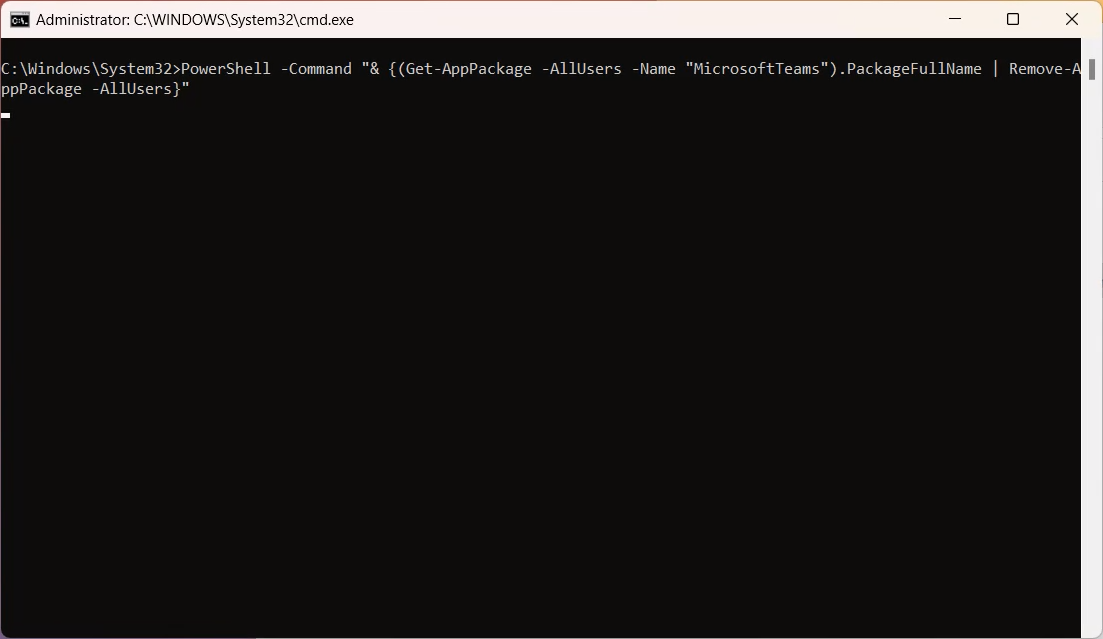
- Tras entrar en Windows, haga clic en el icono [Chat] de la barra de tareas⑥ y, a continuación, haga clic en [Continuar]⑦ para volver a descargar Microsoft Teams.
Nota: Asegúrese de que su PC se encuentra en un entorno de red disponible y, a continuación, conéctese a Internet, ya que se trata de un proceso de instalación en línea.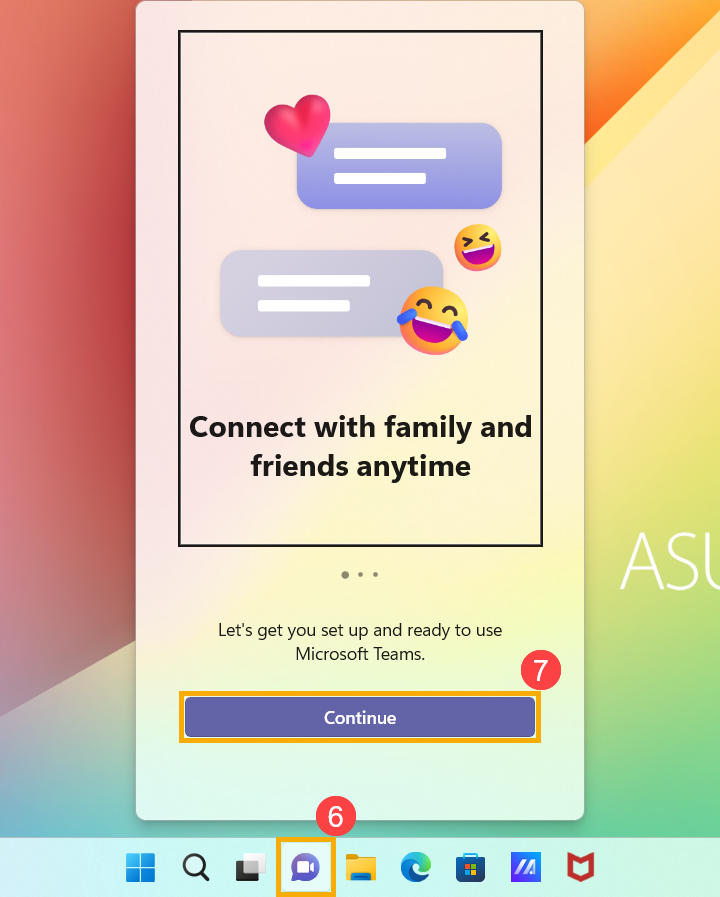
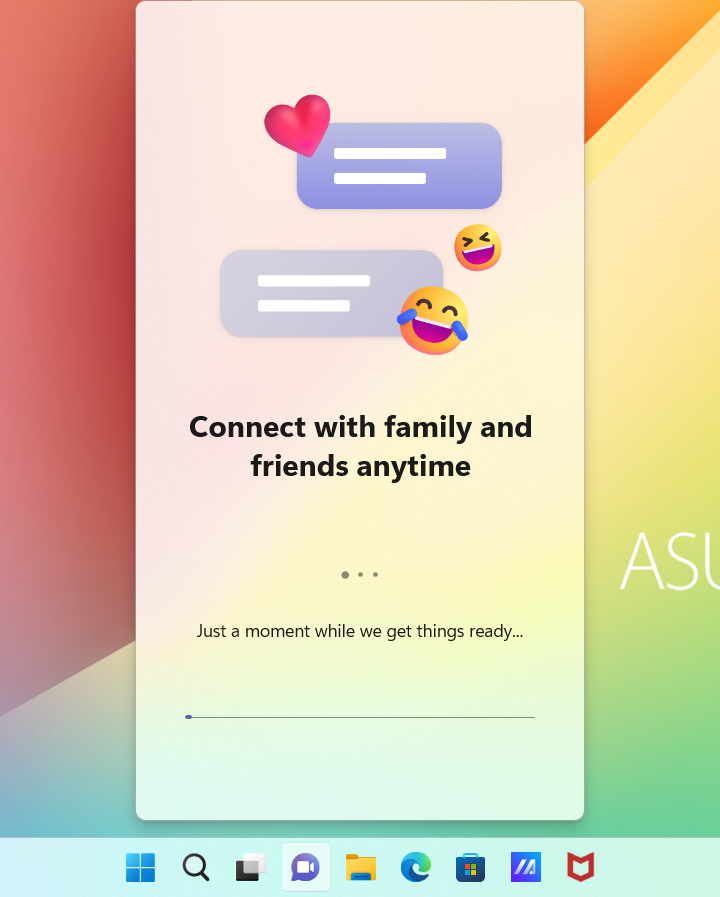
- La instalación de Microsoft Teams se ha completado, puede utilizarlo normalmente.
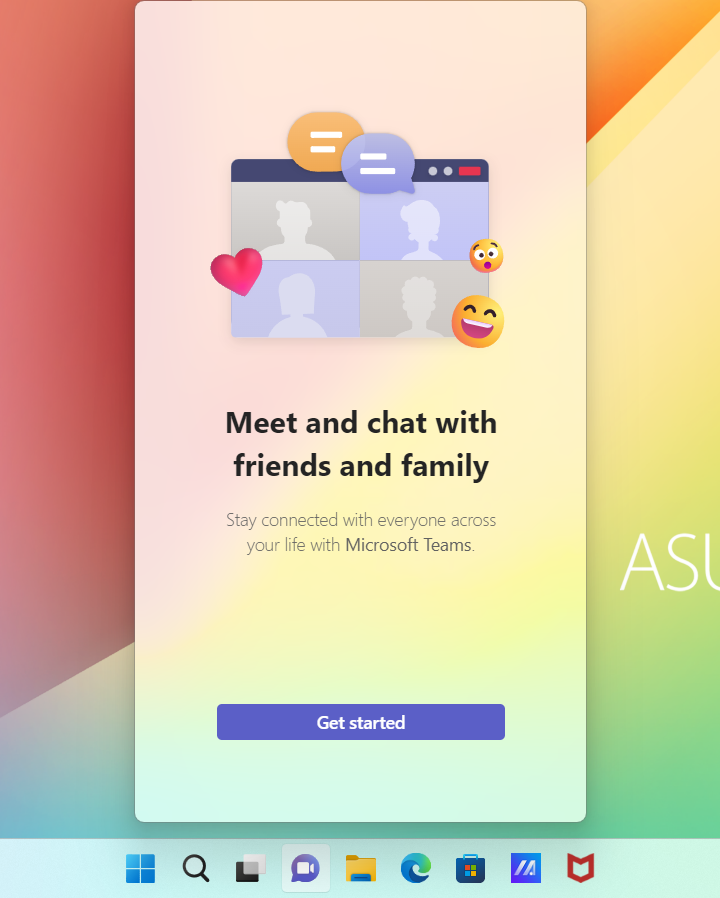
Método 2: Escriba manualmente el comando para desinstalar Microsoft Teams por completo
- Escriba y busque [Windows PowerShell] en la barra de búsqueda de Windows① y, a continuación, seleccione [Ejecutar como administrador]②.
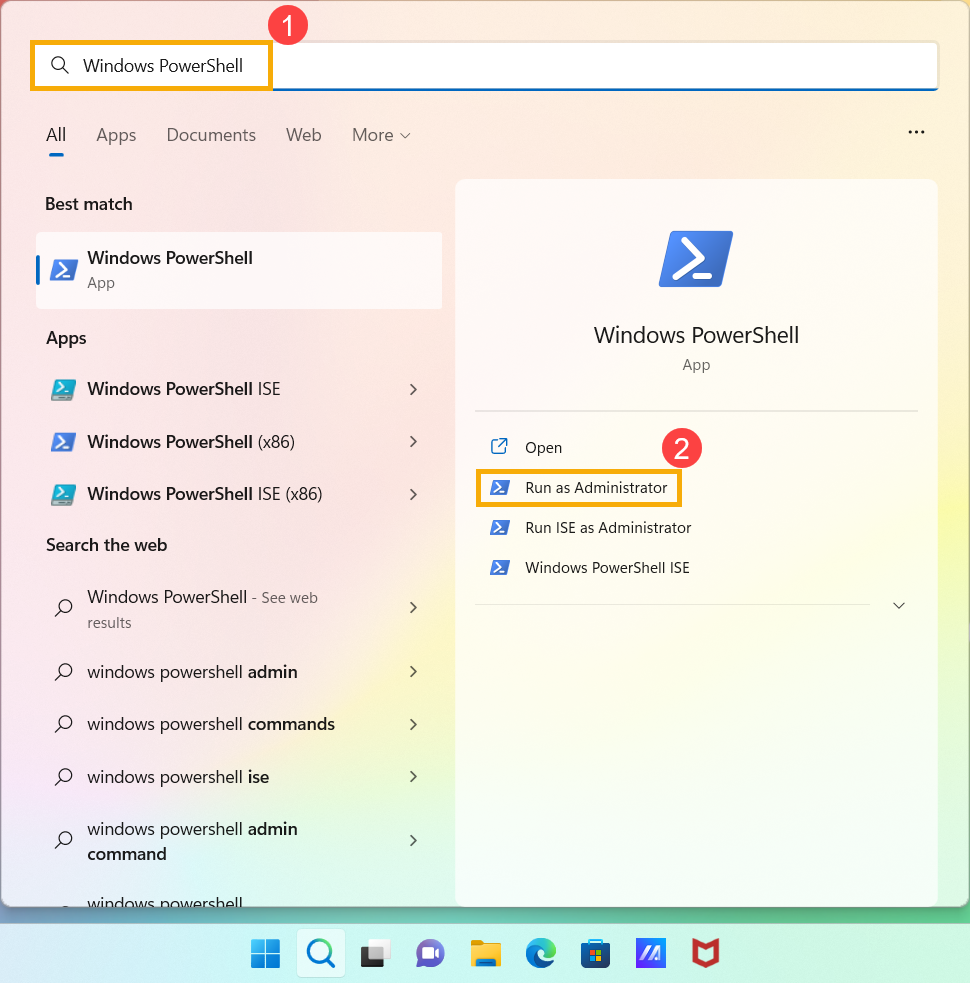
- Escriba el comando [(Get-AppPackage -AllUsers -Name «MicrosoftTeams»).PackageFullName | Remove-AppPackage -AllUsers]③ y, a continuación, pulse la tecla Intro del teclado.
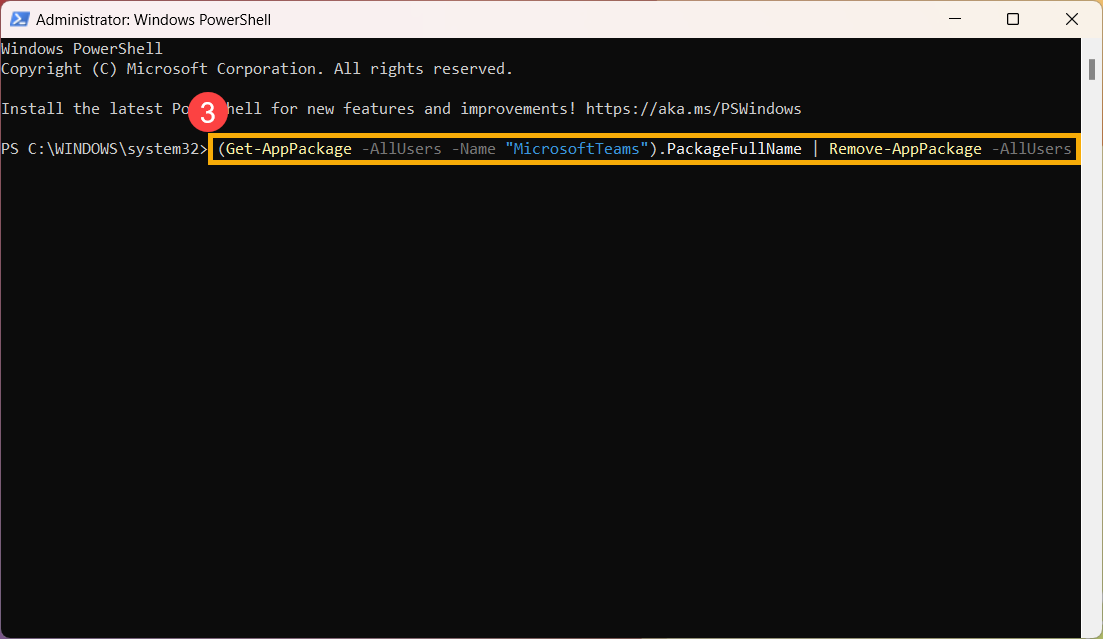
- Después de que aparezca la siguiente línea de comandos, significa que Microsoft Teams se ha desinstalado por completo, por favor reinicie su PC primero.
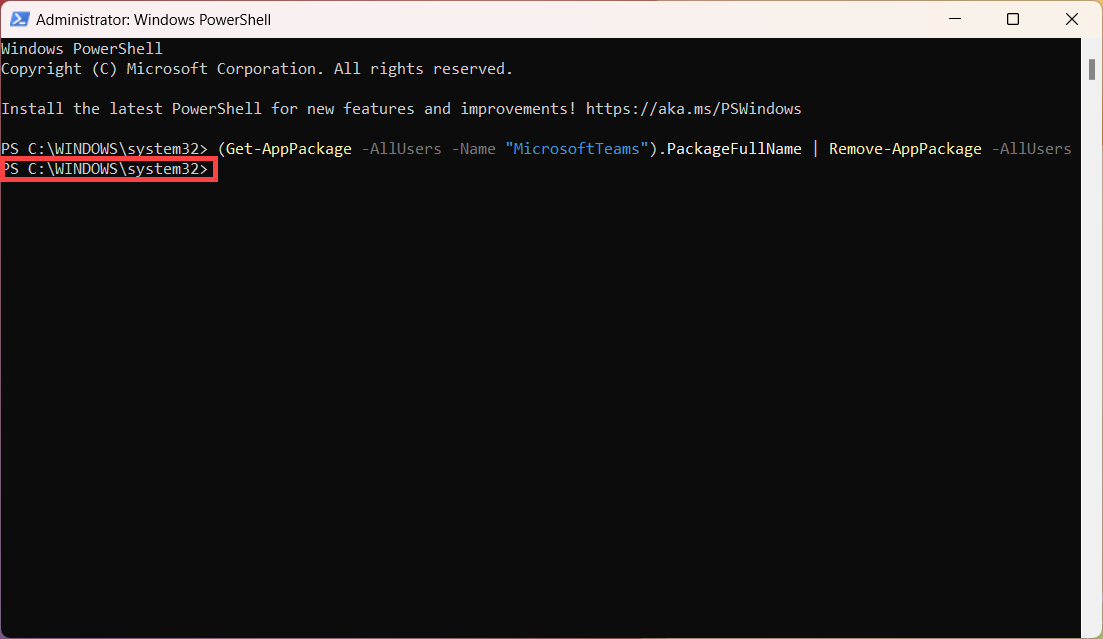
- Tras entrar en Windows, haga clic en el icono [Chat] de la barra de tareas⑥ y, a continuación, haga clic en [Continuar]⑦ para volver a descargar Microsoft Teams.
Nota: Asegúrese de que su PC se encuentra en un entorno de red disponible y, a continuación, conéctese a Internet, ya que se trata de un proceso de instalación en línea.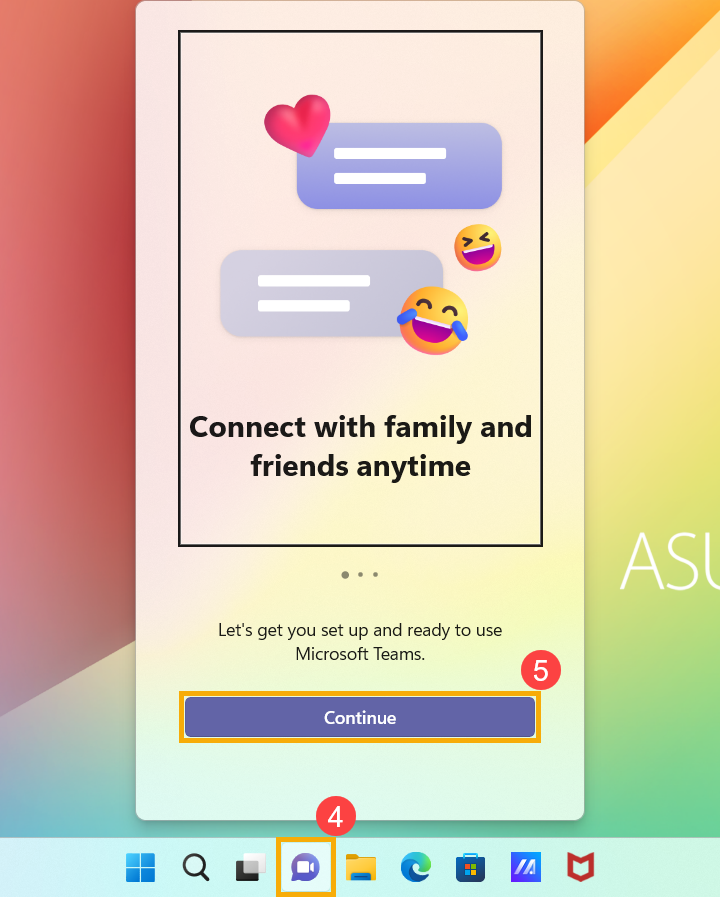
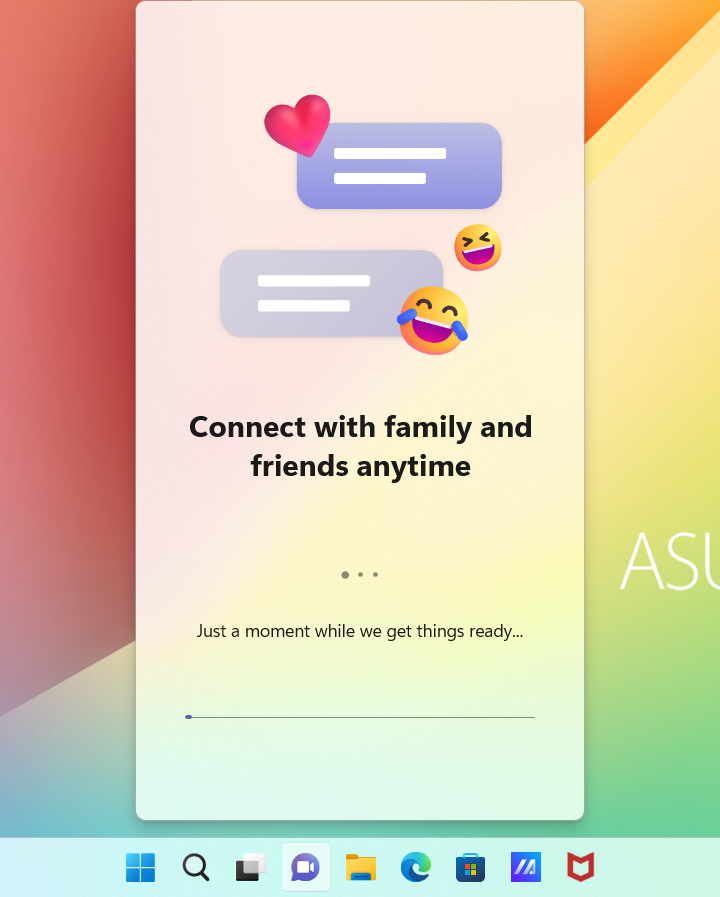
- La instalación de Microsoft Teams se ha completado, puede utilizarlo normalmente.
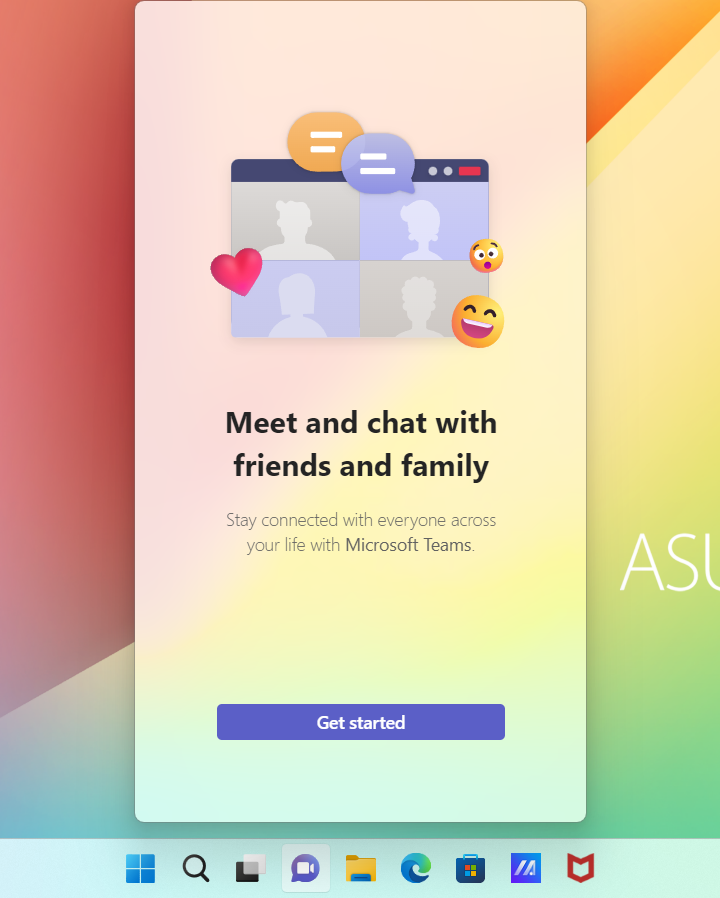
Si su problema no se resuelve con la solución y la información anteriores, póngase en contacto con el centro de atención al cliente de ASUS para obtener más información.