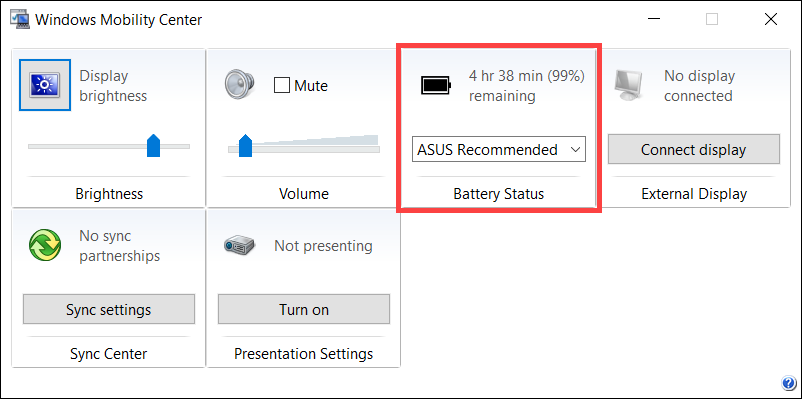Gerelateerde onderwerpen
- Problemen oplossen - De batterij van het apparaat levert geen stroom/laadt niet op, de batterij laadt niet volledig op, kan niet worden ingeschakeld via de batterij
- Specificaties en aanbevolen gebruik van de batterij en stroomadapter (lader)
- [Notebook] ASUS Batterij Informatiecentrum
- [Notebook] Problemen oplossen - Langzaam opladen / Batterij loopt leeg terwijl de stekker in het stopcontact zit
- [Windows 11/10] Problemen oplossen - Korte batterijduur (snelle batterijontlading)
[Batterij resterende gebruikstijd]
Toepasselijke Producten: Notebook, Gaming Handheld
De resterende gebruikstijd van de batterij is een cruciale factor die de werkefficiëntie en gebruikerservaring beïnvloedt. Begrijpen hoe u de resterende batterijduur in het Windows-systeem kunt controleren en maatregelen kunt nemen om het batterijgebruik te optimaliseren, kan de levensduur van de batterij effectief verlengen, waardoor er voldoende stroom beschikbaar is wanneer dat nodig is.
Windows schat de resterende batterijduur op basis van het huidige stroomverbruik. De weergegeven resterende batterijduur geeft de geschatte gebruikstijd weer die overblijft als de batterij in hetzelfde tempo blijft verbruiken. Bijvoorbeeld, wanneer het apparaat een video afspeelt, zal de resterende gebruikstijd afnemen; wanneer de videoweergave stopt, zal de resterende gebruikstijd toenemen.
Opmerking: Voor tips over het verlengen van de levensduur van de batterij, raadpleeg dit artikel over Hoe de korte gebruikstijd van de batterij op te lossen.
Opmerking: De batterij zelf is een verbruiksartikel, en lithium-ion batterijen degraderen van nature in de loop van de tijd door hun continue chemische reacties. Daarom is het normaal om een geleidelijke afname van de verwachte gebruikstijd van de batterij te ervaren. Lees meer op het ASUS Battery Information Center.
Hoe de resterende gebruikstijd van de batterij te controleren
Volg de instructies die overeenkomen met de huidige Windows-versie van uw apparaat:
Windows 11 Besturingssysteem
Methode 1: Controleer de batterijstatus in de taakbalk
Zweef met de cursor over het batterijpictogram in de rechterbenedenhoek van het bureaublad om het huidige batterijpercentage en de geschatte resterende tijd te zien.
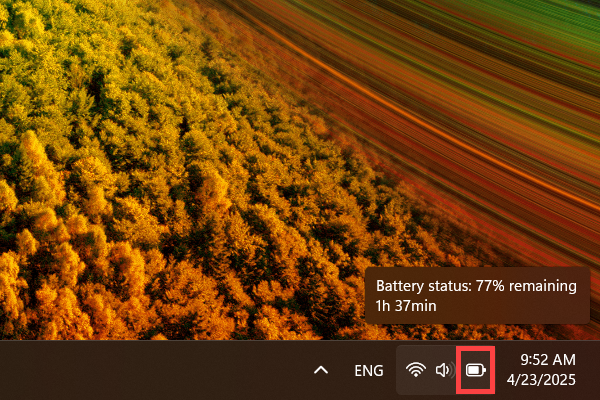
Methode 2: Controleer de batterijstatus in Windows-instellingen
- Klik op het [Start] pictogram
 op de taakbalk①, klik dan op [Instellingen]
op de taakbalk①, klik dan op [Instellingen] ②.
②. 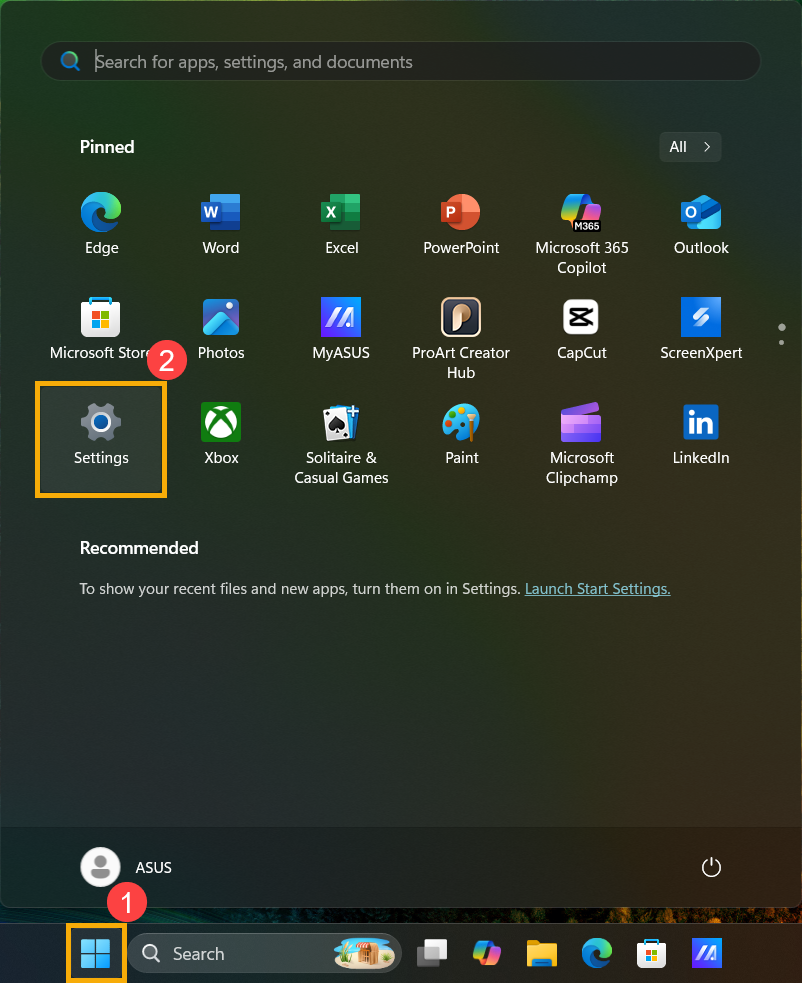
- Klik in Windows-instellingen op [Systeem]③, klik vervolgens op [Energie & batterij]④.

- In de instellingen voor stroom & batterij, kunt u het batterijpercentage en de geschatte resterende tijd zien.
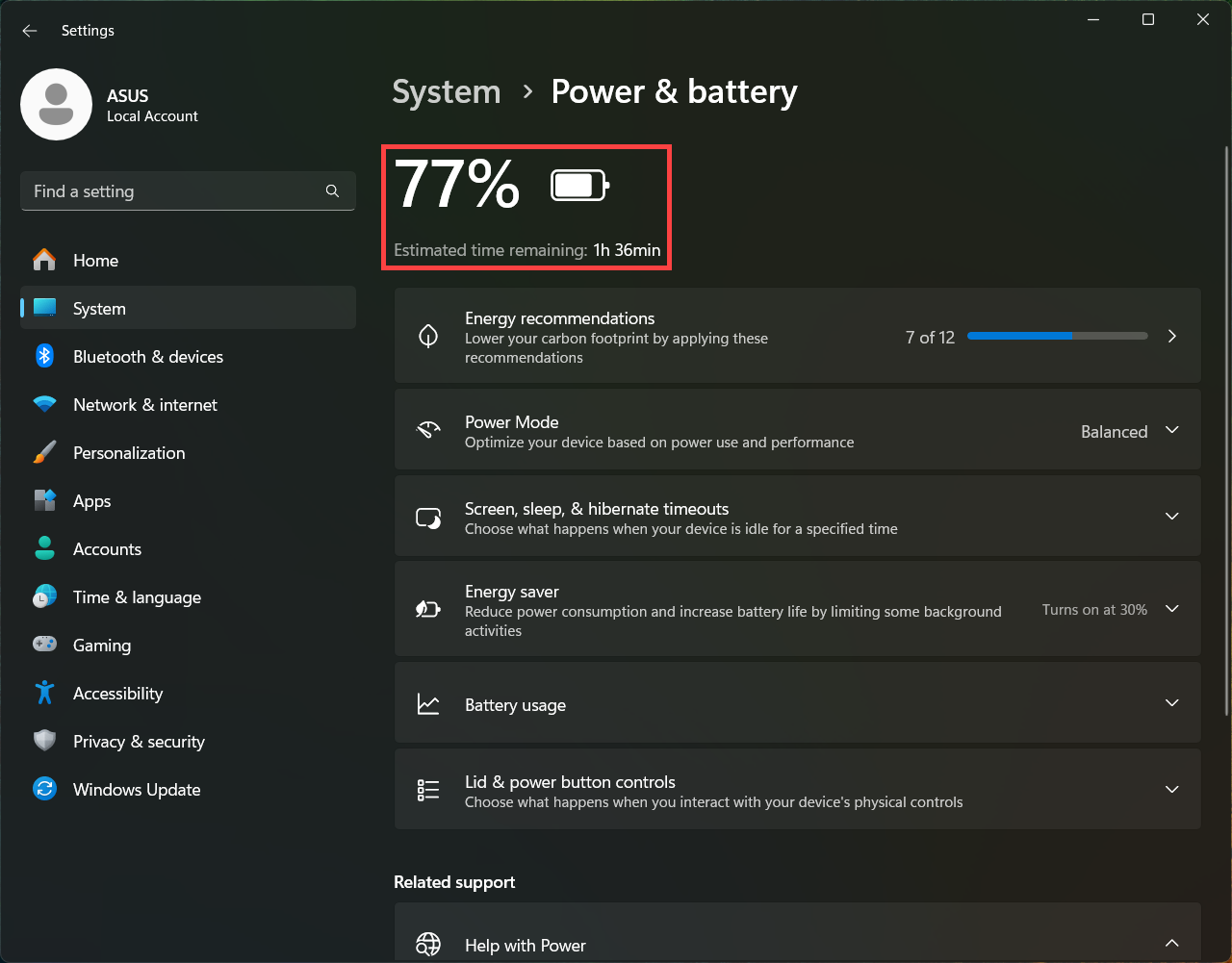
Windows 10 Besturingssysteem
Methode 1: Controleer de batterijstatus in de taakbalk
Beweeg de cursor over het batterijpictogram rechtsonder op het bureaublad om het huidige batterijpercentage en de geschatte resterende tijd te zien.
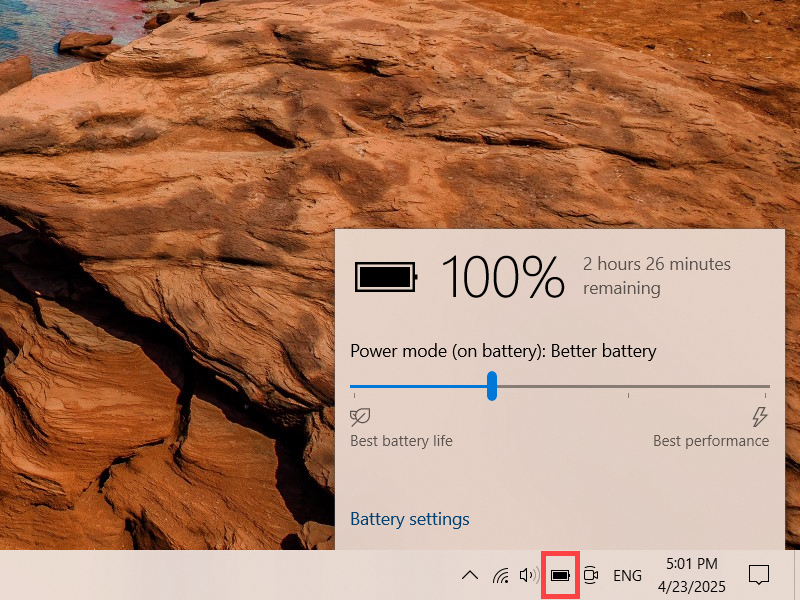
Methode 2: Controleer de batterijstatus in Windows Mobiliteitscentrum
- Typ [Configuratiescherm] in de Windows zoekbalk①, klik vervolgens op [Open]②.
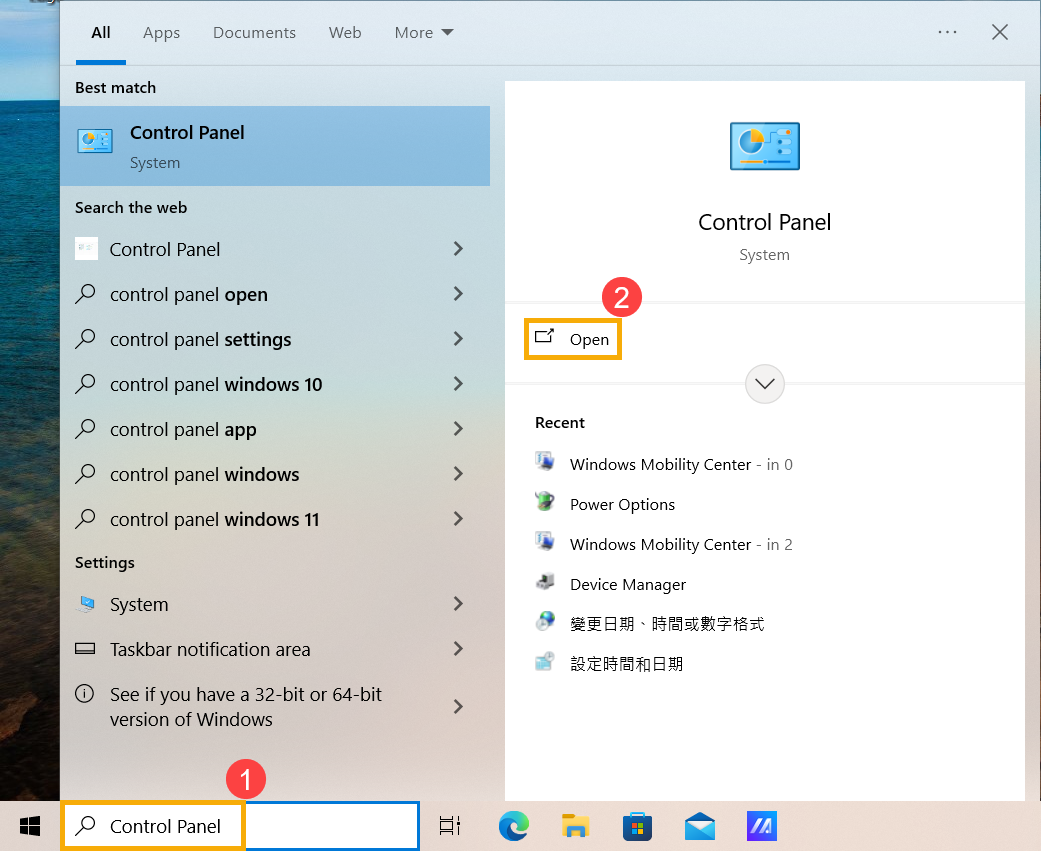
- In het Configuratiescherm, klik op [Hardware en Geluid]③.
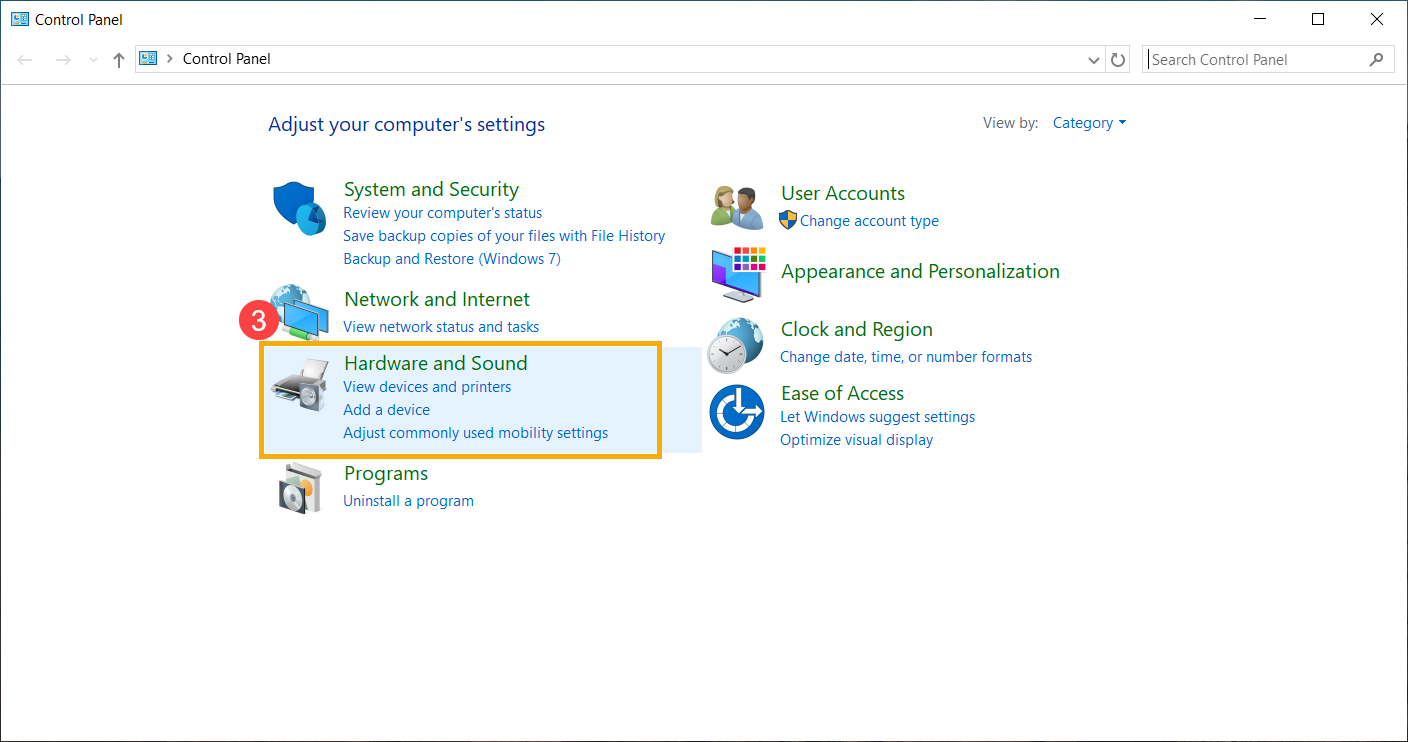
- In de instellingen voor Hardware en Geluid, klik op [Windows Mobiliteitscentrum]④.
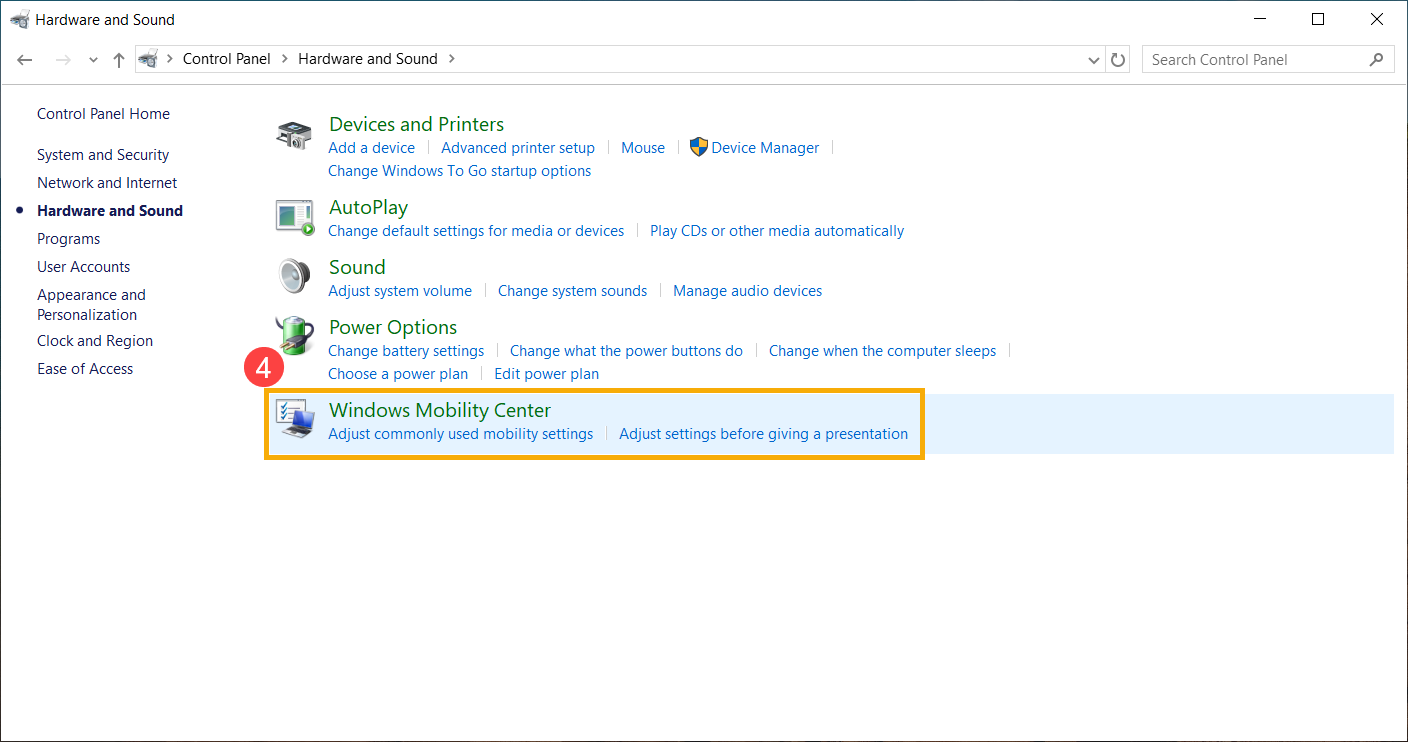
- In het Windows Mobiliteitscentrum kunt u het huidige batterijpercentage en de geschatte resterende tijd zien.