Troubleshooting - 「Chat」 program (Microsoft Teams) is unable to run or An error message 「msteams.exe - Bad Image」 appeared
Applicable Products: Notebook, Desktop, All-in-One PC, Gaming Handheld
If you are unable to run the 「Chat」 application (Microsoft Teams) or encounter the msteams.exe image error message upon entering the Windows system, it may be due to an incomplete download of the Microsoft Teams files (the file size of the Microsoft Teams application is 0 bytes). Please refer to the following steps to completely uninstall Microsoft Teams and then re-download it.
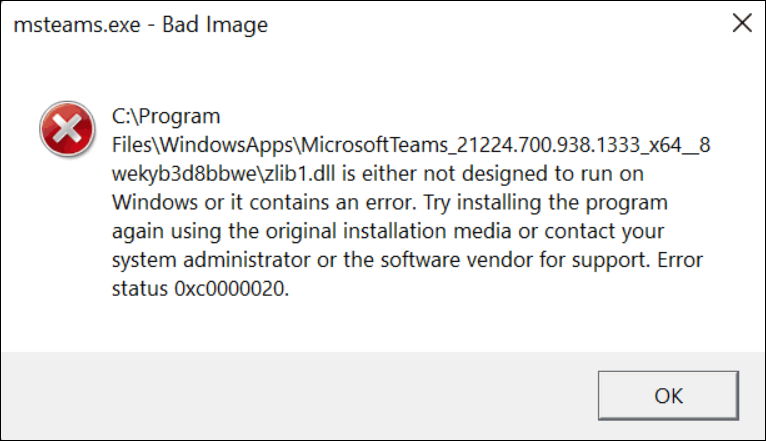
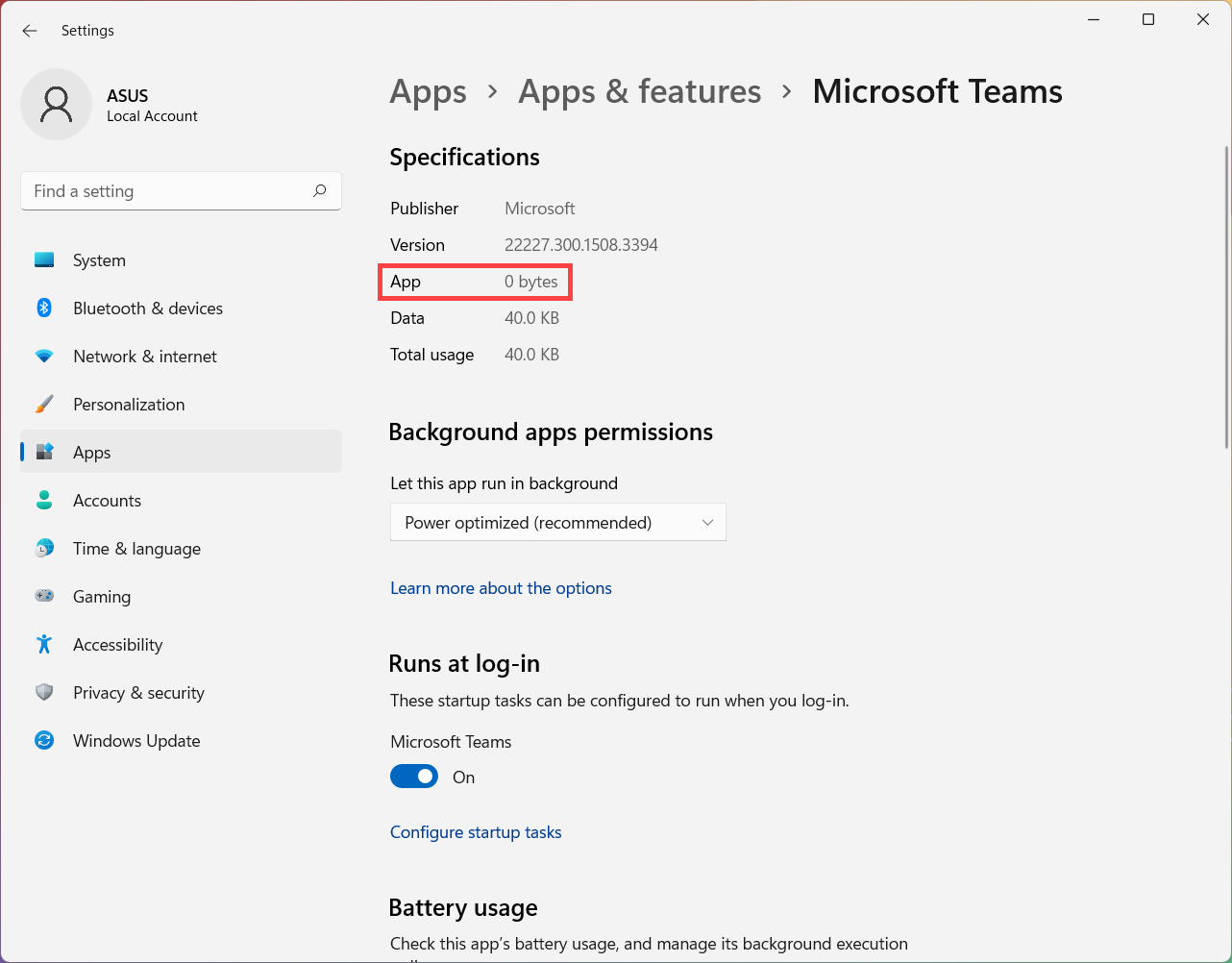
The following provides two methods to uninstall Microsoft Teams completely, and you can choose either one to perform it.
Method 1: Run Windows Command Script to uninstall Microsoft Teams completely
- Click Here to download the Windows Command Script for the complete uninstallation of Microsoft Teams.
- After downloading the file, right-click the [RemoveTeams] compressed file①, and then select [Extract All]②.
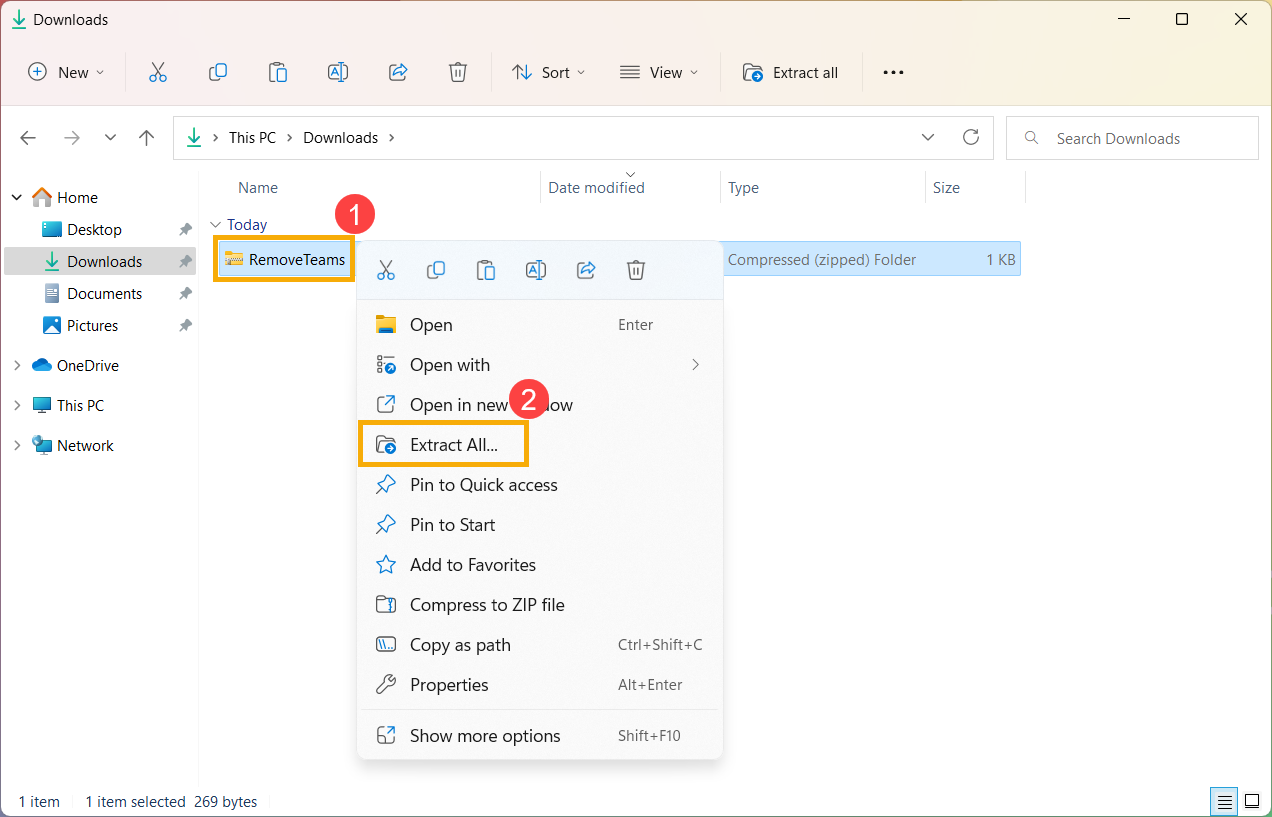
- Select [Extract]③.
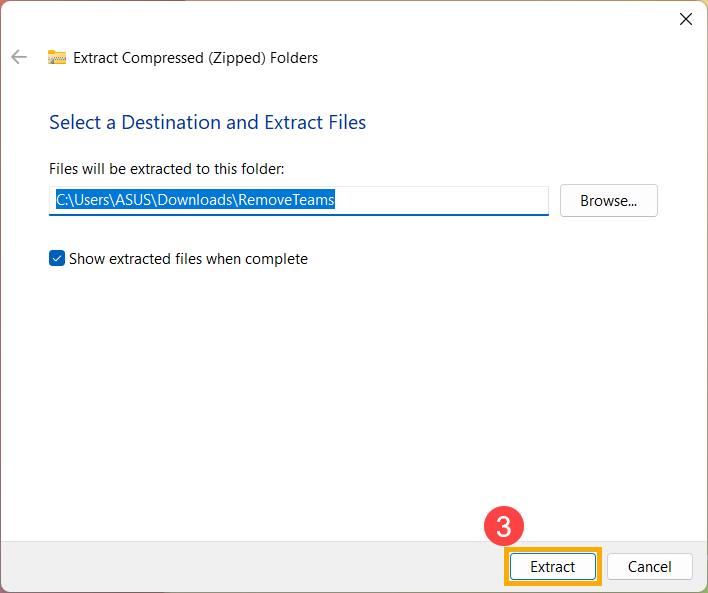
- After the extraction is complete and entering the RemoveTeams folder, right-click the [RemoveTeams] Windows Command Script④, then select [Run as administrator]⑤.
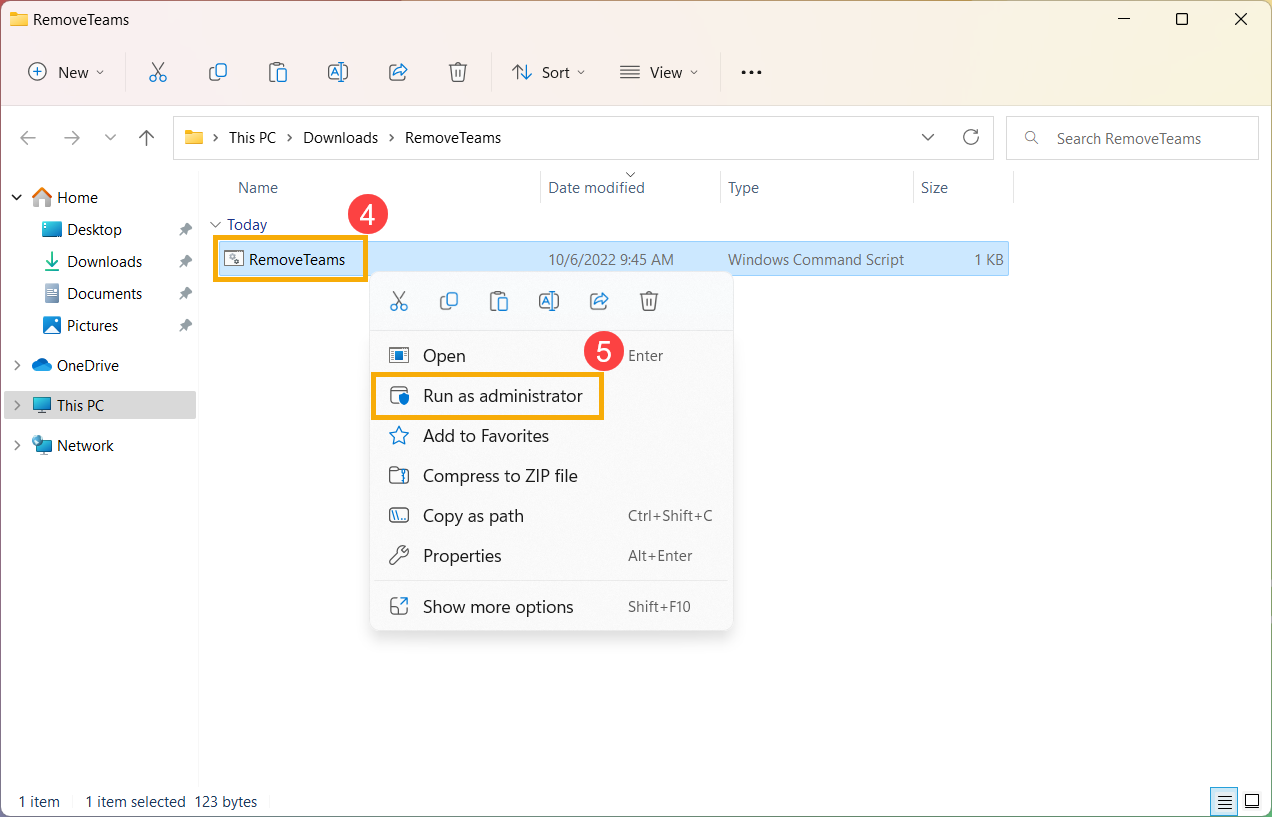
- Microsoft Teams is uninstalling. After the Command Prompt closes automatically, it means Microsoft Teams has been uninstalled completely, please restart your device first.
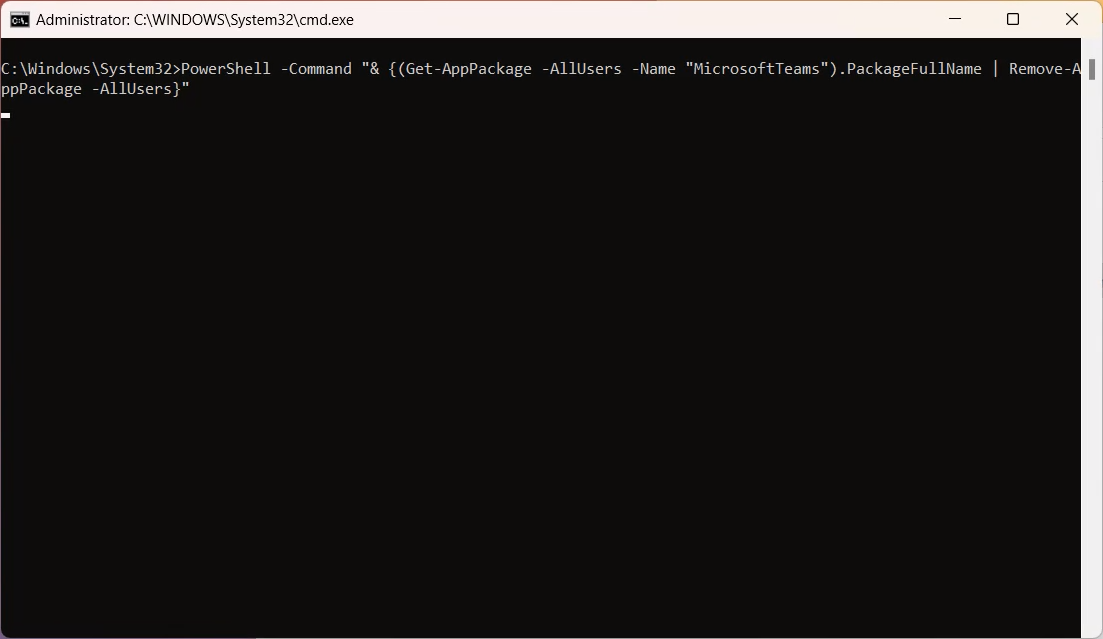
- After entering Windows, click the [Chat] icon on the taskbar⑥, then click [Continue]⑦ to re-download Microsoft Teams.
Note: Make sure your device is in an available network environment, then connect to the internet because it is an online installation process.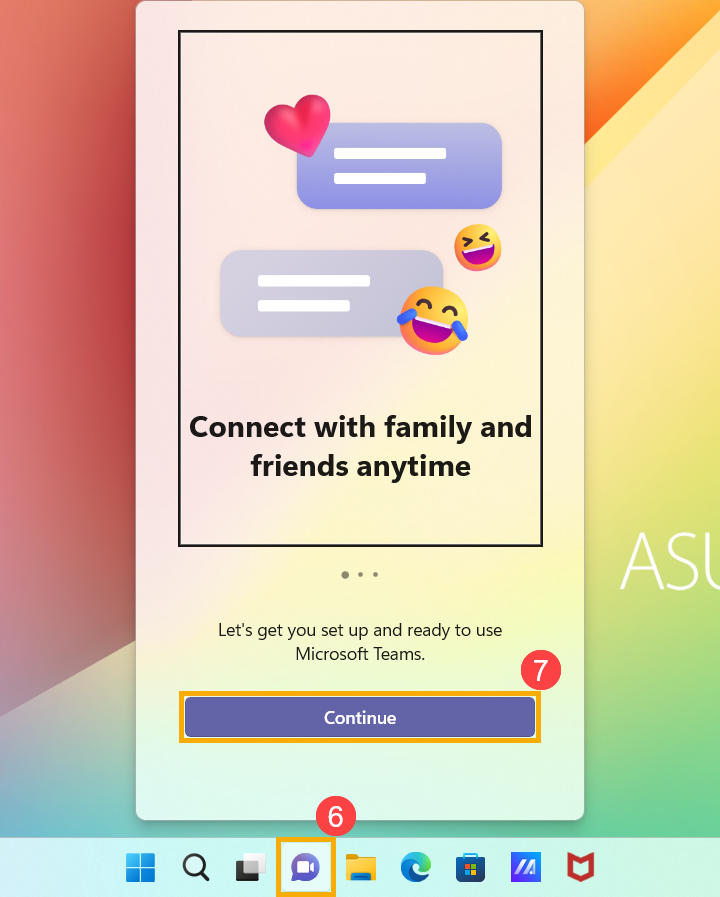
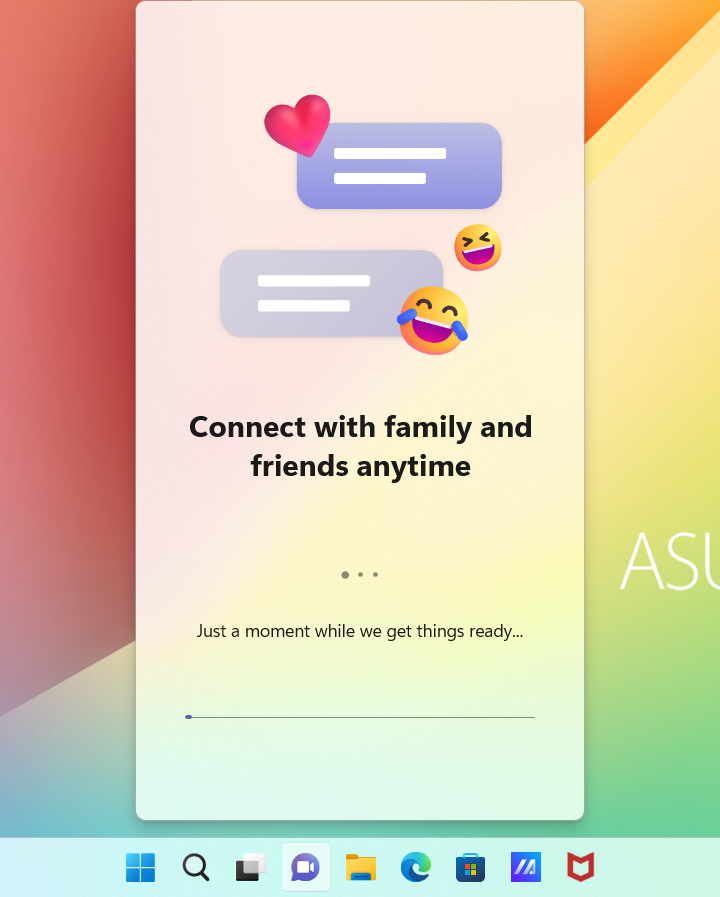
- Microsoft Teams installation is completed, you can use it normally.
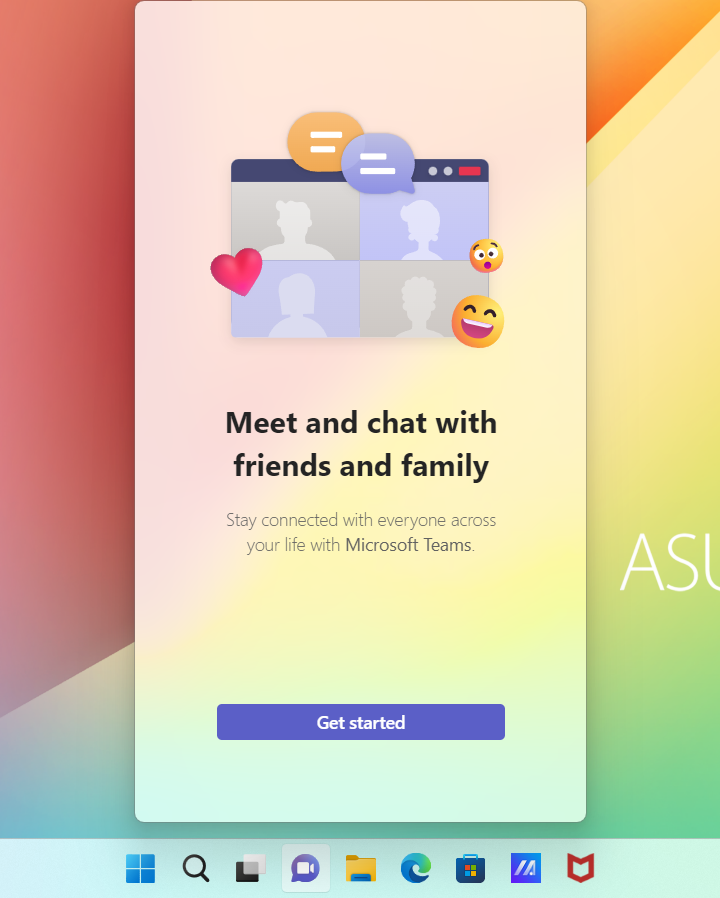
Method 2: Manually type the command to uninstall Microsoft Teams completely
- Type and search [Windows PowerShell] in the Windows search bar①, then select [Run as Administrator]②.
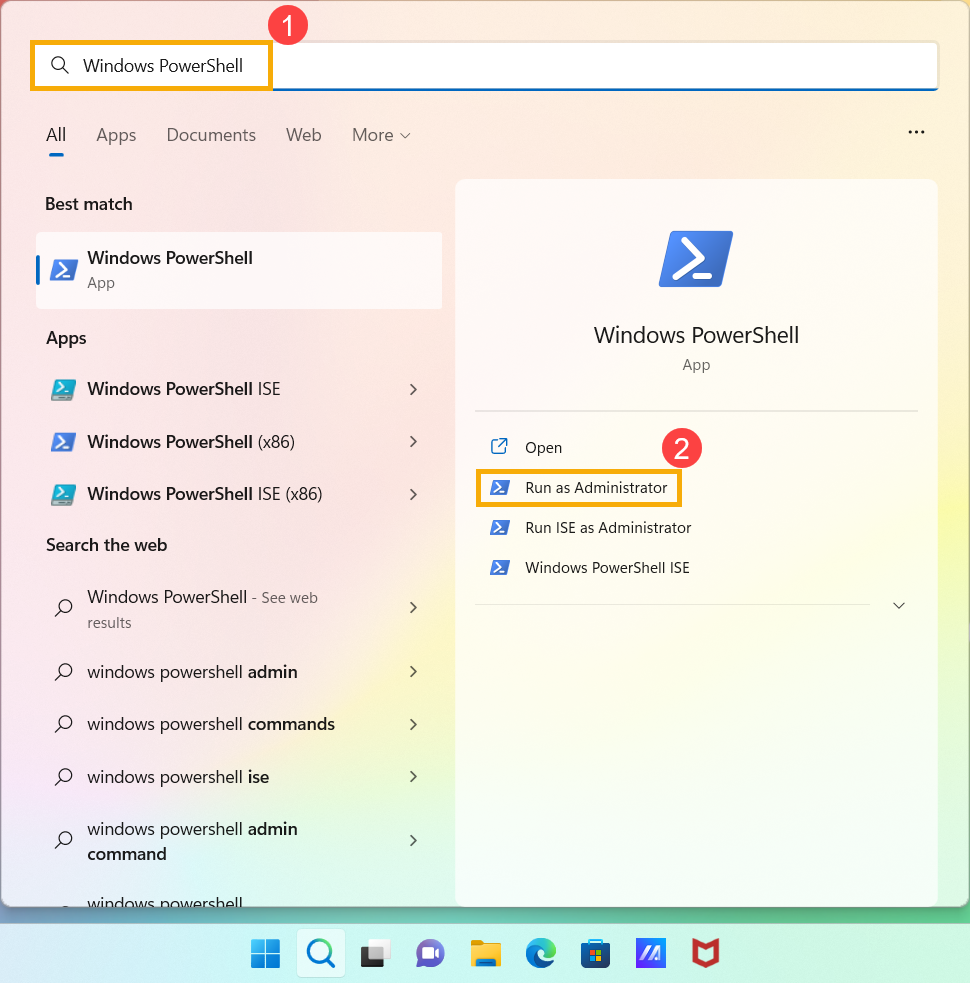
- Type command [(Get-AppPackage -AllUsers -Name "MicrosoftTeams").PackageFullName | Remove-AppPackage -AllUsers]③, then press Enter key on the keyboard.
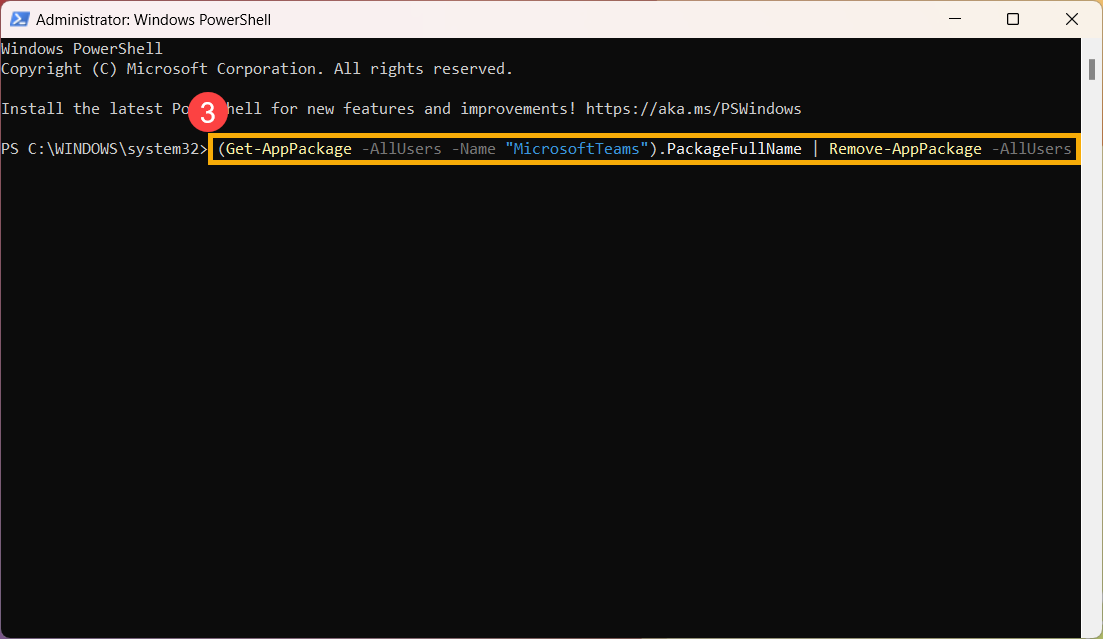
- After the next command line appears, it means Microsoft Teams has been uninstalled completely, please restart your device first.
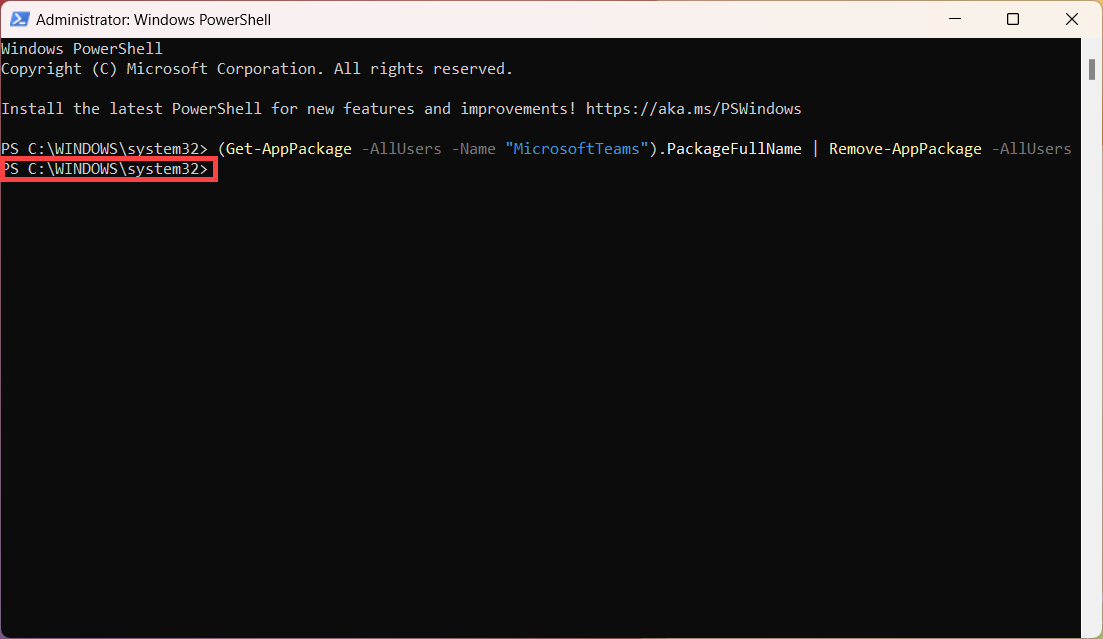
- After entering Windows, click the [Chat] icon on the taskbar④, then click [Continue]⑤ to re-download Microsoft Teams.
Note: Make sure your device is in an available network environment, then connect to the internet because it is an online installation process.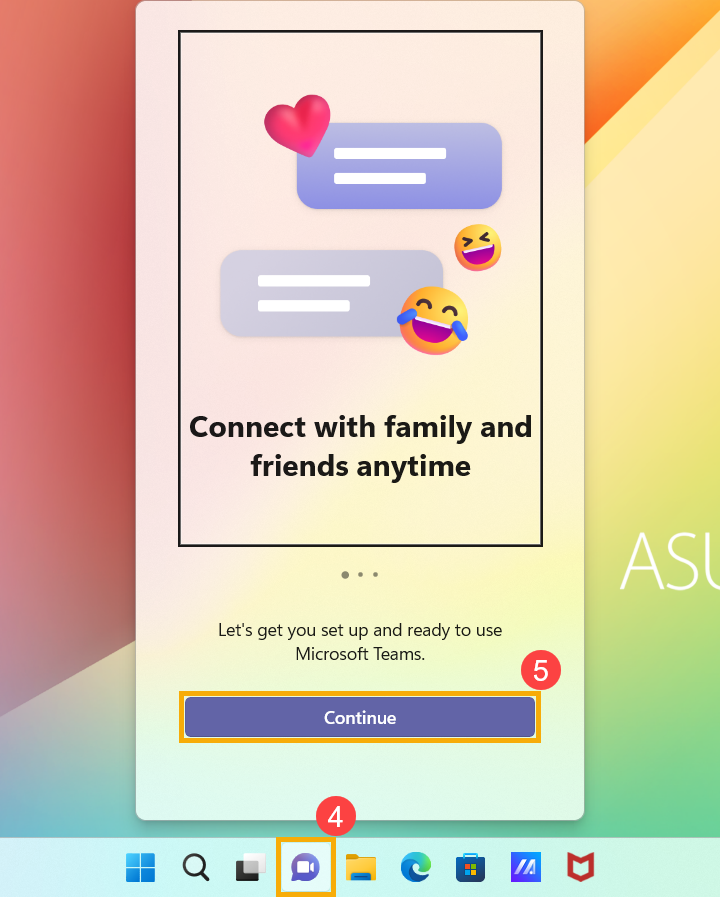
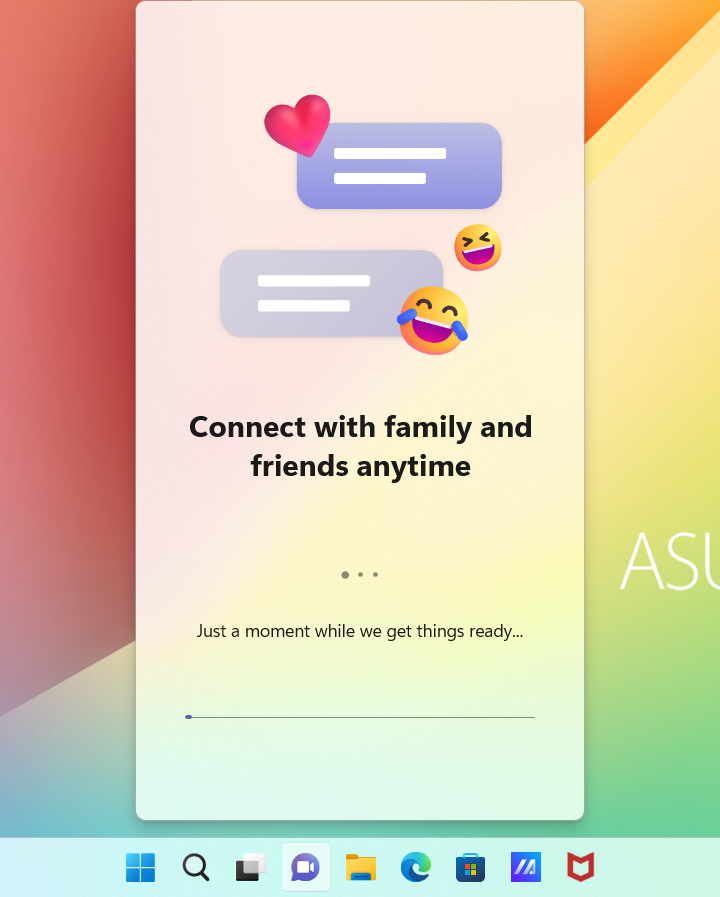
- Microsoft Teams installation is completed, you can use it normally.
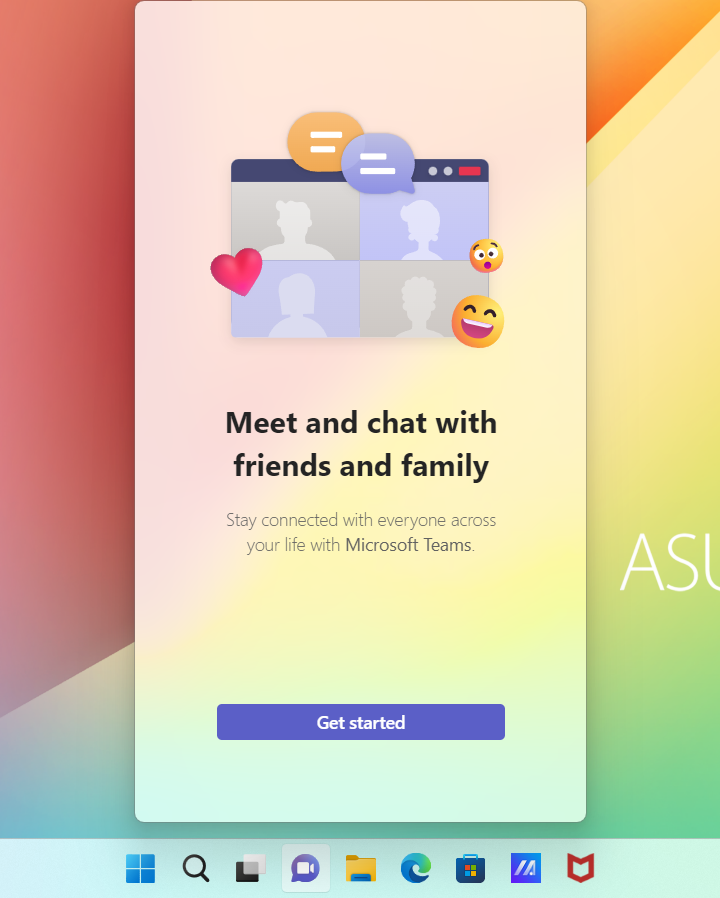
If your problem is not worked out with above solution and information, please contact ASUS customer service center for further information.