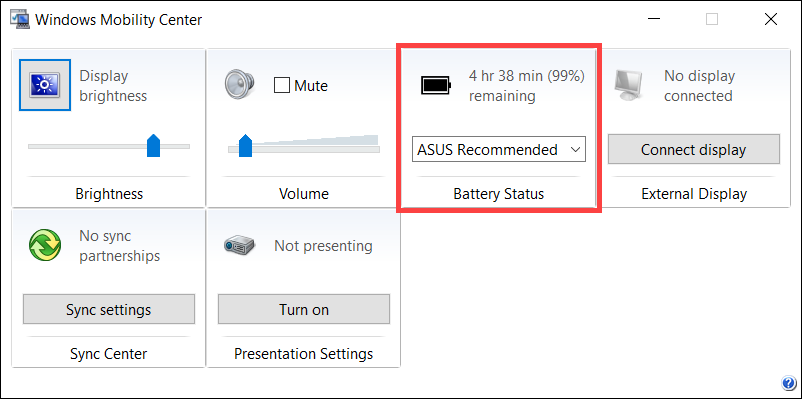Связанные темы
- Устранение неполадок - Батарея устройства не обеспечивает питание/зарядку, Батарея не заряжается полностью, Устройство не работает от батареи
- [Ноутбук] Спецификация, рекомендации и устранение неполадок с аккумулятором/адаптером на ноутбуке ASUS
- [Ноутбук] Центр информации об аккумуляторах ASUS
- Устранение неполадок — медленная зарядка / разрядка аккумулятора при подключении к сети
- [Windows 11/10] Устранение неполадок - Короткий срок службы батареи (быстрый разряд батареи)
[Windows 11/10] Оставшееся время использования батареи
Применимо для продуктов: Ноутбук, Игровая консоль
Оставшееся время использования батареи является важным фактором, влияющим на эффективность работы и пользовательский опыт. Понимание того, как проверить оставшееся время работы батареи в системе Windows и принятие мер по оптимизации использования батареи, может эффективно продлить срок службы батареи, обеспечивая достаточно энергии, когда это необходимо.
Windows оценивает оставшееся время работы батареи на основе текущей скорости потребления энергии. Отображаемое оставшееся время работы батареи представляет собой приблизительное время использования, если батарея продолжит использоваться с текущей скоростью. Например, когда устройство воспроизводит видео, оставшееся время использования будет уменьшаться; когда воспроизведение видео прекращается, оставшееся время использования увеличивается.
Примечание: Для советов по продлению срока службы батареи, пожалуйста, ознакомьтесь с этой статьей: Как решить проблему короткого времени использования батареи.
Примечание: Сама батарея является расходным материалом, и литий-ионные батареи естественным образом изнашиваются со временем из-за их постоянных химических реакций. Поэтому нормально, если ожидаемое время использования батареи постепенно уменьшается. Узнайте больше в Центре информации о батареях ASUS.
Как проверить оставшееся время использования батареи
Пожалуйста, следуйте инструкциям, соответствующим текущей версии операционной системы Windows на Вашем устройстве:
Операционная система Windows 11
Метод 1: Проверка состояния батареи на панели задач
Наведите курсор на значок батареи в нижнем правом углу рабочего стола, чтобы увидеть текущий процент заряда батареи и приблизительное оставшееся время работы.
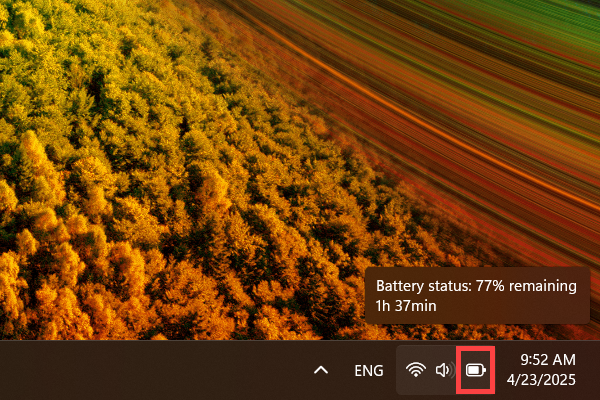
Метод 2: Проверка состояния батареи в настройках Windows
- Нажмите значок [ПУСК]
 на панели задач①, затем нажмите [Параметры]
на панели задач①, затем нажмите [Параметры] ②.
②. 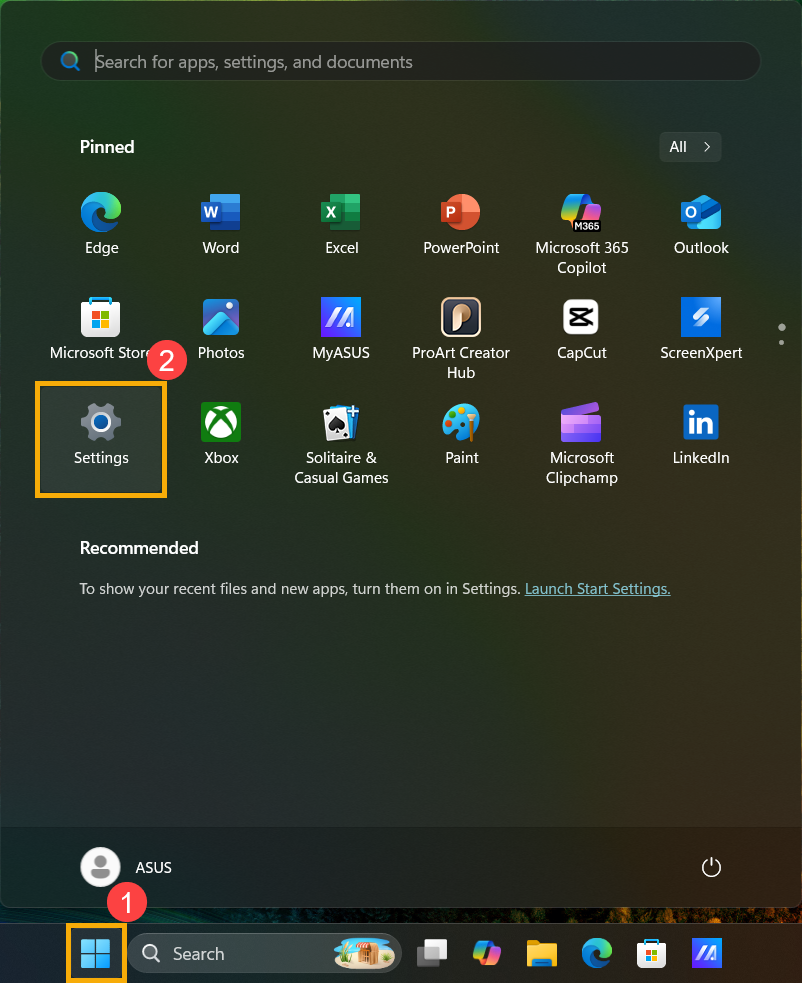
- В настройках Windows нажмите [Система]③, затем нажмите [Питание & Батарея]④.

- В настройках электропитания, Вы можете увидеть процент заряда батареи и оставшееся время.
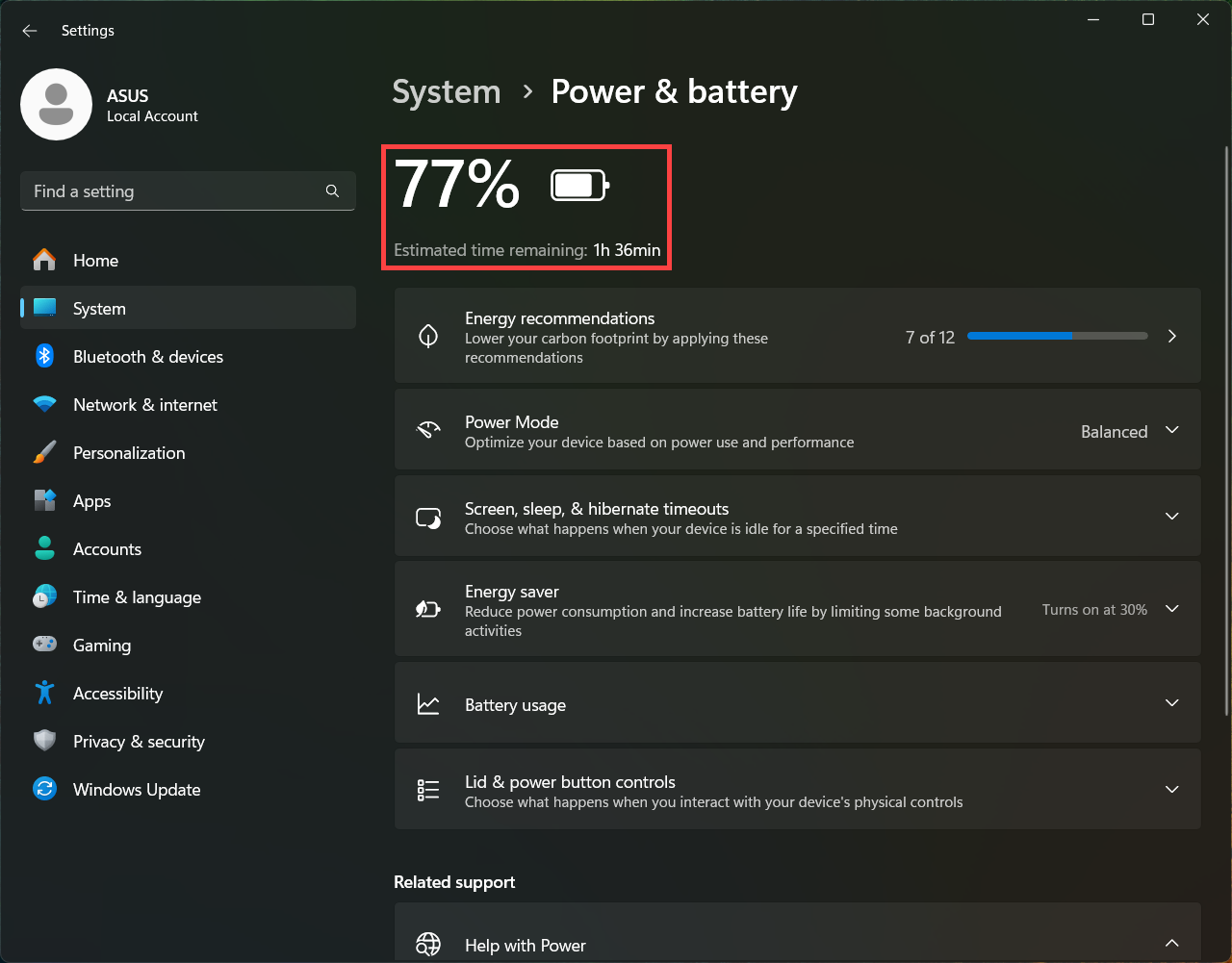
Операционная система Windows 10
Метод 1: Проверка состояния батареи на панели задач
Наведите курсор на значок батареи в нижнем правом углу рабочего стола, чтобы увидеть текущий процент заряда батареи и оставшееся время.
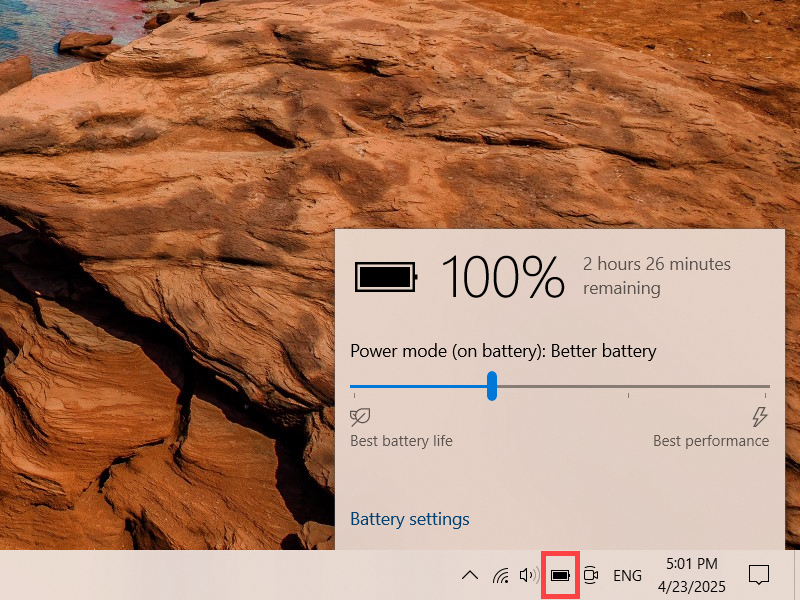
Метод 2: Проверка состояния батареи в Windows Mobility Center
- Введите [Панель управления] в строке поиска Windows①, затем нажмите [Открыть]②.
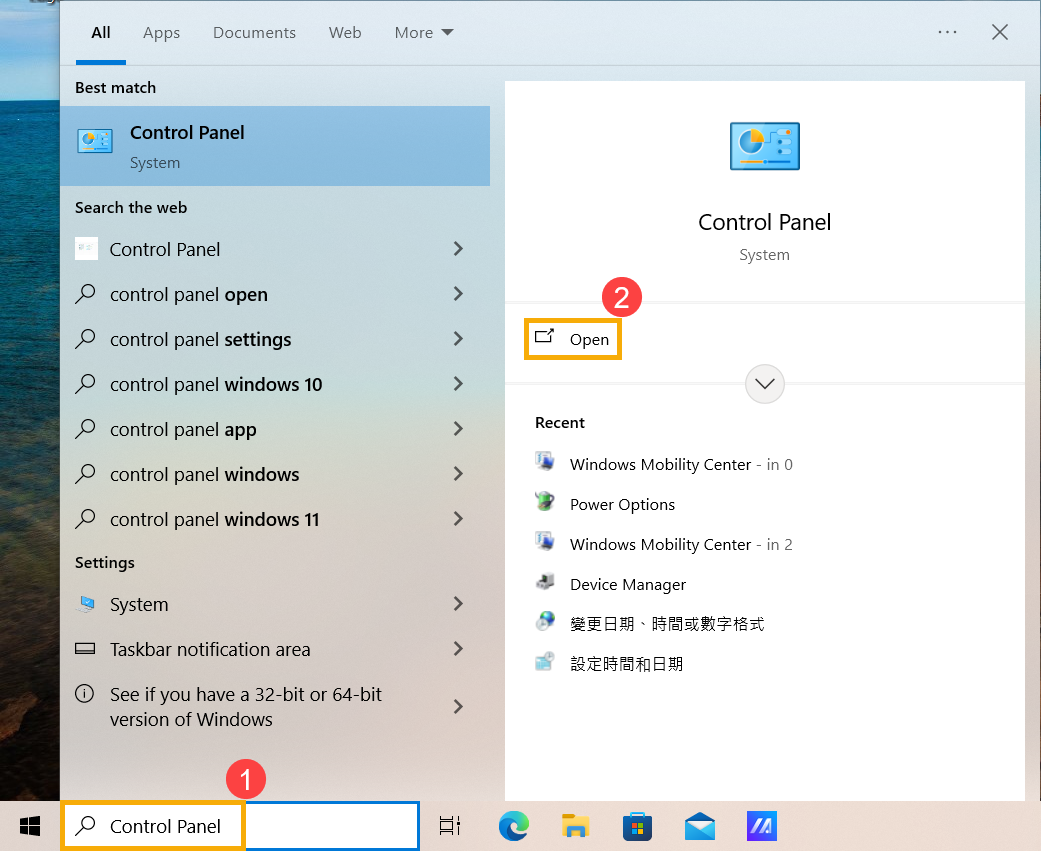
- В панели управления нажмите [Оборудование и звук]③.
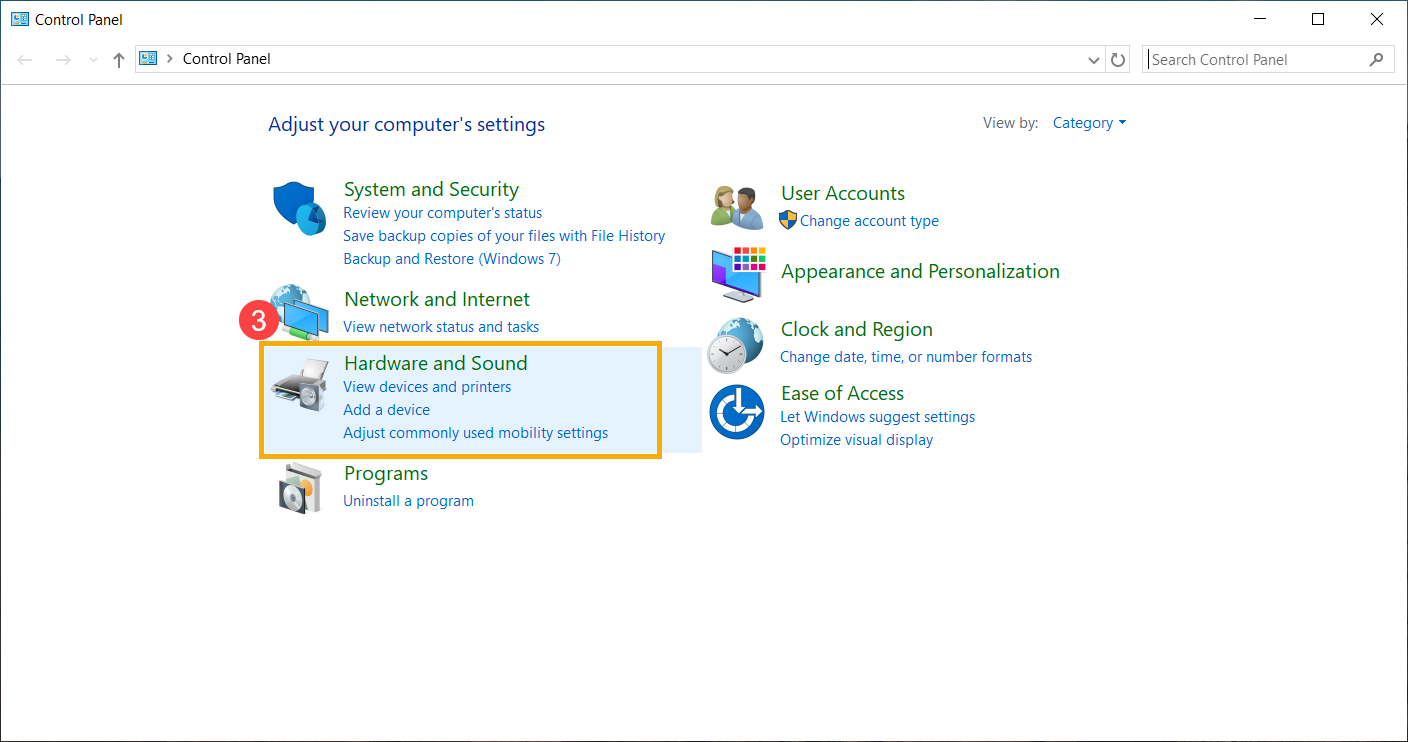
- В настройках "Оборудование и звук" нажмите [Центр мобильности Windows]④.
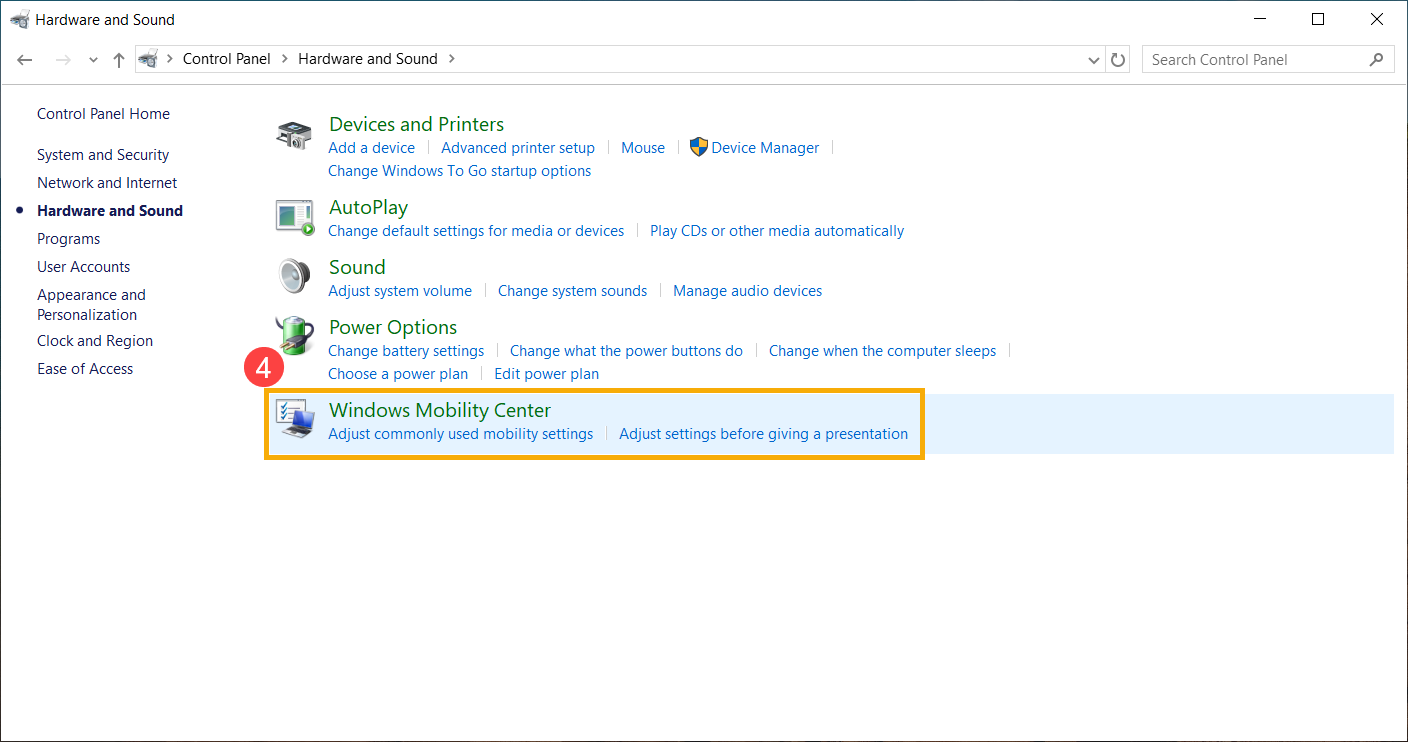
- В Центре мобильности Windows Вы можете увидеть текущий процент заряда батареи и приблизительное оставшееся время.