[Notebook] ScreenXpert - Úvod
5. Exkluzivní funkce ScreenXpert pro Zenbook DUO (UX8406 Series)
7. Stažení a odinstalování ScreenXpert
(1) Zadejte ①[ScreenXpert] do vyhledávacího pole na ploše. Klikněte na ②[ScreenXpert] a ScreenXpert se otevře.
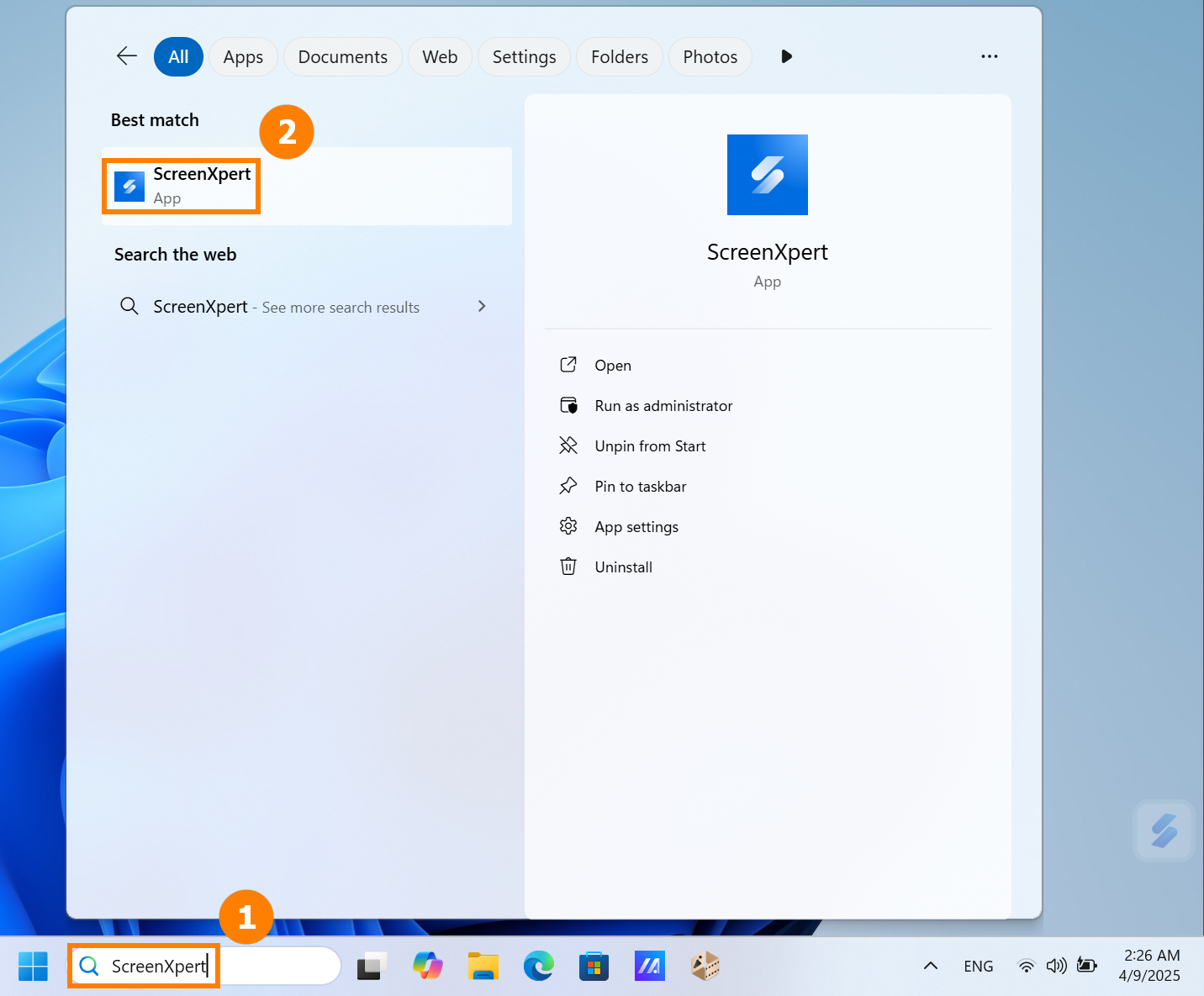
(2) Klikněte na ikonu ScreenXpert, abyste viděli čtyři funkční oblasti: ①[Nastavení a Přenos stylu], ②[Rychlé funkce], ③[Rychlý panel].
※ Obsah zobrazený v [Rychlý panel] se může lišit v závislosti na modelu.
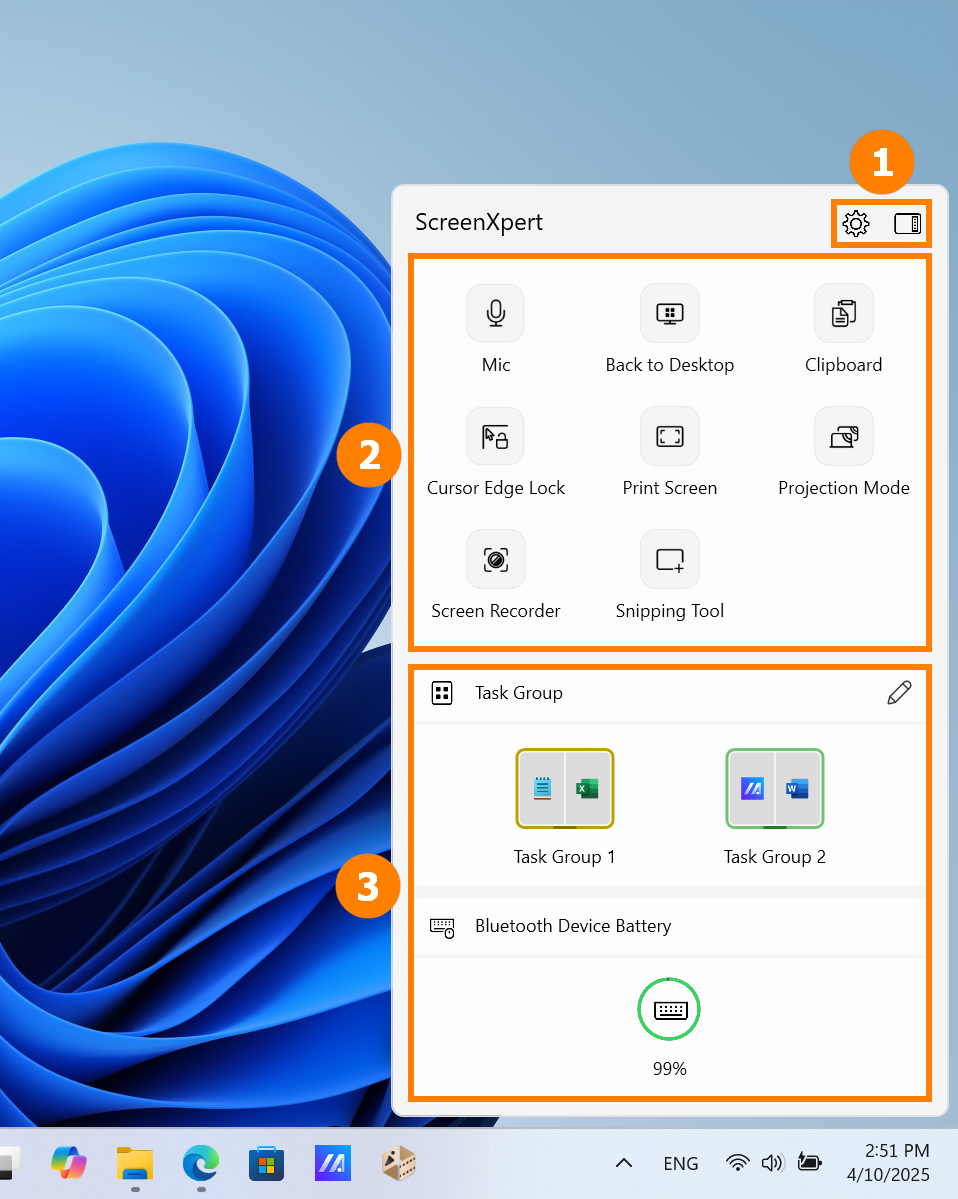
(3) Klikněte na  nebo
nebo  abyste přepnuli mezi různými styly ScreenXpert.
abyste přepnuli mezi různými styly ScreenXpert.
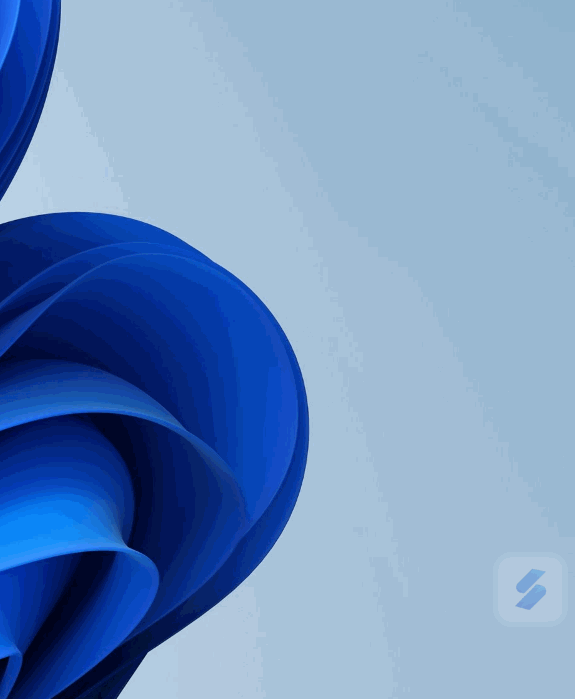
(1) Pokud váš počítač může ovládat více než jednu obrazovku, když přetáhnete okno aplikace na domovskou obrazovku, ①[Označení obrazovky] se zobrazí a umožní vám potvrdit umístění obrazovky. Také se zobrazí funkce menu ②[App Switcher], která obsahuje ikony pro obrazovku 1 a obrazovku 2. (V příkladu má počítač dvě obrazovky)
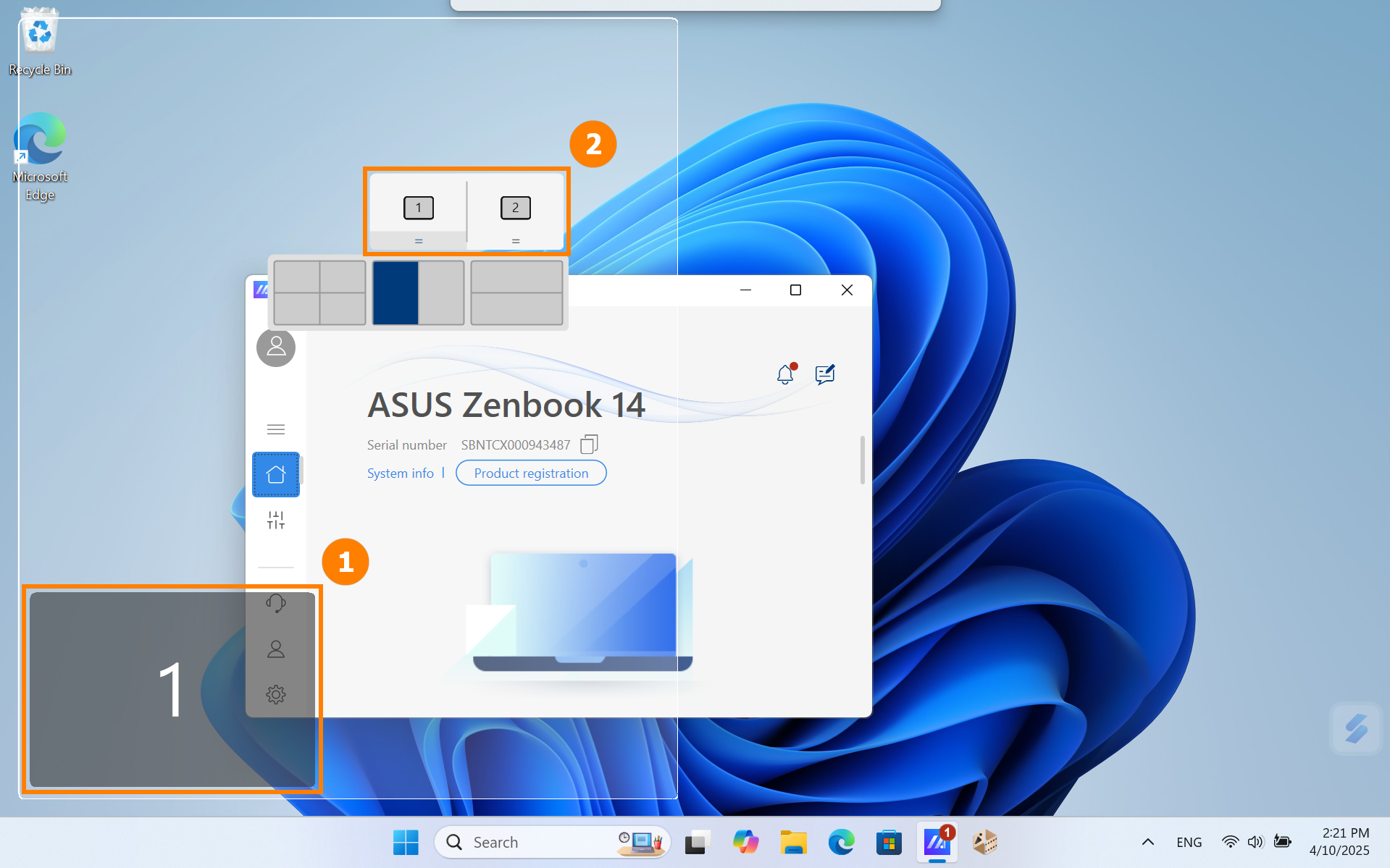
(2) ScreenXpert podporuje interakci mezi jednou nebo více obrazovkami. Když přetáhnete okno na pracovní plochu, zobrazí se ikona [App Switcher]. Pokud přetáhnete myš do rozsahu ③[Obrazovka 1], zobrazí se 3 použitelné ikony. Můžete také přetáhnout myš do [Obrazovka 2] a okno bude přeneseno na [Obrazovka 2] pro zobrazení.
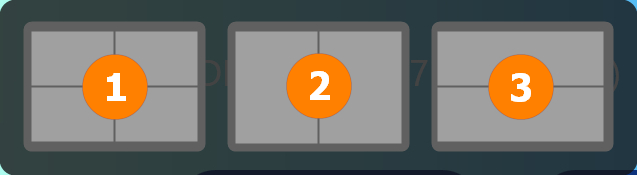
- Přetáhněte myš dovnitř ①, a okno aplikace se zobrazí na obrazovce 1 a zabere čtvrtinu obrazovky.
- Přetáhněte myš na ②, a okno aplikace se zobrazí na obrazovce 1 a zabere jednu polovinu levé a pravé části obrazovky.
- Přetáhněte myš dovnitř ③, a okno aplikace se zobrazí na obrazovce 1 a zabere jednu polovinu horní a dolní části obrazovky.
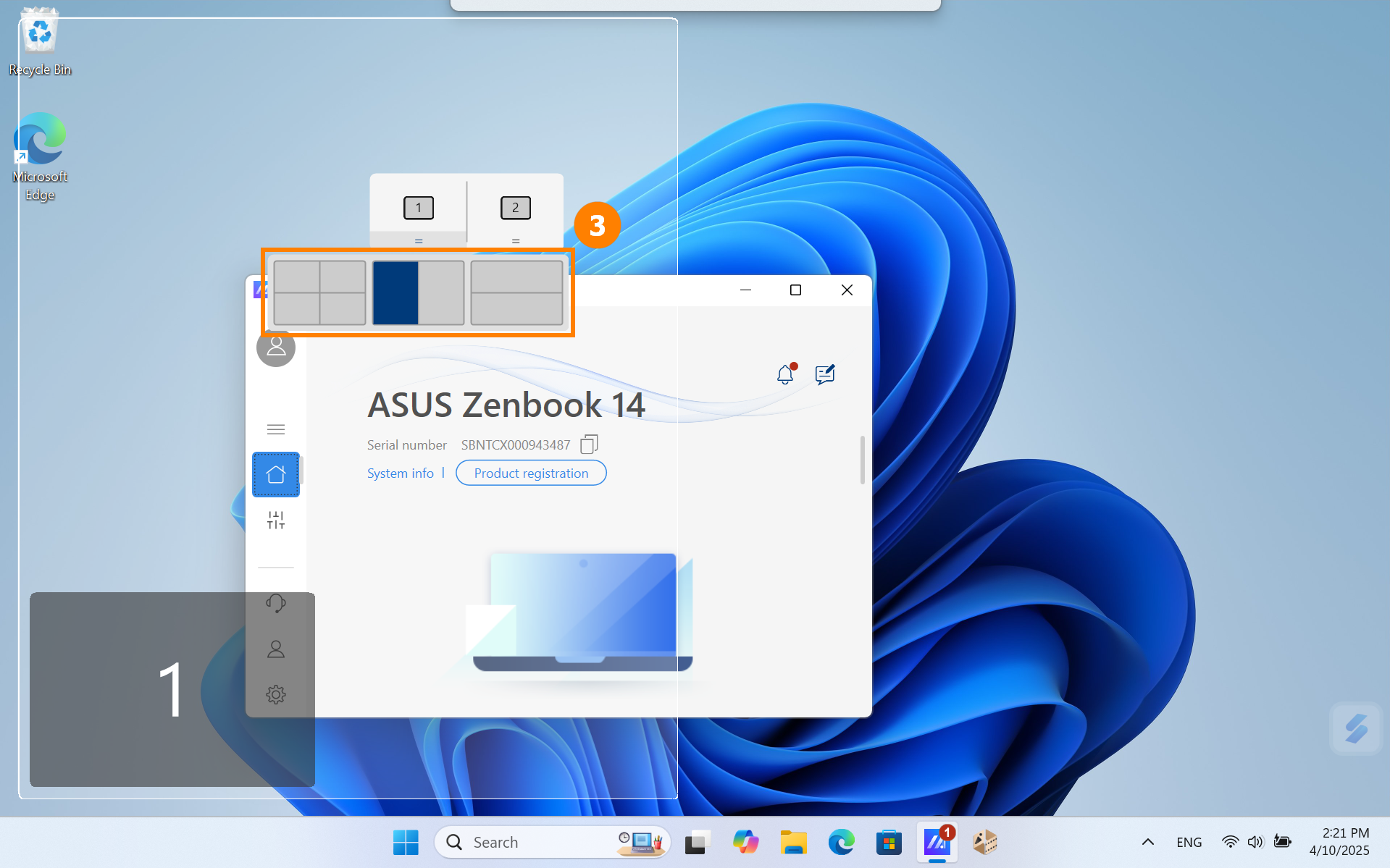
(3) Okno je již na [Obrazovka 1], zabírající levou polovinu displeje.
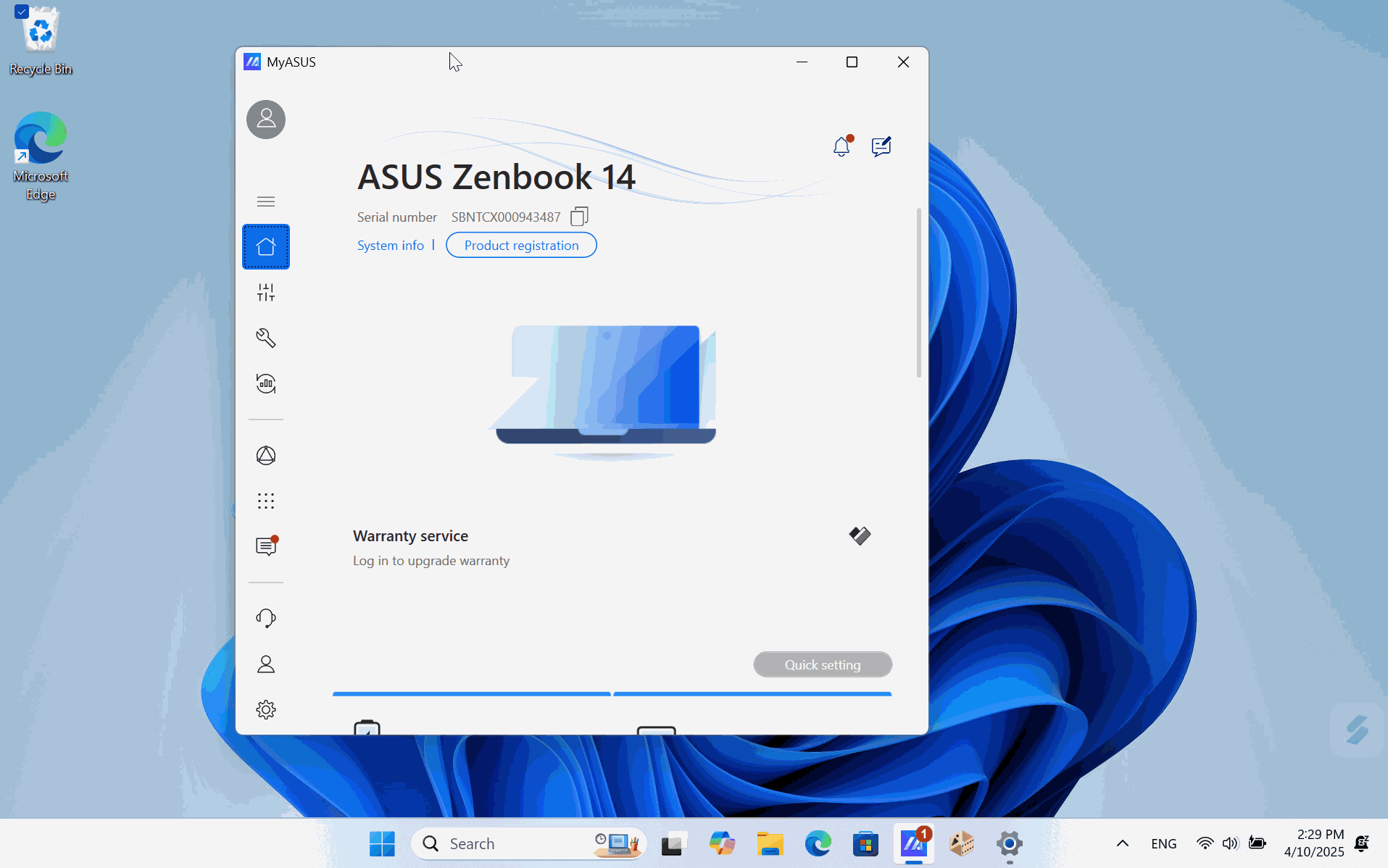
(4) Pokud v této době používáte dvě obrazovky, ale štítek zobrazený na obou obrazovkách je 1. Můžete použít zkratku [Windows key + P] pro rychlé přepnutí režimu zobrazení obrazovky.
- Duplikace je vhodná pro každodenní kancelářské a studijní účely.
Rozšíření je vhodné pro sdílení vaší obrazovky s ostatními.

(1) Otevřete ScreenXpert, klikněte na ①[Upravit], klikněte na ②[Přidat], klikněte na ③[Přidat] a vyberte ④[App], kterou chcete přidat. Pokud nemůžete najít aplikaci, kterou chcete přidat, klikněte na ⑤[Nemůžete najít aplikaci?].
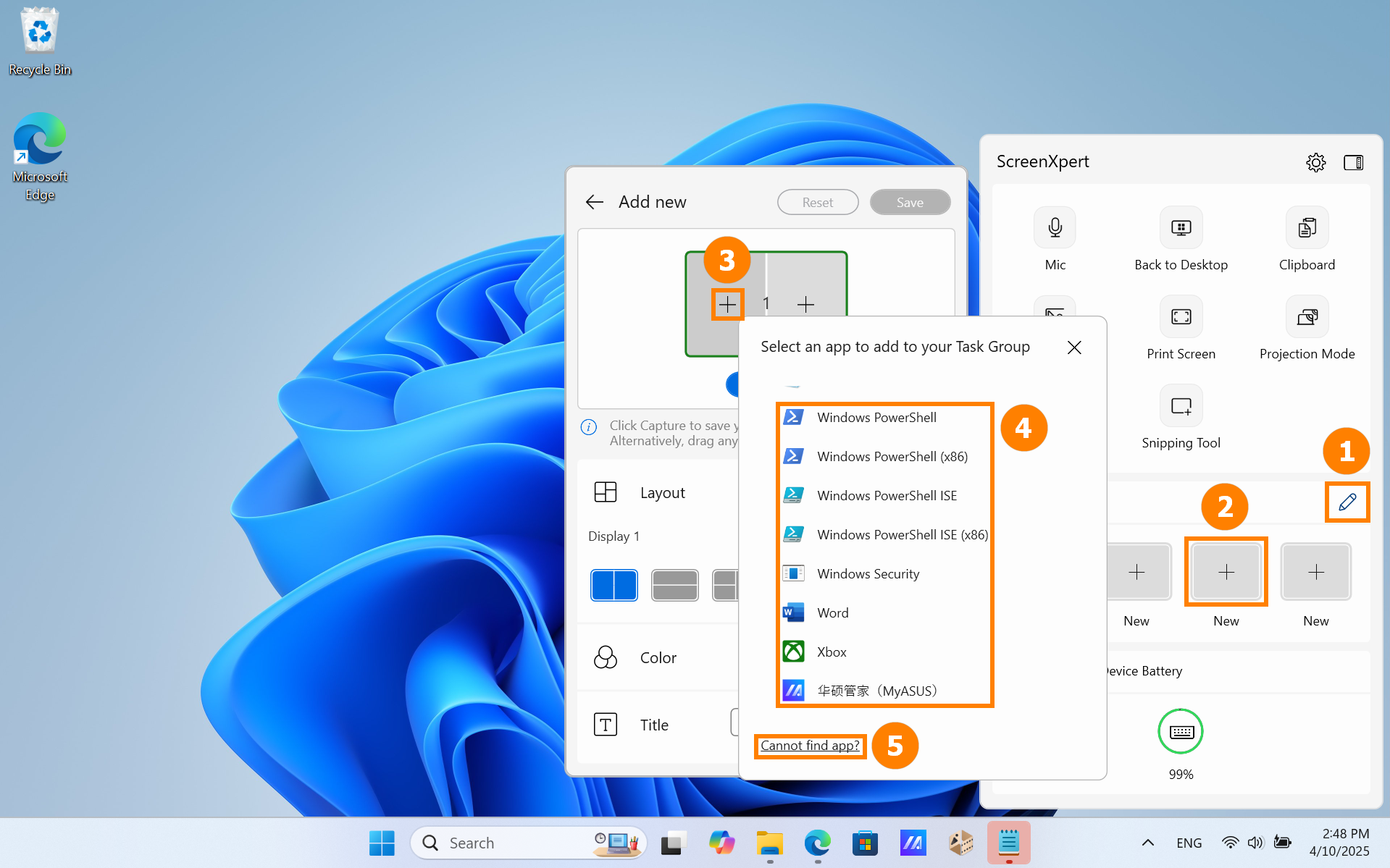
(2) Klikněte na [Nemůžete najít aplikaci?] a objeví se pop-up okno. Vyberte aplikaci, kterou potřebujete.
※ ScreenXpert podporuje aplikace ve formátu .exe. I když aplikace není nainstalována na počítači, může být rychle spuštěna pomocí ScreenXpert.
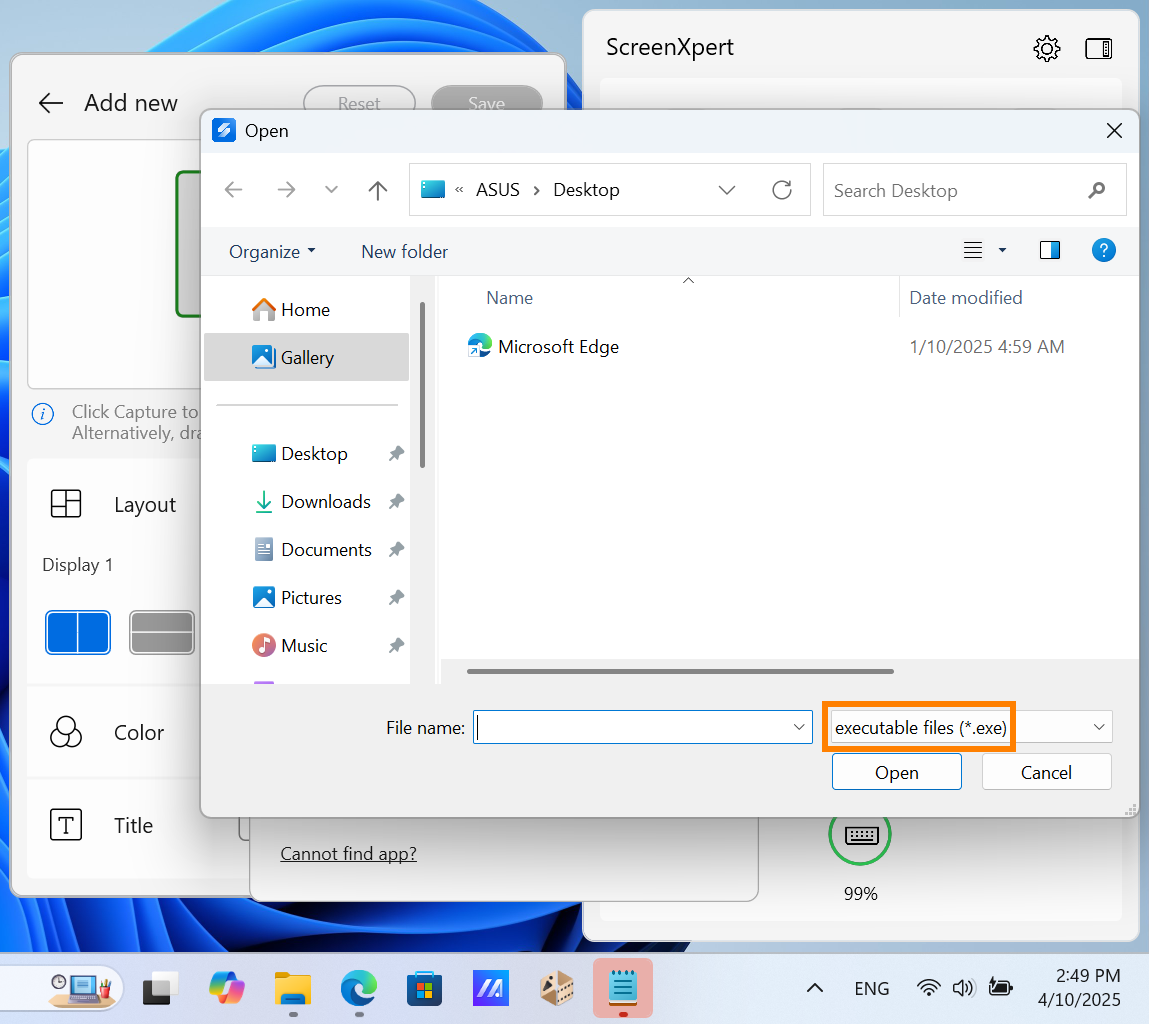
(3) Aplikace byla přidána. Můžete také kliknout na ⑥[Znovu zachytit] pro zachycení aplikace běžící na ploše jako Task Group.
V ⑦[Přizpůsobit] upravte rozložení, barvu a název aktuální Task Group, a poté klikněte na ⑧[Uložit].
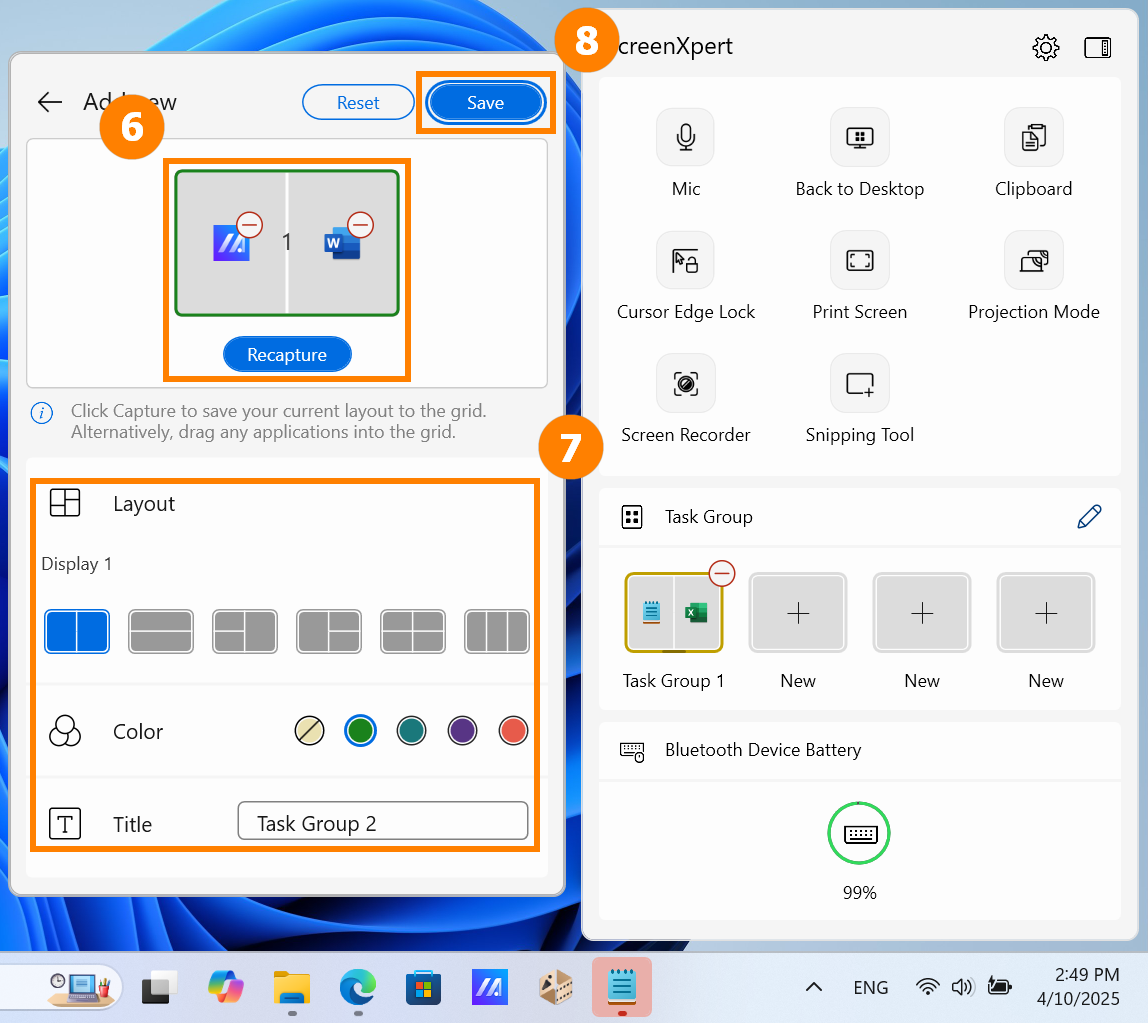
(4) V ScreenXpert klikněte na skupinu, kterou jste vytvořili pro rychlé spuštění skupiny aplikací.
※ ScreenXpert podporuje až čtyři personalizované skupiny.
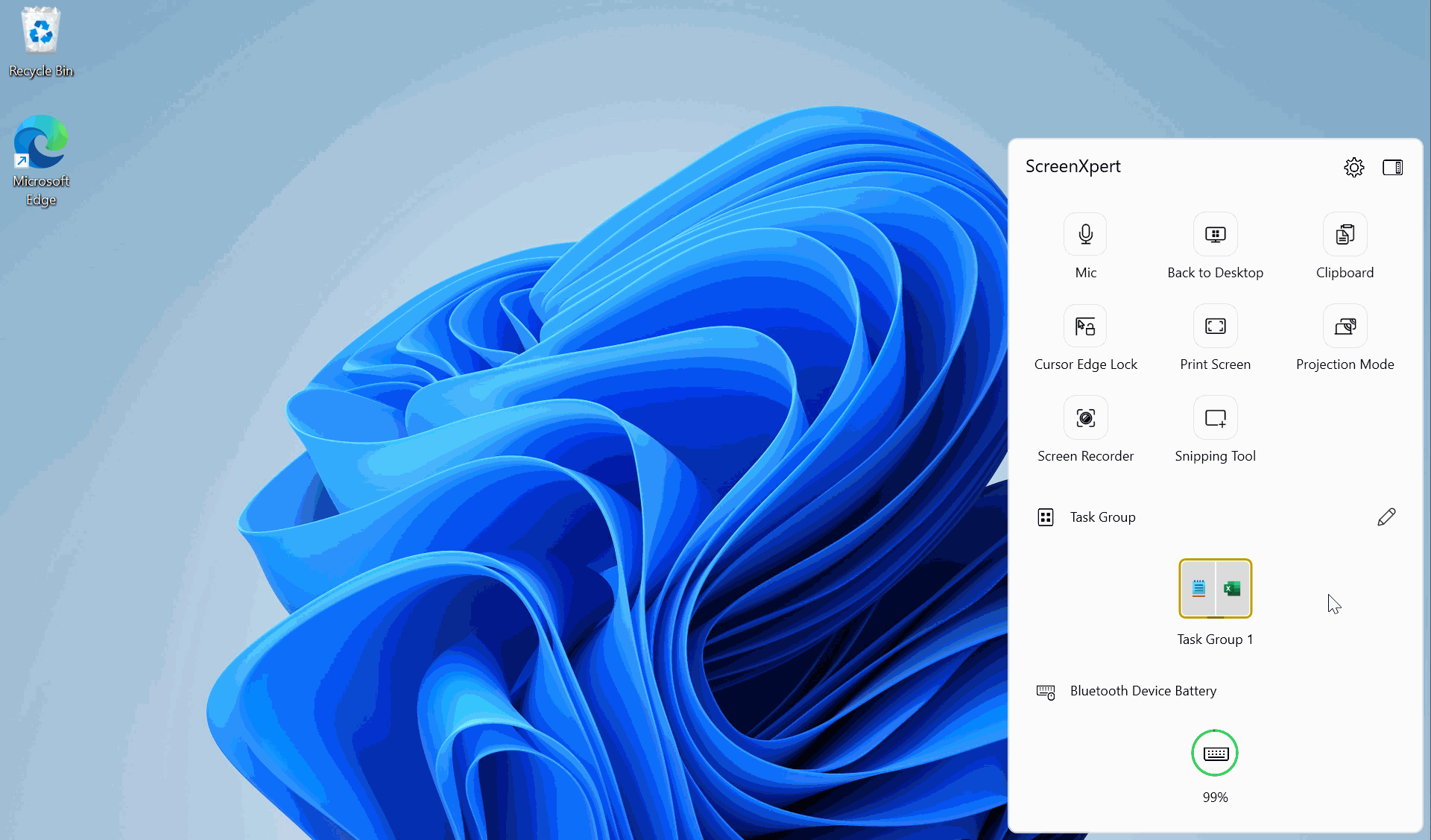
(1) Otevřete ScreenXpert, klepněte na ①[Nastavení], klepněte na ②[Control Center].
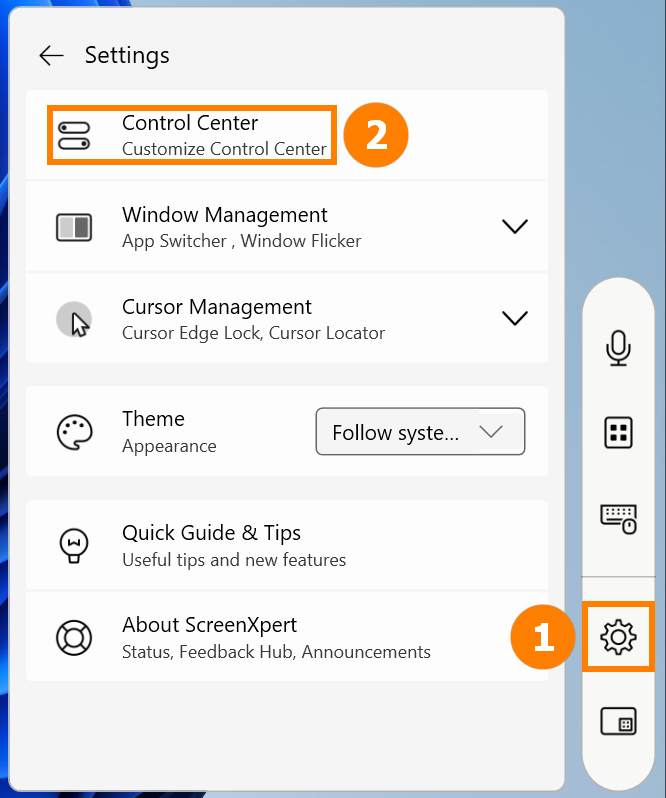
(2) Můžete přesouvat, přidávat nebo mazat Rychlé funkce. Po úpravách klikněte na ③[Uložit].
Následuje podrobný vysvětlení Rychlých funkcí (funkce se liší v závislosti na modelu):
- Zpět na plochu: Minimalizujte všechna otevřená okna a vraťte se na plochu.
- Schránka: Tato funkce je vestavěná funkce systému Windows. Prosím odkazujte na Historie schránky | Microsoft Windows
- Uzamčení okraje kurzoru: Pokud máte dva nebo více monitorů, můžete udržet myš v určené oblasti obrazovky.
- Baterie Bluetooth zařízení: Vyžaduje připojení k zařízení Bluetooth, které podporuje zobrazení baterie.
- Mikrofon: Rychlé zapnutí nebo vypnutí funkce mikrofonu počítače.
- Tisk obrazovky: Zachytit celou obrazovku.
- Režim projekce: Rychlé přepínání mezi více režimy zobrazení obrazovky.
- Nahrávání obrazovky: Zapnout nahrávání obrazovky.
- Nástroj pro vystřihování: Systémový nástroj pro snímání obrazovky.
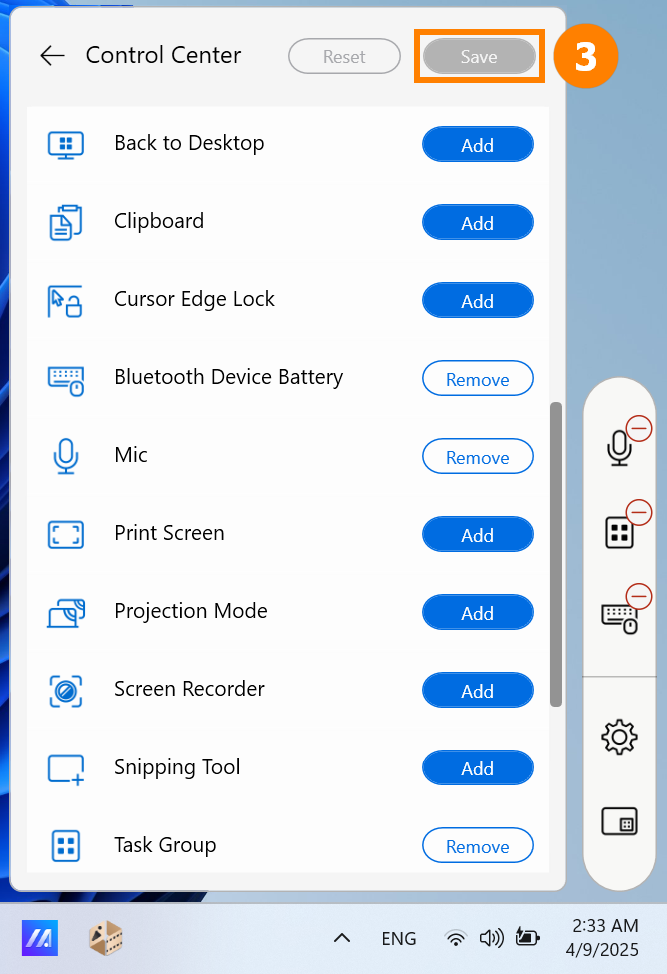
5. Exkluzivní funkce ScreenXpert pro Zenbook DUO (řada UX8406)
(1) ①Virtuální vstup: Rychlé otevření virtuální klávesnice na druhé obrazovce.
②Druhá obrazovka: Rychlé otevření nebo zavření druhé obrazovky.
③Uzamčení rotace obrazovky: Pokud otočíte notebook, ani jedna obrazovka se neotočí.
④Přepínání úkolů: Rychlé přepínání aplikací mezi dvěma obrazovkami
⑤Nastavení jasu: Rychlé nastavení jasu obrazovky. Zkontrolujte Sync pro synchronní nastavení jasu obou obrazovek.
⑥Všechny aplikace: Rychlé povolení funkcí ASUS. Pokud ve vašich Všech aplikacích není ovládací panel, podívejte se na: ASUS Control Panel - Úvod | Oficiální podpora | ASUS Global
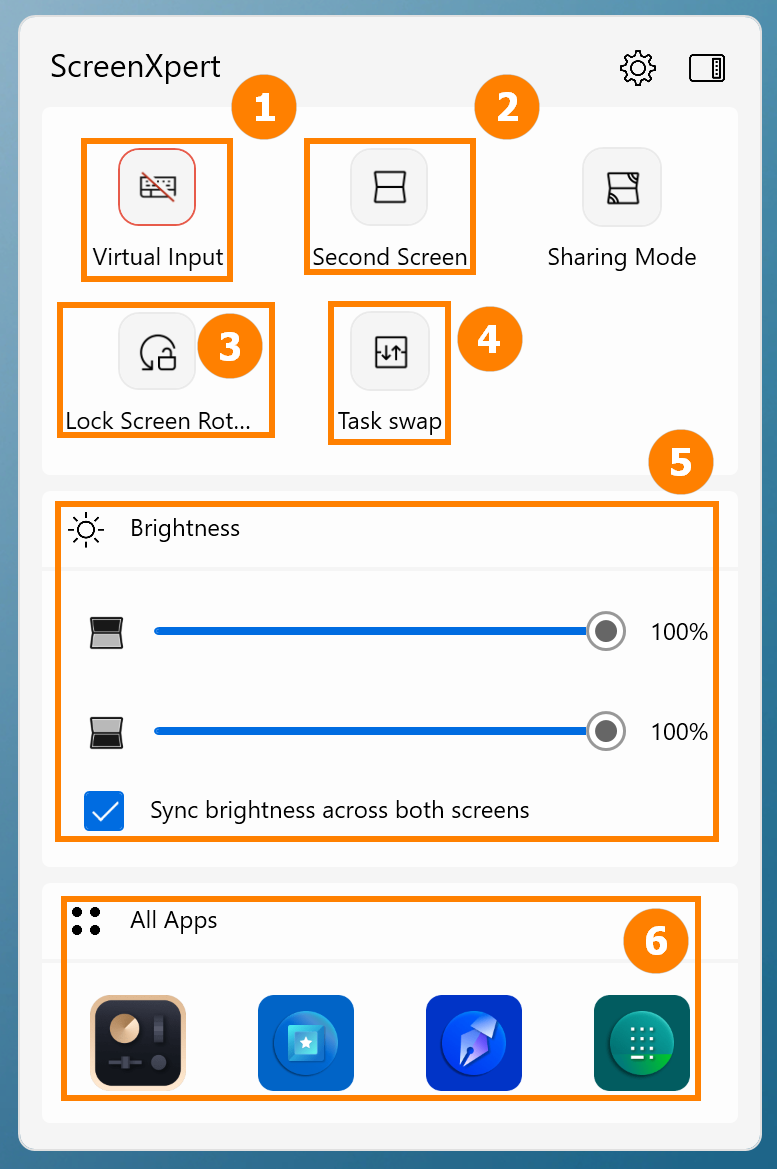
(2) ⑦Režim sdílení:
- Výchozí: Vhodné pro každodenní kancelářskou práci a studium
- Rozšíření: Vhodné pro prezentování PPT a jiného obsahu
- Klonování: Vhodné pro sdílení obrazovky s ostatními
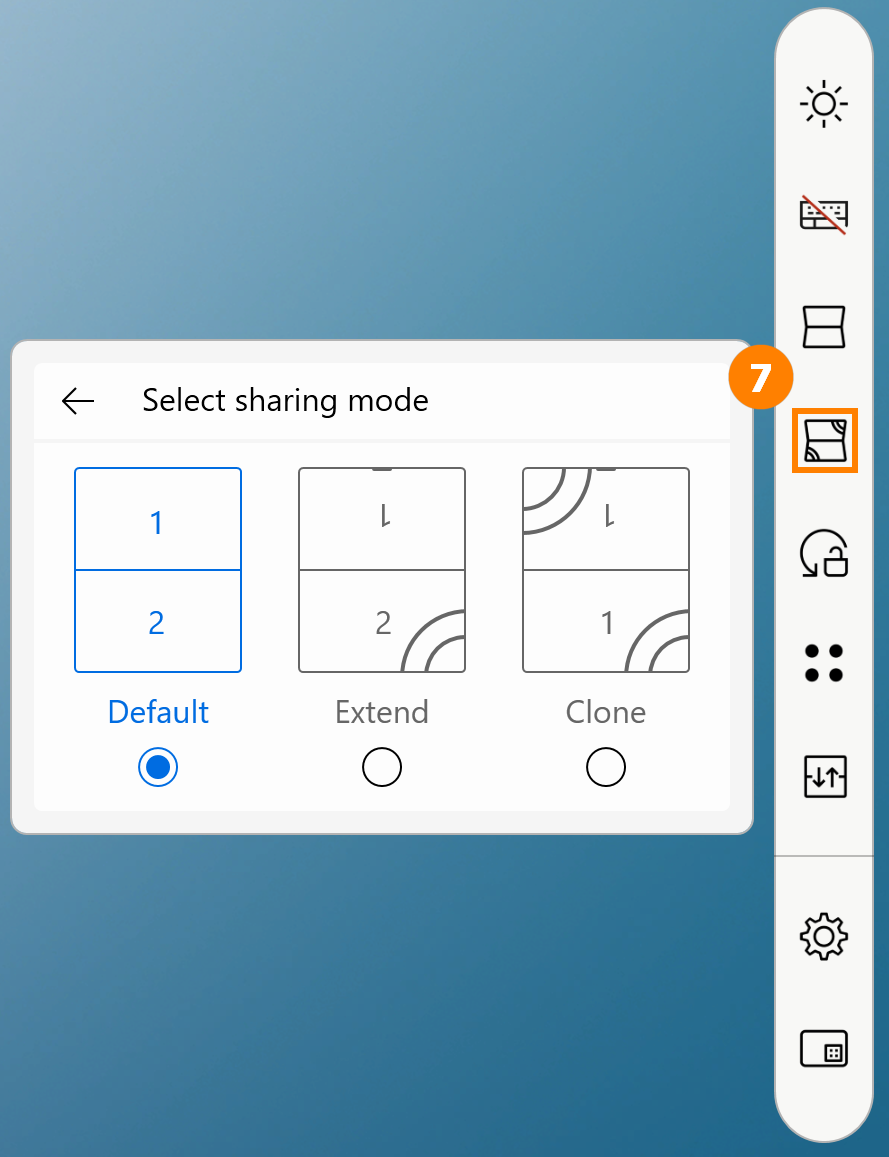
※ Pokud máte při používání gest obrazovky problémy s plynulostí nebo jiné potíže, aktualizujte na nejnovější verzi BIOSu a ScreenXpert před použitím.
Klikněte na ①[Nastavení], poté klikněte na ②[Ovládání gesty] pro vypnutí nebo zapnutí gesta, které chcete použít.

(1) Pětifingerový ovládací režim
Například pokud otevřete MyASUS, můžete pomocí pěti prstů rozšířit složku na obrazovce a zobrazit složku na celé obrazovce.
Pokud použijete pět prstů ke zmenšení na obrazovce, složka se zobrazí na celé obrazovce na domovské obrazovce.

(2) Režim ovládání jedním prstem
Stačí použít jeden prst, přetáhnout okno a jemně ho posunout, a okno se zobrazí na jiné obrazovce na celé obrazovce.

(3) Režim ovládání dvěma prsty - Přepínač gadgetů
Než použijete tuto funkci, musíte nejprve zapnout gadget v ScreenXpert, umístěte gadget na druhou obrazovku, jak je uvedeno níže, a během umisťovacího procesu je třeba zapnout virtuální klávesnici. Umístění je dokončeno a můžete rychle přepínat gadget dvěma prsty. Příští použití funkce šesti prstů se gadget otevře nejprve a budete muset znovu přejet prstem nahoru, aby se otevřela virtuální klávesnice.

Pokud se gadget nezobrazí na druhé obrazovce, umístěte ho na druhou obrazovku ručně.

※ Gadget musí být umístěn ve stejné pozici, aby podporoval funkci přepínání dvěma prsty.
※ Pokud chcete používat pouze funkci virtuální klávesnice, klikněte na [X] pro vypnutí malé funkce a poté použijte funkci šesti prsty pro zapnutí pouze virtuální klávesnice.
Ovládací panel podporuje personalizovaná nastavení, prosím odkazujte se na: ASUS Control Panel - Úvod | Oficiální podpora | ASUS Global
(4) Režim ovládání třemi prsty
Na druhém displeji Zenbook DUO klepněte na obrazovku třemi prsty pro probuzení virtuálního touchpadu. Virtuální touchpad vám umožňuje pohybovat se podle libosti a při vypnutí a opětovném zapnutí zůstane ve stejném stavu, jako když byl naposledy vypnut.

(5) Režim ovládání šesti prsty
Na druhém displeji Zenbook DUO klepněte na obrazovku šesti prsty pro probuzení virtuální klávesnice a poté znovu přejeďte nahoru pro zobrazení virtuální klávesnice na celé obrazovce. Přejeďte dolů šesti prsty pro vypnutí funkcí v pořadí, ve kterém jsou zapnuty, a přejeďte dolů šesti prsty ve spodní třetině druhé obrazovky pro přímé vypnutí všech funkcí.
※ Pokud váš počítač není připojen k Bluetooth klávesnici, virtuální klávesnice se automaticky zapne, když klepnete na textové pole prstem.

Tapeta podporuje dynamické, statické nebo nahrávání vašich oblíbených obrázků.
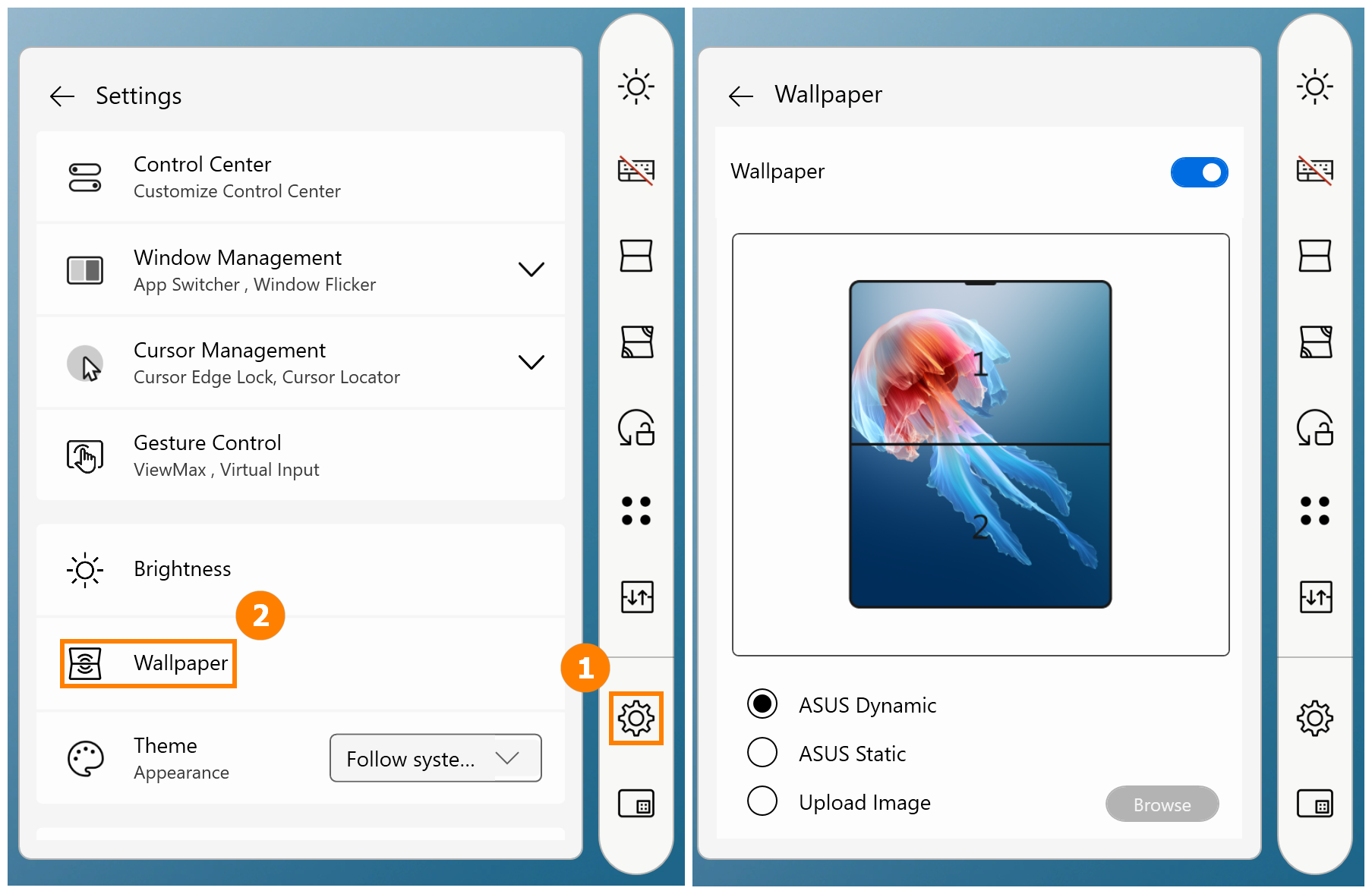
(1) Otevřete ScreenXpert -> Nastavení -> Control Center, odshora dolů:
- Control Center Lock: Rozděleno na Bar model
 a Panel Model
a Panel Model  . Můžete také kliknout na ikonu na ScreenXpert pro rychlé přepnutí.
. Můžete také kliknout na ikonu na ScreenXpert pro rychlé přepnutí. - Auto-Start ScreenXpert: Spustí ScreenXpert při startu Windows.
- Show Control Center: Pokud jste jej vypnuli, odkažte se na první část tohoto článku, abyste jej znovu zapnuli.
- Turn translucent when idle: Nastavte čas.
- Lock Control Center to current location: Fixujte umístění ScreenXpert.
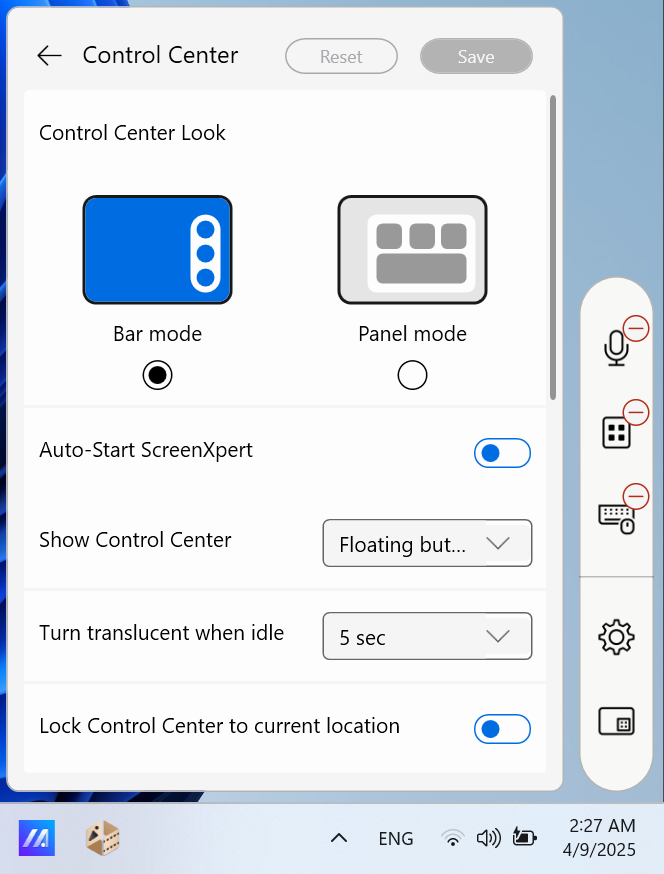
(2) Windows Management
- App Switcher on and off: Prosím, odkažte se na část 2 tohoto článku.
- Windows Flicker: Použijte gesto rychlého přetahování prstem pro přesunu aplikací mezi dvěma obrazovkami.

(3) Správa kurzoru
Vyhledávač kurzoru: Rychlým zatřesením myši aktivujte animaci, která zvýrazní váš kurzor.
Uzamčení okraje kurzoru: Pokud máte dva nebo více monitorů, můžete udržet myš v určené oblasti obrazovky.

(4) Téma ScreenXpert: Tmavé, Světlé, Sledujte systémová nastavení.
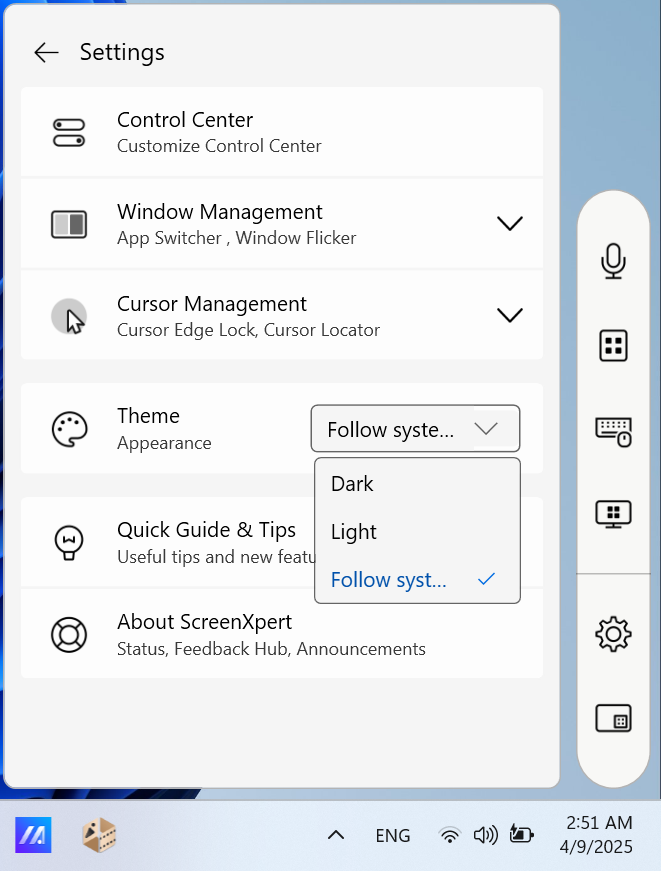
7. Stažení a odinstalování ScreenXpert
(1) Prosím, přejděte na Microsoft App Store ke stažení ScreenXpert.
(2) Pro odinstalování ScreenXpert, prosím klikněte na odkaz pro více informací.