[Wireless Router] What is WPA3? What are the advantages of using WPA3?
Note:
(1) If you are sure you want to use WPA3, please first check whether your wireless devices also support WPA3. If your wireless devices do not support it, they will not be able to connect to the wireless network properly. To determine if your wireless devices (such as smartphones, tablets, network cards, etc.) support WPA3, please refer to the FAQ [[Wireless Router] WPA3 Wireless Authentication Method and Compatibility Issue - Introduction, or consult your wireless device manufacturer.
(2) All AX and BE series wireless router models support WPA3. For other models, please refer to the product specifications page on the ASUS official website to check if they are supported.
What is WPA3?
Wi-Fi Alliance announced WPA3 security protocol in 2018, which provides a much more secure and reliable method replacing WPA2 and the older security protocols. The fundamental shortcomings of WPA2 like imperfect four-way handshake and using a PSK (pre-shared key) causes your Wi-Fi connections to become exposed to compromise. WPA3 has further security improvements that make it harder to break into networks by guessing passwords. Here are the recommended implementation considerations:
- Reliable password protection : WPA3-Enterprise lengthens the encryption to 192 bits (128-bit encryption in WPA3-Personal mode) to enhance password strength. It protects against weak passwords that can be cracked relatively easily via guessing.
- Protect your network devices : WPA3 replaces the WPA2 Pre-Shared Key (PSK) with Simultaneous Authentication of Equals (SAE) to avoid key reinstallation attacks like notorious KRACK. It will keep your network devices safe while connecting to a wireless access point. SAE is also an effective defense against offline dictionary attacks.
- Safer connection on public area : Even though attackers get traffic encryption keys, it’s hard to calculate the traffic usage and the transmitted data with WPA3-Personal. SAE affords the benefit of forward-secrecy and much more data security over an open network. WPA3 also provide protected management frames (PMF) to avoid eavesdropping and forging in public areas.
How to check if the ASUS router supports WPA3?
Method 1:
1. You can find the information in the ASUS official website.
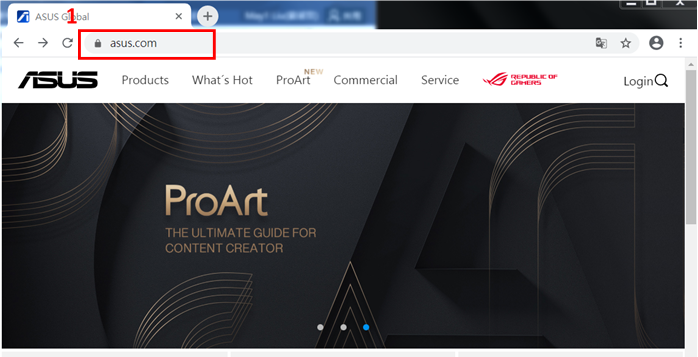
2. Click Networking/IoT/Server -> WiFi Routers -> ASUS WiFi Routers
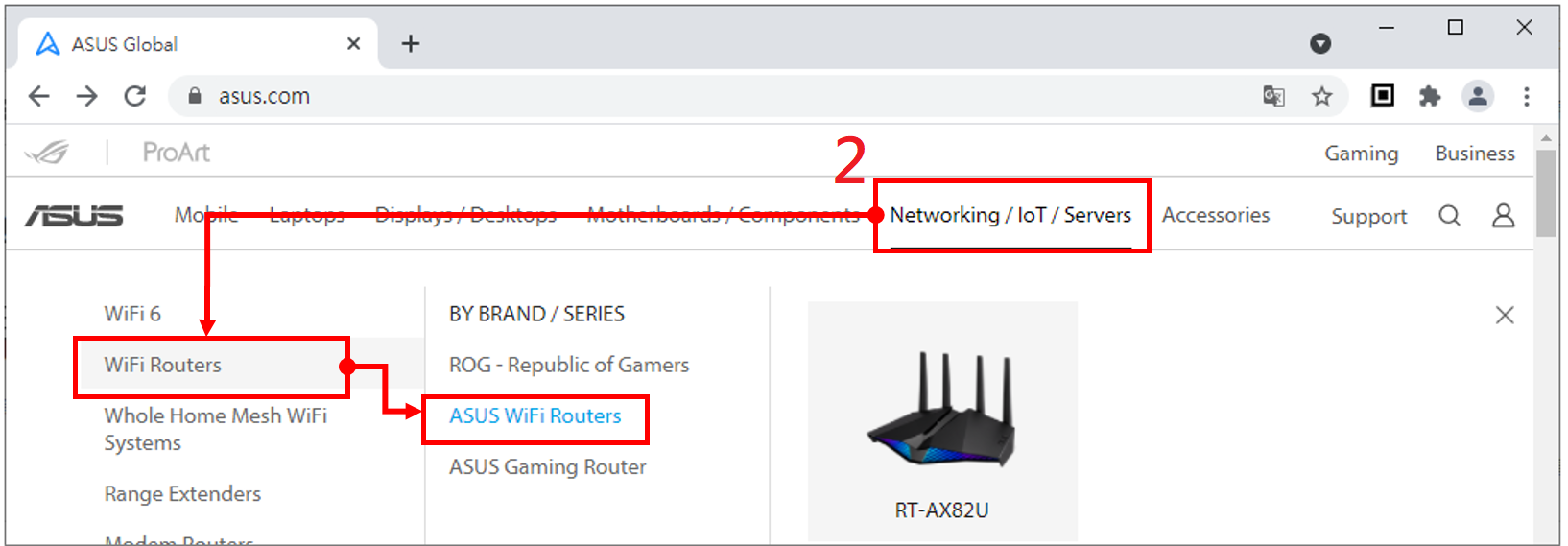
3. Select WPA3 of Key Features.
A matching router model appears on the right side of the page.
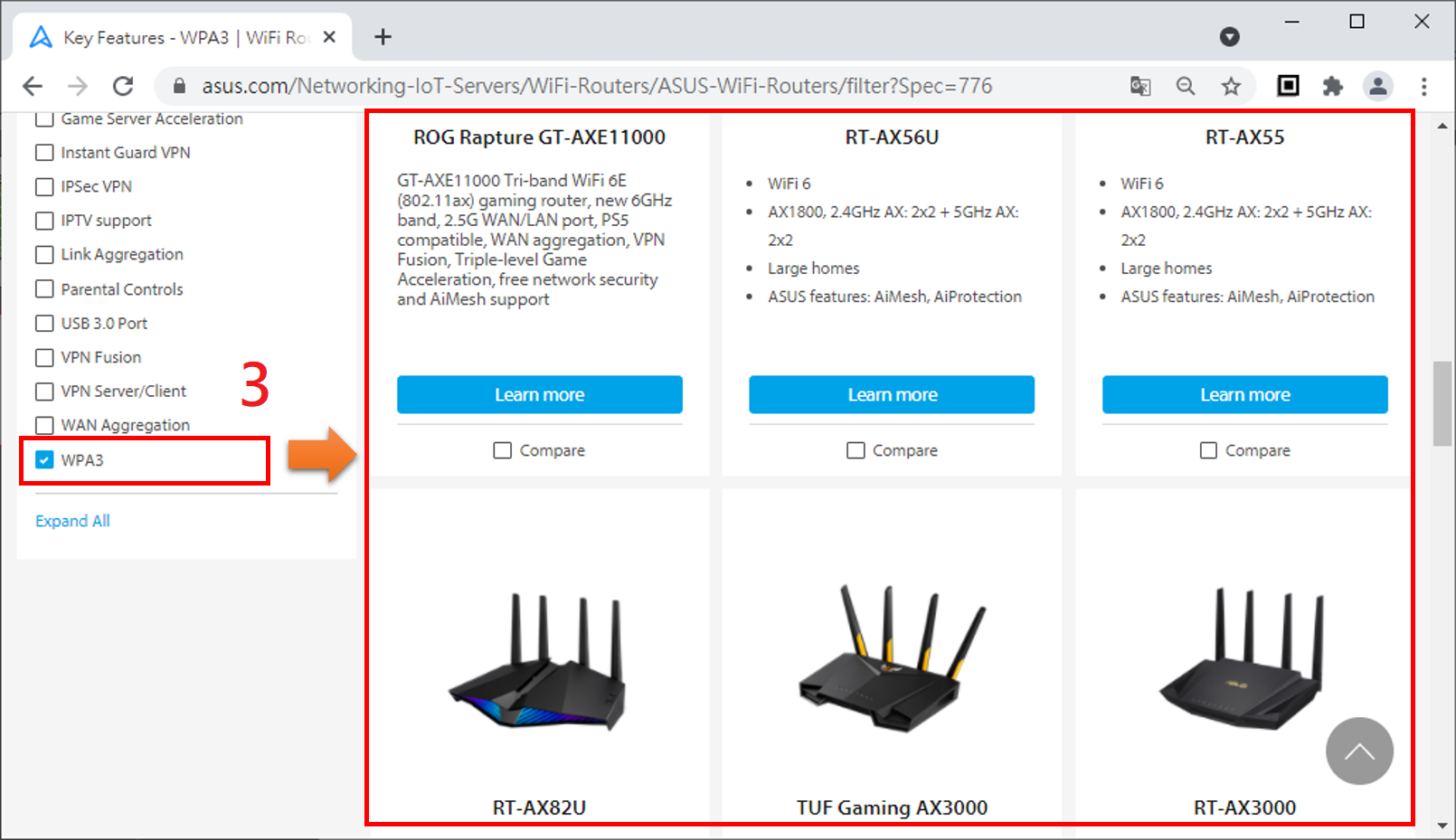
Method 2:
1. Click 
2. We use GT-AX11000 as an example.
Key in gt-ax11000
3. Click ROG Rapture GT-AX11000
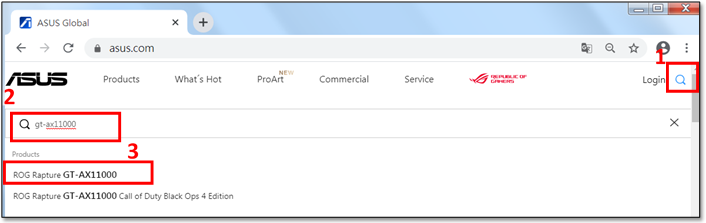
4. Find GT-AX11000 product site and click Specifications.
5. GT-AX11000 supports the WPA3.
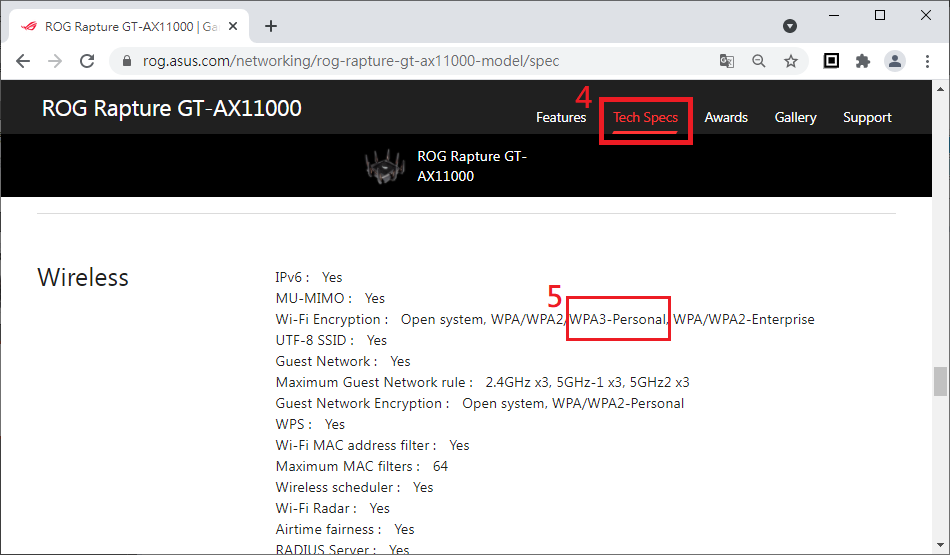
How to enable WPA3 on my ASUS Router?
Note: Please refer to the above instructions to confirm that your ASUS router supports WPA3 and update the firmware to the latest version, refer to the FAQ [Wireless Router] How to update the firmware of your router to the latest version
This is to change the wireless network function settings, it is recommended to use a wired network cable to connect the router settings, there will be a short wireless network disconnection in the process of applying the wireless network function, the purpose is to make the modification take effect.
You can set up wireless via the Web GUI or the ASUS Router app
A. ASUS Router app
Interface 1: Supports routers with firmware later than 3.0.0.6.102_35404(including)
1. Login to the app and tap [ Settings ] > [ Network ] > [ Main network profile ].
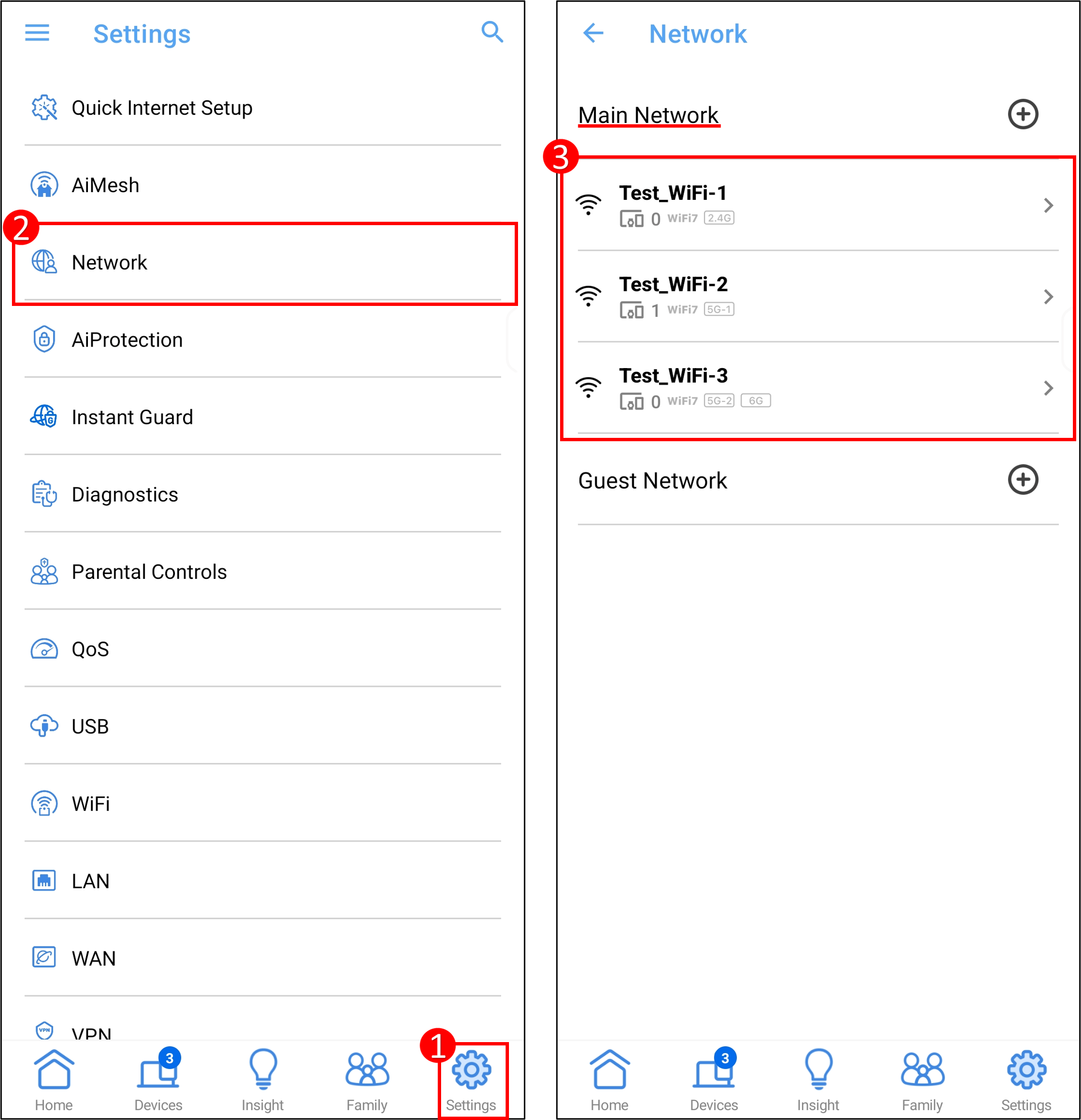
2. Select [WPA3-Personal] or [WPA2/WPA3-Personal] in the Authorization method of the WiFi band you want to set, and then tap [Apply] to save the setting.
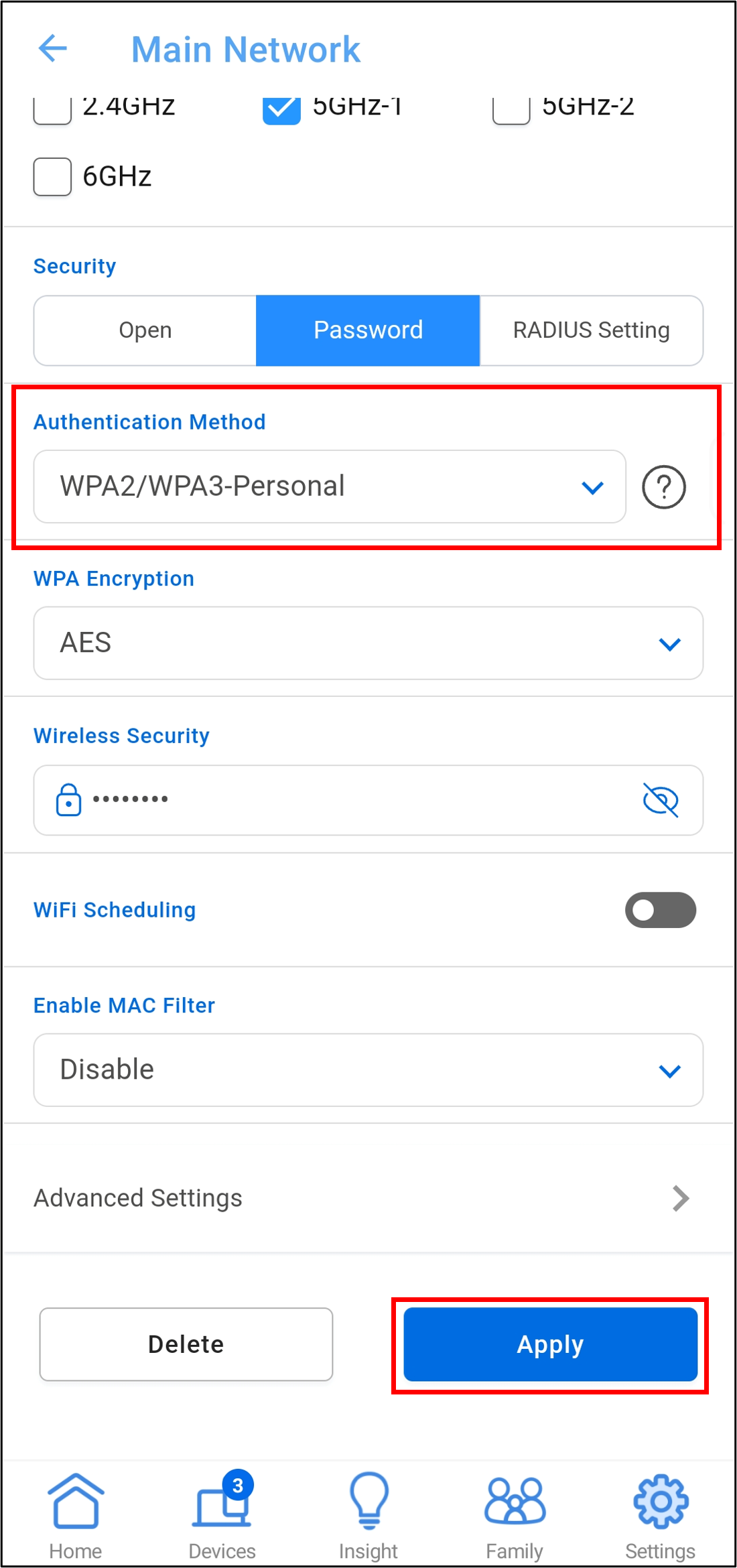
Interface 2: Supports routers with firmware earlier than 3.0.0.6.102_35404
1. Enter the App, tap [ Settings ] > [ WiFi ] > [ Wireless Settings ] > [ Network Settings ].

2. Select [WPA3-Personal] or [WPA2/WPA3-Personal] in the Authorization method of the WiFi band you want to set, and then tap [Apply] to save the setting.
Note: For the bands supported by your router, please go to the product specification page to confirm.
The figure below takes 5GHz-1 as an example
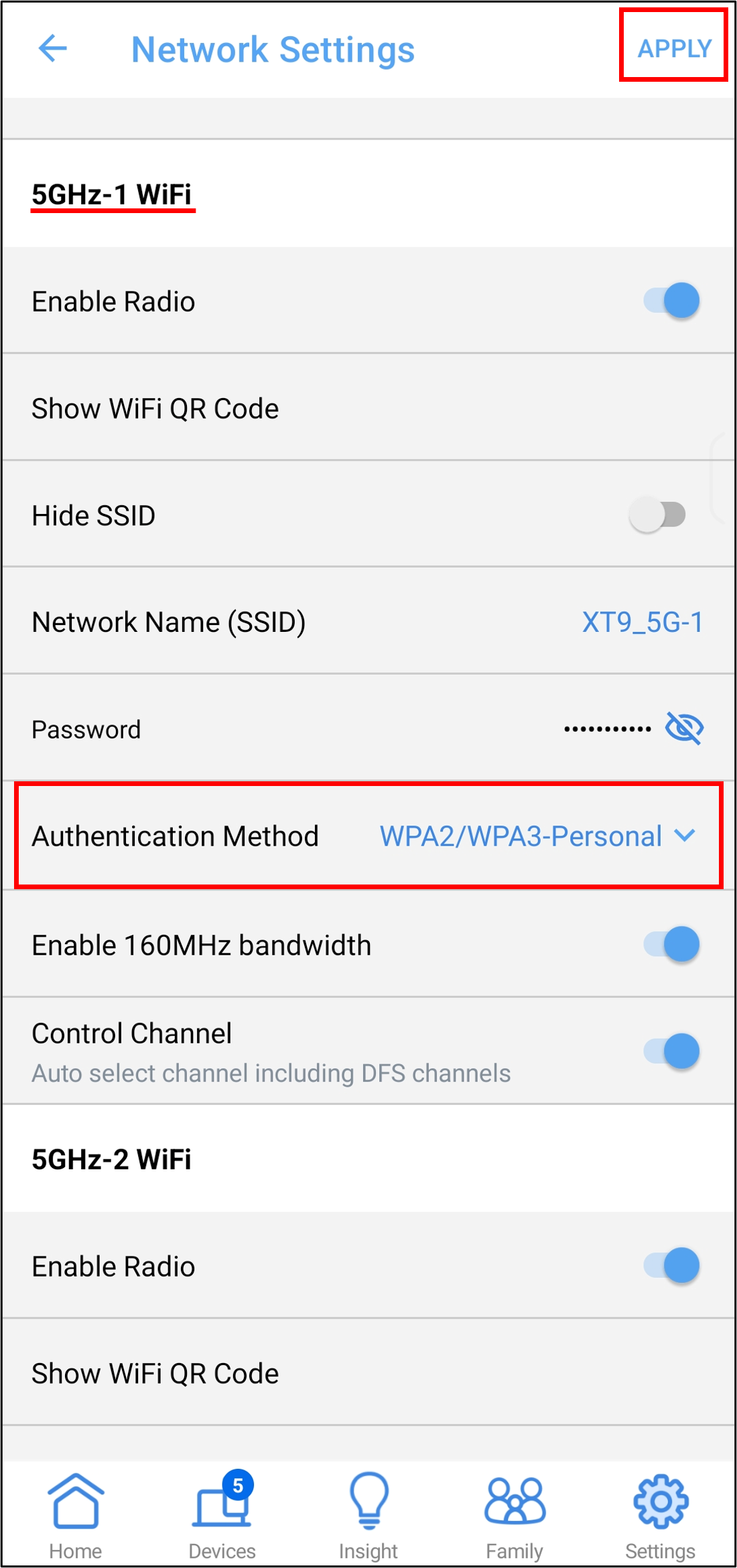
B. ASUS Router Web GUI
Step 1. Connect your computer to the router via wired or WiFi connection and enter your router LAN IP or router URL http://www.asusrouter.com to the WEB GUI.

Step 2. Key in your router's username and password to log in.
Note: If you forget the user name and/or password, please restore the router to the factory default status and setup.
Please refer to [Wireless Router] How to reset the router to factory default setting? for how to restore the router to default status.
Step 3. Set up the authorization method.
Interface 1: Supports routers with firmware later than 3.0.0.6.102_35404(including)
3-1 Go to [Network] > [Main network profile].
3-2 Select [WPA3-Personal] or [WPA2/WPA3-Personal] in the Authorization method, set a new password ,and click [Apply] to save the settings.
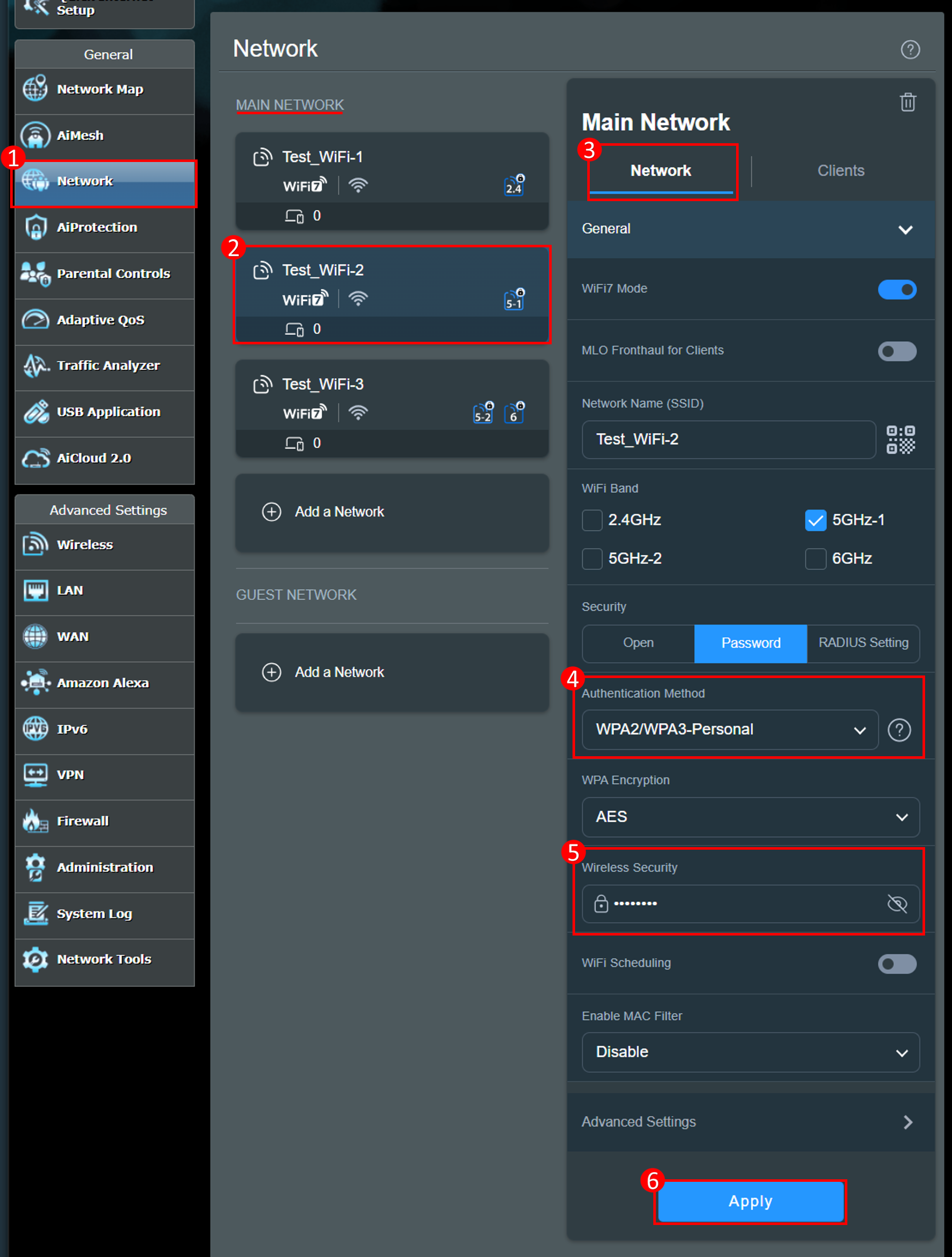
Interface 2: Supports routers with firmware earlier than 3.0.0.6.102_35404
3-1 Go to [Wireless] > [General], select the WiFi band.
Note: ASUS wireless routers have different functions depending on the model. Please check ASUS product specifications to confirm that your router supports bands.

3-2 Select [WPA3-Personal] or [WPA2/WPA3-Personal] in the Authorization method, set a new password ,and click [Apply] to save the settings.
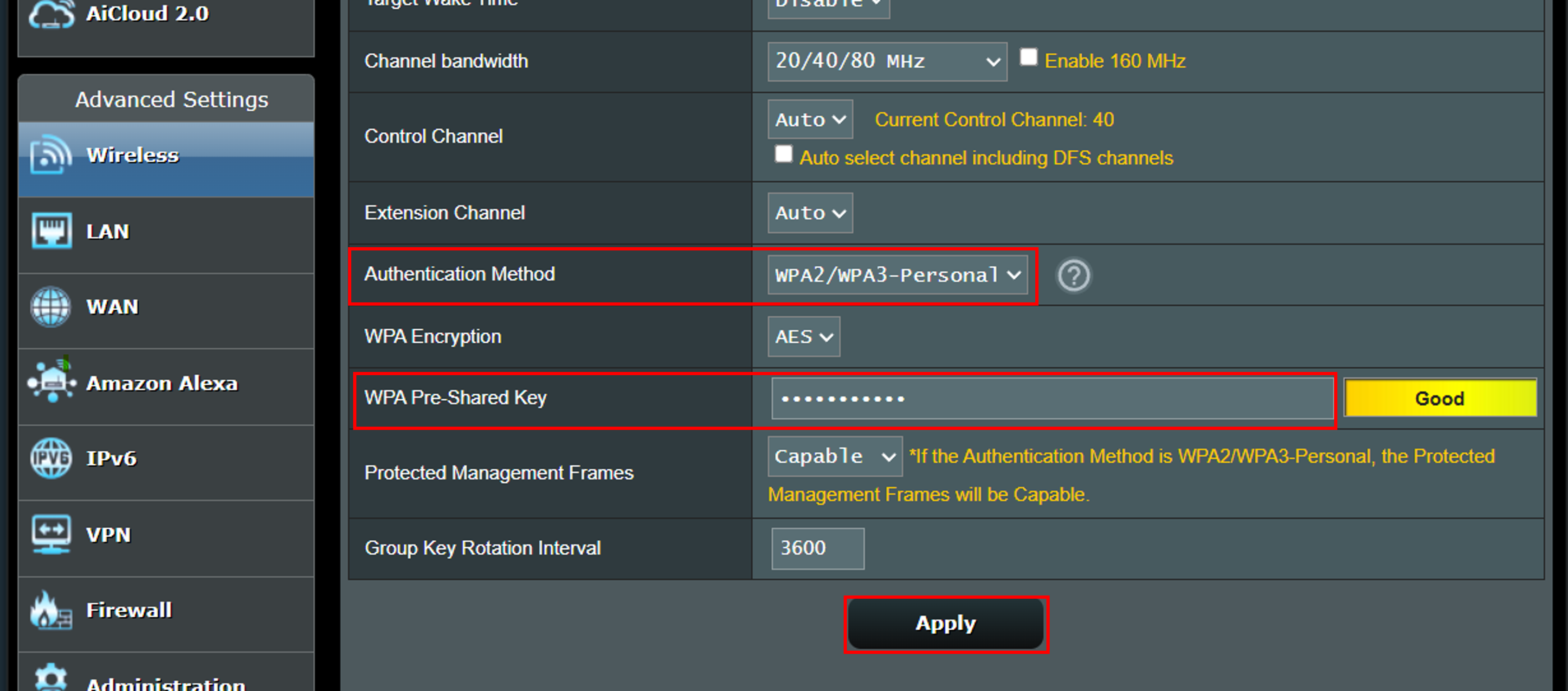
Step 4. After changing the wireless encryption, your wireless devices (such as phones, tablets, network cards, etc.) need to reconnect to the router's WiFi network name and enter the new password to complete the network connection.
FAQ
1. If the WPA3 function does not work or is abnormal, please refer to the following ways to resolve the issue.
(1) Make sure that the router firmware version is the latest one.
About how to upgrade the firmware version and how to check the version, please refer to the FAQ How to update the firmware of your router to the latest version?
(2) Reset your router to default setting and follow Quick Internet Setup (QIS) to setup your router again.
About how to reset the router to default setting, please refer to the FAQ How to reset the router to factory default setting?
2. Does ASUS router support WPA3 enterprise?
ASUS router does not support WPA3 enterprise.
3. Can I connect to the front-end device using WPA3 when the router is set to Media Bridge mode?
There are currently no plans to support WP3 connectivity at media bridge mode.
4. Why Does the WPS Connection Fail After Using WPA3 Encryption?
WPA3 does not support Wi-Fi Protected Setup (WPS). If you want to use WPS to connect your wireless device to your wireless router, use [WPA2-Personal] for encryption mode instead.
Please refer to FAQ [Wireless Router] Why does WPS connection fail on WPA3-Personal?
5. Why can't I find WPA-Enterprise and WPA2-Enterprise in the WiFi encryption authorization method after setting the AiMesh system?
WPA-Enterprise and WPA2-Enterprise wireless encryption methods are not supported in the AiMesh system, and this option appears only after the AiMesh node is removed.
How to get the (Utility / Firmware)?
You can download the latest drivers, software, firmware and user manuals in the ASUS Download Center.
If you need more information about the ASUS Download Center, please refer to this link.