หัวข้อที่เกี่ยวข้อง
- [AiCloud 2.0] วิธีติดตั้งCloud Disk
- [Wireless Router][AiCloud 2.0] วิธีการตั้งค่า AiCloud Sync
- [AiCloud 2.0] วิธีการตั้งค่า Cloud Disk ใน ASUS Router (AiCloud Web)
- [Wireless Router] วิธีตั้งค่า Smart access ใน AiCloud บนเราเตอร์ ASUS ได้อย่างไร
- [AiCloud] วิธีใช้ AiCloud APP บนโทรศัพท์ของคุณเพื่อส่งไฟล์ไปยังเราเตอร์
[Wireless Router][AiCloud 2.0] วิธีการตั้งค่าเซิร์ฟเวอร์ซิงค์
เซิร์ฟเวอร์ Sync คืออะไร?
Smart Sync ให้คุณสามารถซิงค์ดิสก์คลาวด์ของคุณกับบัญชี AiCloud 2.0 อื่นๆ โดยการเชิญผู้อื่นหรือโดยการถูกเชิญในการตั้งค่า คุณสามารถตัดสินใจว่าจะซิงค์ AiCloud 2.0 กับผู้อื่นอย่างไร
การเตรียมตัว:
1. ตรวจสอบสเปค
เพื่อดูสเปคของ AiCloud ที่รองรับโดยเราเตอร์ ASUS ของคุณ กรุณาไปที่หน้าสเปคผลิตภัณฑ์ของ เว็บไซต์ทางการของ ASUS

2. ตรวจสอบเวอร์ชันเฟิร์มแวร์ของเราเตอร์ ASUS
กรุณาตรวจสอบให้แน่ใจว่าเวอร์ชันเฟิร์มแวร์ของเราเตอร์ ASUS ของคุณเป็นเวอร์ชันล่าสุด
สำหรับข้อมูลเกี่ยวกับวิธีการอัปเกรดเฟิร์มแวร์ กรุณาอ้างอิงที่ FAQ [Wireless Router] จะอัพเดตเฟิร์มแวร์ของเราเตอร์ของคุณให้เป็นเวอร์ชันล่าสุดได้อย่างไร? (Web GUI)
3. ตรวจสอบอุปกรณ์จัดเก็บข้อมูล USB (เช่น USB flash drive)
เพื่อใช้คุณสมบัตินี้ คุณจำเป็นต้องเสียบอุปกรณ์จัดเก็บข้อมูล USB เช่น ฮาร์ดดิสก์ USB หรือ USB flash drive เข้ากับพอร์ต USB 3.0/2.0 ที่แผงหลังของเราเตอร์ไร้สายของคุณ
ข้อมูลเพิ่มเติม โปรดดูที่ FAQ [Wireless Router] วิธีตรวจสอบฮาร์ดไดรฟ์ USB ของคุณบน ASUS Router
4. บางรุ่นไม่รองรับฟีเจอร์ AiCloud Sync หากคุณไม่เห็นตัวเลือก [AiCloud Sync] และ [Sync Server] ใน AiCloud หมายความว่ารุ่นนี้ไม่รองรับฟีเจอร์ดังกล่าว
คุณสามารถตั้งค่าเราเตอร์ ASUS ของคุณผ่าน Web GUI
ขั้นตอนที่ 1. เชื่อมต่อแล็ปท็อปของคุณกับเราเตอร์ผ่านการเชื่อมต่อแบบมีสายหรือ WiFi แล้วเข้าสู่ ที่อยู่ IP LAN ของเราเตอร์ หรือ URL ของเราเตอร์ http://www.asusrouter.com ไปที่ WEB GUI

หมายเหตุ: โปรดดูที่ [Wireless Router] วิธีเข้าสู่หน้าการตั้งค่าเราเตอร์ ASUS โดยใช้ Web GUI เพื่อเรียนรู้เพิ่มเติม
ขั้นตอนที่ 2. ป้อนชื่อผู้ใช้และรหัสผ่านของคุณในหน้าเข้าสู่ระบบแล้วคลิก [Sign In].
หมายเหตุ: หากคุณลืม ชื่อผู้ใช้และ/หรือรหัสผ่าน โปรดคืนค่าเราเตอร์ให้เป็นสถานะค่าเริ่มต้นจากโรงงาน
โปรดดูที่ วิธีการรีเซ็ตเราเตอร์ไปที่ตั้งค่าเริ่มต้นโรงงาน
ขั้นตอนที่ 3. ไปที่ [AiCloud] เพื่อเปิดใช้งาน Cloud Disk และ Smart Access
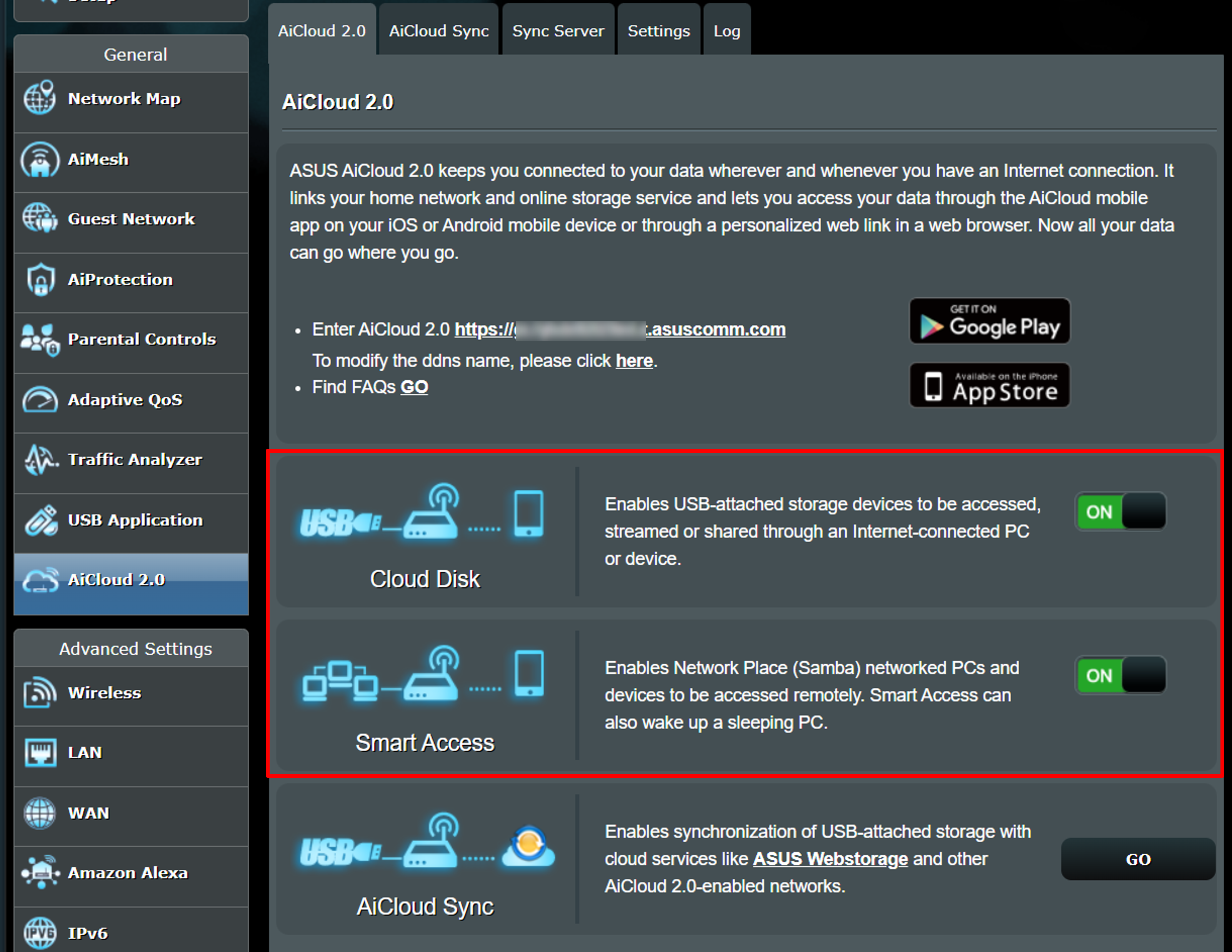
ขั้นตอนที่ 4. คลิก [Server Sync] เพื่อสร้างคำเชิญ
(1) คลิก [Browser], จากนั้นเลือกโฟลเดอร์ที่คุณต้องการซิงค์
(2) เลือกกฎการซิงค์. ในตัวอย่างด้านล่าง, เลือก [Two-way sync]. ตัวเลือกคือ [Two-Way Sync], [Server to Client], และ [Client to Server]
- Two-way sync: ในโฟลเดอร์ที่เลือก ผู้รับคำเชิญและผู้ส่งคำเชิญสามารถเข้าถึงไฟล์ทั้งหมดที่เก็บไว้ในโฟลเดอร์ซิงค์
- Server to Client: ผู้รับคำเชิญสามารถดาวน์โหลดโฟลเดอร์ซิงค์ที่เก็บโดยผู้ส่งคำเชิญ อย่างไรก็ตาม ผู้รับคำเชิญไม่สามารถอัพโหลดไฟล์ไปยังโฟลเดอร์ซิงค์ของผู้ส่งคำเชิญได้
- Client to Server: ผู้รับคำเชิญสามารถอัพโหลดไฟล์ไปยังโฟลเดอร์ซิงค์ของผู้ส่งคำเชิญได้ อย่างไรก็ตาม ผู้รับคำเชิญไม่สามารถเข้าถึงไฟล์ที่เก็บไว้ในโฟลเดอร์ซิงค์ของผู้ส่งคำเชิญได้
(3) หลังจากตั้งค่าเสร็จสิ้น, คลิก [Generate] เพื่อสร้างเนื้อหา
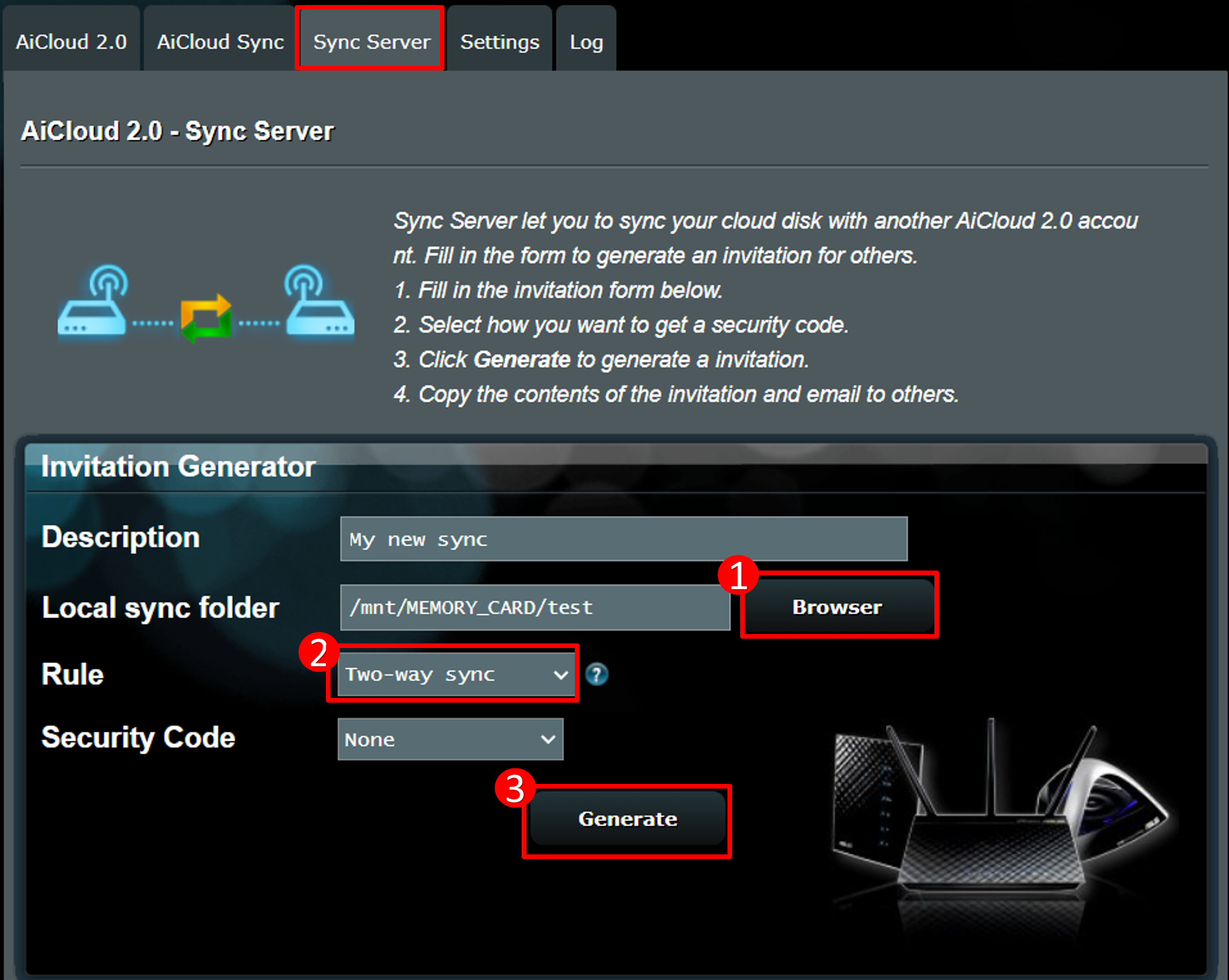
ขั้นตอนที่ 5. คำเชิญแสดงในรูปด้านล่าง แบ่งปันเนื้อหานี้กับผู้อื่นเพื่อเข้าถึงไฟล์ AiCloud
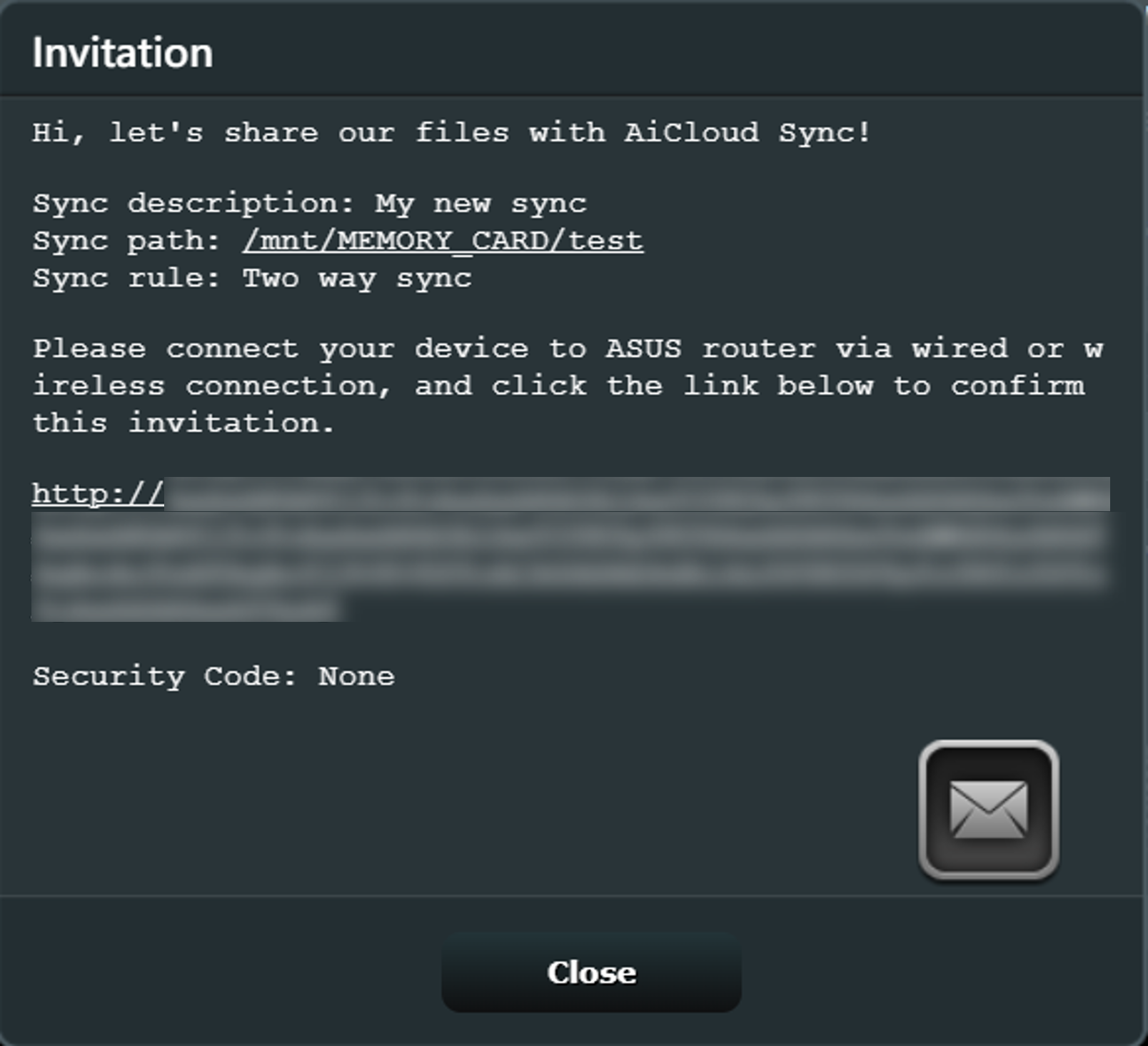
ขั้นตอนที่ 6. หลังจากทำตามขั้นตอนข้างต้นเสร็จแล้ว รายการซิงค์จะแสดงด้านล่าง หากคุณต้องการเปิดเนื้อหาคำเชิญอีกครั้ง คลิก [View] เพื่อแสดงหน้าจอจากขั้นตอนที่ 5
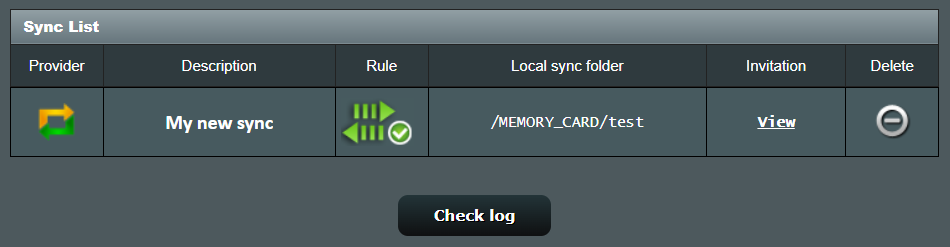
วิธีการรับ (Utility / Firmware)
คุณสามารถดาวน์โหลดไดรเวอร์ ซอฟต์แวร์ เฟิร์มแวร์ และคู่มือผู้ใช้ล่าสุดได้ที่ ศูนย์ดาวน์โหลดของ ASUS.
หากคุณต้องการข้อมูลเพิ่มเติมเกี่ยวกับ ศูนย์ดาวน์โหลดของ ASUS กรุณาอ้างอิงลิงก์นี้ ลิงก์.