หัวข้อที่เกี่ยวข้อง
[Gaming NB/Gaming DT] MyASUS System Diagnosis - การทดสอบส่วนประกอบ
MyASUS ใน WinRE เป็นเทคโนโลยีการวินิจฉัยอัจฉริยะที่ออกแบบมาโดยเฉพาะโดย ASUS สำหรับคอมพิวเตอร์ เมื่อคุณไม่สามารถเข้าสู่ระบบคอมพิวเตอร์ได้หรือคอมพิวเตอร์ทำงานผิดปกติหลังจากบูตเครื่อง คุณสามารถตรวจสอบสถานะการทำงานของฮาร์ดแวร์ระบบเพื่อตรวจสอบว่าฮาร์ดแวร์คอมพิวเตอร์เป็นปกติหรือไม่
หากผลการวินิจฉัยแสดงให้เห็นว่าส่วนประกอบผิดปกติ MyASUS ใน WinRE จะให้รหัส QR รายงานการทดสอบและรหัสการวินิจฉัย คุณสามารถสแกนรหัส QR ด้วยโทรศัพท์มือถือหรืออุปกรณ์อื่น ๆ ของคุณ (ภายใต้เงื่อนไขการยอมรับคำชี้แจงความเป็นส่วนตัว ข้อมูลที่อยู่ในรหัส QR จะรวมถึงหมายเลขซีเรียลผลิตภัณฑ์คอมพิวเตอร์และรหัสการวินิจฉัย) เพื่อเปิดหน้าการบำรุงรักษาการสนับสนุนของ ASUS และรับการสนับสนุนด้านเทคนิคจาก ASUS
*หมายเหตุ: ขึ้นอยู่กับนโยบายการให้บริการของภูมิภาคต่างๆ
1. เปิด MyASUS System Diagnosis- การทดสอบส่วนประกอบ
2. MyASUS System Diagnosis- การตั้งค่าการทดสอบส่วนประกอบ
3. การตั้งค่านโยบายความเป็นส่วนตัว
4. MyASUS System Diagnosis- รายการทดสอบส่วนประกอบ
1. เปิด MyASUS System Diagnosis- การทดสอบส่วนประกอบ
1.1 ในขณะที่กดปุ่มเปิดปิดของคอมพิวเตอร์ของคุณจากนั้นกด F9 or F12 อย่างรวดเร็วหลายครั้งจนกว่าหน้าจอจะแสดง "โปรดรอ" หลังจากนั้นคุณจะเข้าสู่ Windows RE [เลือกตัวเลือก] อินเทอร์เฟซแล้วคลิก [แก้ไขปัญหา] จากนั้นคลิก [MyASUS ใน WinRE]
*หากไม่พบ [MyASUS in WinRE]เมื่อเปิดอินเทอร์เฟซนี้ คอมพิวเตอร์จะไม่สนับสนุนฟังก์ชันนี้
หมายเหตุ: หากคุณไม่สามารถเข้าถึง Windows RE โดยใช้ F9 หรือ F12 ได้ คุณสามารถดำเนินการที่เกี่ยวข้องภายในระบบปฏิบัติการ Windows ได้ สำหรับขั้นตอนโดยละเอียด โปรดดูบทความนี้:: [Notebook/Desktop/AIO] วิธีเข้าสู่ Windows Recovery Environment (WinRE)
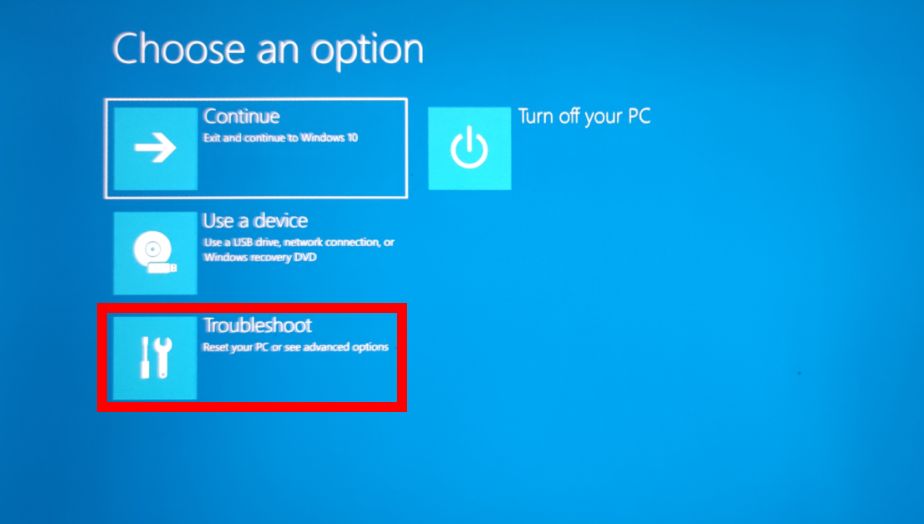
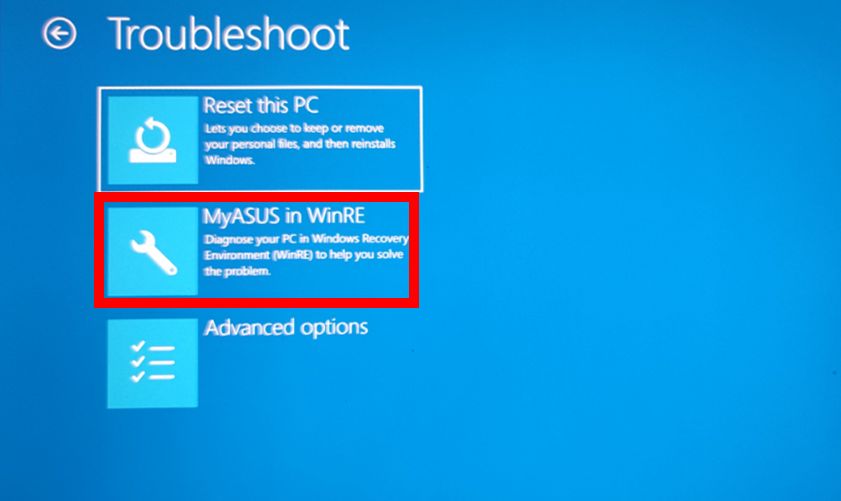
1.2 ป้อนอินเทอร์เฟซหลักของ MyASUS ใน WinRE จากนั้นเลือก [System Diagnosis].
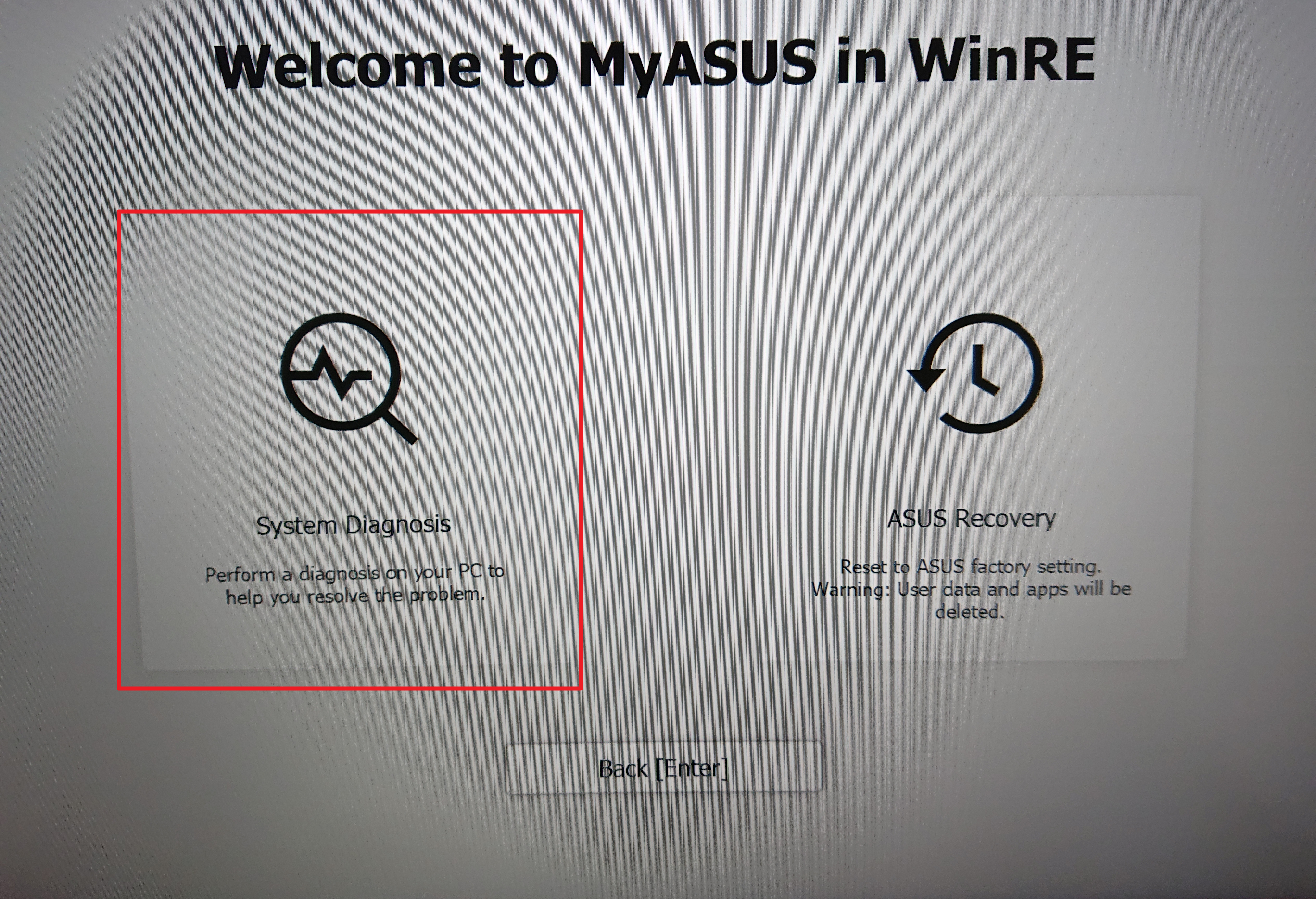
1.3 เข้าสู่อินเทอร์เฟซหลักของการทดสอบส่วนประกอบดังแสดงในรูปด้านล่าง
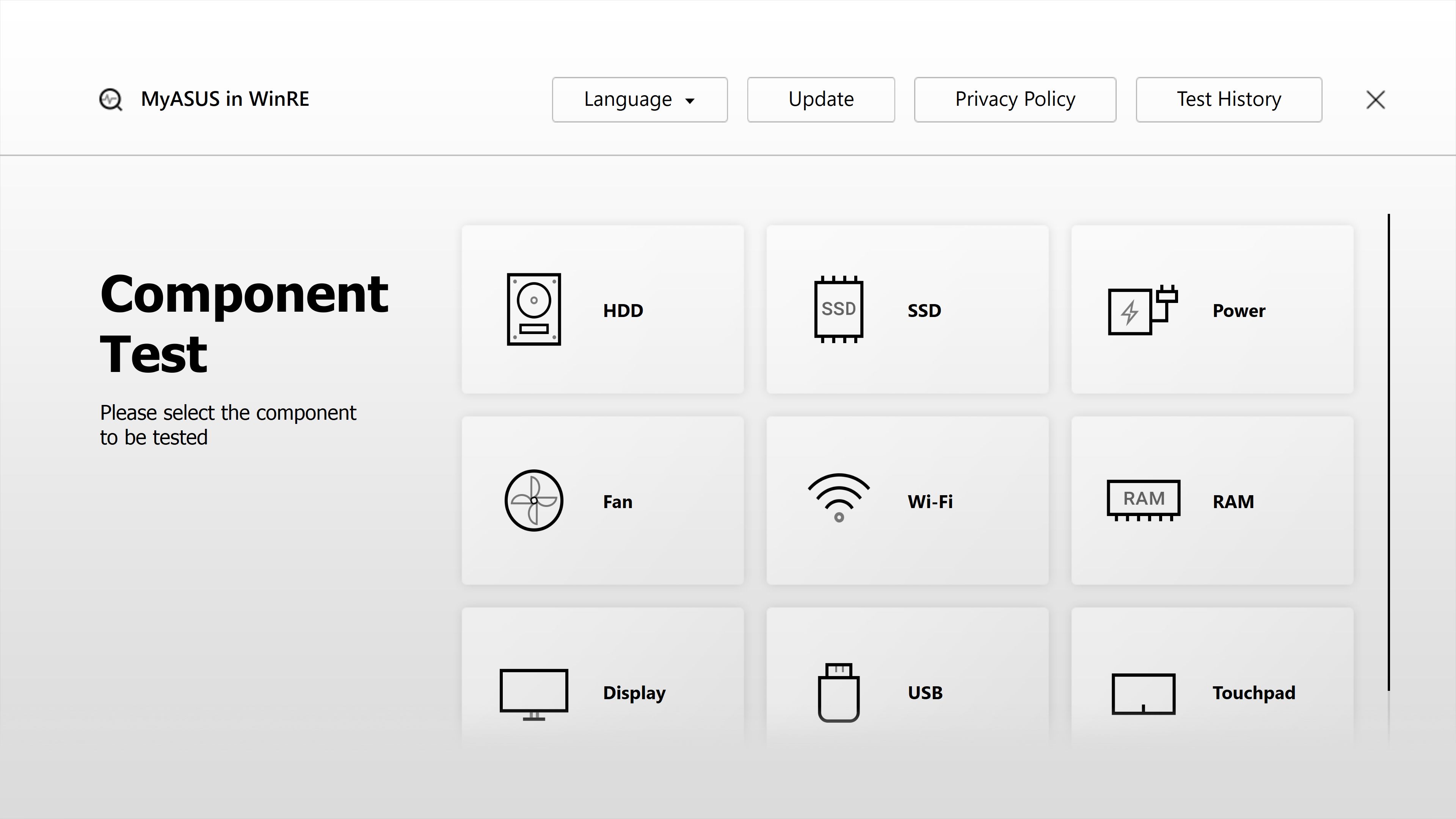
2. MyASUS System Diagnosis- การตั้งค่าการทดสอบส่วนประกอบ
2.1 เลือกภาษาของ MyASUS System Diagnosis - การทดสอบส่วนประกอบ
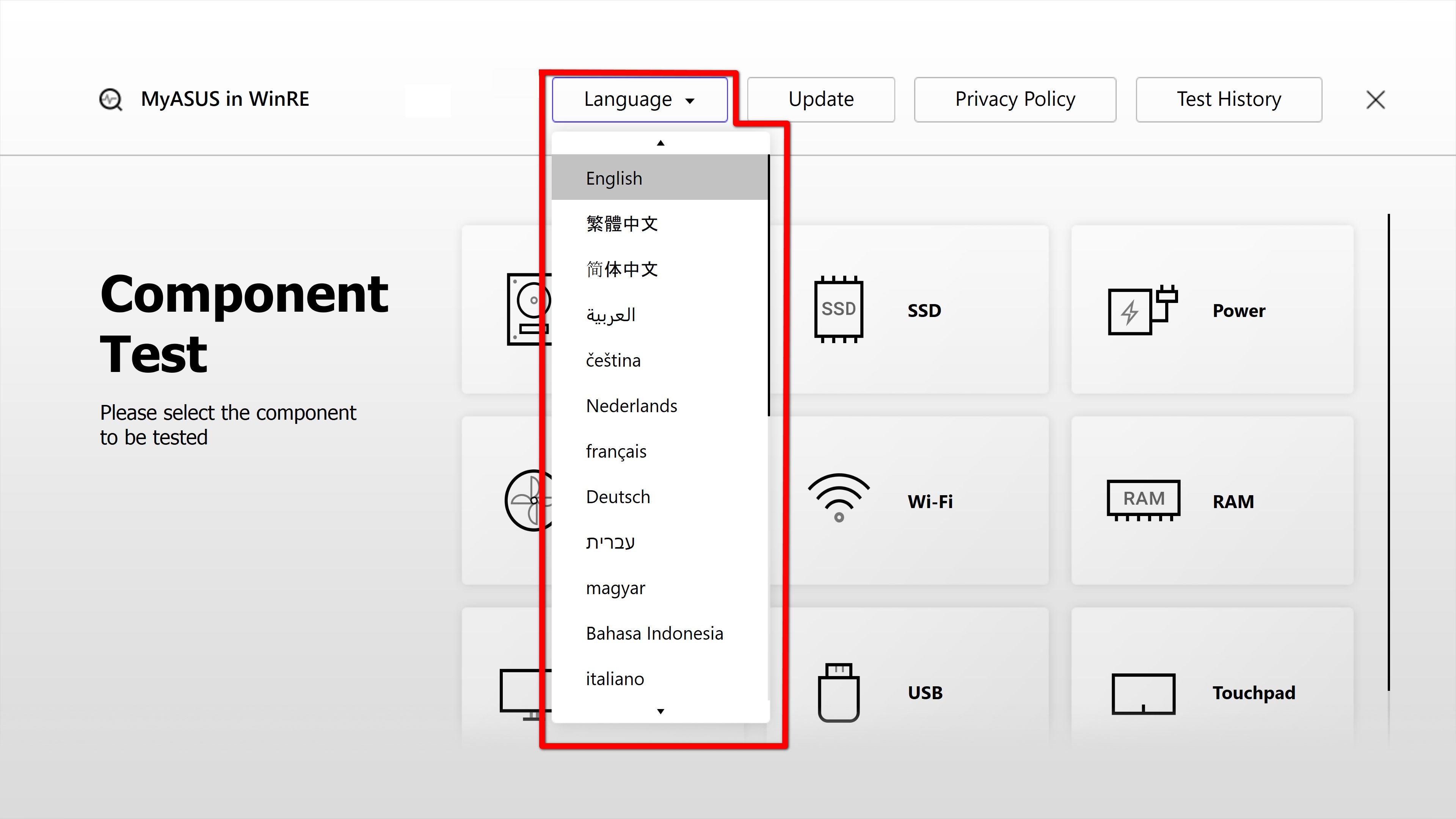
2.2 อัพเกรด MyASUS ใน WinRE กรุณาคลิก ①[Update] และเลือก ②[OK] (การปรับรุ่นต้องการการเชื่อมต่ออินเตอร์เน็ต ถ้าคุณไม่สามารถเชื่อมต่ออินเทอร์เน็ตได้ คุณสามารถดู 4.2-1 บทความนี้สําหรับการดําเนินการ)

2.3 ประวัติการทดสอบ คุณสามารถดูเรกคอร์ดการทดสอบก่อนหน้านี้ได้ใน①[Test History]คลิกสองครั้ง ②[one of them] และคุณสามารถดูรายละเอียดของการทดสอบได้

2.4 รายงานการทดสอบประวัติจะแสดงอยู่ด้านล่าง

3. การตั้งค่านโยบายความเป็นส่วนตัว
เปิด ①[Privacy Policy] คุณสามารถดูสถานะนโยบายความเป็นส่วนตัวปัจจุบันได้ คลิก ②[View Privacy] จากนั้นคุณสามารถเลือก③[Agree] หรือ ④[Decline] นโยบายความเป็นส่วนตัว
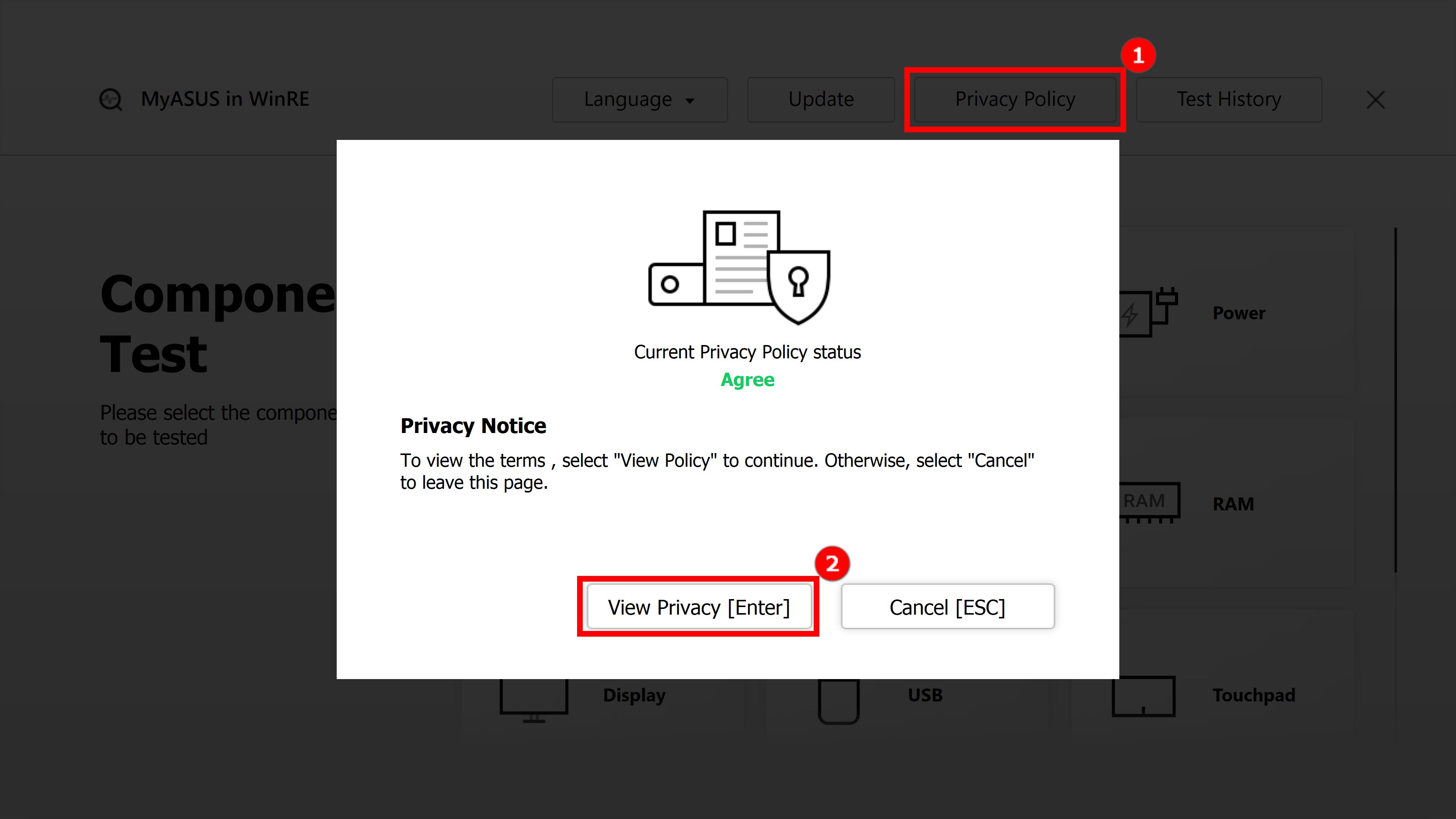
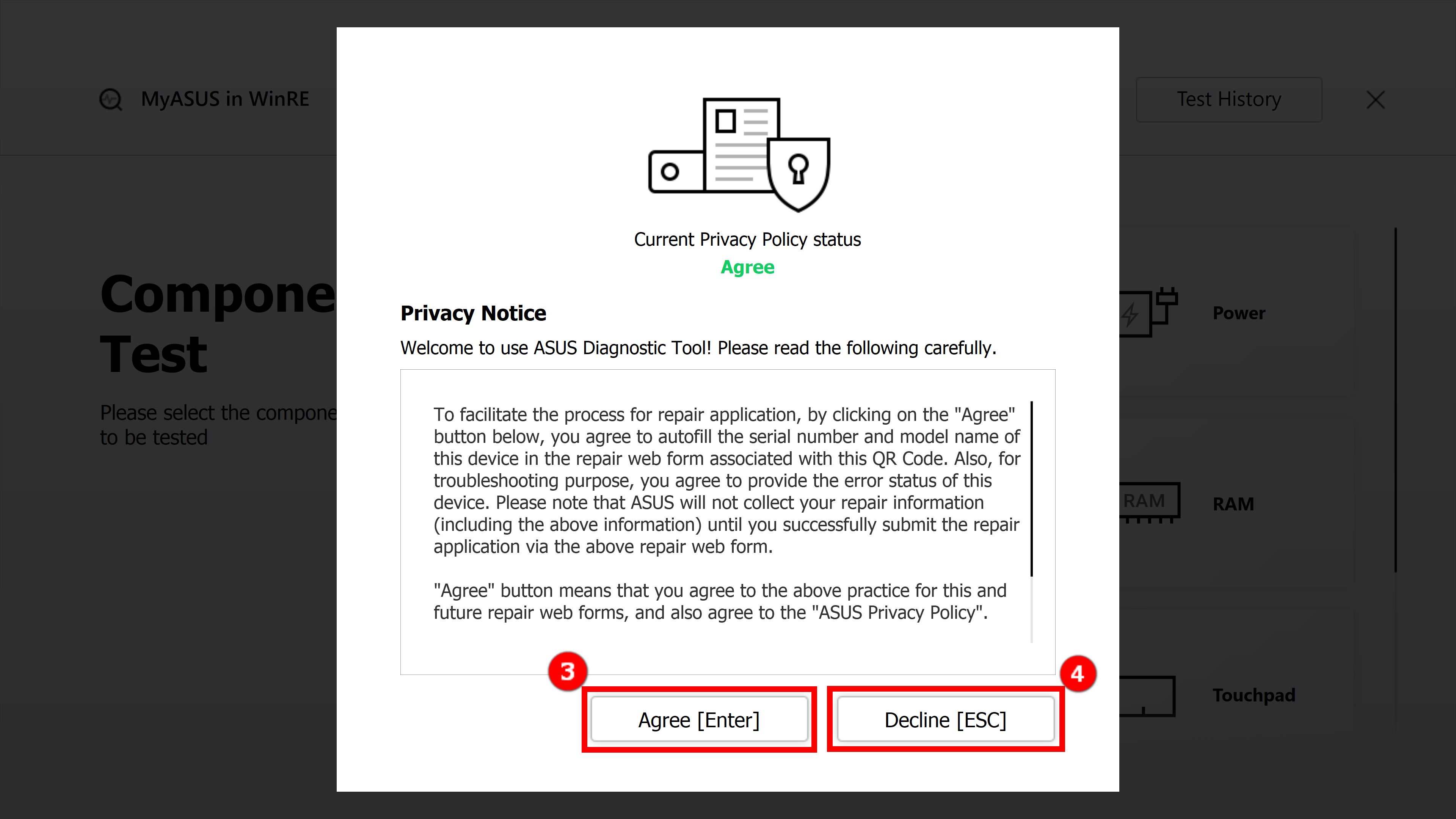
3.1 หลังจากที่คุณคลิก ③[Agree], ให้คลิก ⑤[Understood] เพื่อยอมรับนโยบายความเป็นส่วนตัว
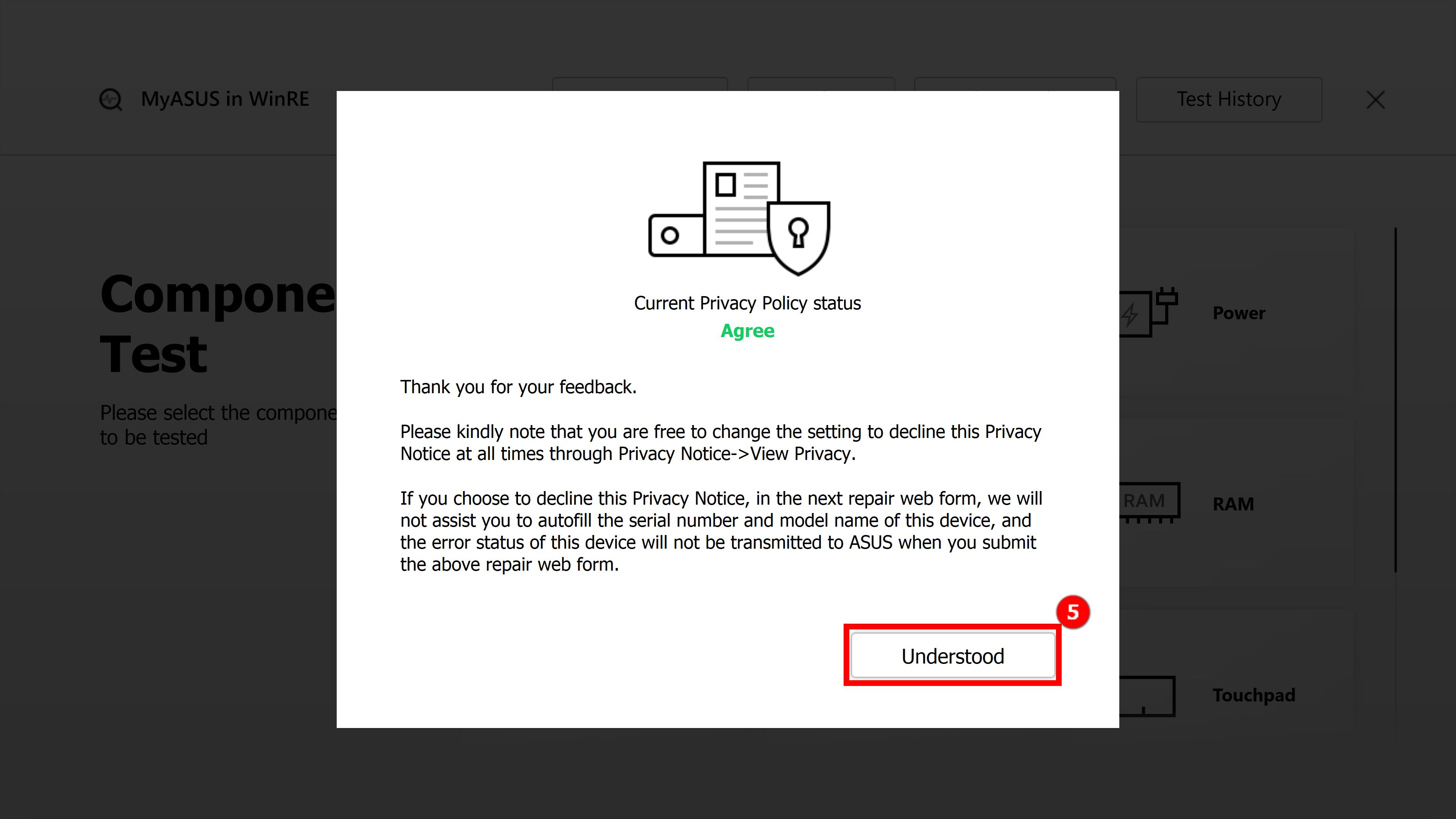
3.2 หลังจากที่คุณคลิก ④[Decline] เพื่อปฏิเสธนโยบายความเป็นส่วนตัวให้คลิก ⑥[Still Decline].

ข้อสังเกต:
สถานะตกลง: ในสถานะตกลง รหัสเครื่องและรหัสวินิจฉัยของคอมพิวเตอร์จะถูกบันทึกในรหัส QR การสแกนรหัส QR ด้วยโทรศัพท์มือถือของคุณจะเปิดหน้าการซ่อมแซมของ ASUS เนื่องจากคุณยอมรับคำชี้แจงความเป็นส่วนตัวแบบฟอร์มการซ่อมแซมจึงมีรหัสเครื่องและรหัสวินิจฉัยของคอมพิวเตอร์อยู่แล้ว ตอนนี้คุณเพียงแค่กรอกข้อมูลส่วนตัวของคุณและสถานะของคอมพิวเตอร์และข้อมูลการรับสินค้า จากนั้น ASUS จะดำเนินการรับและซ่อมแซมให้
สถานะการปฏิเสธ: ในกรณีที่ไม่เห็นด้วย รหัส QR จะไม่บันทึกรหัสเครื่องและรหัสวินิจฉัยของคอมพิวเตอร์ เมื่อเทียบกับสถานะ "ยอมรับ" แล้ว สถานะ "ปฏิเสธ" จะกำหนดให้คุณต้องกรอกรหัสเครื่องและรหัสวินิจฉัยของคอมพิวเตอร์ด้วยตนเอง ซึ่งจะเพิ่มความยากในการยื่นคำร้องขอการซ่อมแซม ขอแนะนำให้คุณยอมรับคำชี้แจงความเป็นส่วนตัว
(ภาพสองภาพต่อไปนี้เป็นภาพหน้าจอของการ "ยอมรับและปฏิเสธ" ของคำชี้แจงความเป็นส่วนตัว คุณจะเห็นได้ว่ารหัส QR ในสถานะยินยอมนั้นมีข้อมูลเพิ่มเติม ดังนั้นข้อมูลที่คุณต้องกรอกด้วยตนเองจะมีน้อยลง)
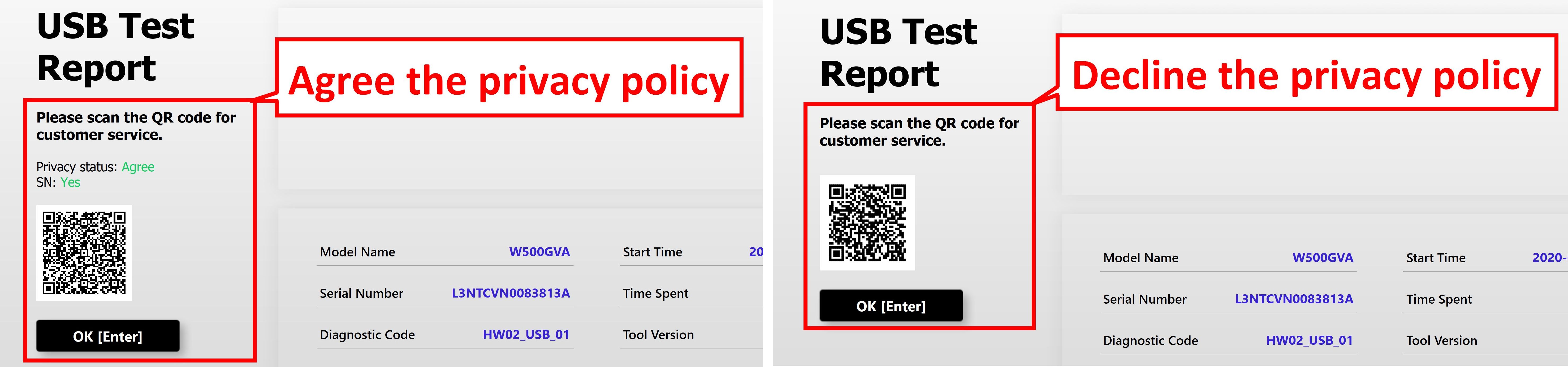
4. MyASUS System Diagnosis- รายการทดสอบส่วนประกอบ
หมายเหตุ: ส่วนประกอบการตรวจสอบต่อไปนี้อาจแตกต่างกันไป ขึ้นอยู่กับรุ่นอุปกรณ์
ทำการทดสอบง่ายๆ บนส่วนประกอบ ①[HDD] เป็นตัวอย่างเพื่อแนะนำขั้นตอนการทดสอบ โปรดปฏิบัติตามคำแนะนำภาพด้านล่างเพื่อดำเนินการ (ขั้นตอนการทดสอบ SSD, พลังงาน, พัดลม และส่วนประกอบอื่นๆ จะคล้ายกับขั้นตอนการทดสอบ HDD โปรดดูขั้นตอนการทดสอบ HDD สำหรับการทดสอบของคุณ)
ในข้อ 4.2 และ 4.3 ของบทความนี้ เราจะแนะนำรายการทดสอบที่ซับซ้อนมากขึ้น: Wi-Fi, จอภาพ
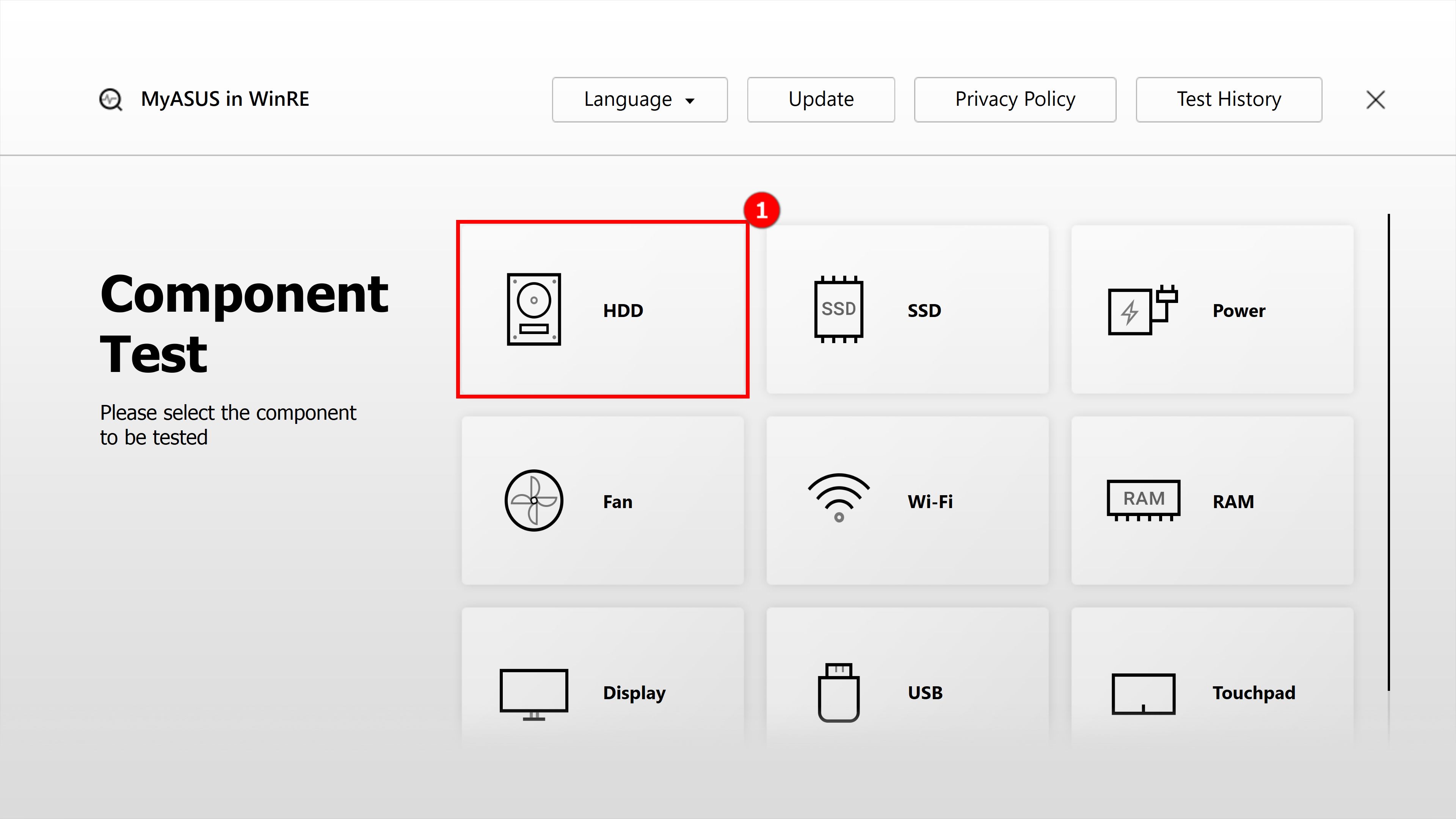
4.1-2 เลือก ②[Quick Test]

4.1-3 เลือกฮาร์ดดิสก์ไดรฟ์ที่คุณต้องการทดสอบ และคลิก ③[OK]
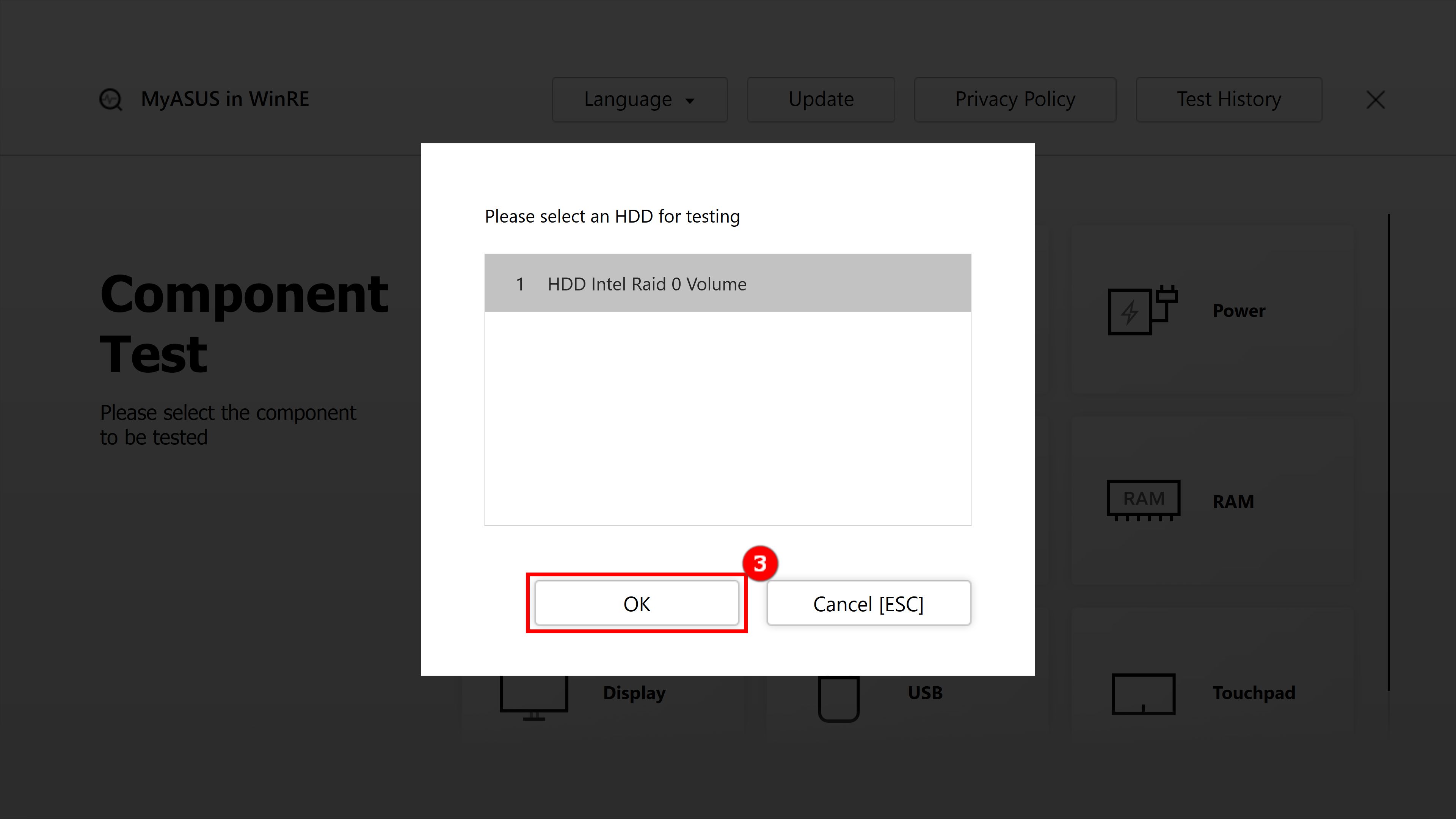
4.1-4 Testing
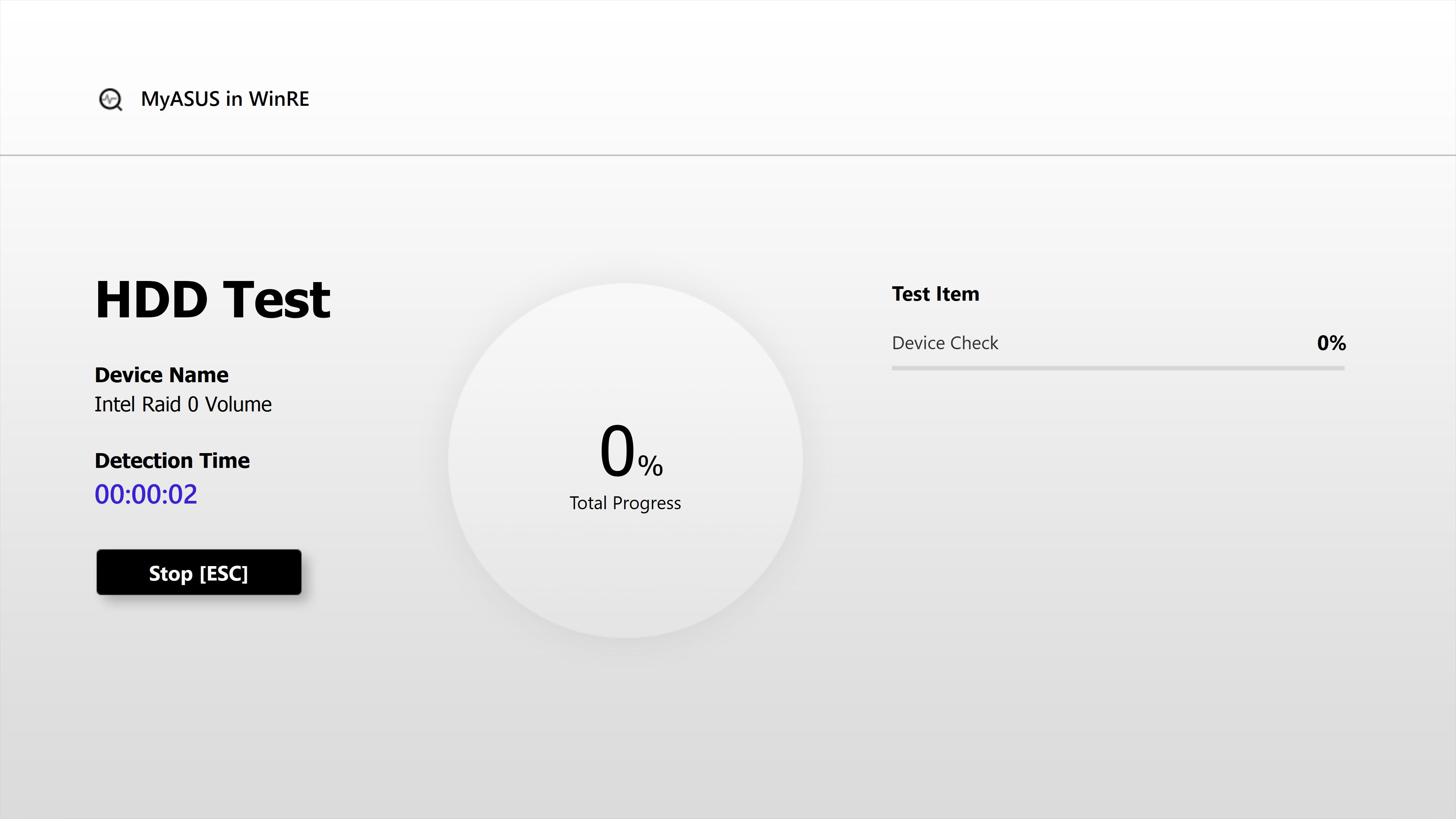
4.1-5 ผ่านการทดสอบและคลิก ④[OK] เพื่อกลับไปยังอินเทอร์เฟซหลักของการทดสอบส่วนประกอบ
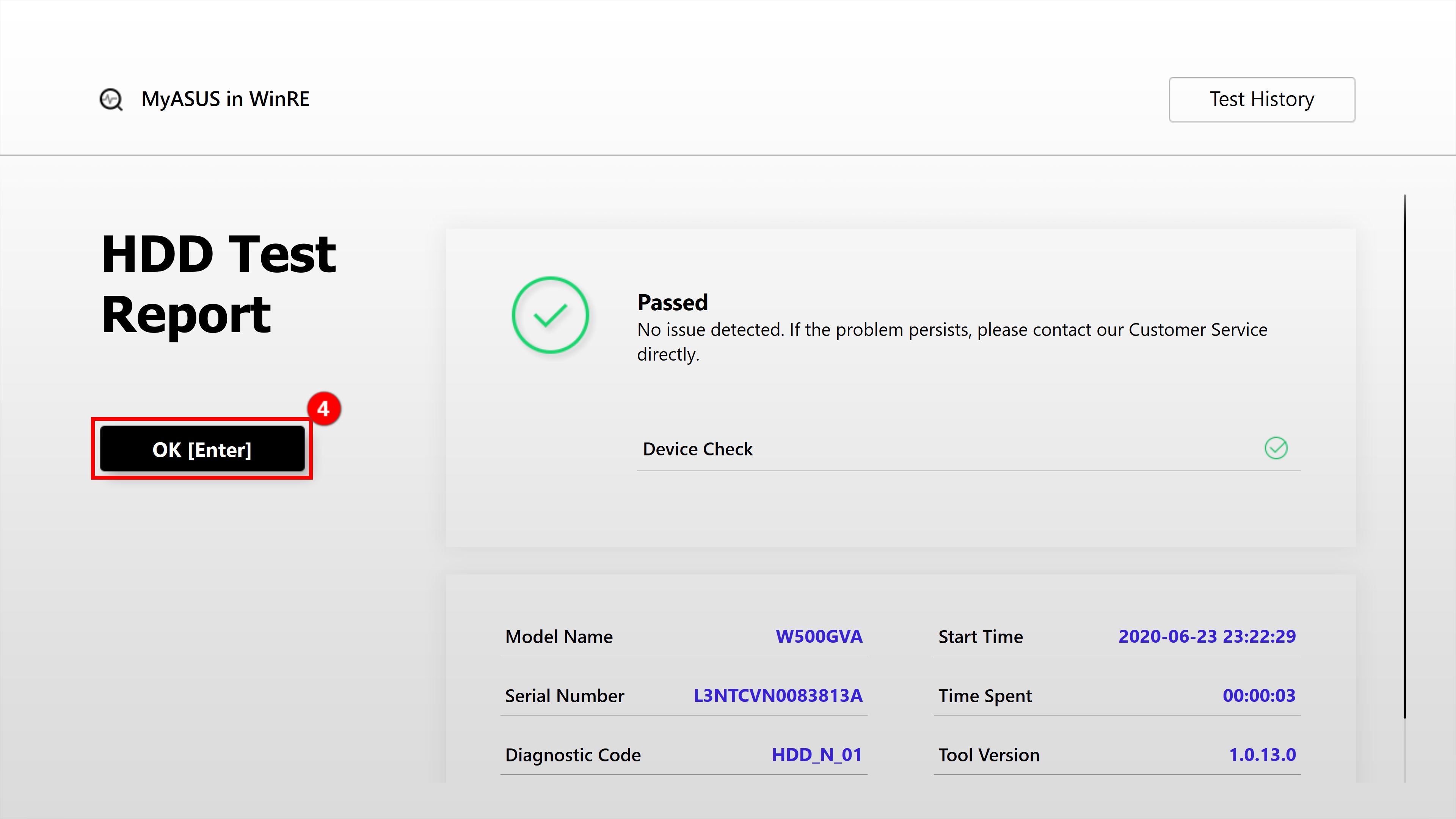
คลิก ①[Wi-Fi] บนอินเทอร์เฟซหลัก ในระหว่างการทดสอบหน้าต่างจะปรากฏขึ้นซึ่งต้องการให้คุณเชื่อมต่อกับเครือข่ายไร้สาย ค้นหาของคุณ②[Wireless Network] และคลิก ③[OK]
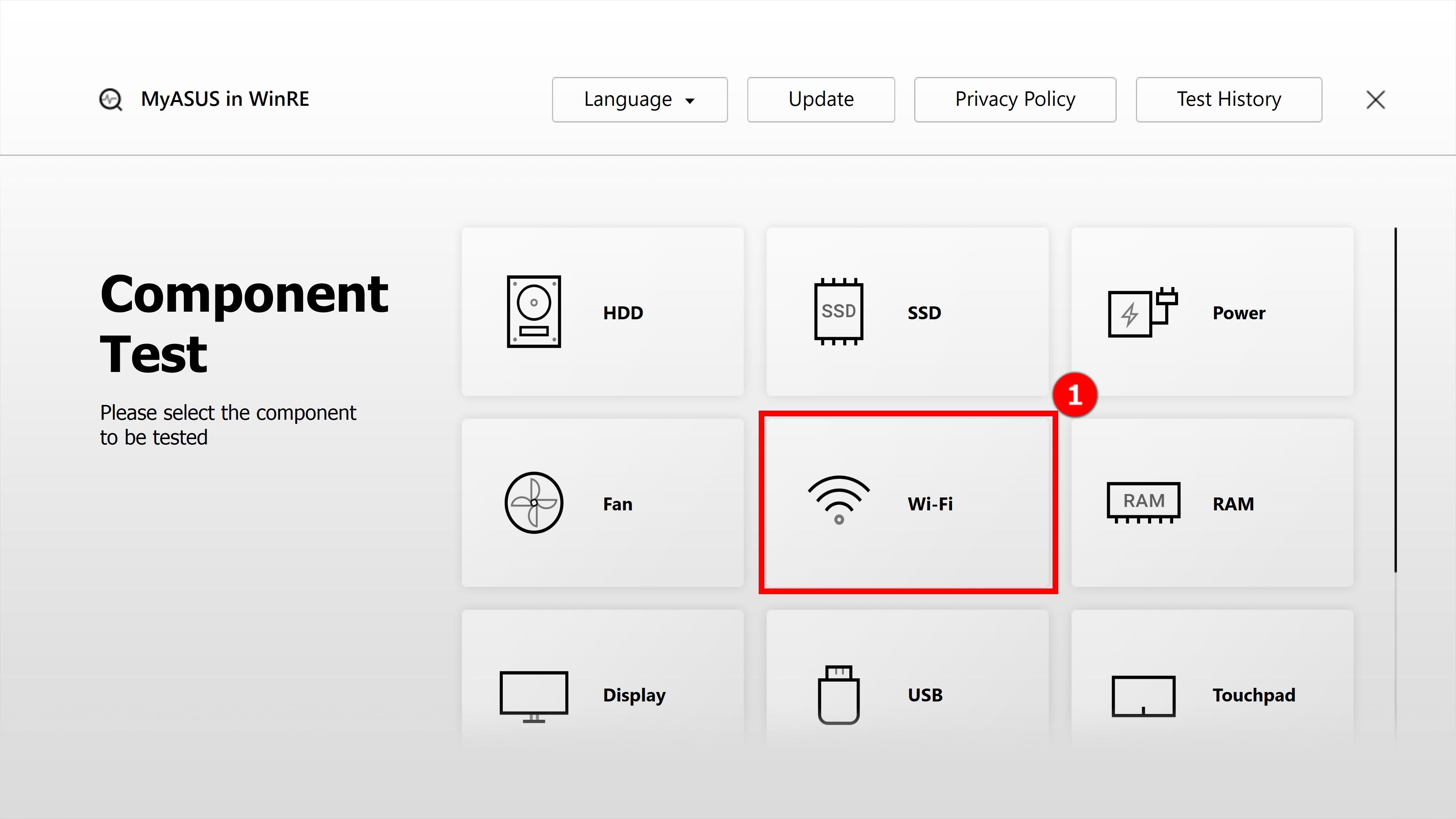

4.2-2 ป้อน ④[password] และคลิก ⑤[Connect].
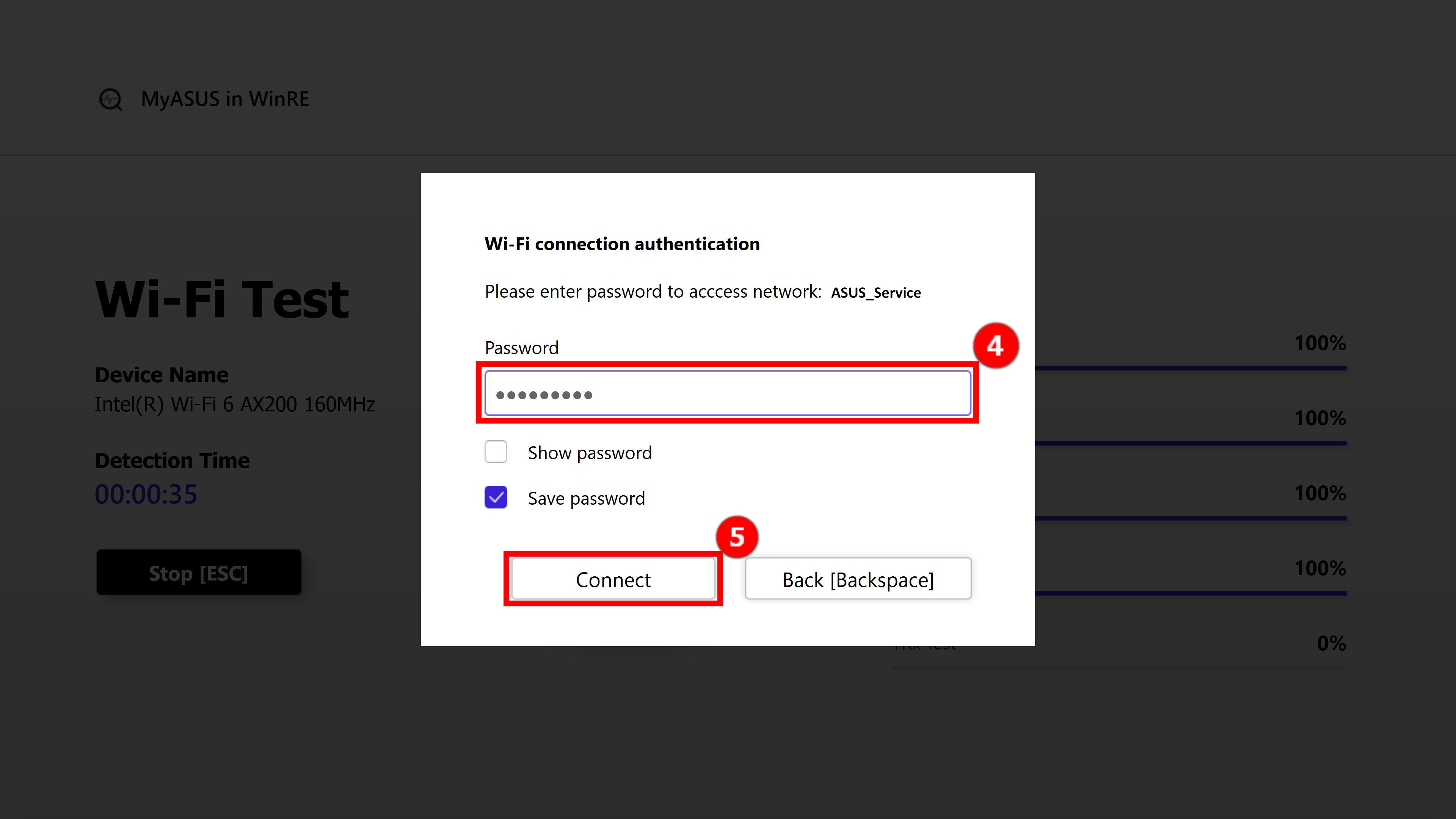
4.2-3 การทดสอบ Wi-Fi จะยังคงทํางานต่อไป หลังจากการทดสอบเสร็จสมบูรณ์ให้คลิก ⑥[OK] เพื่อกลับไปที่อินเทอร์เฟซหลัก

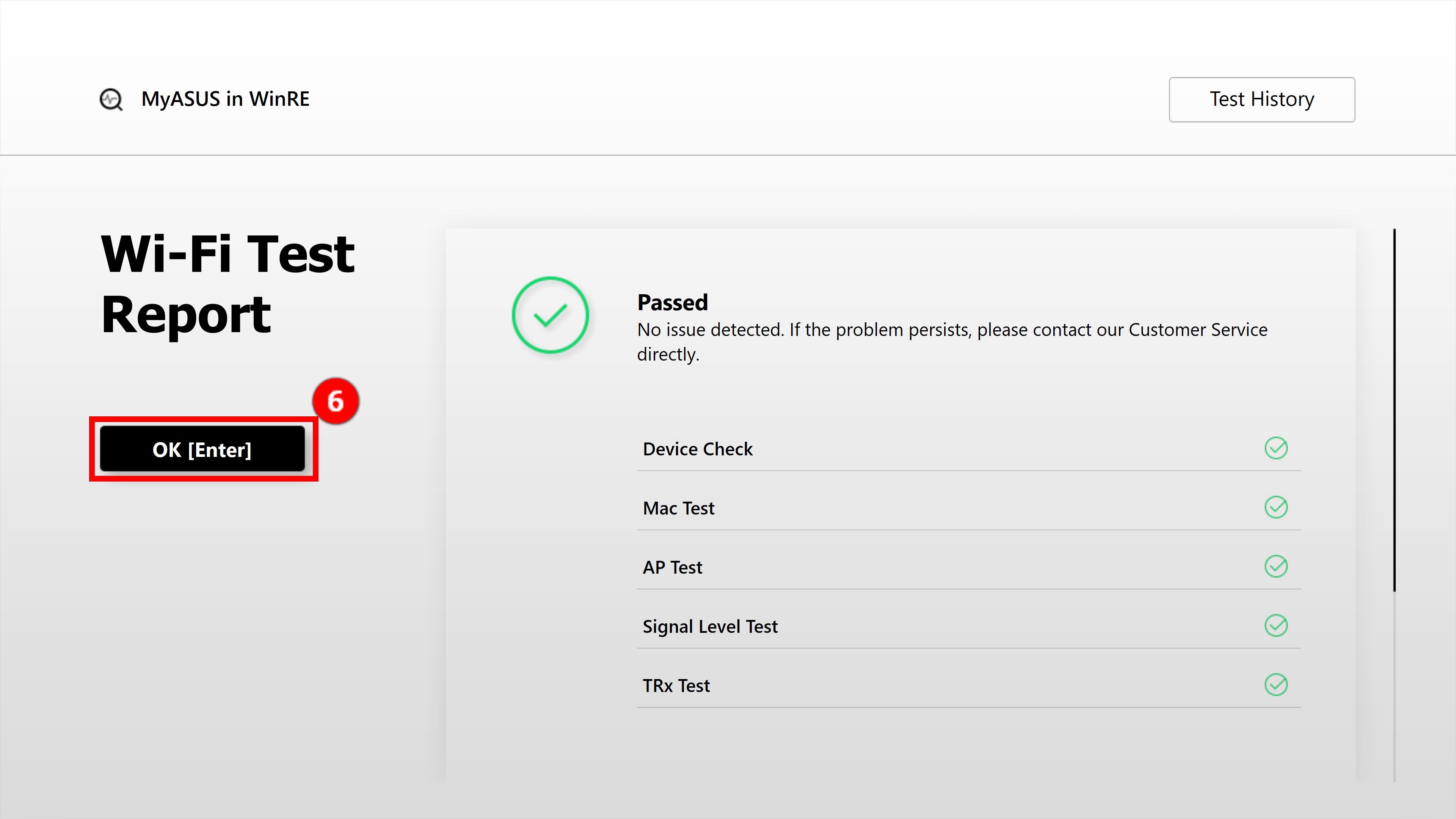
4.2-4 หากการทดสอบTRx "Failed" ปรากฏขึ้นอาจมีปัญหากับเครือข่ายไร้สายที่เชื่อมต่อ กรุณาตรวจสอบให้แน่ใจว่าเครือข่ายไร้สายไม่ได้ถูกบล็อก แล้วทดสอบอีกครั้ง หากคุณเชื่อมต่อกับเครือข่ายไร้สายปกติ แต่ผลการทดสอบยังคงล้มเหลว ให้ทําตามคําแนะนําใน FAQ Q1 ด้านล่าง
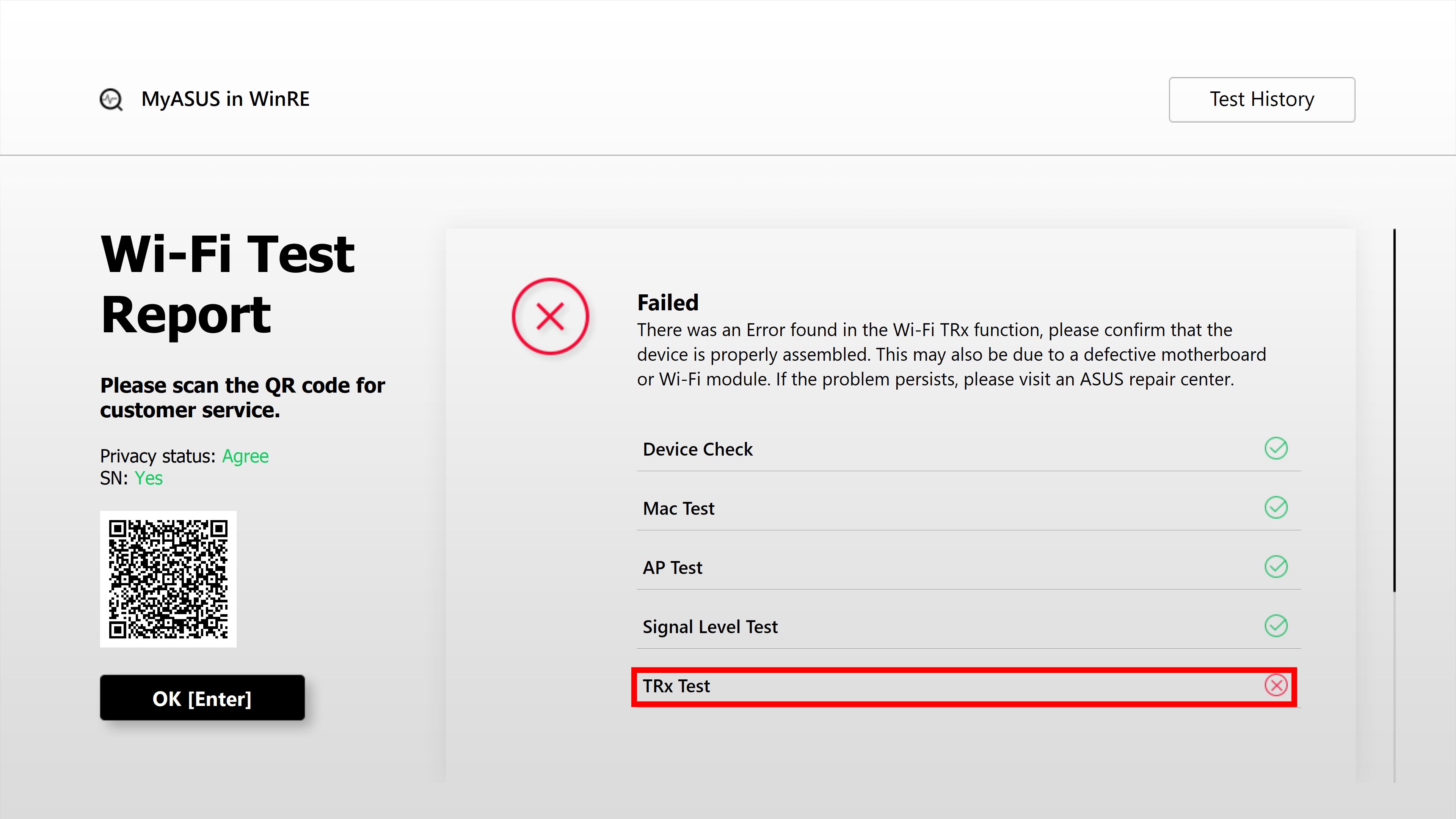
คลิก ①[Display] บนอินเทอร์เฟซหลัก หน้าจอต่อไปนี้จะปรากฏขึ้น และคลิก ②[OK].

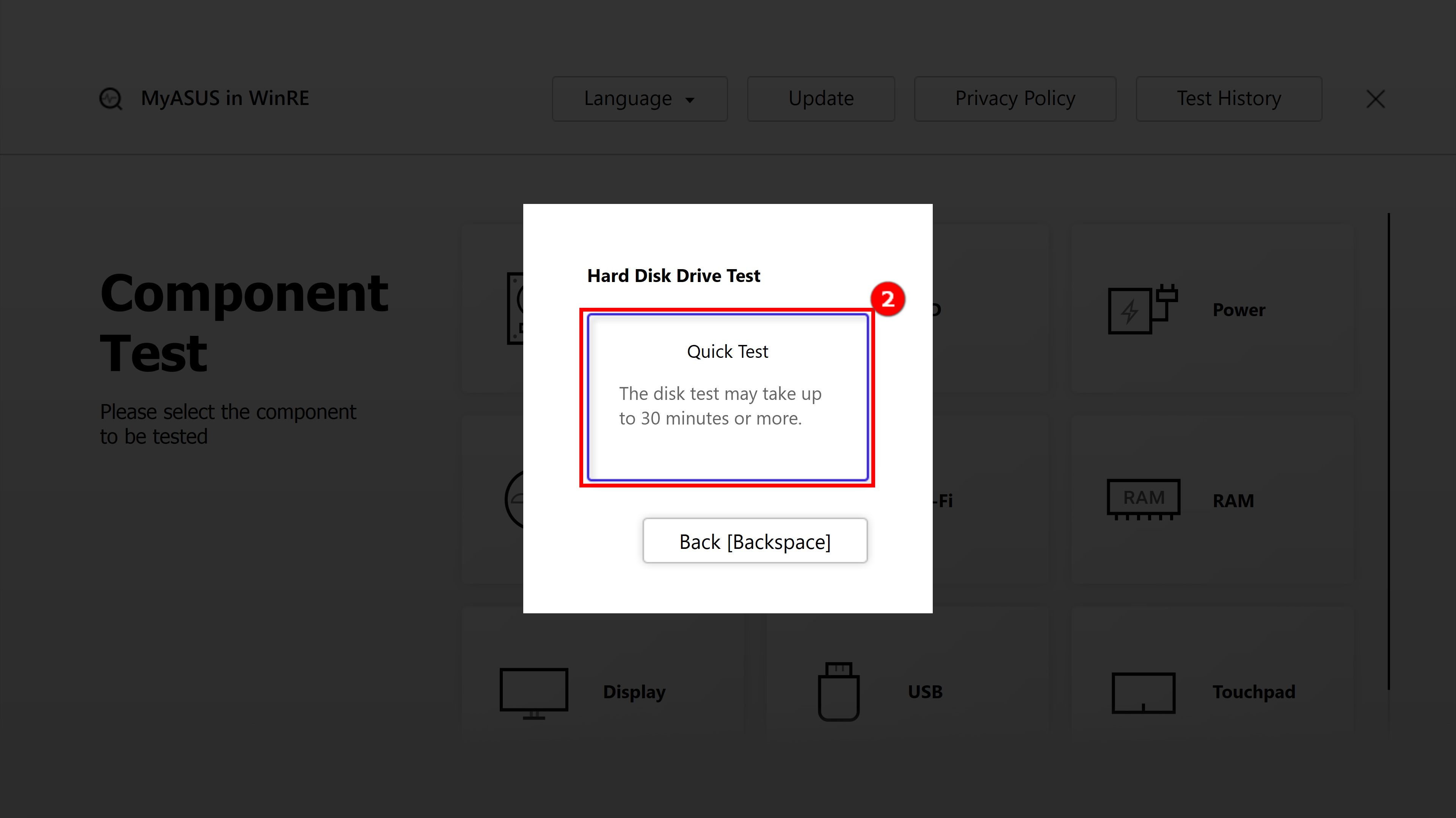
4.3-2 ผู้ใช้จะต้องตัดสินว่าการแสดงผลบนหน้าจอเป็นปกติด้วยตาเปล่าหรือไม่ หากเป็นเรื่องปกติโปรดคลิก ③[Pass] เพื่อเข้าสู่การทดสอบครั้งต่อไป หากมีปัญหากับจอแสดงผลโปรดคลิก ④[Fail].
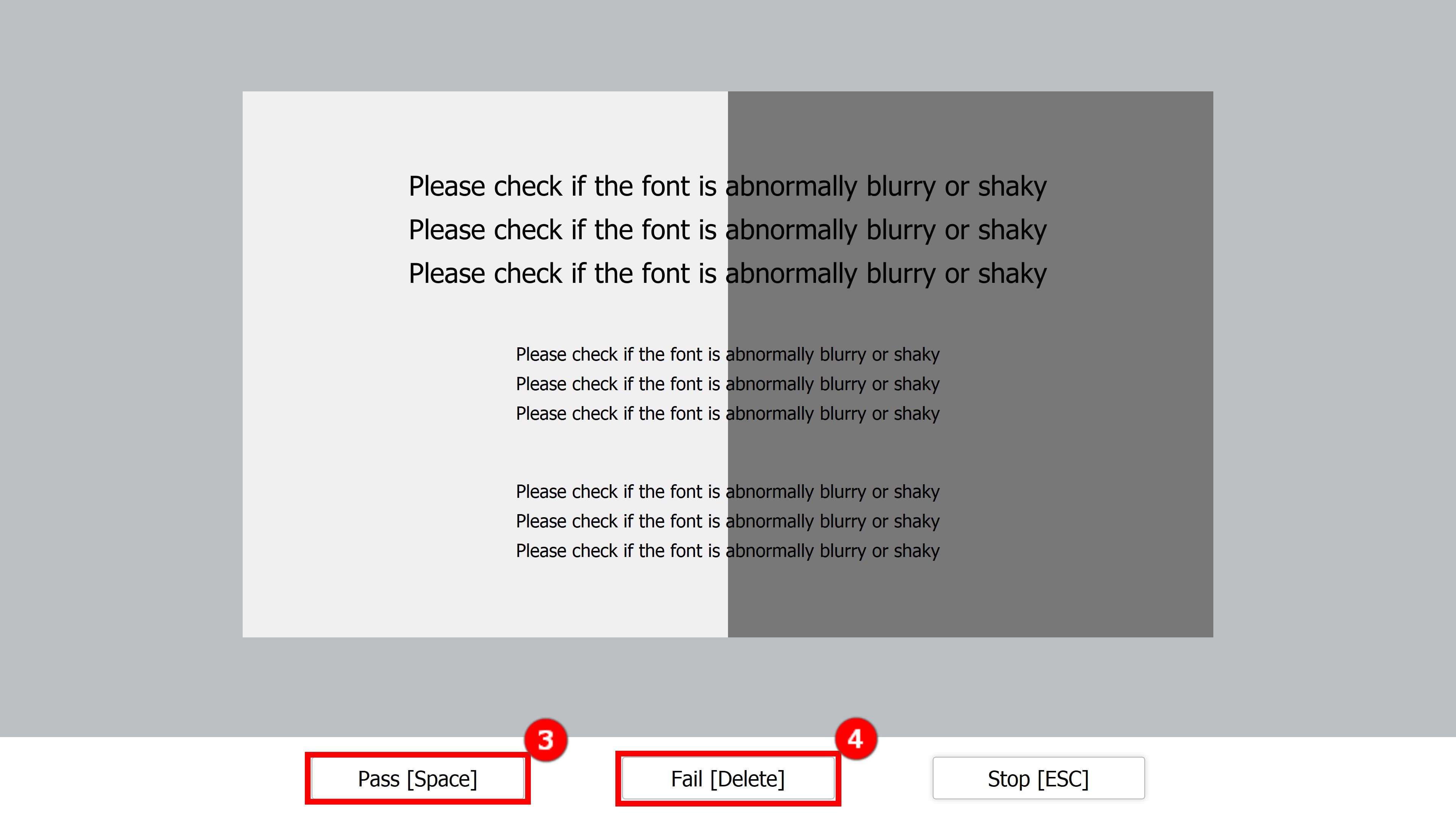
4.3-3 เมื่อรายงานการทดสอบการแสดงผลแสดงเป็น "Failed" โปรดใช้โทรศัพท์มือถือของคุณเพื่อสแกน (5)[รหัส QR] จากนั้นทําตามคําแนะนํา FAQ Q1 ด้านล่าง
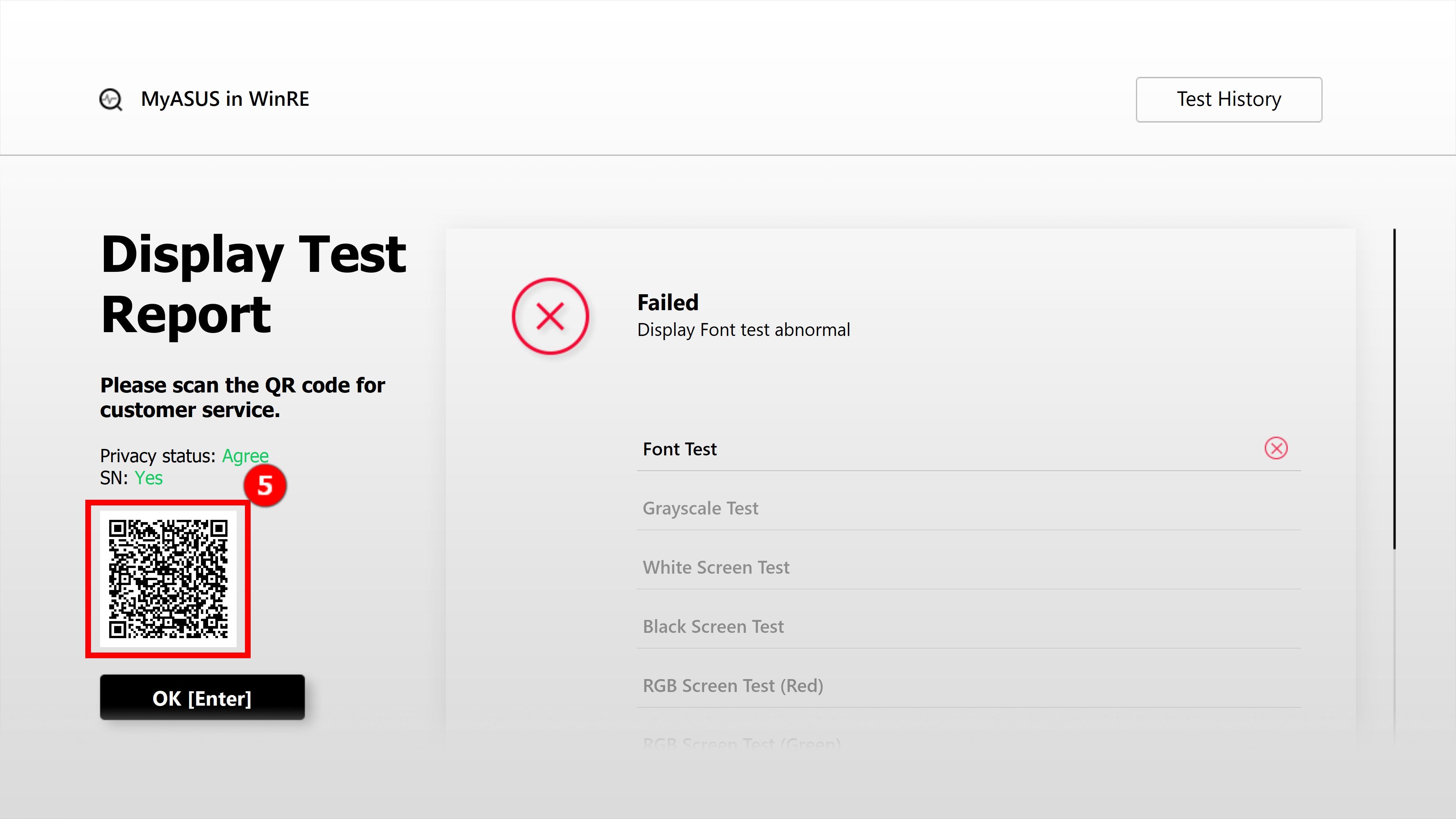
Q1: ฉันควรทำอย่างไรเมื่อรายงานการทดสอบปรากฏว่า "Failed"
A1: กอนอื่นโปรดเลือกตกลงในส่วน "Privacy Policy" ในส่วนที่ 3 ของบทความนี้ จากนั้นใช้โทรศัพท์มือถือเพื่อสแกนรหัส QR (รหัส QR มีรหัสเครื่องและรหัสการวินิจฉัย) ระบบจะสร้างรายงานการซ่อมแซมให้คุณโดยอัตโนมัติ คุณต้องกรอกข้อมูลส่วนบุคคลของคุณสถานะคอมพิวเตอร์และข้อและ ASUS จะไปรับและซ่อม (หมายเหตุ: ขึ้นอยู่กับนโยบายการให้บริการของภูมิภาคต่างๆ)
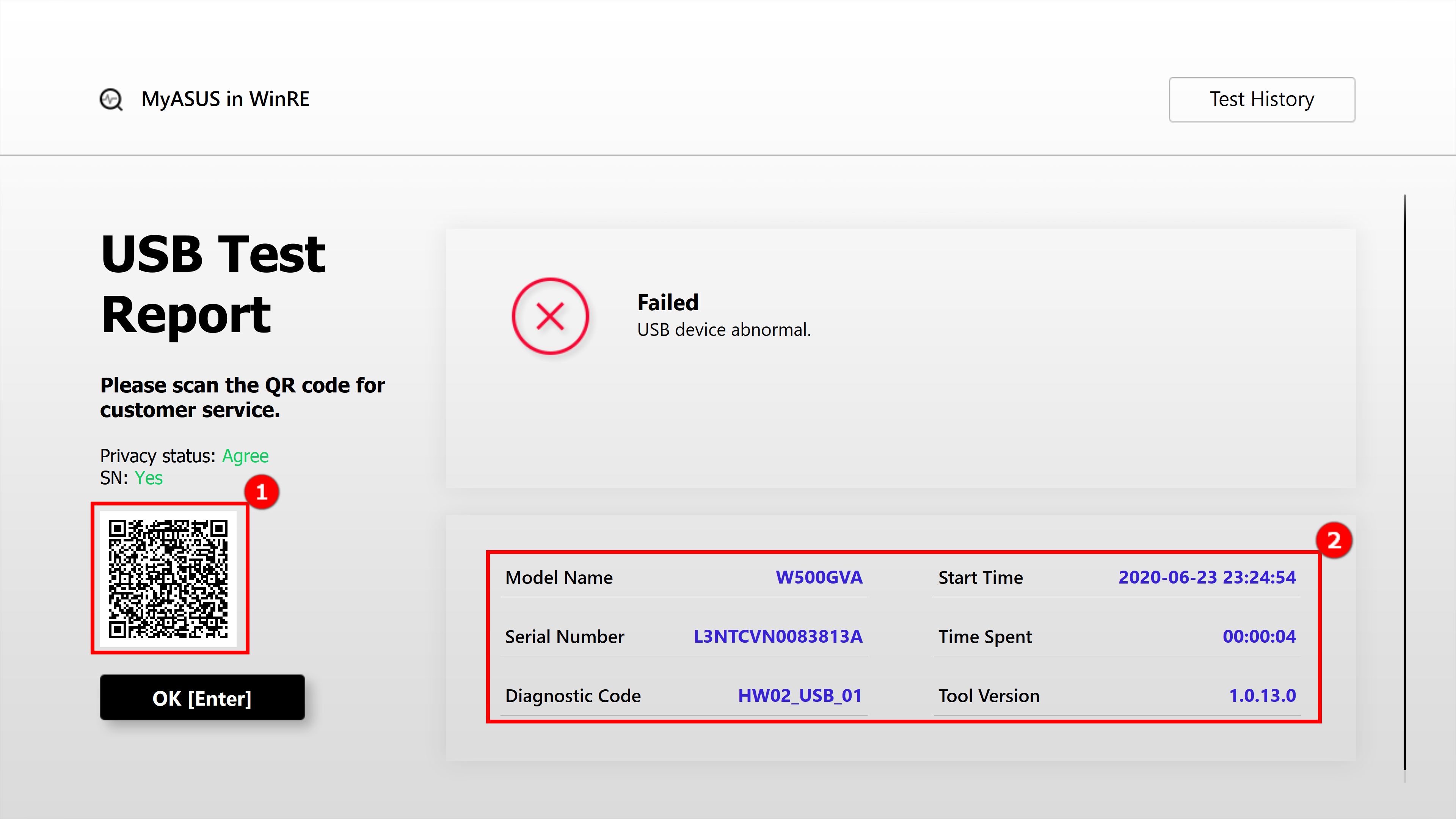
Q2: What is the meaning of the three test results?
A2:
Pass: ตรวจ ไม่พบปัญหา ซึ่งหมายความว่าการทดสอบเสร็จสมบูรณ์และผลลัพธ์เป็นไปตามมาตรฐาน กรุณาใช้อุปกรณ์
Failed: ตรวจพบปัญหา มันแสดงให้เห็นว่าการทดสอบได้เสร็จสิ้นกับปัญหาที่ตรวจพบ โปรดสแกนรหัส QR ด้วยโทรศัพท์มือถือของคุณและส่งเพื่อซ่อมแซมตามที่อธิบายไว้ในส่วนที่ 5 ของบทความนี้
Warning: หากไม่พบส่วนประกอบหรือคุณยุติโปรแกรมทดสอบทันทีในระหว่างกระบวนการตรวจหา จะมีข้อความเตือนแสดงขึ้น โปรดตรวจสอบคอมส่วนประกอบอีกครั้งหรือส่งส่วนประกอบเหล่านั้นเพื่อซ่อมแซม
Q3: ในขณะที่แล็ปท็อปกำลังบูต เหตุใดฉันจึงไม่สามารถเข้าสู่ Windows RE (Windows Recovery Environment) ได้
A3: เนื่องจากผลิตภัณฑ์มาพร้อมกับระบบปฏิบัติการและรุ่นที่แตกต่างกันวิธีการเข้าสู่หน้า Windows RE อาจคลิกปุ่ม F9 หรือ F12 จนกว่าหน้าจอจะแสดง "โปรดรอสักครู่"
Q4: เหตุใดฉันจึงไม่เห็นตัวเลือก [MyASUS in WinRE] หลังจากเข้าไปที่ [Troubleshoot] ภายใต้ Windows RE
A4: เนื่องจากคุณสมบัตินี้ใช้ได้กับเกมรุ่นใหม่ที่วางจําหน่ายหลังจากเดือนมกราคมปี 2020 โดยติดตั้ง Windows 10 ไว้ล่วงหน้าแล้ว ผลิตภัณฑ์ประกอบด้วยโน้ตบุ๊กพีซีและเดสก์ท็อปพีซีในซีรีส์เกม (รวมถึง ROG และ TUF) ในขณะที่ในหน้า [แก้ไขปัญหา] หาก [MyASUS ใน WinRE] ไม่พร้อมใช้งาน หมายความว่าแล็ปท็อปของคุณไม่ได้มาพร้อมกับคุณสมบัติการกู้คืนของ ASUS