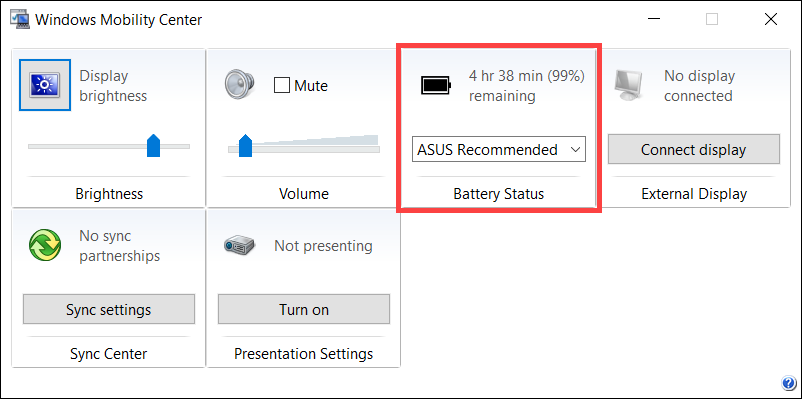İlgili Konular
- Sorun Giderme - Cihazın pili yeterli güç sağlamıyor/şarj olmuyor, Pil tam şarj olmuyor, Cihaz pil ile açılmıyor
- Pil ve Güç Adaptörü (Şarj Cihazı) Teknik Özellikleri ve Önerilen Kullanım
- [Notebook Bilgisayar] ASUS Pil Bilgilendirme Merkezi
- [Notebook Bilgisayar] Sorun Giderme - Yavaş Şarj / Pil Fişe Takılıyken Bitiyor
- [Notebook Bilgisayar] Sorun Giderme - Kısa Pil Ömrü (Pil Gücünün Hızla Tükenmesi)
[Windows 11/10] Kalan Pil Kullanım Süresi
Uygun Ürünler: Dizüstü Bilgisayar, Oyun El Cihazı
Kalan pil kullanım süresi, iş verimliliğini ve kullanıcı deneyimini etkileyen önemli bir faktördür. Windows sisteminde kalan pil süresini kontrol etmeyi anlamak ve pil kullanımını optimize etmek için önlemler almak, pil ömrünü etkin bir şekilde uzatabilir ve gerektiğinde yeterli güç sağlamayı garanti eder.
Windows, kalan pil süresini mevcut güç tüketim oranına göre tahmin eder. Görüntülenen kalan pil süresi, pilin mevcut hızda kullanılmaya devam etmesi durumunda yaklaşık olarak kalan kullanım süresini temsil eder. Örneğin, cihaz bir video oynatırken, kalan kullanım süresi azalır; video oynatma durduğunda ise kalan kullanım süresi artar.
Not: Pil ömrünü uzatma ipuçları için lütfen Kısa Pil Kullanım Süresini Çözme konusundaki bu makaleye başvurun.
Not: Pilin kendisi bir tüketim maddesidir ve lityum-iyon piller sürekli kimyasal reaksiyonlar nedeniyle zamanla doğal olarak bozulur. Bu nedenle, pilin beklenen kullanım süresinde kademeli bir düşüş yaşanması normaldir. Daha fazla bilgi için ASUS Pil Bilgi Merkezi'ni ziyaret edin.
Kalan Pil Kullanım Süresi Nasıl Kontrol Edilir
Lütfen cihazınızın mevcut Windows işletim sistemi sürümüne göre talimatları izleyin:
Windows 11 İşletim Sistemi
Yöntem 1: Görev Çubuğunda Pil Durumunu Kontrol Edin
Masaüstünün sağ alt köşesindeki pil simgesinin üzerine fare imlecini getirin, mevcut pil yüzdesini ve tahmini kalan süreyi görün.
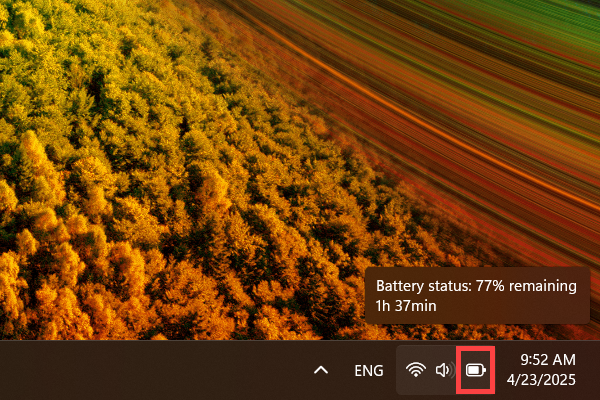
Yöntem 2: Windows Ayarlarında Pil Durumunu Kontrol Edin
- Görev çubuğunda [Başlat] simgesine
 tıklayın①, ardından [Ayarlar]'a tıklayın
tıklayın①, ardından [Ayarlar]'a tıklayın  ②.
②. 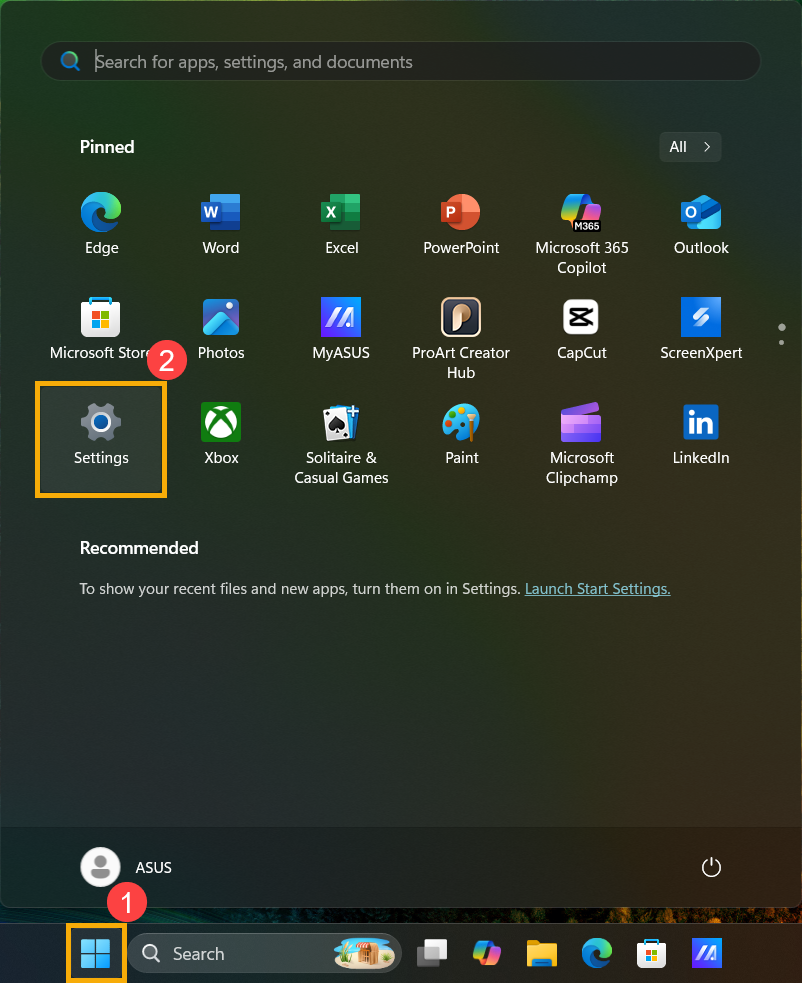
- Windows Ayarlarında [Sistem]'e tıklayın③, ardından [Güç & pil]'e tıklayın④.

- Güç & pil ayarlarında, pil yüzdesini ve tahmini kalan süreyi görebilirsiniz.
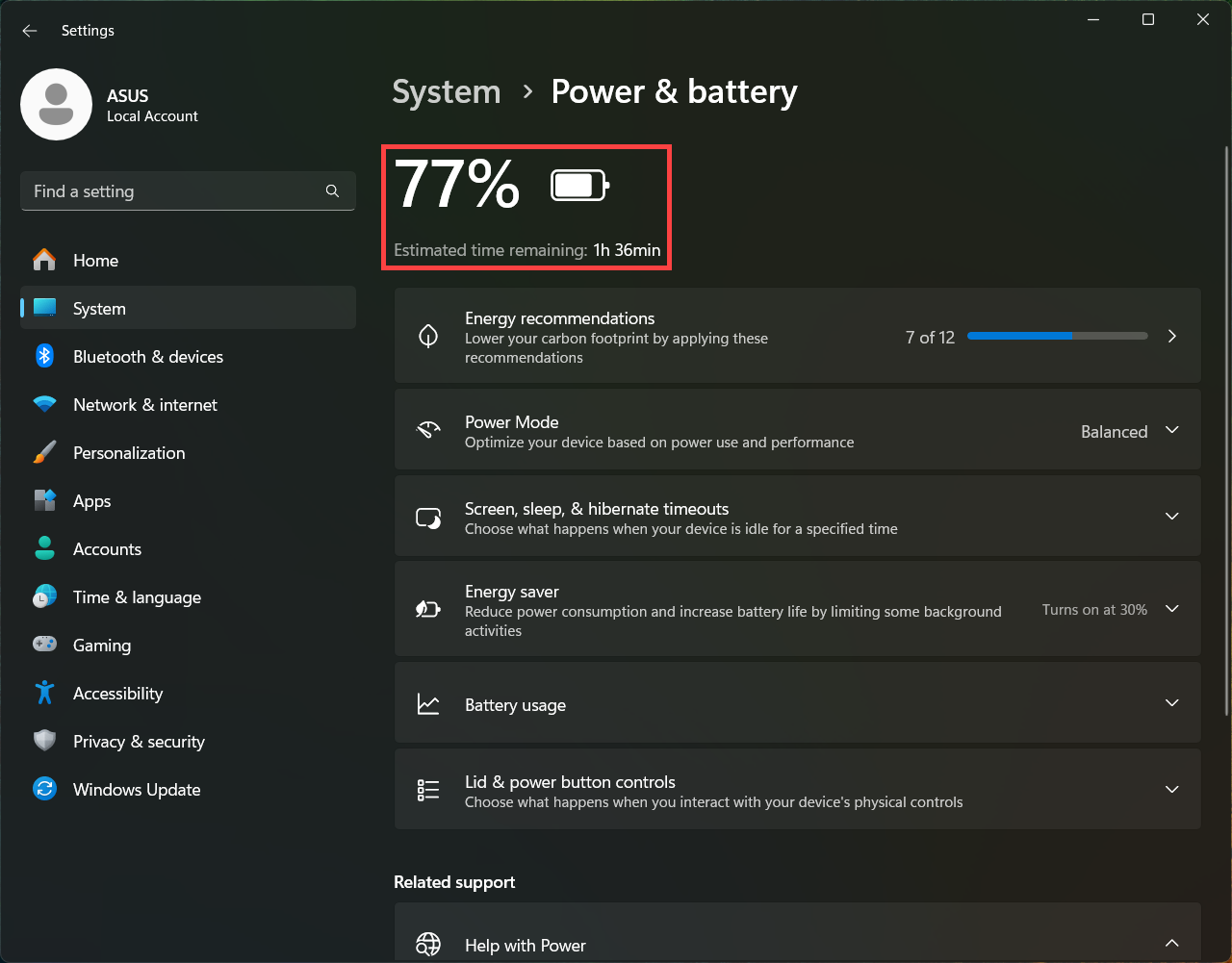
Windows 10 İşletim Sistemi
Yöntem 1: Görev Çubuğunda Pil Durumunu Kontrol Etme
Masaüstünün sağ alt köşesindeki pil simgesinin üzerine fareyi getirerek mevcut pil yüzdesini ve tahmini kalan süreyi görebilirsiniz.
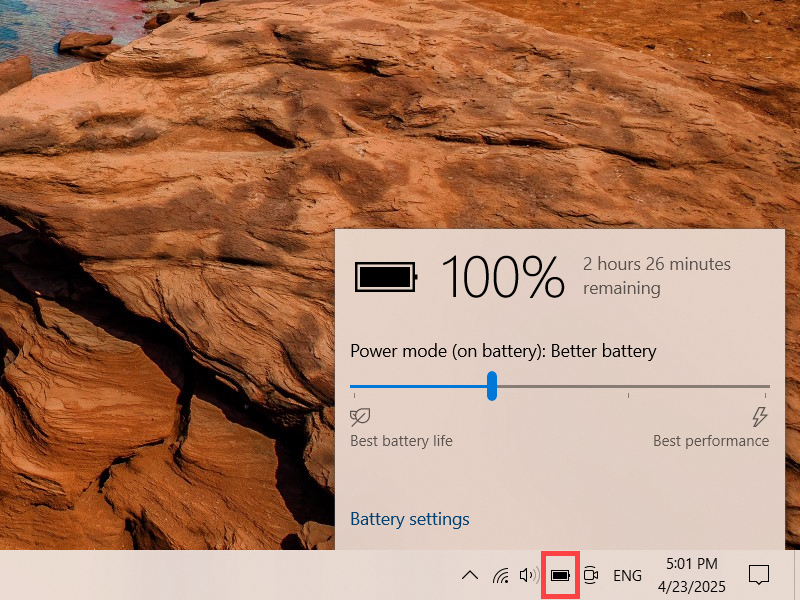
Yöntem 2: Windows Mobilite Merkezinde Pil Durumunu Kontrol Etme
- Windows arama çubuğuna [Denetim Masası] yazın①, ardından [Aç] seçeneğine tıklayın②.
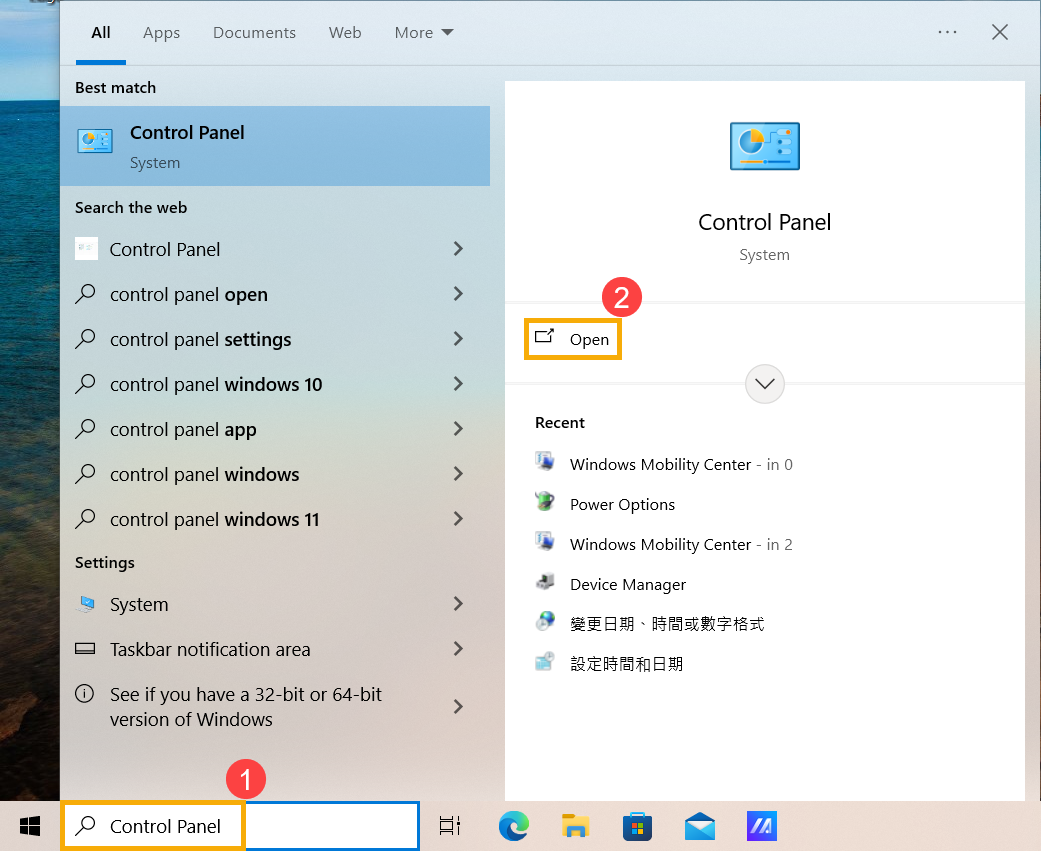
- Kontrol Panelinde, [Donanım ve Ses]③'e tıklayın.
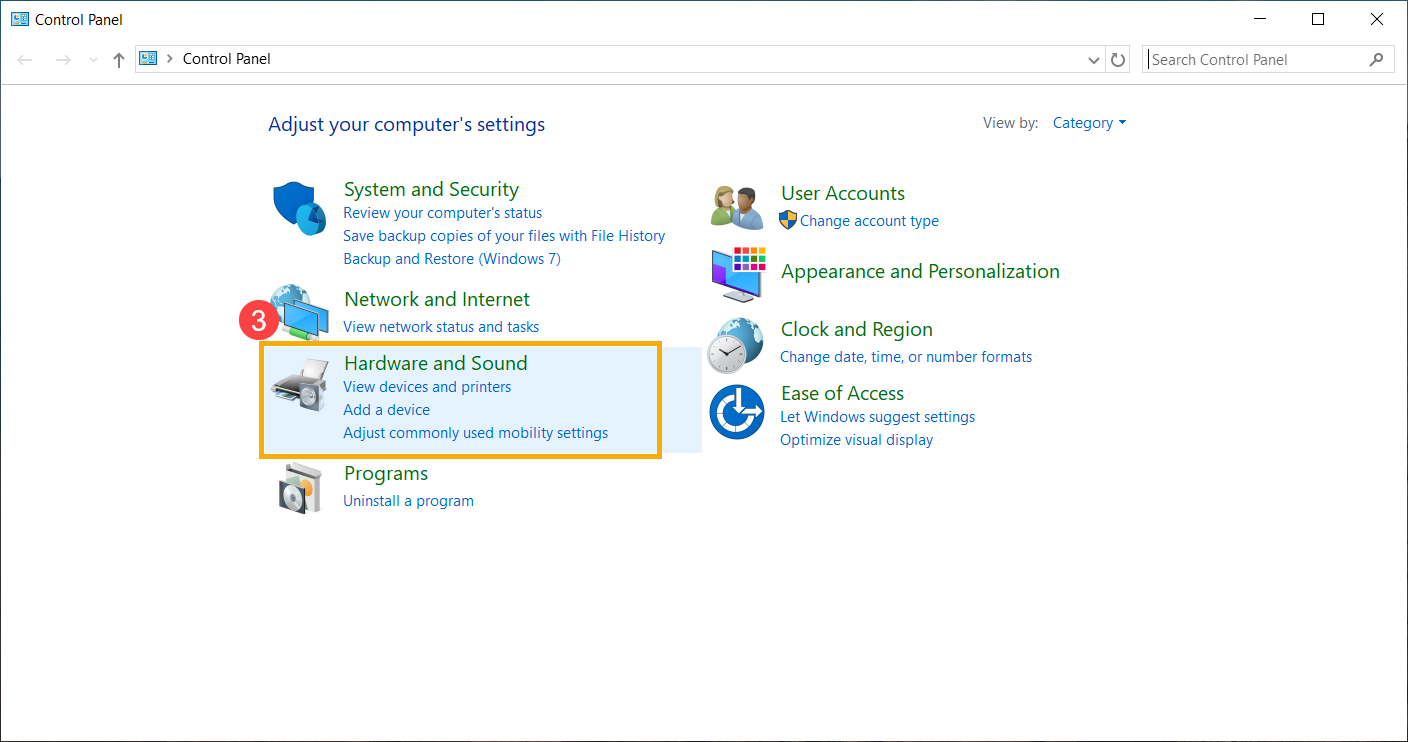
- Donanım ve Ses ayarlarında, [Windows Hareketlilik Merkezi]④'e tıklayın.
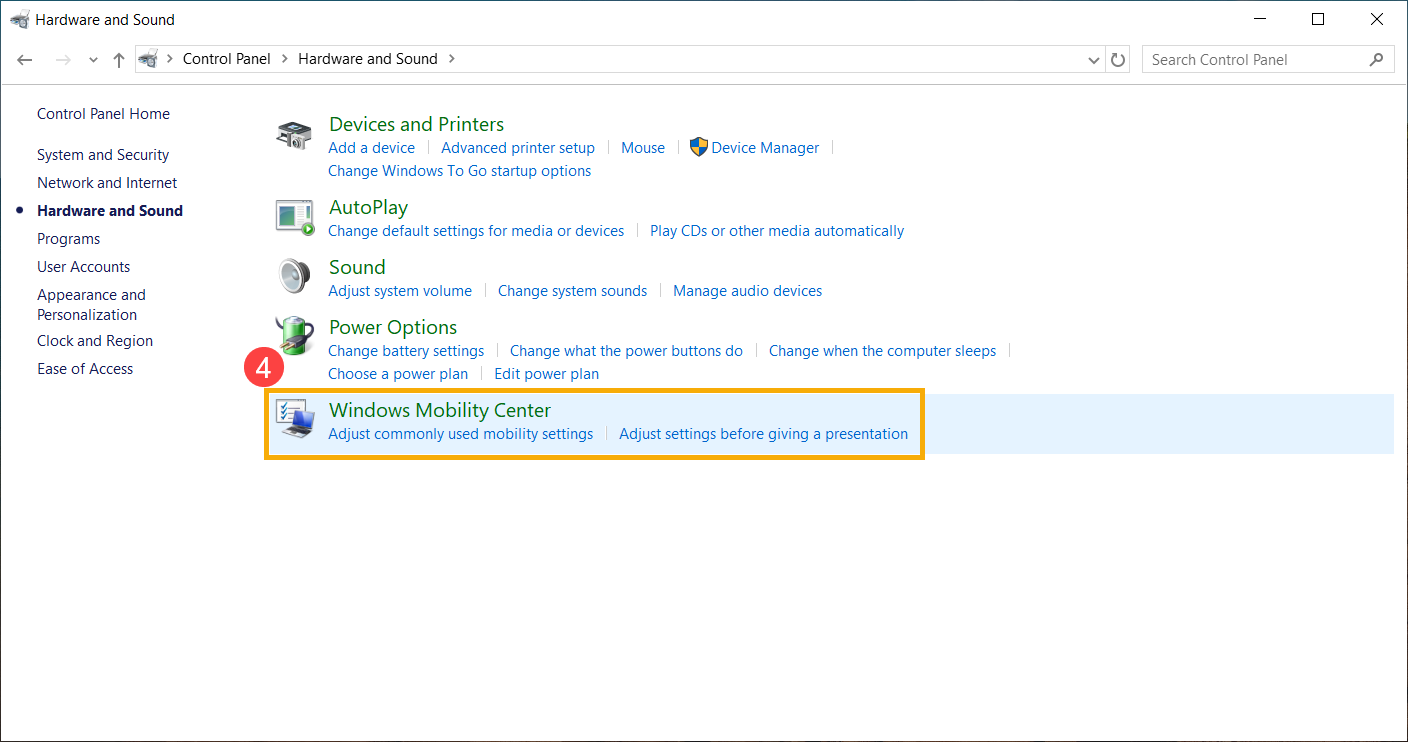
- Windows Hareketlilik Merkezi'nde, mevcut pil yüzdesini ve tahmini kalan süreyi görebilirsiniz.