MyASUS - Налаштування пристрою
Згідно зі сценаріями користувачів, MyASUS розділяє функції на різні групи на сторінці налаштувань пристрою.
Загальні
[Енергоспоживання та продуктивність]
[Налаштування пристрою введення]
Ексклюзивні
Ці групи допомагають швидко знайти пункти для налаштування параметрів пристрою залежно від різних сценаріїв використання.
Ви можете натиснути  щоб перейти до [Налаштування пристрою] в MyASUS.
щоб перейти до [Налаштування пристрою] в MyASUS.

* Примітка: Функції, що підтримуються в [Налаштування пристрою], залежать від моделі. Наступні опції можуть не бути підтримуваними/доступними в кожній моделі.
(Ігровий ноутбук підтримує лише деякі з наведених нижче функцій. )
[Енергоспоживання та продуктивність]
Режим догляду за батареєю (Заряджання батареї здоров'я)
Перезарядка ноутбука може деградувати батарею, що призведе до скорочення терміну служби або навіть до набряку через окислення.
Ви можете вибрати увімкнення режиму догляду за батареєю, щоб батарея заряджалася до 80% для покращення її терміну служби.
Коли режим догляду за батареєю увімкнено, цей механізм розумно налаштовуватиме точку запуску перезарядки для захисту батареї, коли живлення від мережі постійно підключене.
Якщо вам потрібно зарядити батарею до 80% негайно, будь ласка, відключіть та підключіть живлення від мережі, щоб виконати цю вимогу.
Якщо є потреба у використанні в дорозі, ви можете увімкнути режим миттєвої повної зарядки для одноразової повної (100%) зарядки. Система повернеться до обмеженого стану зарядки через 24 години.
З моделями CPU до Intel Alderlake або AMD Rembrandt, ви могли б вибрати обмежити зарядку до 60%, 80% або 100% для продовження терміну служби батареї і зменшення ймовірності пошкодження від розширення батареї.
Залежно від того, як використовується ноутбук, ви можете вибрати: Режим повної ємності, Збалансований режим та Режим максимальної тривалості життя
*Якщо ви відчуваєте проблему, коли батарея перестає заряджатися після того, як рівень зарядки досягає 60% або 80%, перевірте, чи встановлено режим зарядки в Battery Health Charging.
(Збалансований режим: батарея може заряджатися до 80%, режим максимальної тривалості життя: батарея дозволяється заряджатися тільки до 60%)

Режим повної заряду: Коли ви регулярно використовуєте ноутбук, ви можете встановити стандартний профіль, щоб дозволити заряджання на повні 100%.
Збалансований режим: Коли ви використовуєте ноутбук на нарадах, ви можете використовувати збалансований режим, щоб дозволити заряджання до 80%.
Режим максимальної тривалості життя: Коли ви завжди підключаєте зарядний пристрій, ви можете встановити режим максимальної тривалості життя, щоб дозволити заряджання до 60%, що подовжить цикл життя батареї.
Примітка: поведінка заряджання для догляду за батареєю/здоров'я батареї буде підтримувати обмеження заряджання під час сну/вимикання.
Коли завантажується, BIOS скине обмеження заряду до 100%. Після входу в Windows служба визначить обмеження заряду на основі налаштувань користувача.
Тому період, коли верхня межа перевищена і все ще йде заряджання, триває від увімкнення пристрою до моменту, коли ви бачите екран входу в Window.
Профіль вентилятора *Підтримувані функції залежать від моделі.
Профіль вентилятора - це налаштування, яке дозволяє користувачам налаштовувати швидкість вентилятора для різних робочих навантажень на вибраних моделях з ультратонким корпусом.
Є три режими на вибір. Вибравши цю функцію, ви можете отримати тихе робоче середовище завдяки балансу між температурою та продуктивністю
Стандартний режим -- Динамічно вибирає найкращу швидкість вентилятора для повсякденних завдань
Тихий режим -- Динамічно мінімізує швидкість вентилятора для найтихішої роботи
Режим продуктивності -- Динамічно максимізує охолоджуючу продуктивність для вимогливих завдань
*Режими в профілі вентилятора можуть відрізнятися залежно від моделі.

*Якщо ваш ноутбук підтримує AIPT, ви побачите AIPT в налаштуваннях пристрою замість профілю вентилятора.

ASUS Intelligent Performance Technology (AIPT) - це рішення, яке дозволяє користувачам максимізувати продуктивність CPU на 28W TDP для важких робочих навантажень на вибраних моделях з корпусом, що забезпечує більше теплового простору.
Режим продуктивності: Максимізує продуктивність і тепловіддачу для важких робочих навантажень (Це дозволяє вам грати в ігри або використовувати Premiere Pro більш плавно)
Збалансований режим: Інтелектуально оптимізує продуктивність, тепловіддачу та параметри живлення для повсякденних завдань
Тихий режим:
Холодна та тиха робота, що економить енергію (Щоб отримати час роботи акумулятора на весь день, будь ласка, виберіть цей режим)Для додаткової інформації про AIPT, будь ласка, зверніться сюди.
*Для нових моделей 2024 року буде підтримуватися режим повної швидкості, щоб забезпечити максимальну продуктивність. (Це підтримується, починаючи з моделей з платформою Intel MTL або AMD HawkPoint/StrixPoint. Ви можете перейти на веб-сайт ASUS щоб перевірити платформу CPU вашого пристрою.)

*Для нових моделей 2025 року налаштування профілю вентилятора в режимі акумулятора та режимі заряджання будуть розділені, щоб забезпечити кращий досвід користування. Також буде додано перемикач, щоб ви могли вирішити, чи синхронізувати профіль вентилятора з режимом енергозбереження Windows.
Підключено

На акумуляторі

Коли перемикач синхронізації режиму живлення увімкнено, налаштування будуть такими:
dGPU sku(DC/AC):
Режим Whisper: Збалансований
Стандартний / Режим продуктивності / Режим на повній швидкості: Найкраща продуктивність
UMA sku(DC/AC):
Режим Whisper / Стандартний режим: Збалансований
Режим продуктивності / Режим на повній швидкості: Найкраща продуктивність
MUX Switch *Підтримувані функції залежать від моделі.(Примітка: Після використання цієї функції для перемикання продуктивності GPU це може призвести до помилки входу під PIN. Натисніть тут, щоб переглянути рішення.)
Мікросхема MUX дозволяє присвяченому GPU обійти CPU і надсилати свої кадри безпосередньо на дисплей, зменшуючи затримку та підвищуючи частоту кадрів.
Коли важливий термін експлуатації акумулятора, ваша машина буде діяти відповідно. Але в конкурентній грі, де важлива кожна мілісекунда, ви можете увімкнути режим прямого GPU в MyASUS, щоб отримати найкращу ігрову продуктивність можливу.
MSHybrid: Режим MSHybrid динамічно перемикається між дискретною та інтегрованою графікою для значно довшого терміну служби акумулятора.
Discrete GPU: Режим Discrete GPU пропонує оптимізований досвід для ігор та інших інтенсивних завдань з найменшою можливою затримкою від кнопки до пікселя. Це найкращий варіант, коли система на живленні від змінного струму.

*Оголошення:
1. Режим не може бути налаштований або скинутий за замовчуванням, якщо ви видалите MyASUS.
2. Будь ласка, закрийте Bitlocker перед налаштуванням цього контролю.
*Для нових моделей 2024 року режим GPU буде підтримуватися для задоволення різних сценаріїв використання.

Hibernate Helper *Підтримувані функції будуть відрізнятися в залежності від моделі.
Щоб уникнути аномалій системи, які можуть викликати натискання кнопки живлення пристрою, закриття кришки або бездіяльність у режимі акумулятора, і не належним чином входити в сучасний режим очікування, що призводить до споживання енергії та нагрівання системи.

Попередження:
1. Підтримка потрібна: MyASUS 3.1.22.0 + ASUS System Control Interface 3.1.16.0 (або вище)
2. Він увімкнений за замовчуванням.
Пам'ять, виділена для GPU*Підтримувані функції залежать від моделі.
Недостатня кількість пам'яті GPU може призвести до затримок у графічно інтенсивних завданнях, таких як ігри. Геймери можуть динамічно призначати системну пам'ять для GPU відповідно до їхніх потреб.

Увага:
1. Підтримка потрібна: MyASUS 4.0.3.0 + ASUS System Control Interface 3.1.23.0 (або вище)
2. Пам'ять за замовчуванням буде встановлена на Auto.
AI Noise-Canceling Microphone *Підтримується починаючи з моделей з платформою Intel Tiger Lake / AMD Lucienne. Ви можете перейти на веб-сайт ASUSщоб перевірити платформу CPU вашого пристрою.(Для платформи Comet Lake підтримується лише X409FAC/X509FAC/UX535LH/UX535LI)
Функція мікрофона з шумозаглушенням на основі штучного інтелекту дозволяє користувачам фільтрувати фоновий шум та нормалізувати всі індивідуальні голоси з різних позицій для оптимальної якості групових конференц-дзвінків.
Режим одного ведучого: Штучний інтелект з шумозаглушенням, що фільтрує фоновий шум і інші голоси. У цьому режимі чітко чутно лише голос людини перед комп'ютером.

Режим багатьох ведучих: Штучний інтелект з шумозаглушенням, що фільтрує фоновий шум, розпізнає кілька голосів з різних напрямків і відстаней та нормалізує всі голоси, регулюючи їх до одного рівня гучності.

*Якість мікрофона з шумозаглушенням на основі штучного інтелекту залежить від різних застосунків.

Для продуктів, виготовлених після 2023 року, ви можете побачити інтерфейс користувача мікрофона з шумозаглушенням на основі штучного інтелекту, як показано нижче. Ви можете налаштувати його залежно від обставин (студійна якість або конференц-дзвінок)
Крім того, функція відстеження цільового мовця може бути увімкнена під час конференц-дзвінка з одним ведучим. Ця функція може визначати та відстежувати нового мовця, щоб покращити співвідношення сигнал/шум і підвищити якість запису.
*Малі ядра CPU НЕ підтримують Target Speaker Tracking
AI Noise-Canceling Speaker *Це підтримується починаючи з моделей з платформою Intel Tiger Lake/AMD Lucienne. Ви можете перейти на вебсайт ASUS щоб перевірити платформу CPU вашого пристрою.
(Для платформи Comet Lake підтримуються тільки X409FAC/X509FAC/UX535LH/UX535LI)
AI Noise-Canceling Speaker фільтрує всі шуми, окрім людських голосів, що виходять з динаміка ноутбука.
Таким чином, навіть якщо людина на іншому кінці голосового дзвінка знаходиться в шумному середовищі, користувач все одно зможе чітко чути її голос.

*Чому це не працює, навіть якщо AI Noise Canceling-Microphone або AI Noise Canceling-Speaker увімкнено? Будь ласка ознайомтеся з тут.
Режими звуку
Виберіть режими звуку, які ви хотіли б застосувати для покращення аудіо.
Якщо ваш пристрій оснащений Dolby Atmos, будуть доступні налаштовані функції для регулювання на панелі керування Dolby.
Якщо ваш пристрій оснащений рішенням Dirac, панель керування виглядатиме так.

Підсилювач гучності
Робить усі звуки на вашому пристрої набагато гучнішими, з мінімальними спотвореннями.

Splendid
Оптимізуйте колір вашого екрана за допомогою Гами та налаштування температури кольору. За замовчуванням, панелі ASUS Splendid налаштовані так, щоб показувати максимально точні кольори для найкращого візуального досвіду. Однак іноді користувачі можуть захотіти внести коригування до кольору. З цієї причини ми включили три додаткові режими поза звичайним режимом: Відівий режим, Режим догляду за очима та Ручний режим.
*Якщо ваш пристрій підключений до зовнішнього дисплея, і кілька дисплеїв налаштовані як "Показувати робочий стіл тільки на 2" або "Клонувати режим", ASUS Splendid автоматично вимикається, щоб уникнути будь-яких проблем або конфліктів.
Опції Splendid
Звичайний: Через корекцію Гами та температури кольору, вихідне зображення з панелі настільки близьке до того, що ваше око природно бачить.
Насичений: Налаштовує насиченість зображення, роблячи його більш яскравим і насиченим.
Ручний: Ви можете легко налаштувати значення температури кольору відповідно до ваших особистих потреб, у діапазоні від -50 до +50.
Догляд за очима: Режим догляду за очима зменшує випромінювання синього світла до 30%, допомагаючи захистити ваші очі. (Зниження синього світла варіюється залежно від вашої панелі РК)
Кольоровий гамут *Підтримувані функції варіюються в залежності від моделі.
Колірний діапазон дисплея можна швидко та легко перемикати для різних завдань або вподобань. На додаток до ультраяскравого налаштування рідного кольору, виберіть sRGB для створення веб-контенту або перегляду, DCI-P3 для кіно-контенту або Display P3 для кіно-грейд кольорів, вдосконалених для повсякденного перегляду в реальному житті.
Стандартні налаштування дисплея *Підтримка функцій залежить від моделі.
Ця функція дозволяє відновити налаштування дисплея до початкових за замовчуванням.
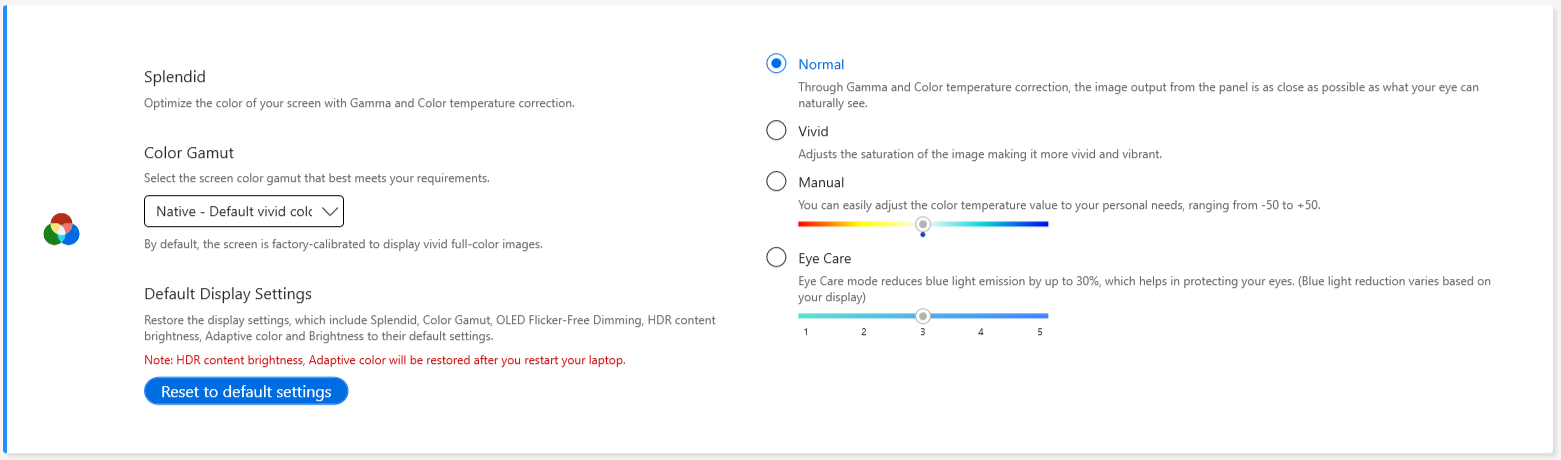
Якщо ваш ноутбук має screenpad або screenpad plus, опція для Splendid показана нижче.

Tru2Life *Функції НЕ ПІДТРИМУЮТЬСЯ на пристроях з AMD і Intel JasperLake CPU.
ASUS Tru2Life Video - це ексклюзивна технологія покращення відео, подібна до тієї, що використовується у висококласних телевізорах. Вона використовує інтелектуальні програмні алгоритми для оптимізації яскравості та різкості кожного кадру відео, покращуючи контраст до 200%. В результаті, відеозображення виглядає більш кольоровим, більш яскравим та чітким з неймовірним контрастом.

ASUS OLED Care *Підтримує деякі моделі з OLED-екраном.
ASUS OLED Care включає набір налаштувань оптимізації, які доведено захищають ваш OLED дисплей і збільшують термін його служби.
Оновлення пікселів: Запускає спеціальний екранний зберігач після простою протягом 30 хвилин. Цей екранний зберігач оновлює ваші пікселі на екрані та оптимізує якість зображення.
Зміщення пікселів: Ваші відображувані пікселі будуть злегка зміщуватися, щоб уникнути постійного відображення статичних зображень на робочому столі. Ефект зміщення майже невидимий і не впливає на використання.
Автоматичне приховування панелі завдань Windows у режимі робочого столу: Автоматично приховує панель завдань Windows у режимі робочого столу, коли вона не використовується, щоб уникнути постійного відображення статичних зображень.
Ефект прозорості панелі завдань Windows: Увімкнення напівпрозорого ефекту на панелі завдань Windows.

Увага:
1. Уникайте відображення статичних зображень на максимальній яскравості протягом тривалого часу; інакше це може призвести до постійного вигоряння вашого OLED дисплея.
2. Ви можете керувати цим лише в MyASUS. Якщо ви видалите MyASUS, ви більше не зможете керувати ASUS OLED Care (увімкнути/вимкнути його).
3. Тут ви можете дізнатися більше про Параметри збереження екрану/обслуговування, що також допоможе уникнути симптомів "вигорання".
4. Якщо прозорість панелі завдань Windows не застосовується відповідно, натисніть клавішу winkey для вирішення цієї проблеми.
для вирішення цієї проблеми.
Режим Цілі
Коли увімкнено, яскравість активного вікна залишиться незмінною, тоді як неактивні області будуть затемнені для економії енергії.

Увага:
1. Потрібна підтримка: MyASUS 3.1.0.0 + ASUS System Control Interface 3.1.0.0 (або вище)
2. Лише для моделей OLED.
3. За замовчуванням вимкнено.
4. Ця функція підтримує лише головний екран та не може бути застосована до зовнішніх екранів.
Адаптивна яскравість країв
Автоматично відрегулюйте яскравість і контрастність краю екрану, щоб продовжити термін служби акумулятора.

Зверніть увагу:
1. Потрібна підтримка: MyASUS 4.2.13.0 + ASUS System Control Interface 3.2.28.0 (або вище)
2. Тільки для моделей ARM (наприклад, S5507 & HT5306).
AMD Fluid Motion Frames (AFMF)
AMD Fluid Motion Frames (AFMF) - це технологія генерації кадрів, призначена для збільшення частоти кадрів та плавного руху для переможної продуктивності у грі.

Зверніть увагу:
1. Потрібна підтримка: MyASUS 4.0.18.0 + ASCI 3.1.33.0 (або вище)
2. Тільки платформи AMD Hawkpoint/Strixpoint та пізніші підтримують цю функцію, але також потрібна підтримка спеціального драйвера AMD.
3. За замовчуванням вимкнено.
AiSense Camera (Цього пункту не буде в MyASUS для моделей, що підтримують NPU, ви можете звернутися сюдищоб перевірити, як налаштувати AiSense Camera)
Оптимізуйте свою вебкамеру за допомогою цих функцій для поліпшеного та різноманітного досвіду використання вебкамери.
Оптимізація освітлення: Визначає умови освітлення та динамічно налаштовує параметри вебкамери для найкращого результату.
Розмиття фону: Розмиває фон, щоб захистити вашу приватність.
Корекція погляду: Автоматично визначає рух ваших очей і налаштовує ваш погляд так, щоб він виглядав так, ніби ви дивитеся прямо в камеру.
Відстеження руху: Автоматично виявляє та слідує за вашим рухом для кращого досвіду використання вебкамери, коли ви рухаєтеся.

Примітка:
1. Необхідна підтримка: MyASUS 3.0.34.0 + ASUS System Control Interface 3.0.19.0 (або вище)
2. Тільки для спеціального модуля камери, необхідно встановити спеціальний драйвер камери .
3. За замовчуванням вимкнено.
4. Корекція погляду буде підтримуватися залежно від моделі.
OLED Flicker-Free Dimming *Функції підтримуються тільки на пристроях, обладнаних OLED панеллю.
Деякі користувачі можуть помітити легке мерехтіння OLED на нижчих значеннях яскравості.
Щоб зменшити цей ефект, MyASUS інтегрує технологію OLED Flicker-Free DC Dimming для налаштування яскравості панелі, зменшуючи спалахи та захищаючи ваш зір.

Частота оновлення дисплея * Функції підтримують лише пристрої, оснащені OLED панеллю та панелями IPS для моделей 2025 року.
Функція частоти оновлення дисплея пропонує користувачам варіанти вибору та оптимізації графічної продуктивності. Фіксована частота оновлення / Адаптивна частота оновлення

TaskFirst * Підтримується починаючи з версії V2.2.34.0 MyASUS та версії V2.2.26.0 ASUS System Control Interface V2
З TaskFirst користувач може персоналізувати розподіл доступної пропускної здатності інтернет-з'єднання.
Користувачі можуть рівномірно розподіляти пропускну здатність серед усіх завдань або надавати пріоритет даним для конкретних дій для найгладшої можливої продуктивності.

Увага: Якщо підтримується Intel connectivity performance suite або Intel connectivity network service (Intel Evo), taskfirst і WiFi smartconnect будуть приховані, щоб уникнути взаємного втручання.
WiFi SmartConnect * Підтримується лише для продуктів, які постачалися після листопада 2019 року.
При переміщенні між різними конференц-залами з ноутбуком WiFi сигнал може стати нестабільним. З ASUS Smart WiFi ваш ноутбук автоматично підключиться до маршрутизатора з найкращим доступним сигналом у вашому поточному середовищі.
Він також запам'ятовує мобільні точки доступу, до яких ви підключаєтеся, і пріоритезує підключення до них, коли вони виявляються.

Примітка: Якщо підтримується Intel connectivity performance suite або Intel connectivity network service (Intel Evo), taskfirst і WiFi smartconnect будуть приховані, щоб уникнути взаємного втручання.
WiFi Rangeboost Sensor * Підтримувані функції варіюються в залежності від моделі.
WiFi RangeBoost Sensor - це сенсор виявлення навколишнього середовища. Користувач може увімкнути або вимкнути сенсор для динамічного регулювання сили сигналу для максимальної WiFi покриття.
Коли сенсор виявляє, що ПК розташований на стабільній поверхні, сигнал буде посилений, щоб забезпечити кращу WiFi з'єднаність.

[Налаштування пристрою введення]
Клавіша функції *Підтримувані функції можуть відрізнятися в залежності від моделі. *Підтримується тільки на ноутбуках з ASUS System Control Interface V2. (Ігрові серії ноутбуків не підтримують)
Блокування клавіш функцій дозволяє користувачам легко налаштувати робочий процес на клавіатурі. Ви можете вибрати традиційний спосіб натискання клавіші Fn разом з функціональними клавішами клавіатури або новий метод доступу до функціональних клавіш без клавіші Fn. Виберіть наступний спосіб перемикання функціональних клавіш відповідно до ваших звичок :
1) Заблокована клавіша Fn : Натисніть F1-F12, щоб ініціювати вказану гарячу клавішу.
2) Звичайна клавіша Fn : Натисніть F1-F12, щоб ініціювати функцію F1-F12, визначену вашою системою або конкретним додатком.

NumberPad
Натисніть, щоб заблокувати функцію NumberPad на сенсорній панелі, щоб уникнути випадкового активації.

Увага:
1. Необхідна підтримка: MyASUS 3.0.34.0 + ASUS System Control Interface 3.0.19.0 (або вище), драйвер Touchpad: 17.0.0.5 або вище.
2. Блокується лише функція NumberPad на сенсорній панелі, не для зовнішньої цифрової клавіатури не для зовнішньої цифрової клавіатури.
3. За замовчуванням розблоковано.
4. Не підтримує ігрові ноутбуки.
Автоматичне підсвічування клавіатури * Підтримувані функції залежать від моделі.
Яскравість або затемнення автоматичного підсвічування клавіатури залежно від поточних умов освітлення за допомогою вбудованого датчика навколишнього освітлення.
Автояскравість: Підсвічування клавіатури вмикається, коли умови освітлення змінюються з яскравих на темні.
Автозатемнення: Підсвічування клавіатури вимикається, коли умови освітлення змінюються з темних на яскраві.
*Ця функція недоступна, коли рівень заряду акумулятора нижче 20% і активований режим економії заряду Windows.

Сенсорна панель *Підтримувані функції залежать від моделі. (Підтримує тільки ноутбуки з ASUS System Control Interface V2/V3.)

Увага:
1. Вимога: MyASUS 3.1.18.0 + ASUS System Control Interface 3.1.14.0 (або вище)
2. Налаштування за замовчуванням базується на налаштуваннях Microsoft.
3. Моделі з екранним блоком не підтримують цю функцію.
4. Коли внутрішній пристрій введення відключений в BIOS, MyASUS приховає цей елемент.
5. Коли блокування сенсорної панелі увімкнено, блокування NumberPad у MyASUS буде сірим одночасно.
Сенсорна панель з підтримкою стилуса *Підтримувані функції залежать від моделі.

Увага:
1. Вимога: MyASUS 3.1.18.0 + ASUS System Control Interface 3.1.14.0 (або вище)
2. Налаштування за замовчуванням базується на налаштуваннях Microsoft.
3. Моделі з екраном не підтримують цю функцію.
4. Коли у налаштуваннях BIOS вимкнено Внутрішній Вказівний Пристрій, MyASUS приховає цей пункт.
Розумні Жести * Підтримувані функції залежать від моделі.

Зверніть увагу:
1. Вимога: MyASUS 4.0.9.0 + ASUS System Control Interface 3.1.25.0 (або вище).
2. Вимкнення Розумних Жестів встановлено за замовчуванням.
3. Вступ до функції:
a. Проведіть одним пальцем уздовж лівого краю для регулювання системної гучності.
b. Проведіть одним пальцем уздовж правого краю для регулювання яскравості панелі
с. Проведіть одним пальцем через верхній край для перемотування відео вперед або назад
d. Проведіть одним пальцем від верхнього правого кута, щоб запустити додаток ASUS ScreenXpert
Режим сну підсвічування клавіатури * Підтримувані функції залежать від моделі.
Автоматично вимикає підсвічування клавіатури відповідно до ваших уподобань. Ви можете встановити час простою для вимкнення підсвічування під час роботи від акумулятора або від акумулятора чи від мережі.
Нічого не робити:Keep the keyboard backlight always on
Під час роботи від батареї або від мережі: Виберіть час простою, після якого підсвітка клавіатури вимикається при роботі від батареї або від мережі
Під час роботи лише від батареї: Виберіть час простою, після якого підсвітка клавіатури вимикається при роботі від батареї

AdaptiveLock
AdaptiveLock використовує датчик наближення, щоб визначити, чи користувач перед ПК.
[Підтримується на вибраних моделях NB для роботи]
Блокуйте систему при відході: Користувачі можуть увімкнути Walk-Away Lock, щоб підвищити безпеку та зберегти батарею, блокуючи ПК, коли користувач відходить від пристрою.
Швидкість затемнення екрану: Встановіть час, через який почнеться затемнення екрану перед блокуванням.
Час блокування: Коли виявлено, що ви не біля комп'ютера, заблокуйте систему через вказаний інтервал часу.
Пробудження системи після повернення: Система також може виконати вхід та відновити роботу, як тільки виявить повернення користувача.

[Підтримується на вибраних моделях NB для дому]
Виявлення присутності
Блокування системи при виході: Користувачі можуть увімкнути функцію Walk-Away Lock для підвищення безпеки та збереження заряду акумулятора, блокуючи ПК, коли користувач відходить від пристрою.
Пробудження системи після повернення: Система також може увійти до системи та відновити роботу, як тільки буде виявлено повернення користувача.
Яскравість екрану зменшується, коли погляд відвертається: Автоматично регулює яскравість екрану залежно від того, куди ви дивитесь.

*Ця функція підтримує лише блокування та пробудження основного екрану і не може бути застосована до зовнішніх екранів.
Для пристроїв, що підтримують WiFi сенсори, інтерфейс виглядатиме як нижче.
* Підтримувані функції залежать від моделі.

Через функцію MyASUS Exclusives користувачі можуть налаштовувати RGB підсвічування на кришці LCD або клавіатурі для свого пристрою.
* Підтримувані функції залежать від моделі.
[Vivobook Pro 16 AURA версія]

① Ефект підсвічування: Оберіть ефекти підсвічування для вашого пристрою.
② Налаштування підсвічування: Згідно з вибраними ефектами підсвічування, користувач може налаштувати колір, швидкість і яскравість ефекту підсвічування.
③ Застосувати ефект: Застосувати вибраний ефект підсвічування на пристрої.
④ Скинути до налаштувань за замовчуванням: Вибравши „Скинути до налаштувань за замовчуванням”, усі налаштування підсвічування повернуться до початкових.
⑤ Налаштування: Виберіть Налаштування* щоб перейти на сторінку налаштувань, де користувач може вмикати/вимикати кожну функцію.
*Налаштування

① Налаштування підсвічування: Вмикати/вимикати ефекти підсвічування.
② Ефекти підсвічування: Клікнувши  , користувач може переглянути попередньо налаштовані ефекти підсвічування і через кожний перемикач вмикати/вимикати кожен з попередньо налаштованих ефектів підсвічування.
, користувач може переглянути попередньо налаштовані ефекти підсвічування і через кожний перемикач вмикати/вимикати кожен з попередньо налаштованих ефектів підсвічування.
[Zenbook Pro 15 Flip]

① Ефект освітлення: Щоб вибрати ефекти освітлення для вашого пристрою.
② Налаштування освітлення: Відповідно до вибору ефектів освітлення, користувач може налаштувати колір, швидкість ефекту освітлення.
③ Застосувати ефект: Щоб застосувати вибраний ефект освітлення на пристрої.
④ Скинути до налаштувань за замовчуванням: Щоб вибрати “Скинути до налаштувань за замовчуванням”, усі налаштування освітлення повернуться до стандартних значень.
⑤ Налаштування: Щоб вибрати Налаштування* щоб перейти на сторінку налаштувань, і користувач може увімкнути/вимкнути ефект освітлення.
*Налаштування

① Усі налаштування освітлення: Щоб увімкнути/вимкнути ефекти освітлення.
② Ефекти підсвічування за замовчуванням: Натиснувши  , користувач може переглянути ефект режиму збереження заряду батареї.
, користувач може переглянути ефект режиму збереження заряду батареї.
[Zenbook 14X OLED Space Edition]

① Бібліотека вмісту: Щоб вибрати ефекти анімації.
② Налаштування анімації: Користувач може налаштувати швидкість кожної анімації.
③ Застосувати ефект: Щоб застосувати вибраний ефект на пристрої.
④ Категорія: Є три типи: анімація, текст, персональний шаблон етикетки.
⑤ Налаштування: Щоб вибрати Налаштування* для переходу на сторінку налаштувань, де користувач може вмикати/вимикати ефект підсвічування.
*Налаштування

① Налаштування ефектів: Щоб вмикати/вимикати PMOLED-дисплей або змінювати яскравість.
② Анімація тригера подій: Натисканням  , користувач може переглянути анімацію завантаження.
, користувач може переглянути анімацію завантаження.
[Zenbook Pro 16X OLED]

① Світловий ефект: Вибір світлових ефектів для вашого пристрою.
② Налаштування підсвічування: Відповідно до вибраного світлового ефекту, користувач може налаштувати колір, швидкість, напрямок світлового ефекту.
③ Застосувати ефект: Застосувати вибраний світловий ефект на пристрої.
④ Скинути до заводських налаштувань: При виборі “Скинути до заводських налаштувань”, всі налаштування підсвічування будуть повернуті до стандартних.
⑤ Налаштування: Вибрати Налаштування* щоб увійти на сторінку налаштувань, і користувач може увімкнути/вимкнути світловий ефект.
*Налаштування

① Налаштування підсвічування: Увімкнути/вимкнути світлові ефекти.
② Стандартні світлові ефекти: Натискання  , користувач може попередньо переглядати кожен ефект і легко вибирати одним кліком.
, користувач може попередньо переглядати кожен ефект і легко вибирати одним кліком.
Q&A
Q1: Чому я не можу знайти Splendid, Tru2Life та OLED Flicker-Free Dimming у Device Settings після перевстановлення Windows і MyASUS?
A1: Будь ласка, зверніться сюди.
Q2: Чому мої функції MyASUS Device Settings дещо відрізняються від цієї статті?
A2: Функції, що підтримуються у [Device Settings], будуть відрізнятися залежно від моделі, і не всі продукти мають усі функції Device Settings.
Завантажте MyASUS зараз, щоб відчути ідеальний сервіс. Натисніть нижче!
