[Ноутбук] ScreenXpert - Вступ
5. Ексклюзивні функції ScreenXpert для Zenbook DUO (Серія UX8406)
7. Завантаження та видалення ScreenXpert
1. Відкрити ScreenXpert вперше
(1) Введіть ①[ScreenXpert] у пошуковий рядок на робочому столі. Натисніть ②[ScreenXpert], і ScreenXpert відкриється.
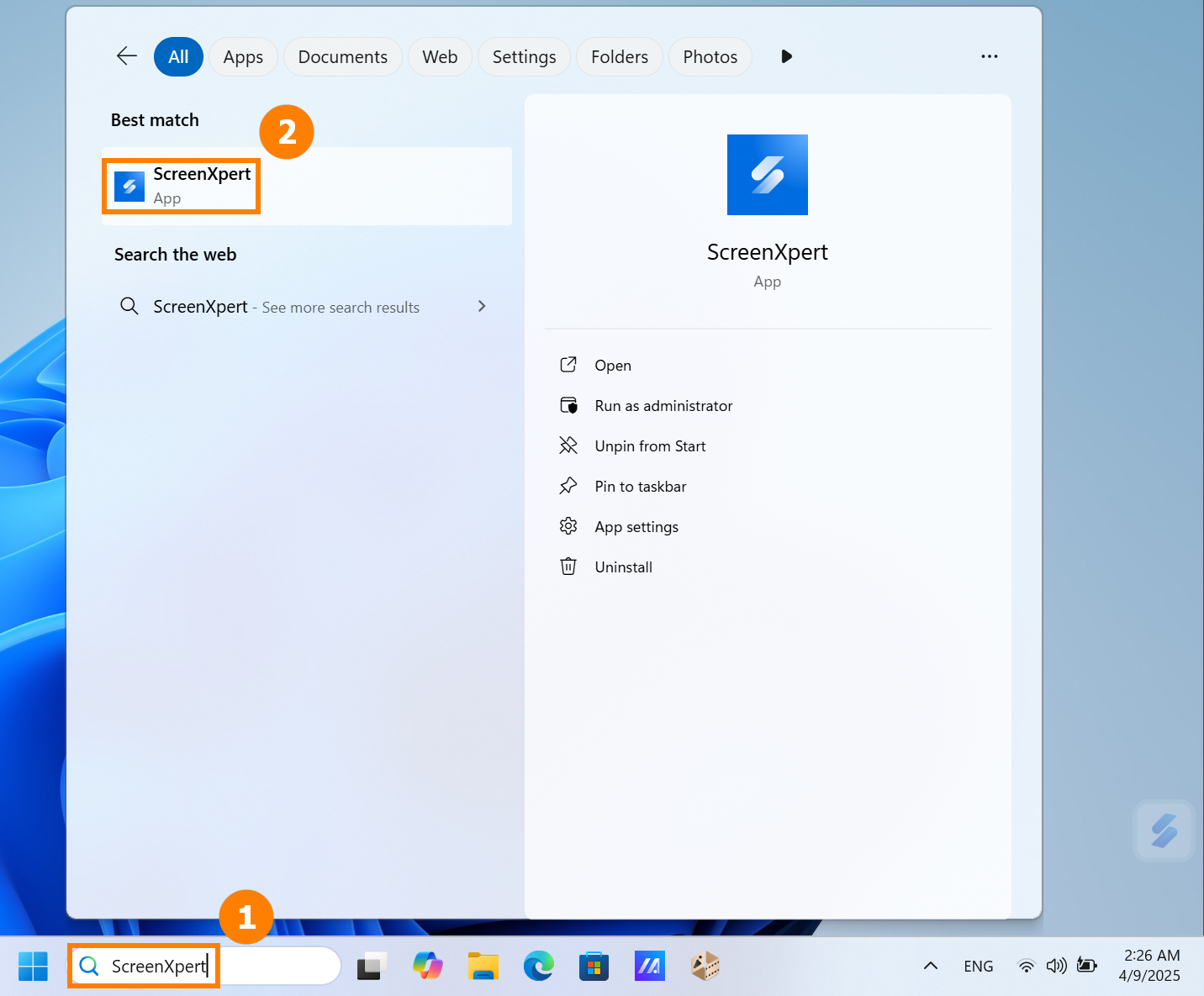
(2) Натисніть на іконку ScreenXpert, щоб побачити чотири функціональні області: ①[Налаштування та передача стилю], ②[Швидкі функції], ③[Швидка панель].
※ Вміст, відображений у [Швидка панель], може змінюватися залежно від моделі.
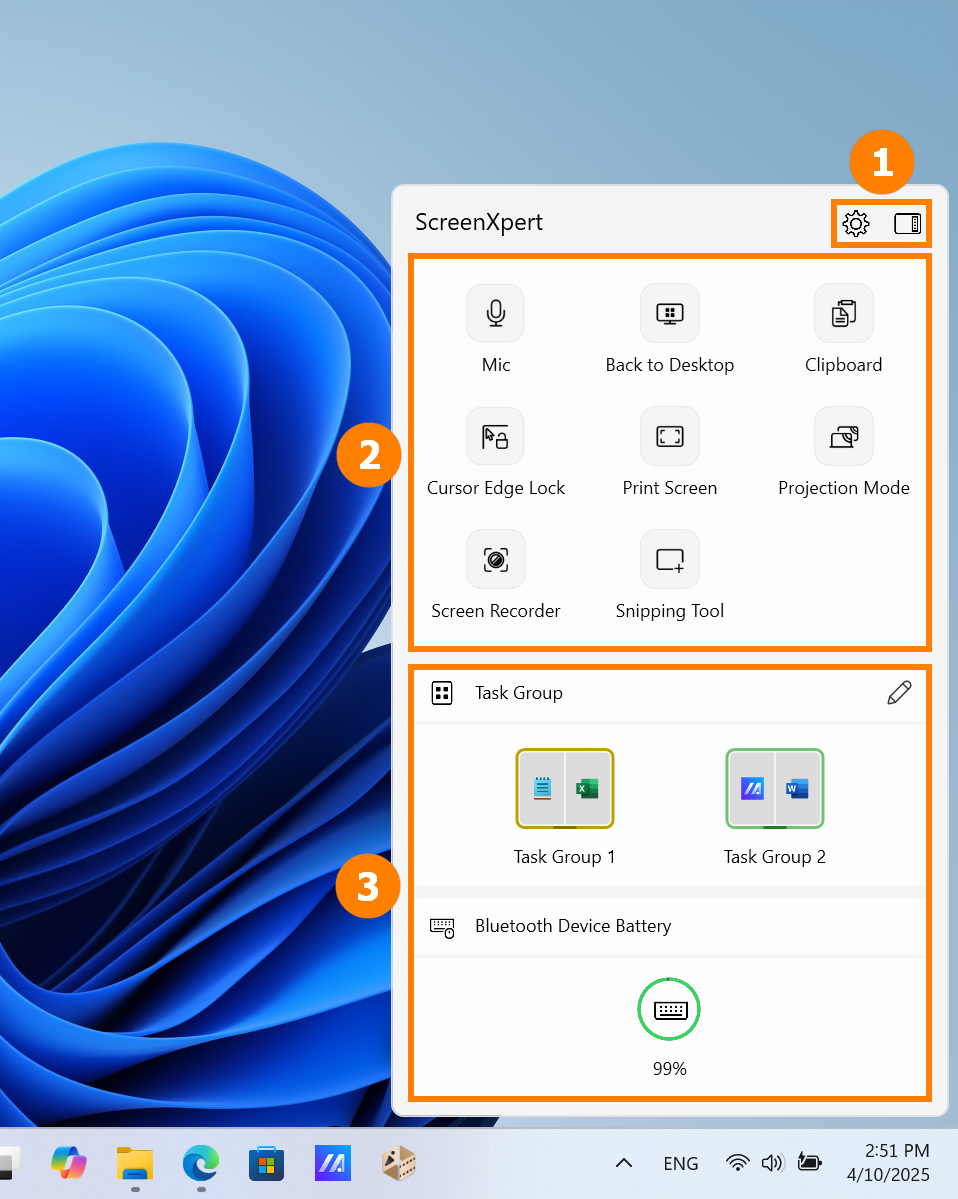
(3) Ви можете натиснути  або
або  щоб переключатися між різними стилями ScreenXpert.
щоб переключатися між різними стилями ScreenXpert.
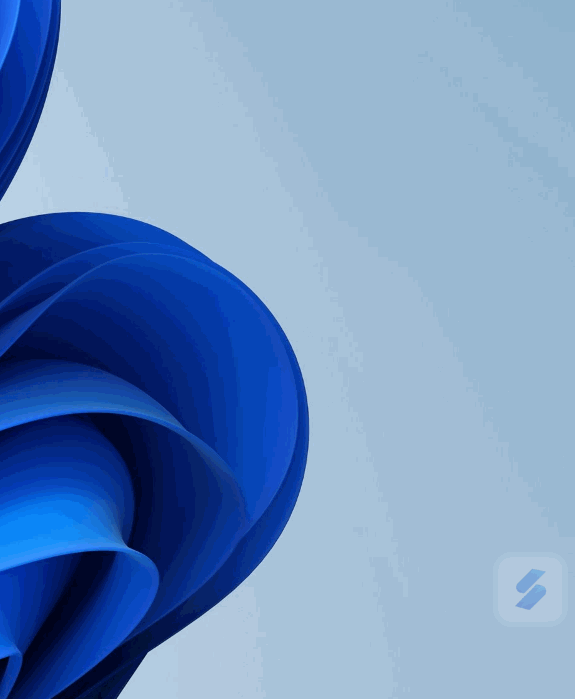
(1) Якщо ваш комп'ютер може керувати більш ніж одним екраном, коли ви перетягуєте вікно додатка на головному екрані, ①[Позначення екрана] буде відображатися та дозволить вам підтвердити розташування екрана. Також відображається функція меню ②[Перемикач додатків], яка містить піктограми екрана 1 та екрана 2. (У прикладі комп'ютер має два екрани)
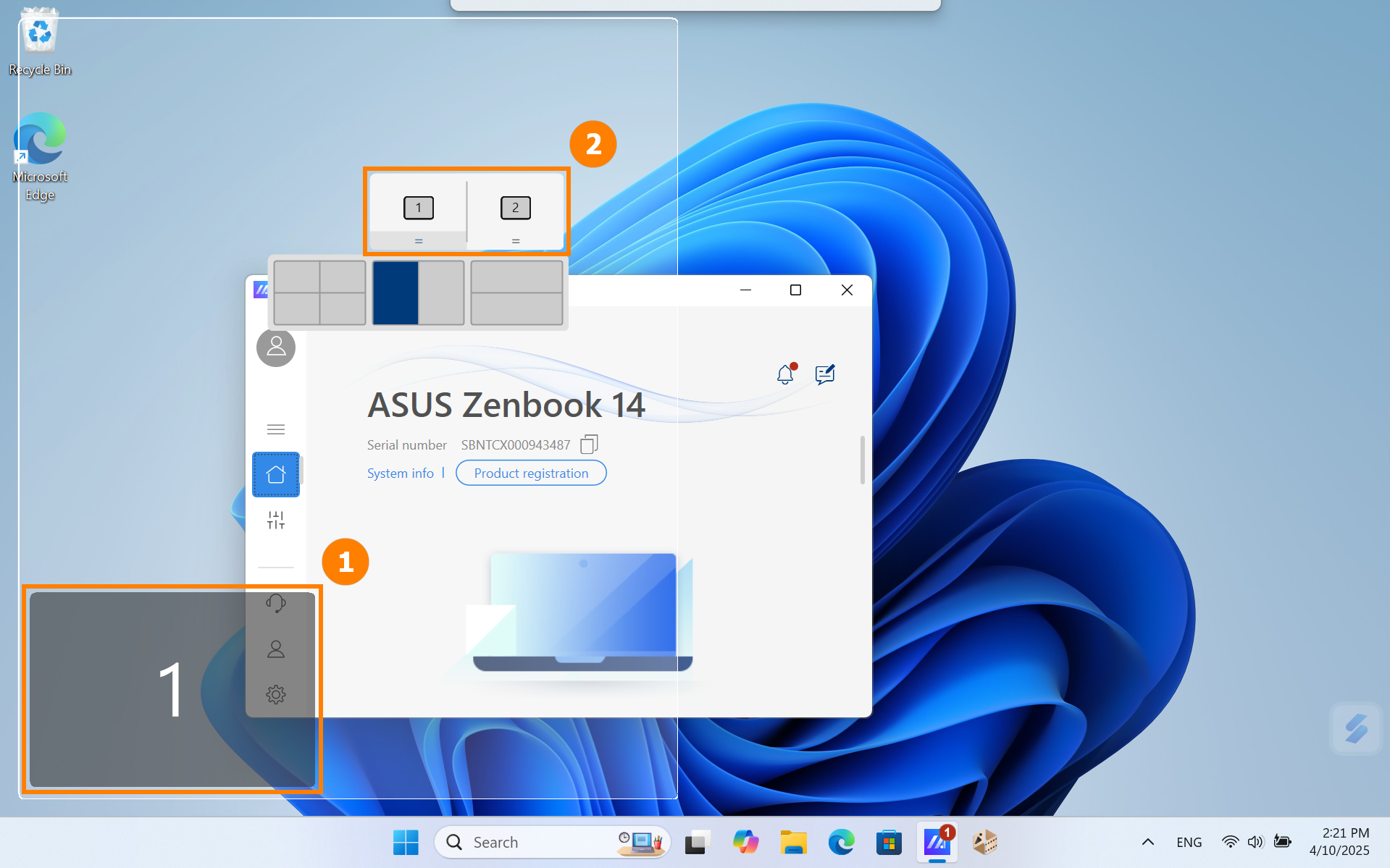
(2) ScreenXpert підтримує взаємодію між одним або декількома екранами. Коли ви перетягуєте вікно на робочому столі, з'являється значок [Перемикача додатків]. Якщо ви перетягнете мишу в межах ③[Екран 1], відобразяться 3 доступні піктограми. Ви також можете перетягнути мишу до [Екран 2] і вікно буде передане на [Екран 2] для відображення.
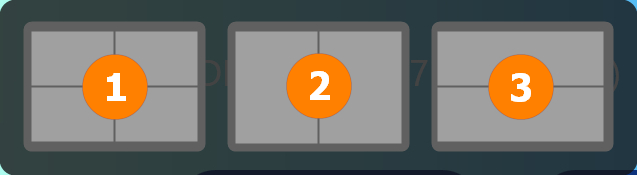
- Перетягніть мишу всередину ①
- Перетягніть мишу до ②, і вікно програми буде відображатися на екрані 1, займаючи половину лівої та правої частини екрану.
- Перетягніть мишу всередину ③, і вікно програми буде відображатися на екрані 1, займаючи половину верхньої та нижньої частини екрану.
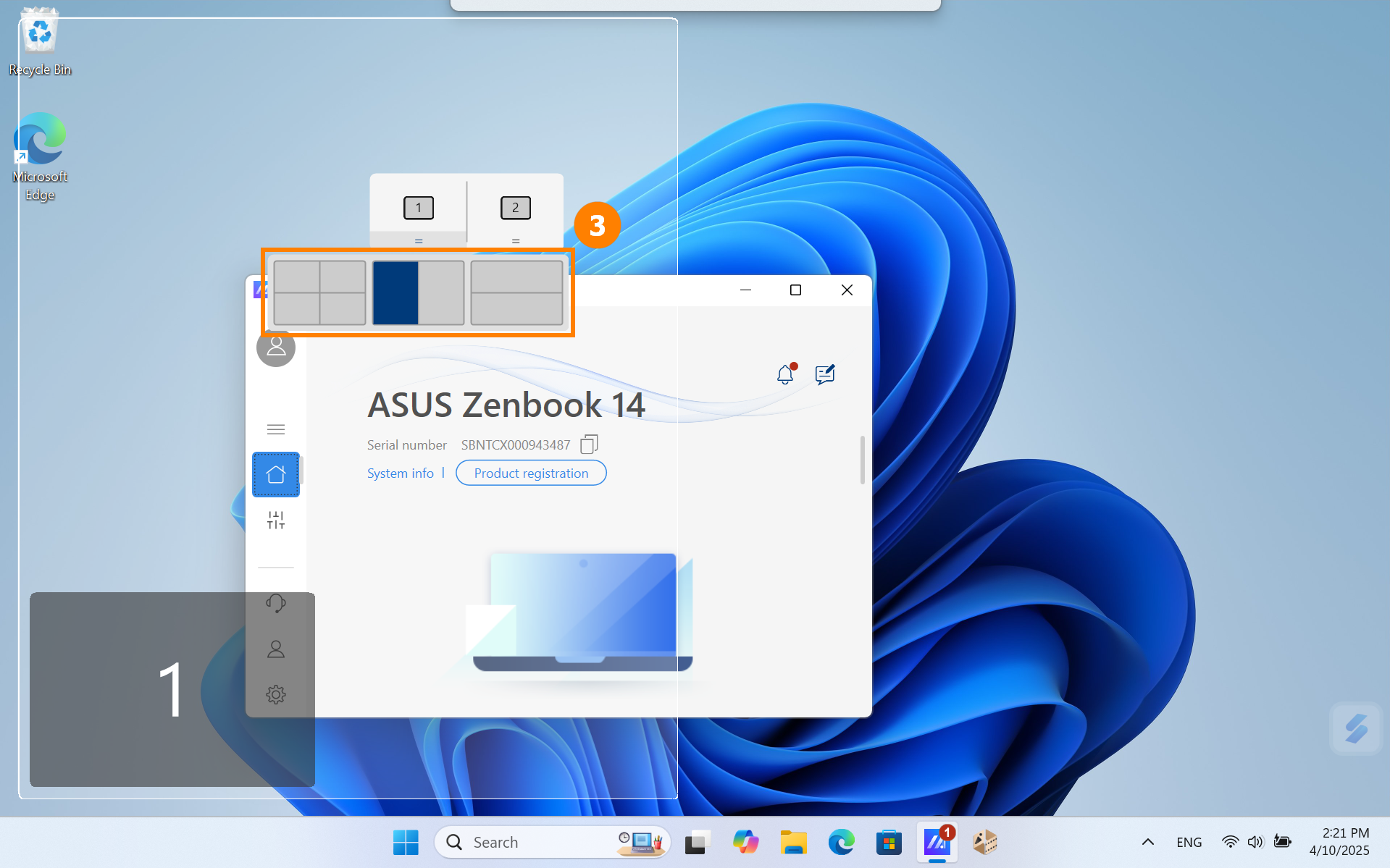
(3) Вікно вже знаходиться в [Screen 1], займаючи ліву половину дисплея.
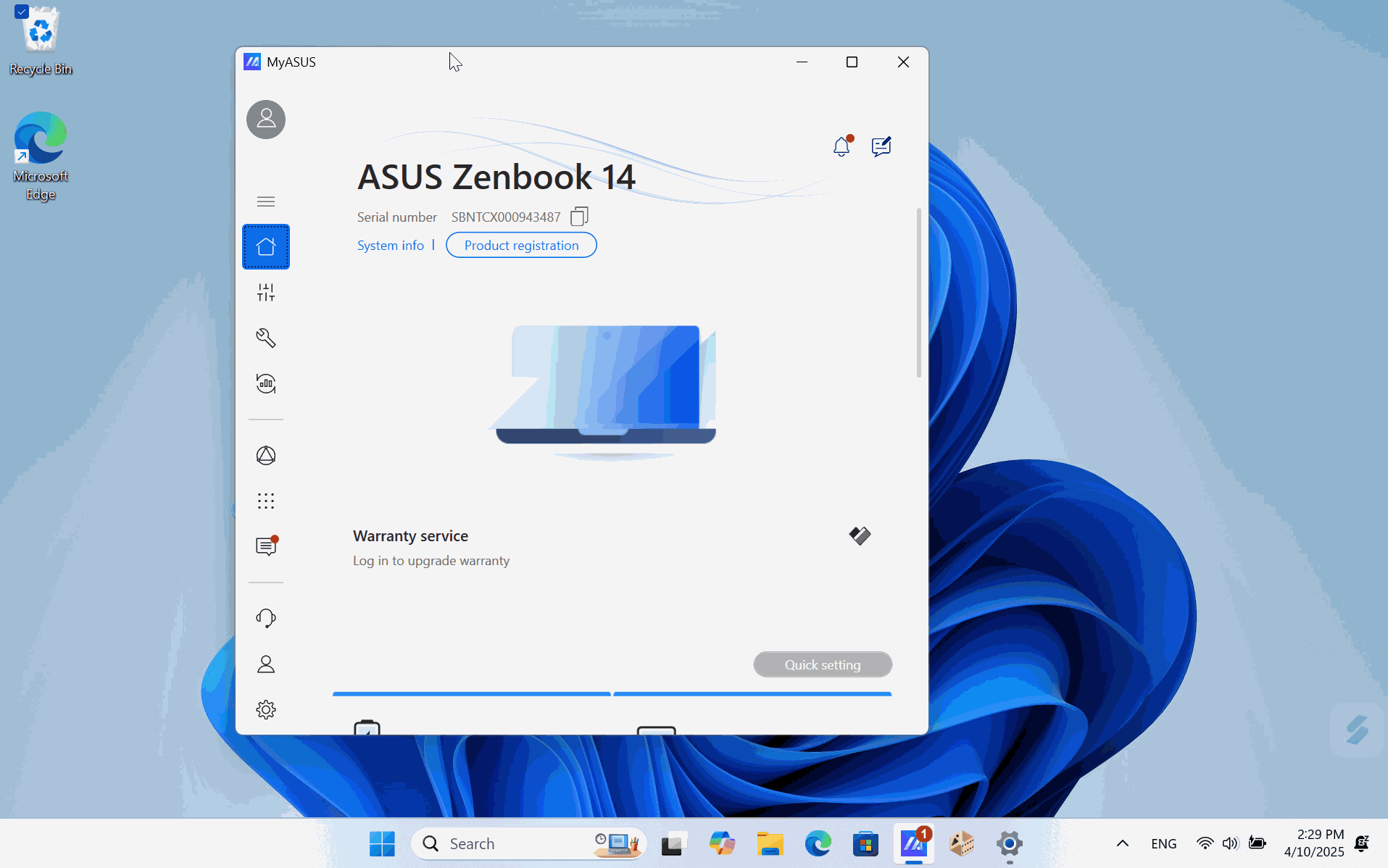
(4) Якщо ви використовуєте два екрани, але мітка відображена на обох екранах - 1. Ви можете використовувати комбінацію клавіш [Windows key + P], щоб швидко переключити режим відображення екрана.
- Duplicate підходить для щоденної роботи та навчання.
Extend підходить для спільного використання вашого екрану з іншими.

(1) Відкрийте ScreenXpert, натисніть ①[Редагувати], натисніть ②[Додати], натисніть ③[Додати], та виберіть ④[Додаток] який ви хочете додати. Якщо ви не можете знайти додаток, який хочете додати, натисніть ⑤[Не можете знайти додаток?].
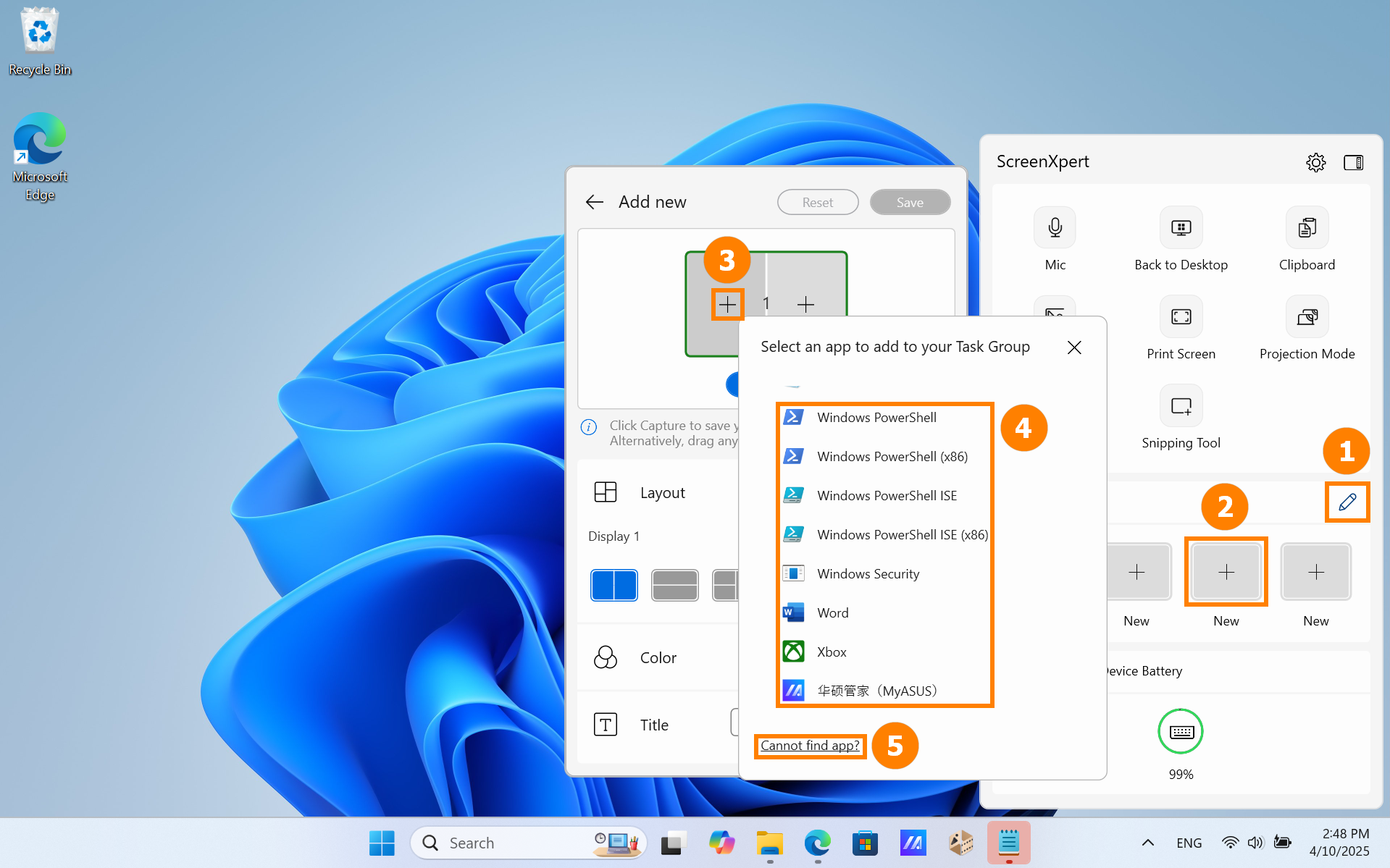
(2) Натисніть [Не можете знайти додаток?] і з'явиться спливаюче вікно. Виберіть необхідний додаток.
※ ScreenXpert підтримує додатки у форматі .exe. Навіть якщо додаток не встановлено на комп'ютері, його можна швидко запустити за допомогою ScreenXpert.
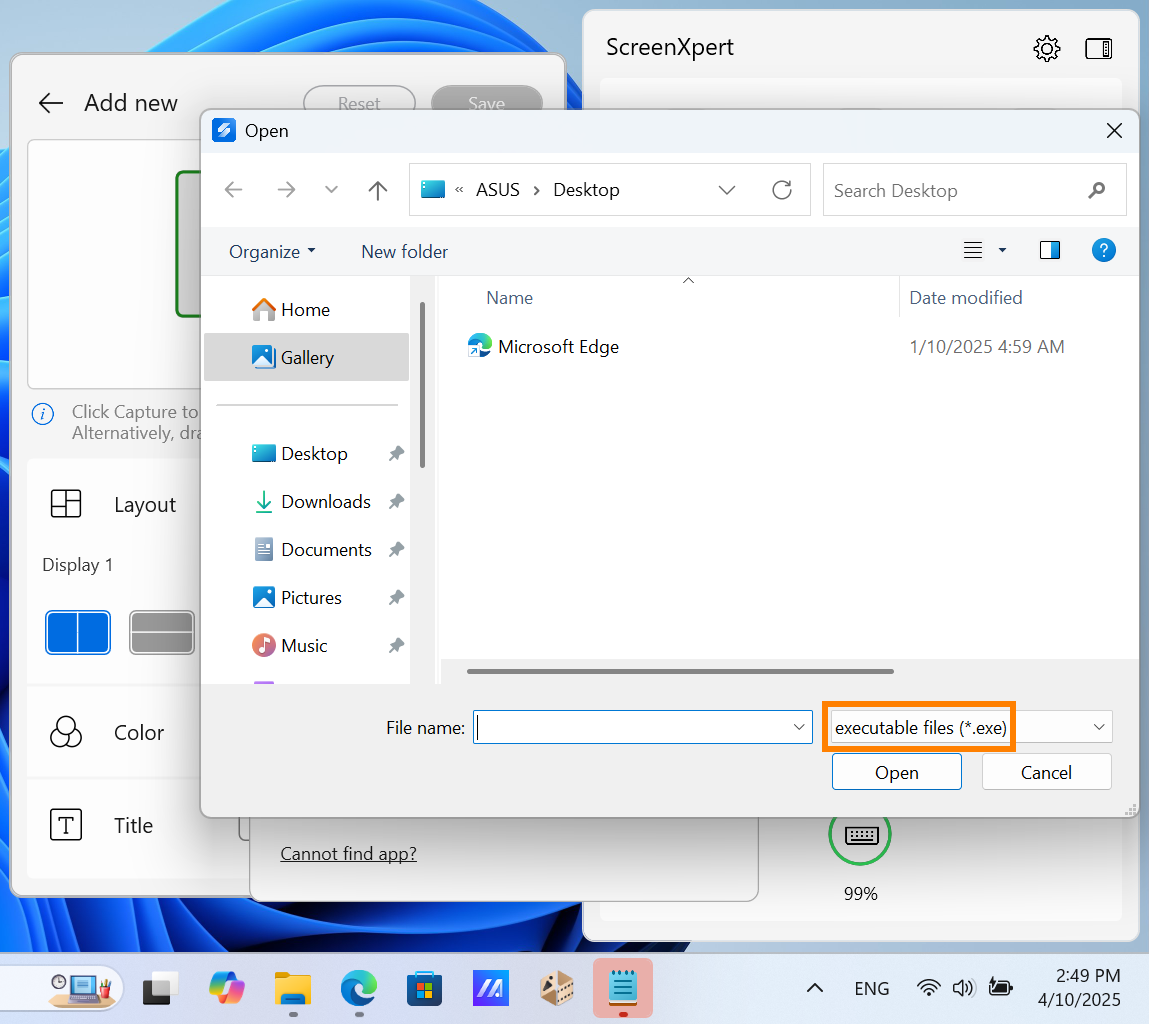
(3) Додаток було додано. Ви також можете натиснути ⑥[Заново захопити], щоб захопити додаток, що працює на робочому столі, як Групу Завдань.
У ⑦[Персоналізувати] змініть Макет, Колір і Назву поточної Групи Завдань, а потім натисніть ⑧[Зберегти].
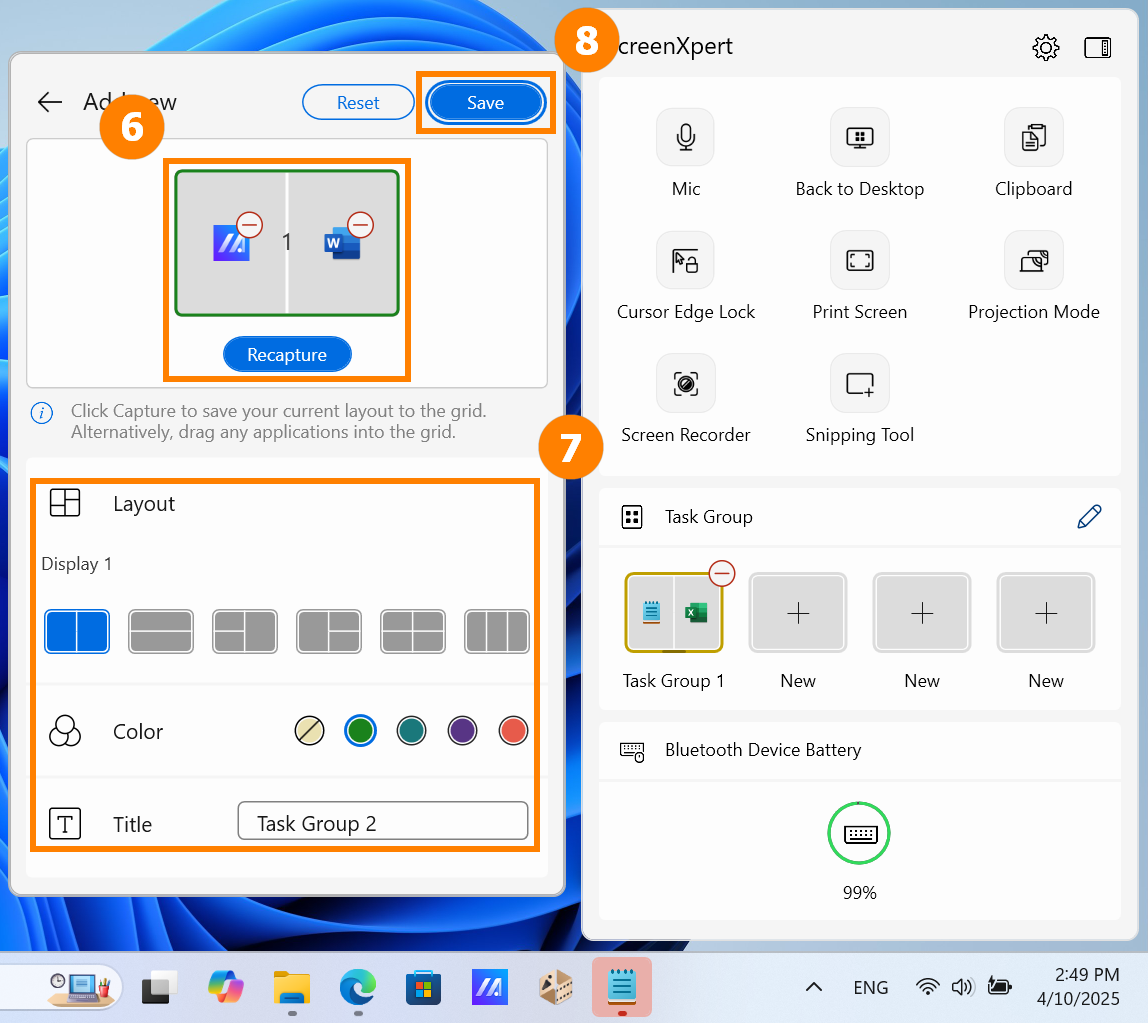
(4) У ScreenXpert, натисніть на групу, яку ви створили, щоб швидко запустити Групу Додатків.
※ ScreenXpert підтримує до чотирьох персоналізованих груп.
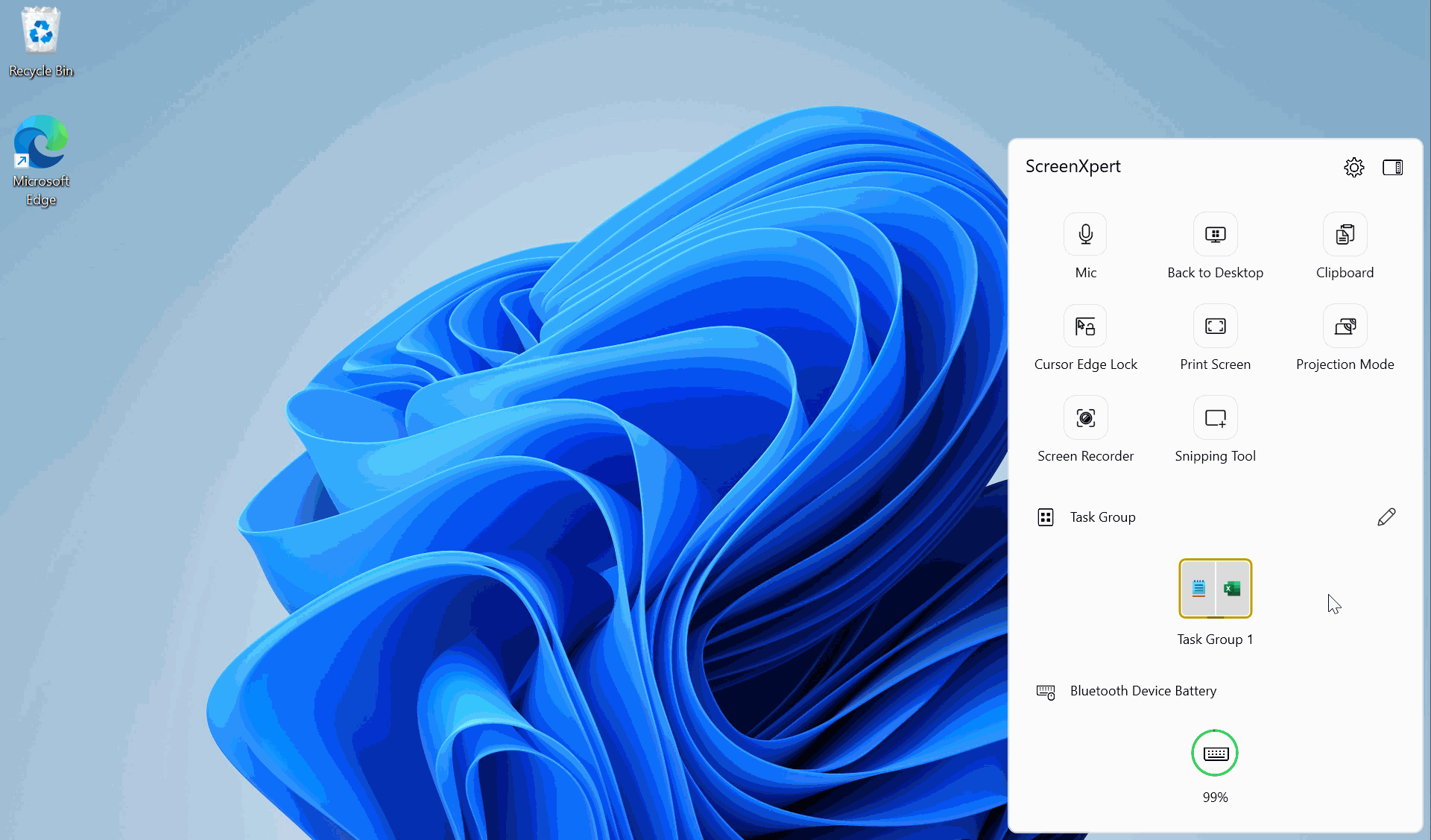
(1) Відкрийте ScreenXpert, натисніть ①[Налаштування], натисніть ②[Панель керування].
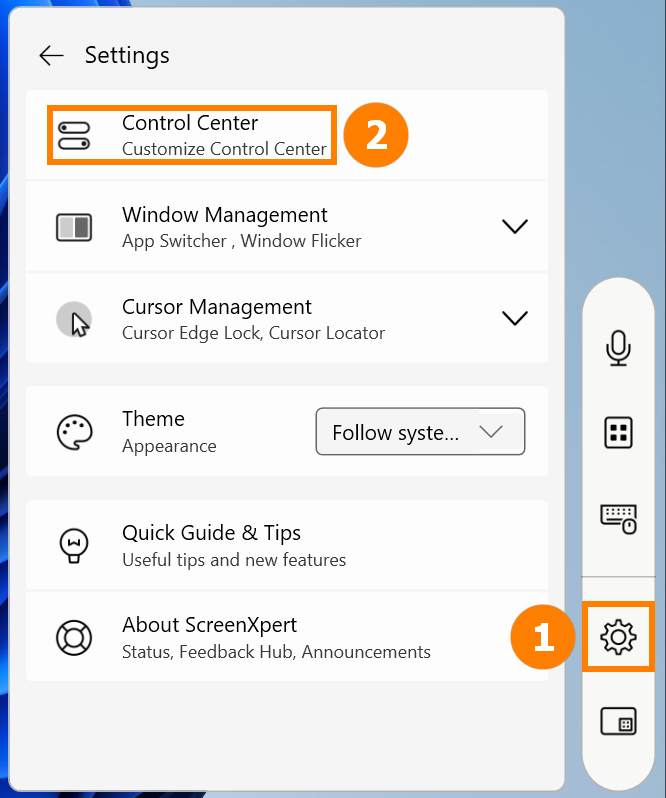
(2) Ви можете переміщувати, додавати або видаляти Швидкі функції. Після редагування натисніть ③[Зберегти].
Нижче наведено детальний опис Швидких функцій (функції залежать від моделі):
- Повернутися до робочого столу: Згорнути всі відкриті вікна та повернутися до робочого столу.
- Буфер обміну: Ця функція є вбудованою функцією Windows. Будь ласка, зверніться до Історія буфера обміну | Microsoft Windows
- Фіксація краю курсора: Якщо у вас є два або більше моніторів, ви можете утримувати мишу в межах певної області екрану.
- Батарея пристрою Bluetooth: Вимагає підключення до пристрою Bluetooth, який підтримує відображення заряду батареї.
- Мікрофон: Швидко увімкнути або вимкнути функцію мікрофона комп'ютера.
- Екран друку: Захопити весь екран.
- Режим проекції: Швидко переключатися між декількома режимами відображення екрану.
- Записувач екрану: Увімкнути запис екрану.
- Інструмент обрізки: Системний інструмент створення знімків екрану.
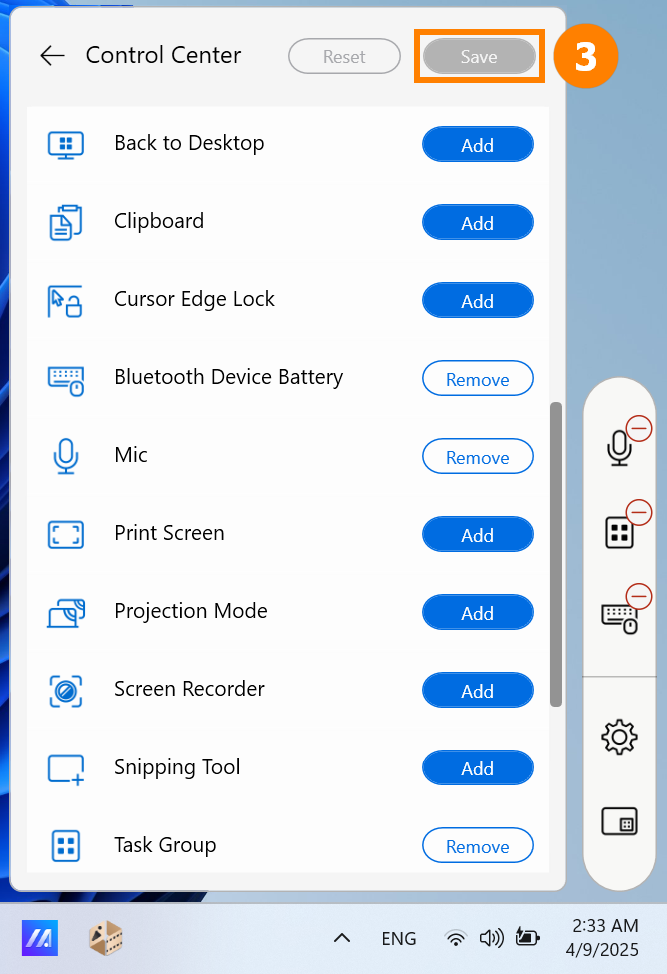
5. Ексклюзивні функції ScreenXpert для Zenbook DUO (Серія UX8406)
(1) ①Віртуальне введення: Швидке відкриття віртуальної клавіатури на другому екрані.
②Другий екран: Швидко відкрийте або закрийте другий екран.
③Блокування обертання екрану: Коли ви обертаєте ноутбук, жоден екран не обертається.
④Перемикання завдань: Швидко перемикайтеся між додатками на двох екранах
⑤Регулювання яскравості: Швидко регулюйте яскравість екрану. Виберіть "Sync", щоб синхронно регулювати яскравість обох екранів.
⑥Усі додатки: Швидко увімкніть функції ASUS. Якщо у вашому розділі "Усі додатки" немає Панелі керування, будь ласка, зверніться до: ASUS Control Panel - Introduction | Official Support | ASUS Global
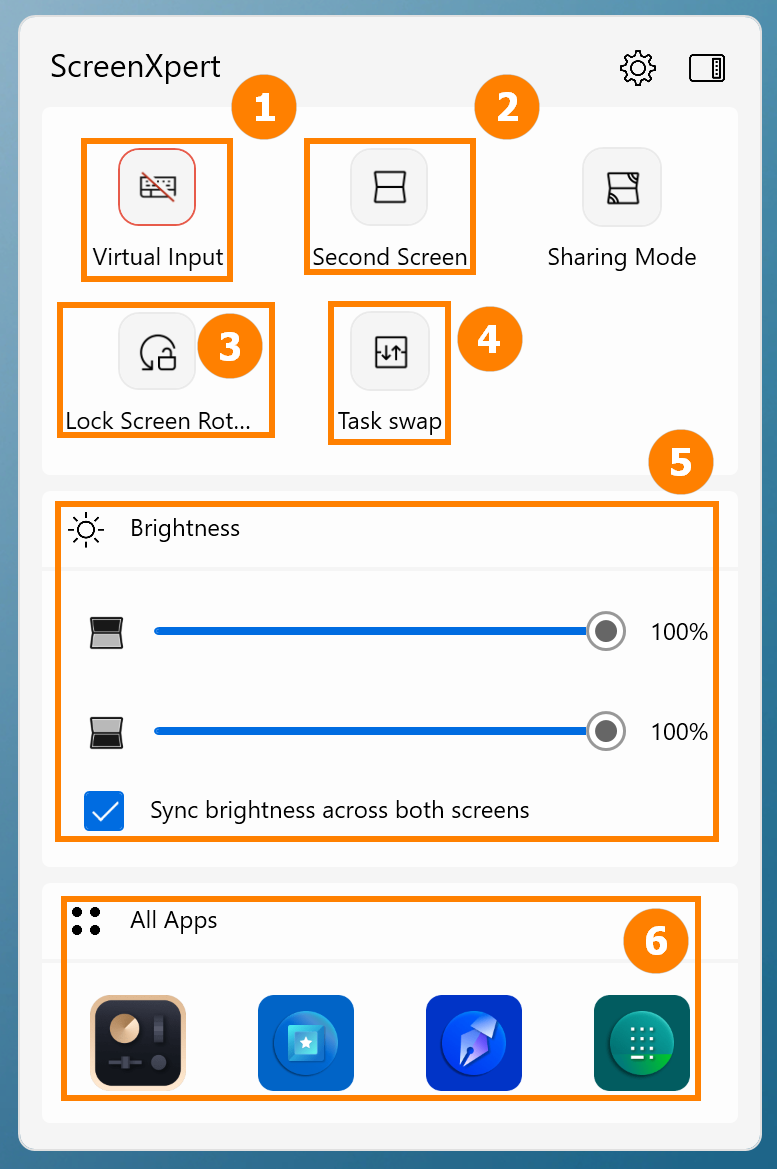
(2) ⑦Режим спільного використання:
- За замовчуванням: Підходить для щоденної роботи в офісі та навчання
- Розширення: Підходить для представлення PPT та іншого контенту іншим
- Клонування: Підходить для спільного використання вашого екрану з іншими
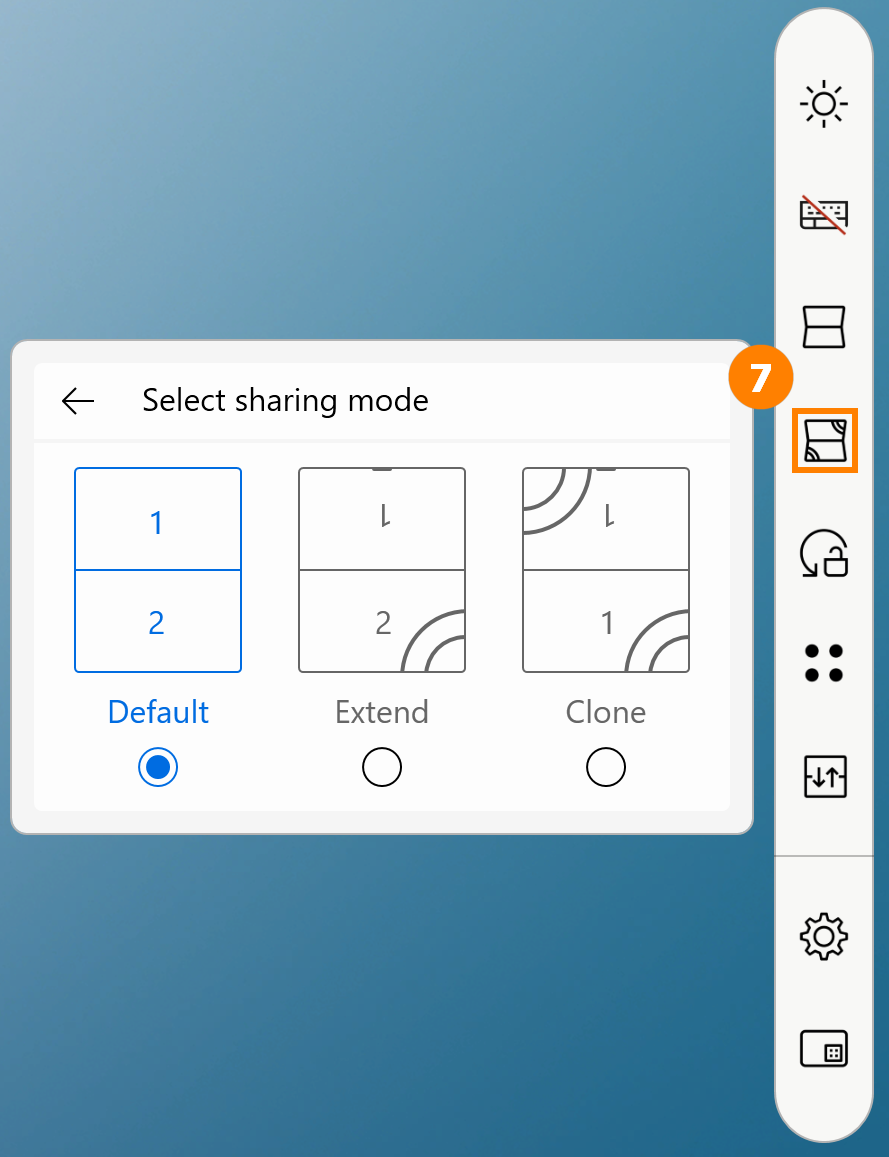
5.2 Жестове управління екраном
※ Якщо ви стикаєтеся з проблемами плавності або іншими проблемами під час використання жестів екрану, будь ласка, оновіть останню версію BIOS та ScreenXpert перед використанням.
Натисніть ①[Налаштування], потім натисніть ②[Gesture Control], щоб вимкнути або увімкнути функцію жестів, яку ви хочете.

(1) Режим управління п'ятьма пальцями
Наприклад, якщо ви відкриваєте MyASUS, ви можете використовувати п'ять пальців, щоб розгорнути папку на екрані для відображення папки на повний екран.
Якщо ви використовуєте п’ять пальців для зменшення розміру на екрані, папка буде відображатися на весь екран на головному екрані.

(2) Режим керування одним пальцем
Вам потрібно лише використовувати один палець, перетягніть вікно та плавно проведіть по ньому, і вікно можна відобразити на іншому екрані у повноекранному режимі.

(3) Режим керування двома пальцями - перемикач гаджетів
Перед використанням цієї функції вам потрібно спочатку ввімкнути гаджет у ScreenXpert, будь ласка, розмістіть гаджет на другому екрані, як показано нижче, і віртуальну клавіатуру потрібно ввімкнути під час процесу розміщення. Розміщення завершено, і ви можете швидко перемикати гаджет за допомогою двох пальців. Наступного разу, коли ви використовуватимете функцію шести пальців, гаджет спершу буде відкрито, і вам потрібно буде знову провести вгору, щоб відкрити віртуальну клавіатуру.

Якщо гаджет не з'являється на другому екрані, розмістіть його вручну на другому екрані.

※ Гаджет необхідно розмістити в тому самому положенні, щоб підтримувати функцію перемикання двома пальцями.
※ Якщо ви хочете використовувати лише функцію віртуальної клавіатури, будь ласка, натисніть [X], щоб вимкнути малу функцію, а потім використовуйте шість функцій, щоб увімкнути лише функцію віртуальної клавіатури.
Панель керування підтримує персоналізовані налаштування, будь ласка, зверніться до: ASUS Control Panel - Вступ | Офіційна підтримка | ASUS Global
(4) Режим управління трьома пальцями
На другому екрані Zenbook DUO торкніться екрану трьома пальцями, щоб активувати віртуальний тачпад. Віртуальний тачпад дозволяє переміщатися за бажанням, а його вимкнення та повторне увімкнення залишатиметься таким самим, як коли він був вимкнений востаннє.

(5) Режим управління шістьма пальцями
На другому екрані Zenbook DUO торкніться екрану шістьма пальцями, щоб активувати віртуальну клавіатуру, і проведіть пальцями вгору ще раз, щоб відобразити віртуальну клавіатуру на повному екрані. Проведіть пальцями вниз шістьма пальцями, щоб вимкнути функції в порядку їх увімкнення, і проведіть пальцями вниз шістьма пальцями в нижній третині другого екрана, щоб вимкнути всі функції безпосередньо.
※ Якщо ваш комп'ютер не підключений до Bluetooth клавіатури, віртуальна клавіатура автоматично вмикається, коли ви торкаєтесь текстового поля пальцем.

Шпалери підтримують динамічні, статичні або завантаження ваших улюблених зображень.
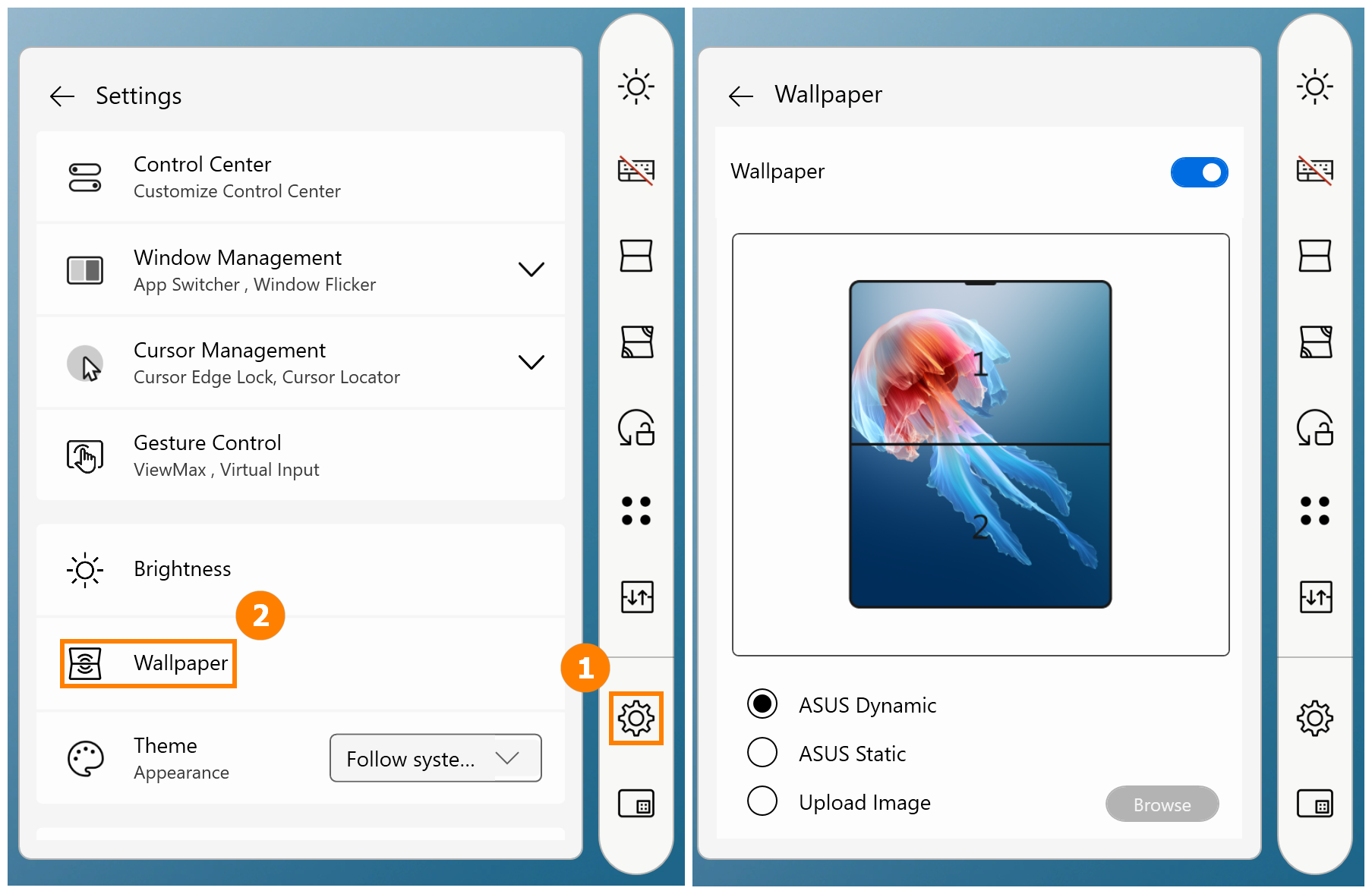
(1) Відкрийте ScreenXpert -> Налаштування -> Панель керування, зверху вниз:
- Блокування панелі керування: поділяється на модель бару
 і модель панелі
і модель панелі  . Ви також можете натиснути на іконку на ScreenXpert для швидкого перемикання.
. Ви також можете натиснути на іконку на ScreenXpert для швидкого перемикання. - Автоматичний запуск ScreenXpert: Запуск ScreenXpert при запуску Windows.
- Показати панель керування: Якщо ви вимкнули її, зверніться до першого розділу цієї статті, щоб знову її увімкнути.
- Зробити прозорою при бездіяльності: налаштуйте час.
- Закріпити панель керування на поточному місці: зафіксувати місце розташування ScreenXpert.
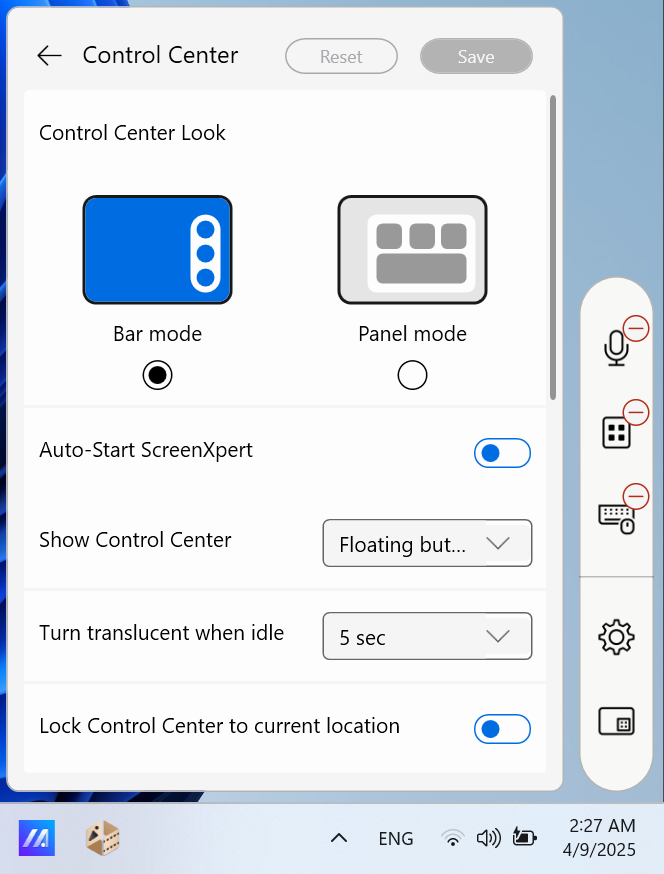
(2) Управління вікнами
- Перемикач додатків увімкнено/вимкнено: див. розділ 2 цієї статті.
- Мерехтіння вікон: використовуйте жест пальцем для переміщення програм між двома екранами.

(3) Керування курсором
Локатор курсора: Дайте мишці швидкий струс, щоб активувати анімацію, що підсвічує курсор.
Блокування краю курсора: Якщо у вас два або більше моніторів, ви можете утримувати мишу в межах певної області екрану.

(4) Тема ScreenXpert: Темна, Світла, Слідувати налаштуванням системи.
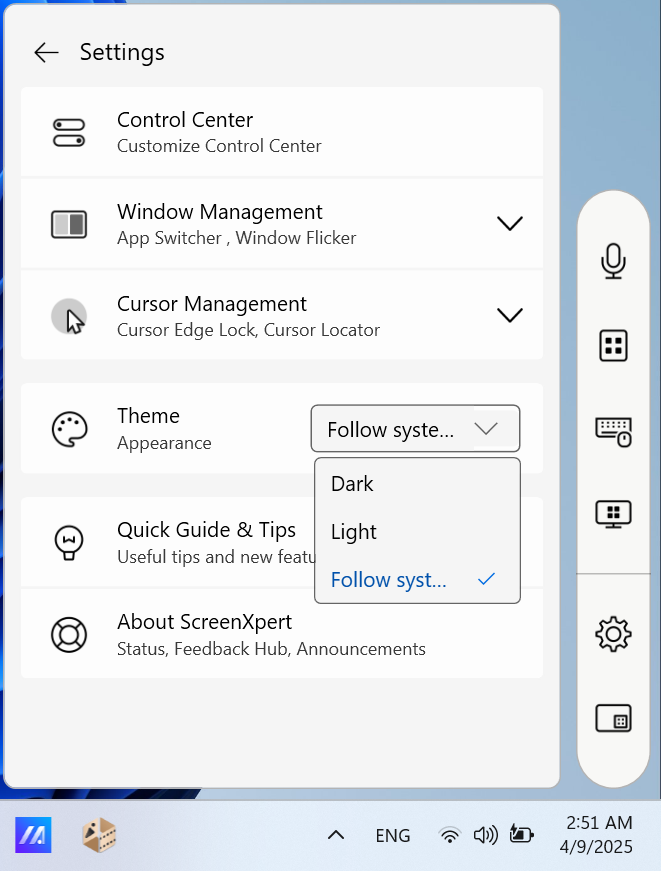
7. Завантаження та видалення ScreenXpert
(1) Будь ласка, перейдіть до Microsoft App Store, щоб завантажити ScreenXpert.
(2) Щоб видалити ScreenXpert, будь ласка, натисніть на посилання для отримання додаткової інформації.