[Ноутбук] Діагностика системи UEFI BIOS - Вступ
Системна діагностика в UEFI BIOS складається з повного набору діагностичних тестів, які можуть допомогти вам ідентифікувати та усунути апаратні проблеми. Ці зручні інструменти вже встановлені на вашому ноутбуці ASUS, і ви можете отримати до них доступ у будь-який час, навіть якщо операційна система не працює або не завантажується. Проста програмна інтерфейс інтуїтивно зрозуміла та легка у використанні, і надає вам доступ до миттєвої допомоги.
Якщо результат діагностики показує, що компонент є ненормальним, Системна діагностика надасть QR-код, тестовий звіт і діагностичний код. Ви можете сканувати QR-код за допомогою мобільного телефону та інших пристроїв.
- Системна діагностика в UEFI BIOS доступна на ноутбуках ASUS, на пристроях з процесорами або новішими, ніж Intel 12th Generation і AMD Ryzen 6000 series.
- Послуги можуть відрізнятися залежно від країни. Будь ласка, перевірте інформацію про послуги на сторінці підтримки ASUS.
- Ви повинні погодитися з політикою конфіденційності Системної діагностики в UEFI BIOS, щоб завантажити результати тестування до системи запиту на обслуговування.
- Як увійти в UEFI BIOS
- Як увійти в Системну діагностику
- Політика конфіденційності
- Простий тест - тест SSD
- Більш складний тест - тест Wi-Fi
- Більш складний тест - тест тачпаду
- Більш складний тест - Тест відображення
- Що мені робити, коли в звіті про тест з'являється "помилка"?
- Значення трьох результатів тесту
Натисніть клавішу [ESC] на клавіатурі під час завантаження, і з'явиться наступний екран. Натисніть клавіші зі стрілками на клавіатурі, виберіть [Enter Setup], і натисніть Enter на клавіатурі, щоб увійти в UEFI BIOS.

2. Як увійти до Системної Діагностики
Натисніть [System Diagnostics] і ви можете тестувати компонент на цій сторінці.

Натисніть клавішу F5 на клавіатурі або натисніть [ADT], щоб перейти на сторінку системної діагностики.
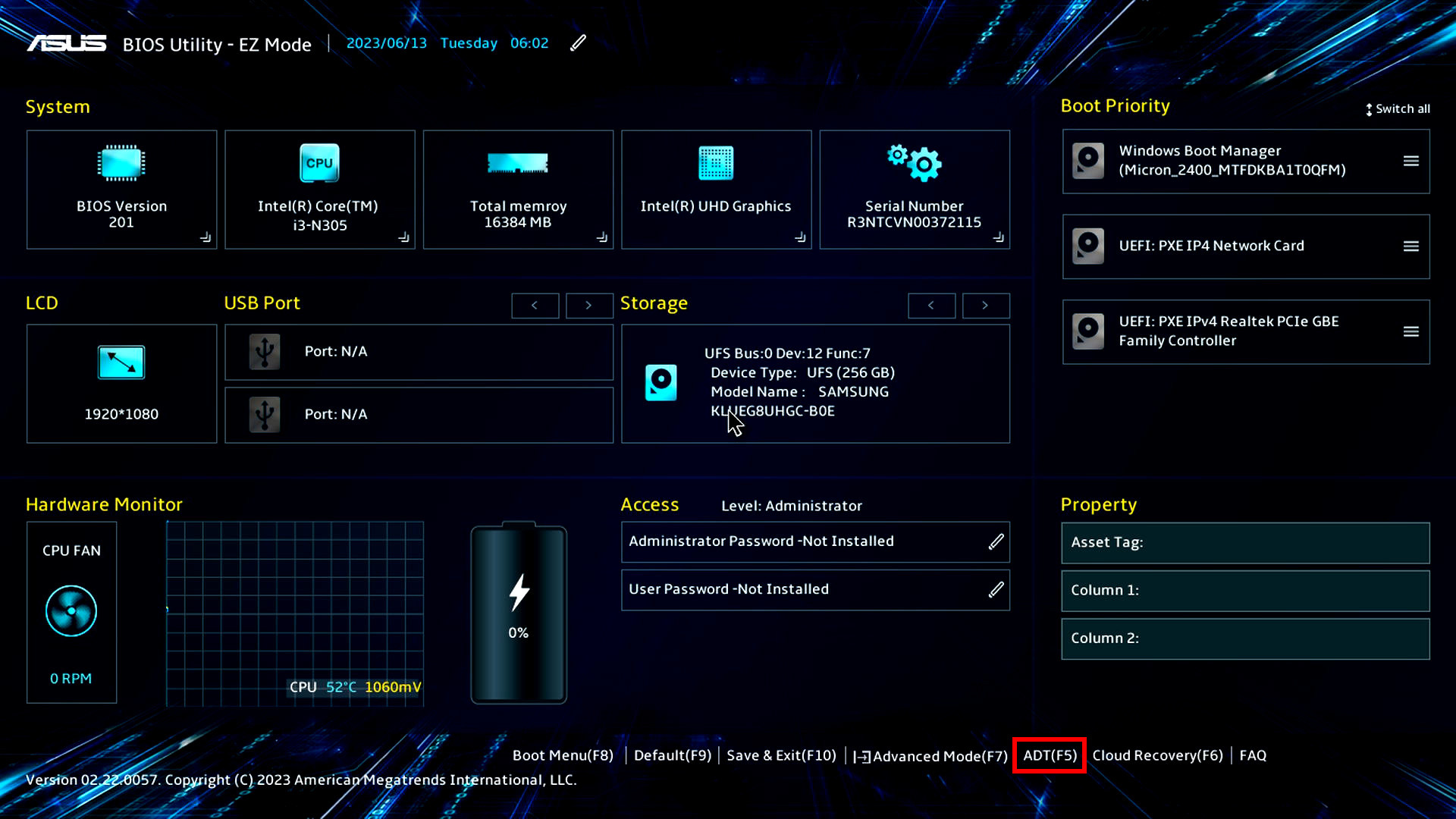
Будь ласка, натисніть клавішу [F7], щоб отримати доступ до [Advanced], потім виберіть [Діагностика системи ASUS] щоб отримати доступ до домашньої сторінки діагностики системи.
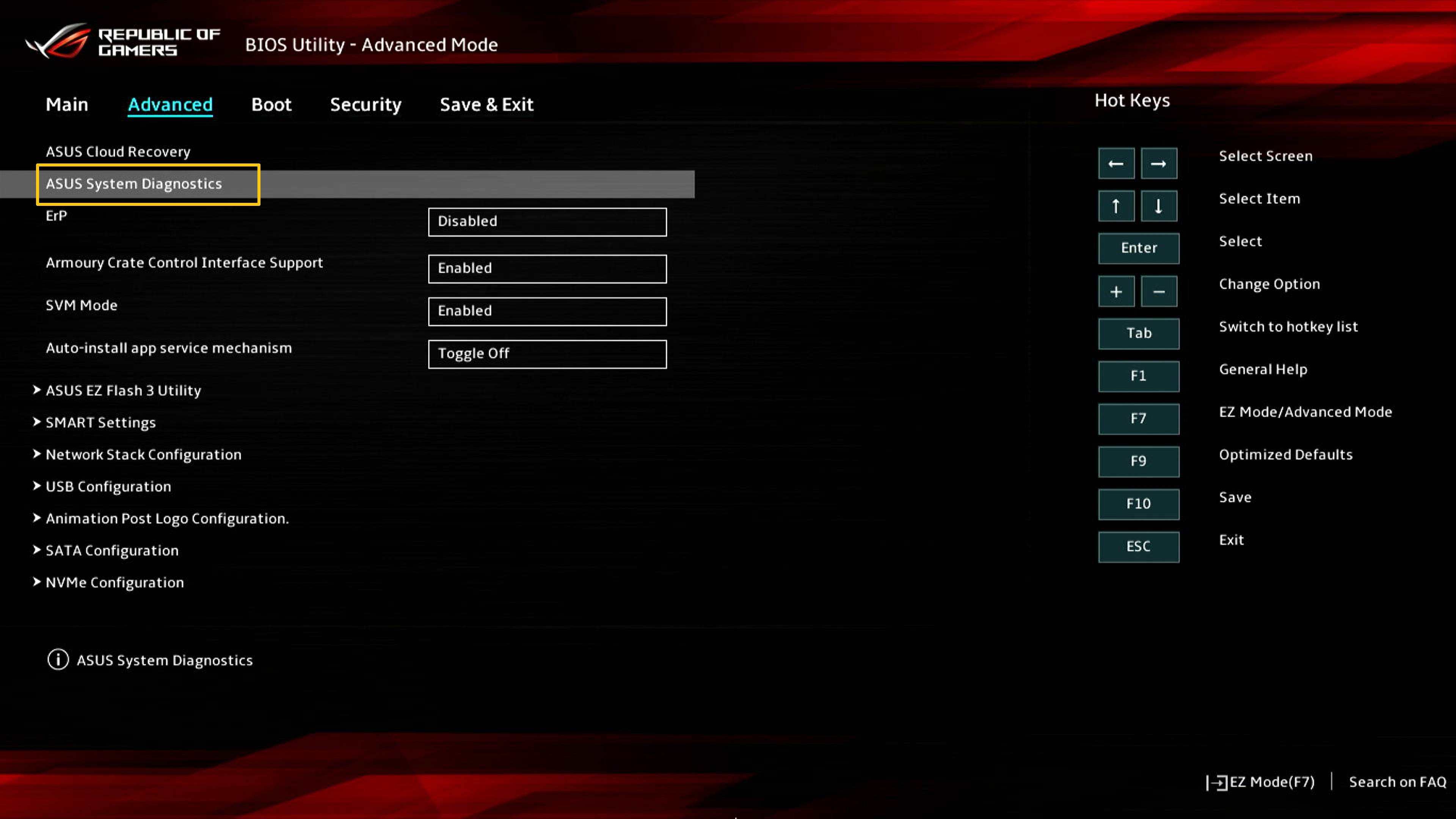
(1) Натисніть [Політика конфіденційності]①.

(2) Ви побачите сторінку повідомлення про конфіденційність, натисніть [Переглянути конфіденційність]②.

(3) Ви можете вибрати [Погоджуюсь]⑥ та [Відмовитися]⑦.

(4) Різниця між статусом погодження або статусом відмови повідомлення про конфіденційність:
Стан згоди: У стані згоди машинний код і діагностичний код комп'ютера буде записано в QR-код. Сканування QR-коду за допомогою мобільного телефону відкриє сторінку ремонту ASUS. Оскільки ви погодилися з Заявою про конфіденційність, форма для ремонту вже містить машинний код і діагностичний код комп'ютера. Тепер вам потрібно лише заповнити свої особисті дані та інформацію про стан і отримання комп'ютера, і ASUS проведе забір і ремонт.
Стан відмови: У стані відмови QR-код не буде записувати машинний код і діагностичний код комп'ютера. Порівняно зі станом "Згоди", стан "Відмови" вимагає, щоб ви самостійно заповнювали машинний код і діагностичний код комп'ютера, що підвищує складність подання заявки на ремонт. Рекомендується погодитися із заявою про конфіденційність.
(Наступні дві картинки — це скріншоти "Згоди і Відмови" із заяви про конфіденційність. Ви можете побачити, що QR-код у стані згоди містить більше інформації, тому інформації, яку вам потрібно заповнити вручну, буде менше.)

4. Тестування компонентів (Беремо як приклад SSD)
Візьмемо простий тестовий компонент, SSD, як приклад для ознайомлення з процесом тестування. Будь ласка, дотримуйтесь нижчеподаного керівництва з операції (Процес тестування SSD, живлення, вентилятора та інших компонентів подібний до процесу тестування SSD, будь ласка, зверніться до процесу тестування SSD для вашого тестування).
У розділах 5, 6 та 7 цієї статті ми ознайомимося з більш складними тестовими елементами: Wi-Fi, дисплей, тачпад.
(1) Клацніть [Перевірити]① для початку тесту.

(2) Клацніть [Швидкий тест]②.

(3) Клацніть [SSD]③.

(4) Тест пройдено, клацніть [OK]④.

5. Більш складний тест - тест компонента Wi-Fi
(1) Клацніть [Перевірити]① на головному інтерфейсі.
※Деякі моделі мають лише функцію перевірки пристрою

(2) З'явиться вікно, яке вимагає підключитися до бездротової мережі. Знайдіть свою [Бездротову мережу]②, і натисніть [OK]③.

(3) Введіть свій Wi-Fi [пароль]④ і натисніть [Підключитися]⑤.

(4) Тест пройдено, натисніть [OK]⑥ , щоб вийти.

(5) Якщо Тест TRx не пройдено з'являється, можуть бути проблеми з підключеною бездротовою мережею. Будь ласка, переконайтеся, що бездротова мережа не заблокована, а потім знову протестуйте. Якщо ви підключені до звичайної бездротової мережі, але результат тесту все ще невдалий, дотримуйтесь інструкцій у розділі 8 цієї статті.

6. Більш складний тест - тест компонента Touchpad
(1) Натисніть [Перевірка]① на головному інтерфейсі.

(2) Натисніть [OK]②.

(3) Використовуйте свій палець, щоб торкнутися [Зона]③, що включають: клік, лівий клік, правий клік.

(4) Перемістіть курсор над [Синій повзунок]④ пальцем, потім перетягніть синій повзунок до самого правого краю.

(5) Перемістіть курсор на [Синій Повзунок]⑤ пальцем, а потім перетягніть синій повзунок до самого нижнього краю.

(6) Будь ласка, виберіть опцію [15 секунд або 1 хвилина]⑥ щоб розпочати тестування на привидні дотики. Не торкайтеся сенсорної панелі під час тестування на привидні дотики.

(7) Тест на привидні дотики триває, будь ласка, не торкайтеся [Сенсорної панелі]⑦.

(8) Тест сенсорної панелі пройшов успішно, натисніть [OK]⑧ щоб вийти.

7. Більш складний тест - Тест дисплея.
(1) Натисніть [Перевірити]① на головному інтерфейсі.

(2) З'явиться наступний екран, і натисніть [OK]②. Користувачу необхідно оцінити, чи нормальний дисплей за допомогою власного ока. Якщо все нормально, натисніть [Пройшов]③ для переходу до наступного тесту. Якщо є проблема з дисплеєм, натисніть [Не пройшов]④.

8. Що робити, коли з'являється "Помилка" у звіті про тестування
По-перше, будь ласка, погодьтеся з розділом 3 "Заяви про конфіденційність" у цій статті. потім скористайтеся своїм мобільним телефоном для сканування QR-коду (QR-код містить код машини та діагностичний код). Система автоматично згенерує для вас звіт про ремонт. Вам потрібно лише заповнити свою особисту інформацію, стан комп'ютера та інформацію про пік-ап, і ASUS забере та відремонтує. (Примітка: Це залежить від політики обслуговування в різних регіонах)
Якщо виникає помилка під час сканування цього QR-коду або він не може правильно перенаправити на веб-сайт запиту на онлайн ремонт, ви можете натиснути на цей веб-сайт, щоб подати заявку на онлайн ремонтні послуги: ASUS - RMA

9. Повідомлення - Значення трьох результатів тесту:
- Пройшло: Проблем не виявлено. Це означає, що тест завершено, і результат відповідає стандарту. Будь ласка, використовуйте без побоювань.
- Не пройшло: Виявлено проблему. Це вказує на те, що тест завершено, і проблему виявлено. Будь ласка, відскануйте QR-код своїм мобільним телефоном і відправте на ремонт, як описано в розділі 5 цієї статті.
- Попередження: Якщо компонент не може бути виявлений або ви раптово припините тестову програму під час процесу виявлення, з'явиться попереджувальне повідомлення. Будь ласка, перевірте компоненти ще раз або відправте їх на ремонт.