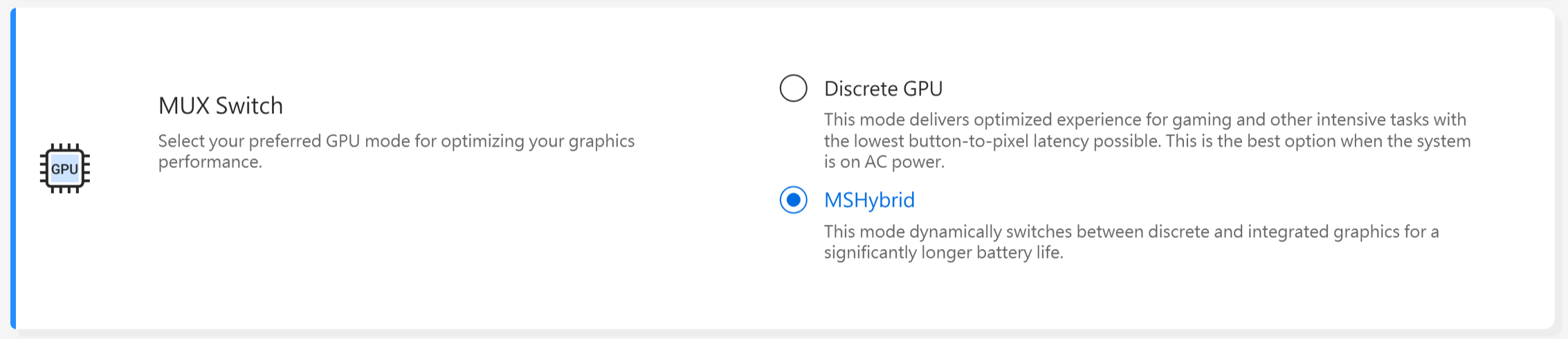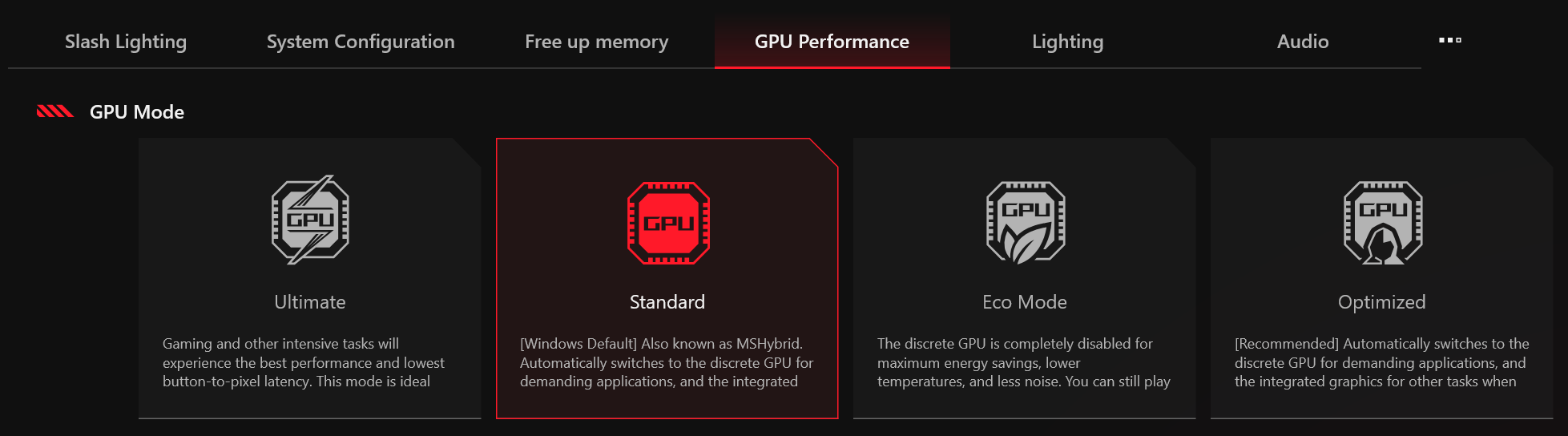Відносні теми
[Windows 11/10] Усунення несправностей - Помилка входу за допомогою PIN (Windows Hello)
Продукти, що застосовуються: Ноутбук, Настільний ПК, ПК "все в одному", Ігрова портативна консоль, МініПК
Якщо ви стикаєтесь з повідомленнями про помилки або не можете вдало увійти до системи Windows за допомогою вашого PIN, будь ласка, перегляньте кроки з усунення несправностей у цій статті, щоб вирішити проблему.
Примітка: Якщо ви використовували MyASUS або Armoury Crate для перемикання продуктивності GPU, це також може призвести до невдач під час входу за допомогою PIN.


Неодноразове введення неправильного PIN-коду
Якщо ви кілька разів поспіль введете неправильний PIN-код, ви можете зіткнутися з такими ситуаціями. Виходячи з проблеми, з якою ви стикаєтесь, зверніться до відповідних кроків вирішення, щоб повернутися до екрана введення пароля. Після цього ви можете скористатися одним із двох методів нижче, щоб вирішити проблему невдачі входу за допомогою PIN-коду:
- Введіть «Кодову фразу»
Дійте відповідно до підказок, які відображаються на екрані. Після введення ви будете перенаправлені на екран входу паролем. Після цього ви можете вирішити проблему невдачі входу за допомогою PIN-коду, використовуючи один із наступних двох методів. (Наприклад, введіть A1B2C3 як показано нижче)
- З'являється повідомлення «Щоб спробувати знову, перезавантажте пристрій»
Натисніть на значок [Power] у нижньому правому куті екрана①, потім виберіть [Restart]②. Після перезавантаження ви повернетесь на екран входу паролем. Після цього ви можете вирішити проблему невдачі входу за допомогою PIN-коду, використовуючи один із наступних двох методів.
у нижньому правому куті екрана①, потім виберіть [Restart]②. Після перезавантаження ви повернетесь на екран входу паролем. Після цього ви можете вирішити проблему невдачі входу за допомогою PIN-коду, використовуючи один із наступних двох методів. 
- З'являється повідомлення "Ваш PIN буде відключено на певний час".
Будь ласка, терпляче дочекайтеся закінчення вказаного часу відключення, після чого система повернеться до екрана входу за паролем. Потім ви можете вирішити проблему з входом за PIN-кодом, використовуючи один з двох наступних методів.
Примітка: Час призупинення може збільшуватися з кількістю неправильно введених спроб.
Метод 1: Вхід за допомогою локального пароля облікового запису
Якщо ви налаштували локальний пароль облікового запису, ви можете використовувати його для доступу до системи Windows, коли вхід за PIN-кодом неможливий. Будь ласка, виконайте наступні кроки:
- Натисніть [Параметри входу]①, потім виберіть [Пароль]② , щоб увійти в систему Windows.

- Як тільки ви досягнете робочого столу, видаліть оригінальний PIN, щоб запобігти повторенню проблеми. Дотримуйтесь відповідних інструкцій для поточної версії вашої операційної системи Windows:
Операційна система Windows 11
- Натисніть [Пуск] іконку
 ③ на панелі завдань, а потім натисніть [Налаштування]
③ на панелі завдань, а потім натисніть [Налаштування] ④.
④. 
- Натисніть [Облікові записи]⑤, потім натисніть [Параметри входу]⑥.

- Натисніть [PIN (Windows Hello)]⑦ щоб розширити більше опцій, а потім натисніть [Видалити]⑧.

- Натисніть [Видалити]⑨ знову щоб підтвердити видалення вашого PIN.

- Введіть пароль вашого облікового запису, щоб підтвердити свою особу⑩, а потім натисніть [OK]⑪ щоб видалити PIN.

- Після видалення PIN ви можете створити новий PIN за потреби для входу в систему Windows або ви можете використовувати інші методи входу Windows Hello.

Операційна система Windows 10
- Натисніть іконку [Start]
 ③ на панелі завдань, а потім натисніть [Settings]
③ на панелі завдань, а потім натисніть [Settings] ④.
④. 
- У розділі Налаштування натисніть на [Облікові записи]⑤.

- У розділі Облікові записи оберіть [Параметри входу]⑥ і тоді натисніть на [Windows Hello PIN]⑦ , щоб розгорнути додаткові параметри.

- Натисніть на [Видалити]⑧.

- Натисніть [Видалити]⑨ ще раз, щоб підтвердити видалення вашого PIN-коду.

- Введіть пароль вашого облікового запису, щоб підтвердити вашу особу⑩, і тоді натисніть [OK]⑪ щоб видалити PIN-код.

- Після видалення PIN-коду ви можете створити новий PIN-код за потреби для входу в систему Windows або використовувати інші способи входу Windows Hello.

Метод 2: Увійти за допомогою облікового запису Microsoft
Якщо ваш пристрій налаштовано з обліковим записом Microsoft, ви можете перейти на використання облікового запису Microsoft для входу, коли вхід за допомогою PIN-коду неефективний. Будь ласка, дотримуйтесь цих кроків:
- На екрані входу в Windows натисніть [Я забув свій PIN-код]①.
Примітка: Якщо ви не бачите ‘Я забув свій PIN-код’, виберіть ‘Параметри входу’, а потім виберіть ‘Введіть свій пароль’, щоб увійти на пристрій за допомогою пароля облікового запису Microsoft.
- Введіть свій пароль облікового запису Microsoft② і натисніть [Увійти]③.

- Для вашого захисту, Microsoft має перевірити вашу особу перед тим, як ви зможете продовжити скидання вашого PIN-коду. Виберіть, як ви хочете отримати код підтвердження④.

- Залежно від обраного методу контакту, введіть першу частину електронної адреси або останні чотири цифри номера телефону, вказаного у попередньому вікні⑤, потім натисніть [Send code]⑥.

- Microsoft надішле код підтвердження на вибрану вами електронну адресу або телефонний номер. Перейдіть до телефону або електронної адреси для отримання коду. Введіть код підтвердження⑦ і натисніть [Verify]⑧.

- Після того, як з'явиться вікно з підтвердженням скидання PIN-коду, натисніть [Continue]⑨.

- Ви тепер можете встановити новий PIN.

Q & A
Питання 1: Коли вводжу пароль за допомогою клавіатури, введення не відображається на екрані.
Відповідь 1: Ви можете використовувати екранну клавіатуру для введення вашого пароля.
- Операційна система Windows 11
Натисніть на [Accessibility] іконку у нижньому правому куті екрану①, увімкніть [On-Screen Keyboard]②, а потім використовуйте її для введення пароля.
у нижньому правому куті екрану①, увімкніть [On-Screen Keyboard]②, а потім використовуйте її для введення пароля. 
- Операційна система Windows 10
Натисніть на [Ease of access] іконка у нижньому правому куті екрану①, натисніть [Екранна клавіатура]②, а потім використовуйте її, щоб вибрати клавіші для введення пароля.
у нижньому правому куті екрану①, натисніть [Екранна клавіатура]②, а потім використовуйте її, щоб вибрати клавіші для введення пароля. 
Якщо ви виконали наведені вище кроки, але проблема все ще не вирішена, зверніться до служби підтримки клієнтів ASUS для подальшої допомоги та підтримки.