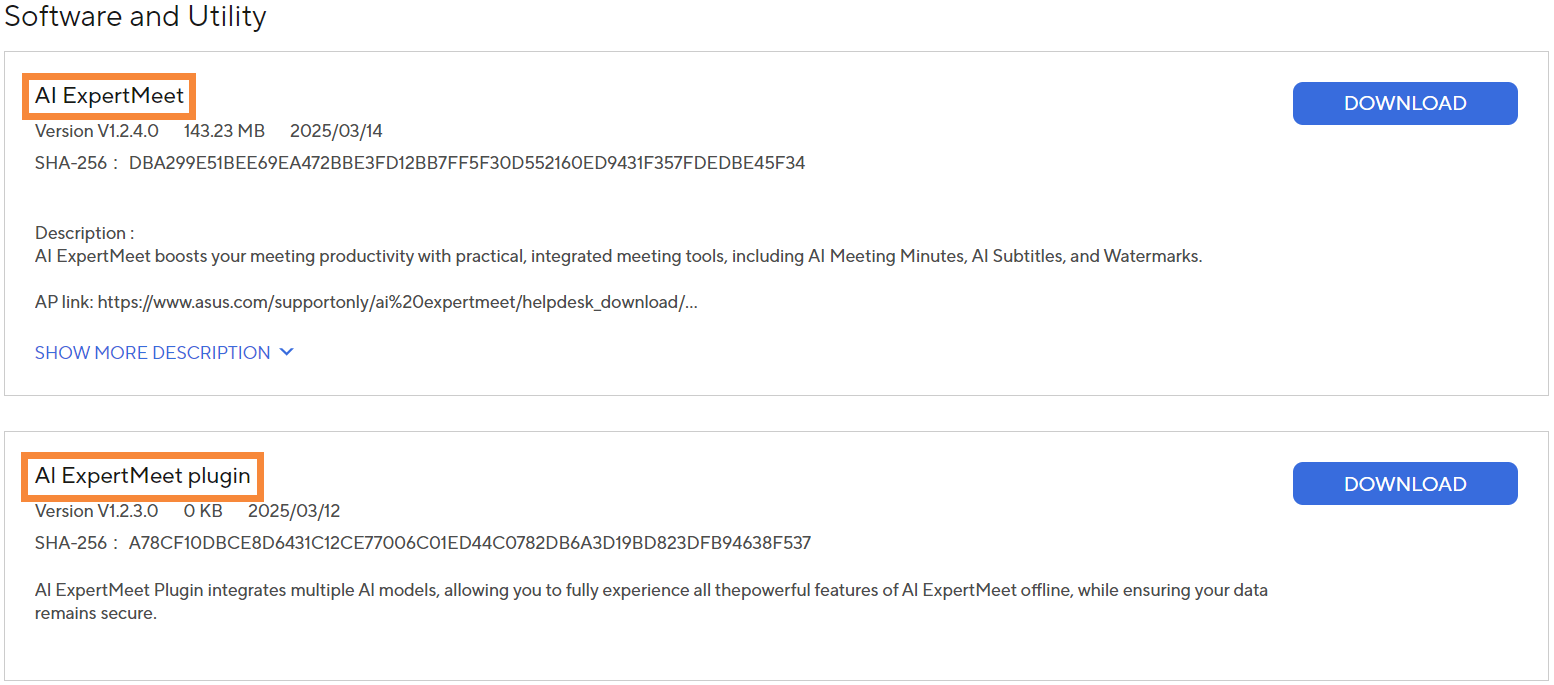[Commercial Series] ASUS AI ExpertMeet - Вступ
ASUS AI ExpertMeet
AI Протокол Зустрічі - Захоплюйте всі важливі моменти на зустрічах за допомогою локального AI інтелекту та автоматично перекладайте зміст зустрічі. Це забезпечує безпечне зберігання ваших даних на вашому ноутбуці. Він також може розпізнавати зміст файлів і надавати вам найцінніші інсайти через Transcript та Summary.
AI Перекладені Субтитри - Не лише переклад, а й надання локального AI перекладу. Хвилюєтесь щодо питань конфіденційності? AI інтелектуальні перекладені субтитри використовують локальні AI моделі, дозволяючи вам перекладати зміст без будь-якого підключення до інтернету.
Водяний Знак Вебкамери - Завдяки водяному знаку вебкамери, ваші майбутні партнери можуть просто сканувати QR-код, щоб отримати вашу контактну інформацію або додати вас у друзі.
Водяний Знак Екрану - Хвилюєтесь що ваш комп'ютер буде таємно фотографовано та інформація буде злитою? З водяним знаком екрану, таємна фотографія неможлива.
1. Підтримувані Продукти та Вимоги до Системи
• 3.1 Розпізнавання Медіа
• 3.2 Transcript
• 3.3 Summary
• 3.4 Переклад
• 3.5 Експорт
• 3.5.1 Експорт Текстового Файлу
• 3.5.2 Експорт Аудіофайлу
• 3.6 Редагування Transcript
• 3.7 Запис
• 3.8 Налаштування запису
5.1 Водяний знак для веб-камери
7. Як завантажити та оновити AI Expert Smart Meetings
1. Підтримувані продукти та системні вимоги
• AI ExpertMeet потребує операційної системи Windows 11 або вище.
• Пам'ять (DDR) повинна бути більше 12G.
• AI ExpertMeet наразі доступний на комп'ютерах серії ASUS Commercial. Для отримання додаткової інформації відвідайте ASUS Global.
На офіційному вебсайті ASUS введіть назву вашої моделі в ①[Пошук], натисніть ②[Технічні характеристики], знайдіть ③[Модель], і перевірте в ④[Вбудовані додатки] чи підтримує модель AI ExpertMeet.
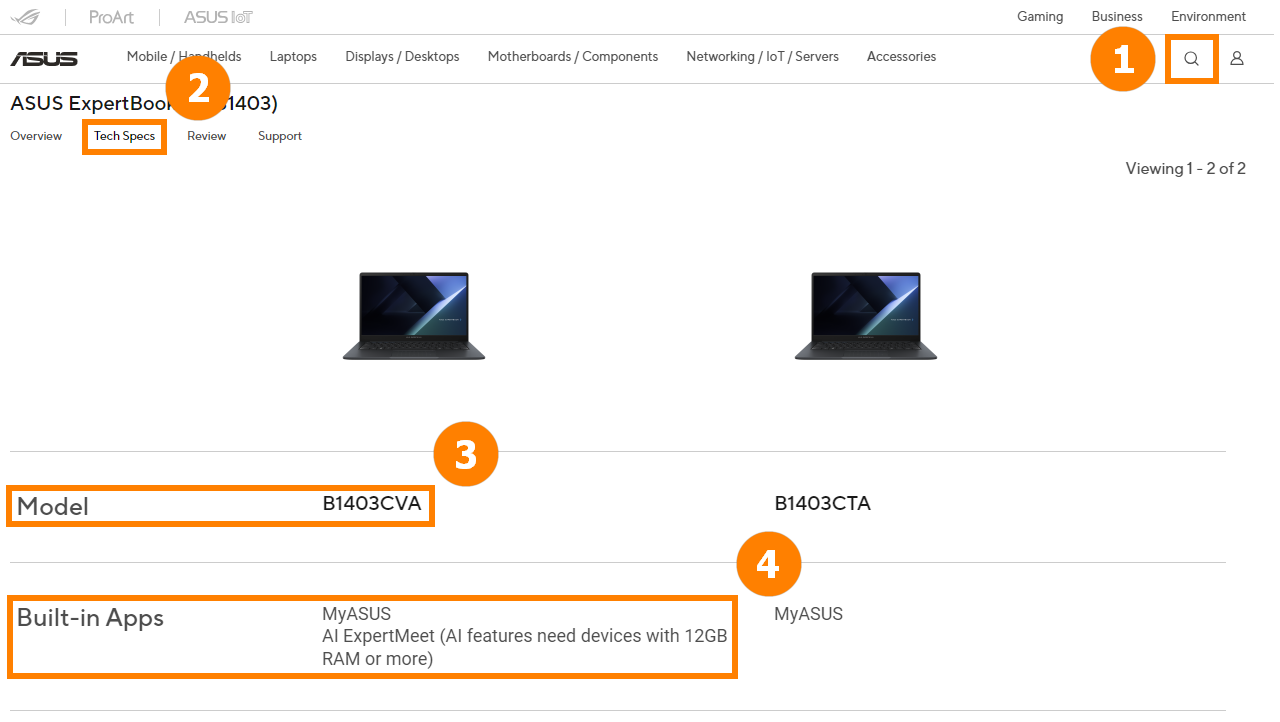
※ Функція водяного знаку екрану наразі не підтримується на настільних комп'ютерах.
Введіть [AI ExpertMeet] у стільничному ①[Пошуковому рядку], потім натисніть ②[AI ExpertMeet], щоб відкрити його.

Підтримувані формати імпорту файлів
Аудіофайли: [“.mp3”, “.wav”, “.flac”, “.wma”, “.m4a”]
Відеофайли: [“.mp4”, “.avi”, “.mkv”]
※ Імпорт файлу не має обмежень за розміром або тривалістю для підтримуваних файлів, але чим довший файл, тим більше часу займе транскрипція.
※ AI Протоколи нарад підтримують аудіозапис. Для детальної інформації, будь ласка, зверніться до 3.7 Запис.
(1) Натисніть ①[Імпорт файлу], виберіть ②[Медіа], і натисніть ③[Відкрити].

(2) У ④[Попередній перегляд] області ви можете прослухати аудіо або кілька разів відзначити сегменти. Натисніть ⑤[Почати транскрипцію] для перетворення мови в текст.

(3) Якщо у вашому аудіо є кілька мовців, виберіть ⑥[Розпізнавання кількох мовців], щоб увімкнути його. Виберіть ⑦[Мова джерела]; вибір правильної мови джерела допомагає покращити точність розпізнавання. Натисніть ⑧[OK], щоб почати розпізнавання.
※ Розпізнавання кількох мовців за замовчуванням вимкнено, оскільки воно використовує більше ресурсів комп'ютерної системи. Якщо є кілька мовців, ви можете увімкнути його вручну.

(4) Розпізнавання завершено.

①[Розпізнавання транскрипту] завершено, ви можете вручну виділити вміст за допомогою миші, щоб скопіювати його. Транскрипт підтримує розпізнавання кількох динаміків, і ви можете вручну вибрати ②[Спікер].

※ Необхідно використовувати функцію транскрипту перед увімкненням функції резюме.
(1) Натисніть ①[Почати резюме], щоб згенерувати резюме.

(2) Повне резюме згенеровано, і ви можете скопіювати ②[вміст] до буферу обміну.

(3) Використовуйте середню кнопку миші, щоб прокрутити вниз і прочитати кожне ③[Резюме Спікера].

(1) Натисніть ①[ Переклад], і виберіть ②[Мову], яка вам потрібна.
Переклад], і виберіть ②[Мову], яка вам потрібна.

(2) Натисніть ③[Підтвердити], щоб почати переклад.

(3) Після завершення перекладу, ④[Перекладений зміст] з'явиться нижче розпізнаного змісту.
※ Зміст резюме також буде перекладено.

Натисніть ①[ Експорт]. AI ExpertMeet підтримує експорт ②[Текстового файлу] та ③[Аудіофайлу] окремо. Після вибору потрібного вам варіанту, натисніть ④[Далі], щоб експортувати зміст.
Експорт]. AI ExpertMeet підтримує експорт ②[Текстового файлу] та ③[Аудіофайлу] окремо. Після вибору потрібного вам варіанту, натисніть ④[Далі], щоб експортувати зміст.
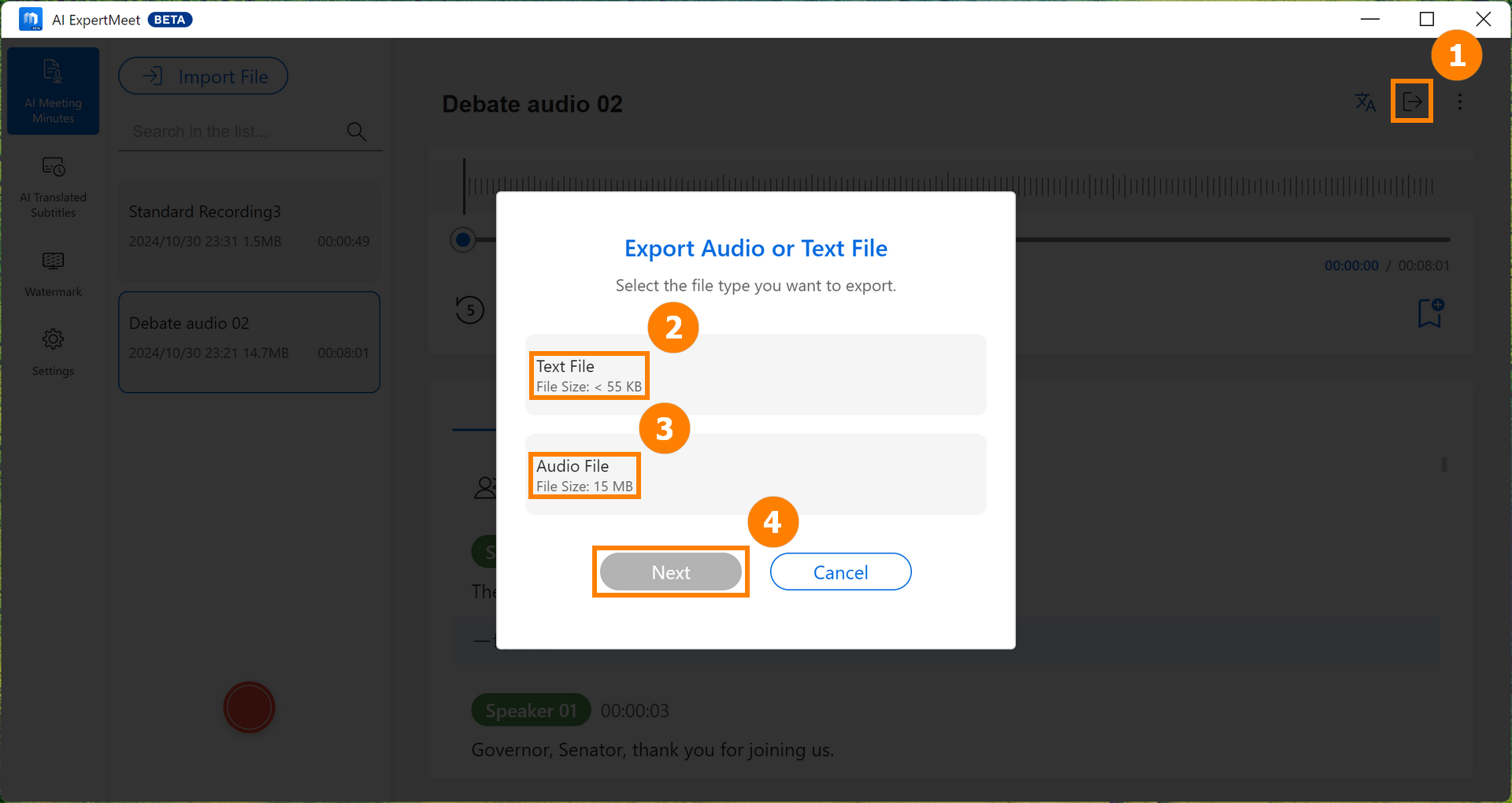
3.5.1 Експорт текстового файлу
(1) Змінити ①[Ім'я файлу], вибрати потрібний ②[Формат], вибрати ③[Контент для експорту] і натиснути ④[Експорт].
※ Формат srt під ②[Формат] використовується для зберігання інформації про субтитри. Ви можете безпосередньо імпортувати відео в AI ExpertMeet Minutes, розпізнати відео і експортувати його як srt файл субтитрів, що заощадить час на редагуванні відео.
※ У експортованому контенті є опція Перекладеного тексту. Якщо ви не перекладали аудіо, ця опція буде неактивною і недоступною.
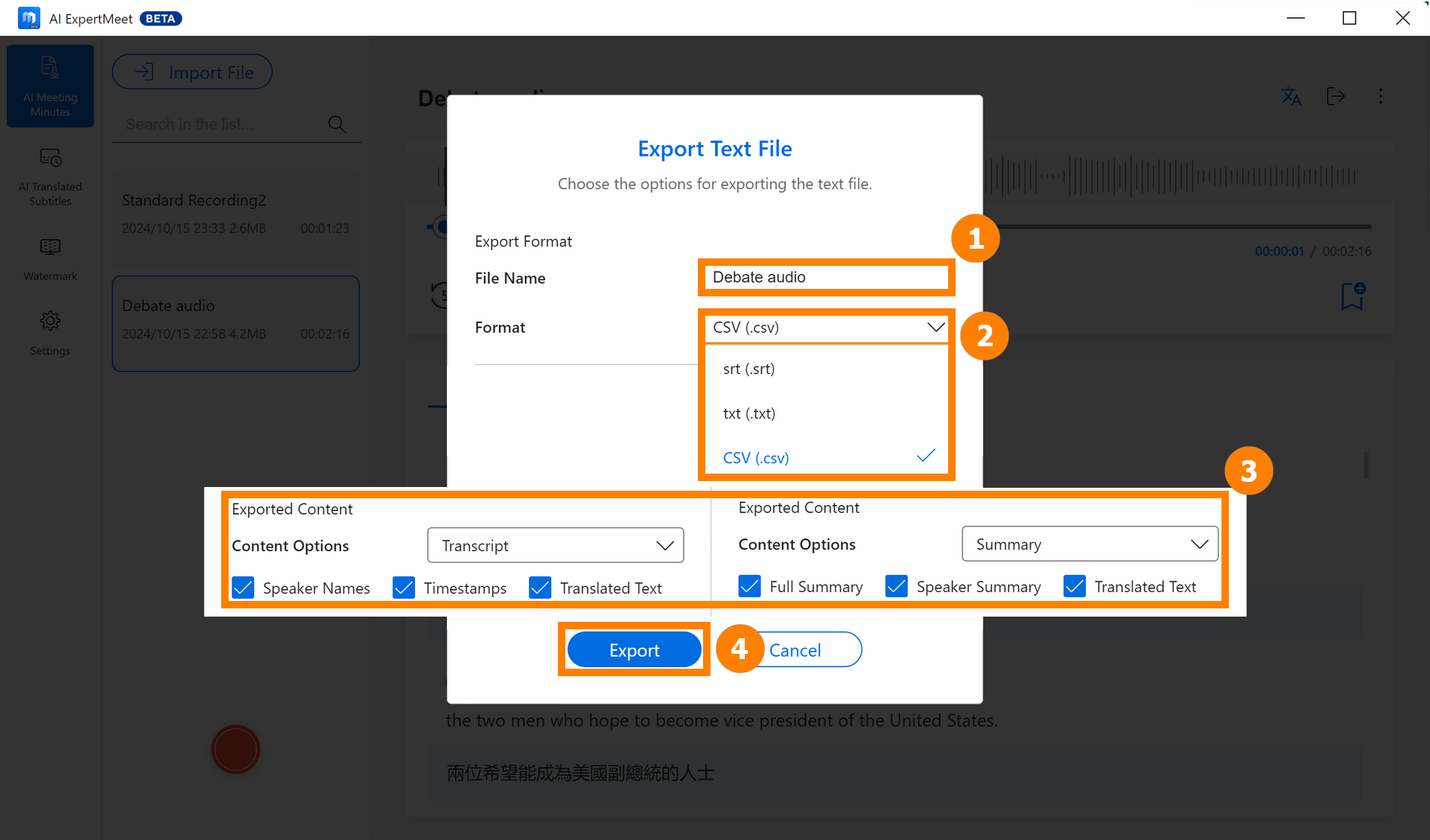
(2) Введіть ⑤[Ім'я файлу] і натисніть ⑥[Зберегти], щоб зберегти файл. Ви можете безпосередньо переглянути збережений ⑦[Файл] або імпортувати його в програмне забезпечення для редагування відео для створення субтитрів.
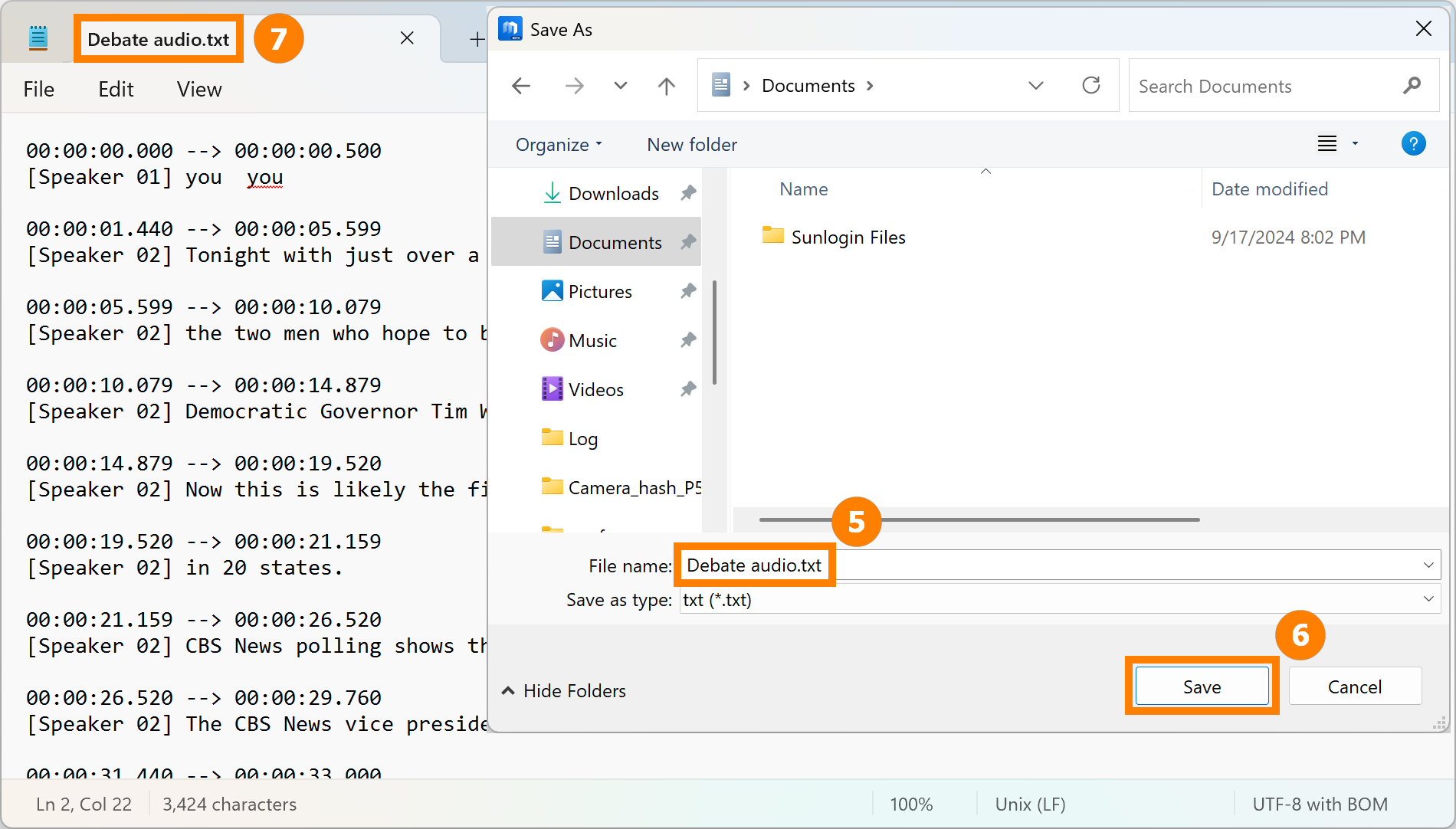
AI ExpertMeet дозволяє експортувати та зберігати аудіо окремо від відео, щоб зменшити використання простору на жорсткому диску. Він також підтримує конвертацію аудіо форматів, наприклад, експорт аудіо у форматі WAV як формат AAC.
(1) Змінити ①[Ім'я файлу], вибрати бажаний ②[Формат] і натиснути ④[Експорт].
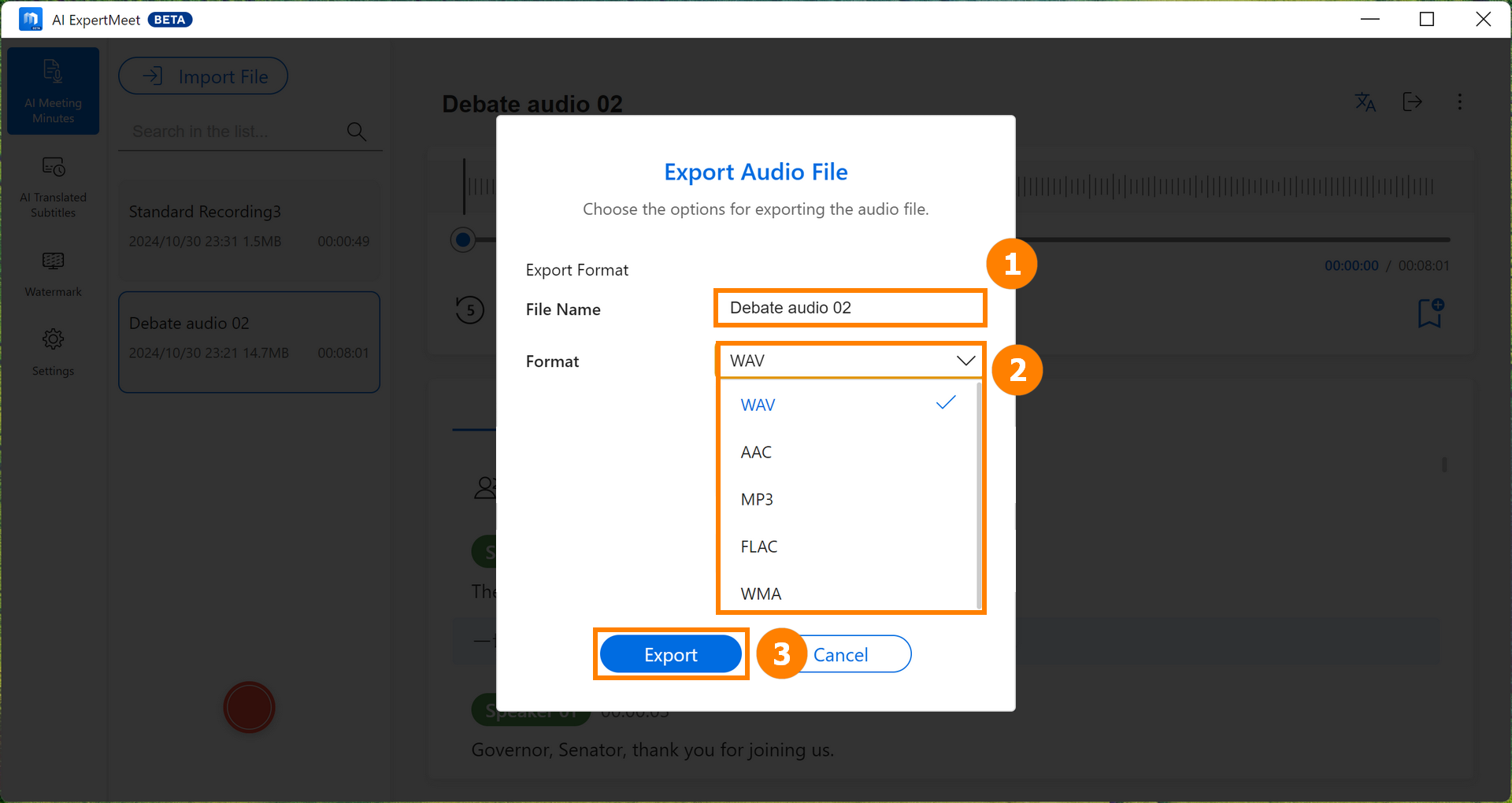
(2) Введіть ④[Ім'я файлу] і натисніть ⑤[Зберегти], щоб зберегти файл.
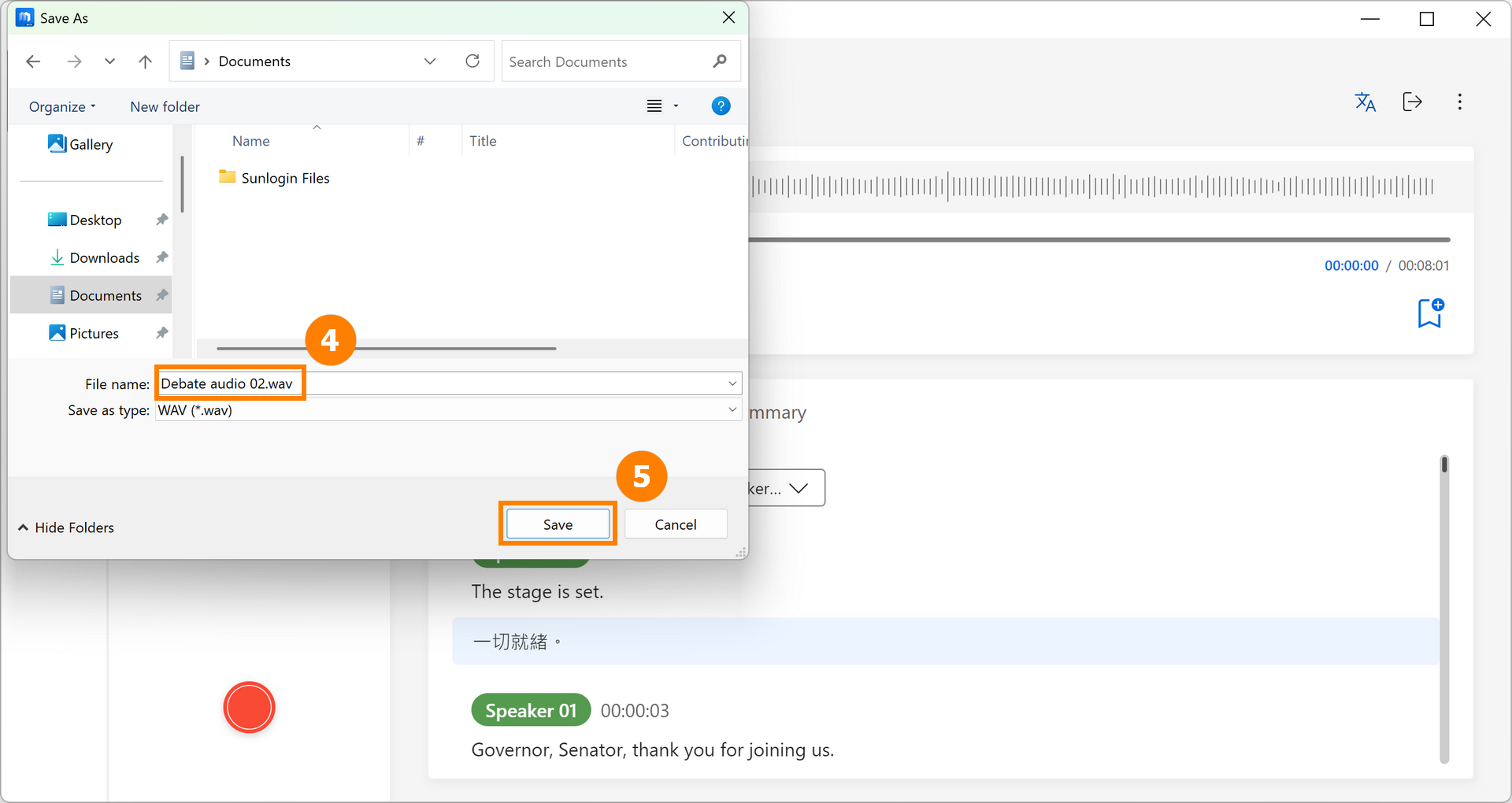
(1) Натисніть ①[Більше], потім натисніть ②[Редагувати транскрипт].

(2) Ви можете безпосередньо змінювати визнаний вміст на цій сторінці без попереднього експорту.

※ Запис підтримує запис лише мікрофона, запис лише медіа-аудіо та одночасний запис мікрофона та медіа-аудіо.
(1) Натисніть ①[Запис], виберіть ②[Джерело аудіо], і натисніть ③[Почати запис].

(2) Під час запису ви можете вмикати або вимикати ④[Джерело аудіо] будь-якої миті. Ліва сторона - це системне аудіо, а права сторона - аудіо мікрофону. Натисніть ⑤[Позначити], щоб виділити важливі аудіосегменти, натисніть ⑥[Пауза], щоб призупинити поточний запис, і натисніть ⑦[Зупинити], щоб зберегти поточний запис.
※ Запис підтримує увімкнення або вимкнення джерела запису. Наприклад, якщо ви перебуваєте на онлайн-зустрічі з іншими і вимикаєте кнопку Мікрофон, запис не буде записувати ваш голос, але інші учасники зустрічі все одно зможуть вас чути.

(3) Після запису аудіо, клацніть правою кнопкою миші на аудіо, щоб ⑧ [Експортувати, Перейменувати, Видалити] його. Натисніть [Почати Транскрипцію], щоб перетворити аудіо в текст.
Для детальної інформації про початок Транскрипції, будь ласка, зверніться до 3.1 Розпізнавання Медіа, а для ознайомлення з Транскрипцією та Резюме, зверніться до 3.2 Транскрипція.

(1) Натисніть ①[Більше], потім натисніть ②[Налаштування Запису].

(2) Тут ви можете змінити налаштування за замовчуванням для Запису.

※ Підзаголовки AI перекладу підтримують розпізнавання аудіо в реальному часі. Підзаголовки AI перекладу розпізнають системне аудіо та аудіо мікрофона комп'ютера, потім відображають його на передньому плані робочого столу комп'ютера і перекладають розпізнаний в реальному часі контент на потрібну вам мову.
Натисніть ①[AI Translated Subtitles], виберіть для увімкнення функцію ②[AI Translated Subtitles], натисніть ③[Settings], щоб персоналізувати прозорість, шрифт і текст відображення на дисплеї, натисніть ④[More], щоб налаштувати джерело аудіо та мову для перекладу, і натисніть ⑤[Export Complete Text File], щоб зберегти поточний розпізнаний контент.

5.1 Водяний знак на веб-камері
(1) Натисніть ①[Watermark], виберіть для увімкнення функцію ②[Webcam Watermark], виберіть для увімкнення функцію ③[Preview Watermark Effect], і ви можете налаштувати вигляд водяного знака в ④[Watermark Effect Adjustment]. Натисніть ⑤[Edit Business Card], щоб налаштувати контент водяного знака.
※ Щоб використовувати функцію відео водяного знака, потрібно увімкнути дозвіл на камеру (за замовчуванням увімкнено). Будь ласка, зверніться до наступного посилання для усунення проблем пов'язаних з камерою на Windows 11/10: [Windows 11/10] Усунення неполадок - Проблема з камерою | Офіційна підтримка | ASUS Global

(2) В [Редагування візитної картки] ви можете переглядати ①[Візитну картку] в режимі реального часу зліва і редагувати ②[Візитну картку] справа. Після введення основної інформації натисніть [Згенерувати QR-код], щоб згенерувати QR-код, що відповідає основній інформації. Ваші клієнти можуть імпортувати вашу інформацію у свої контакти, скануючи QR-код камерою свого телефону.
※ Якщо ви зміните основну інформацію, будь ласка, згенеруйте QR-код заново.

(3) Якщо у вас є QR-код з контактною інформацією, наприклад, Line QR-код, ви можете зберегти його як зображення, а потім натиснути [Завантажити зображення], щоб імпортувати своє профільне зображення або QR-код у водяний знак.

(4) Після редагування [Візитної картки] натисніть [Зберегти], щоб зберегти поточну операцію.

(5) Незалежно від того, чи фотографуєте ви з комп'ютерною камерою або берете участь у зустрічі з камерою, [Візитна картка] завжди відображатиметься.

※ Після ввімкнення водяного знака на екрані, незалежно від того, чи робите ви скріншоти, чи використовуєте камеру для захоплення зображення комп'ютерного екрану, буде відображатися водяний знак.
※ При ввімкненні водяного знака на екрані та спільному використанні вмісту 「вікна」 (наприклад, під час використання інструментів для зустрічей Microsoft Teams), водяний знак може не відображатися за наступних обставин:
- Вікна з UWP додатків.
- Певні вікна, які працюють у режимі адміністратора.
- Коли налаштування DPI (точок на дюйм) цільового вікна не збігається з налаштуванням самого водяного знака.
- При використанні браузерів на основі Chromium (таких як Edge, Chrome) для презентацій на зустрічах, і цільовий вікно презентації є вікном або вкладкою того ж браузера, водяний знак не з'явиться.
(1) Натисніть ①[Screen Watermark], виберіть для ввімкнення ②[Screen Watermark], перетягніть для налаштування ③[Transparency] праворуч і натисніть ④[Edit Watermark].

(2) У [Edit Watermark] ви можете вибрати ⑤[Text Watermark & Image Watermark], також ви можете змінити ⑥[Watermark Text], вибрати ⑦[Repetitive Lines & Single Line], і натиснути ⑧[Save] після внесення змін.

(1) Натисніть ①[ASUS ExpertPanel] в нижньому правому куті робочого столу, натисніть ②[System Boost] для очищення системного сміття, ви можете швидко увімкнути або вимкнути відповідні функції в ③[Business Applications], ви можете швидко увімкнути або вимкнути відповідні функції в ④[AI ExpertMeet], та натисніть ⑤[Edit], щоб редагувати положення комбінацій клавіш.

(2) Ви можете відрегулювати положення комбінацій клавіш.

(3) Натисніть ⑥[More - Restore defaults], щоб повернути ASUS ExpertPanel до налаштувань за замовчуванням.

7. Як завантажити та оновити AI Expert Smart Meetings
※ Коли є оновлення для ASUS AI ExpertMeet, вам потрібно лише підключитися до інтернету. Після запуску ASUS AI ExpertMeet вона автоматично оновиться онлайн.
(1) Якщо вам потрібно встановити ASUS AI ExpertMeet, будь ласка, відвідайте ASUS Global. Натисніть на ①[Search], введіть AI ExpertMeet в ②[Search Bar], і натисніть ③[AI ExpertMeet].

(2) Будь ласка, завантажте та встановіть [AI ExpertMeet] та [AI ExpertMeet Plugin].

Запитання 1: Я увімкнув функцію водяного знаку. Якщо я випадково видалю додаток AI ExpertMeet, чи буде водяний знак, коли я використовую камеру?
Відповідь 1: Водяний знак буде. Якщо ви хочете вимкнути цю функцію, необхідно встановити та відкрити додаток AI ExpertMeet і вимкнути водяний знак у налаштуваннях Водяний знак вебкамери та Водяний знак екрану.
Запитання 2: Чому зміст, визначений моїми AI Перекладеними Субтитрами, не дуже точний?
Відповідь 2: Розпізнавання AI Перекладених Субтитрів потребує тихого середовища. Будь ласка, перемістіть ваш комп'ютер у тихе місце перед використанням.
Запитання 3: Чи можу я імпортувати відео в AI ExpertMeet, а потім вивести лише аудіофайл?
Відповідь 3: Так, AI ExpertMeet підтримує цю операцію.
Запитання 4: Чому потрібно так багато часу, щоб AI Meeting Minutes були успішно розпізнані?
Відповідь 4: Переконайтеся, що у вас підключено живлення та увімкнено режим високої продуктивності. Надто великі файли також збільшать час розпізнавання. Ви можете попередньо розрізати великі файли для швидшого розпізнавання.
Запитання 5: AI ExpertMeet виходить з ладу під час відкриття. Як я можу вирішити цю проблему?
Відповідь 5: Підключіть ваш комп'ютер до Інтернету і відкрийте AI ExpertMeet. Додаток запропонує вам оновитися. Будь ласка, виберіть Оновити і дочекайтеся встановлення оновлення до версії 1.2.3.0 або вище. Якщо AI ExpertMeet аварійно завершує роботу під час відкриття, зверніться до наступних інструкцій.
(1) Оновіть драйвер Intel NPU до версії 32.0.100.3717 або вище. Дотримуйтеся наведених нижче кроків, щоб перевірити, чи відповідає драйвер NPU мінімальним вимогам.
Клацніть правою кнопкою миші на іконці Windows у нижньому лівому куті робочого столу Windows і виберіть [Диспетчер пристроїв]. У Диспетчері пристроїв знайдіть і розгорніть [Нейронні процесори]. Швидко двічі клацніть [Intel(R) AI Boost]. У новому вікні натисніть [Деталі], щоб перевірити поточну версію драйвера NPU. Якщо драйвер NPU вашого ноутбука не відповідає мінімальній версії, ви можете оновити його вручну.
Перейдіть на офіційний сайт ASUS, знайдіть ваш ноутбук у полі пошуку у верхньому правому куті, а потім знайдіть [Intel NPU Driver] у [Підтримка] -> [Драйвери та інструменти] -> [Чипсет] і встановіть його.

(2) Якщо додаток все ще аварійно завершує роботу, будь ласка, видаліть додаток, а потім перейдіть за посиланням AI ExpertMeet Підтримка, щоб завантажити [AI Expert Smart Meeting] та [Al ExpertMeet плагін] і встановіть їх.