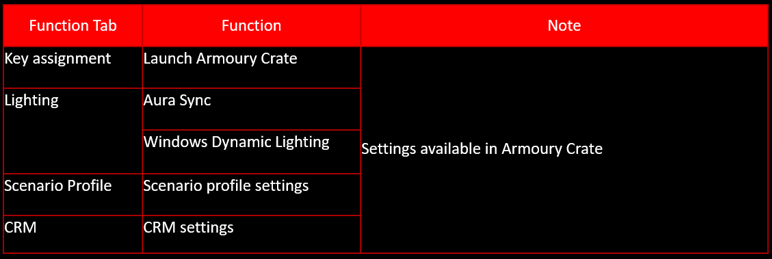Gear Link FAQ
Gear Link is a fast, web-based tool that helps you to set up and customize your devices. Adjust key functions, lighting effects, and more — all without the need to downloads, so you're up and running in no time.
1. Compatible Device
1.1 Keyboard
ROG Azoth X
1.2 Mouse
ROG Keris II Origin
2. Compatible Browser Engine
2.1 Compatible Operating Systems
Windows 10, Windows 11, MAC OS
2.2 Compatible Browser Engines
Google Chrome
Microsoft Edge
3. Device Connection Instructions
3.1 How do I access the Gear Link?
3.1.1 Clicking this Gear Link link will take you to the webpage.
3.1.2 Alternatively, you can download the 'Gear_Link.url' file from the support site for supported models.
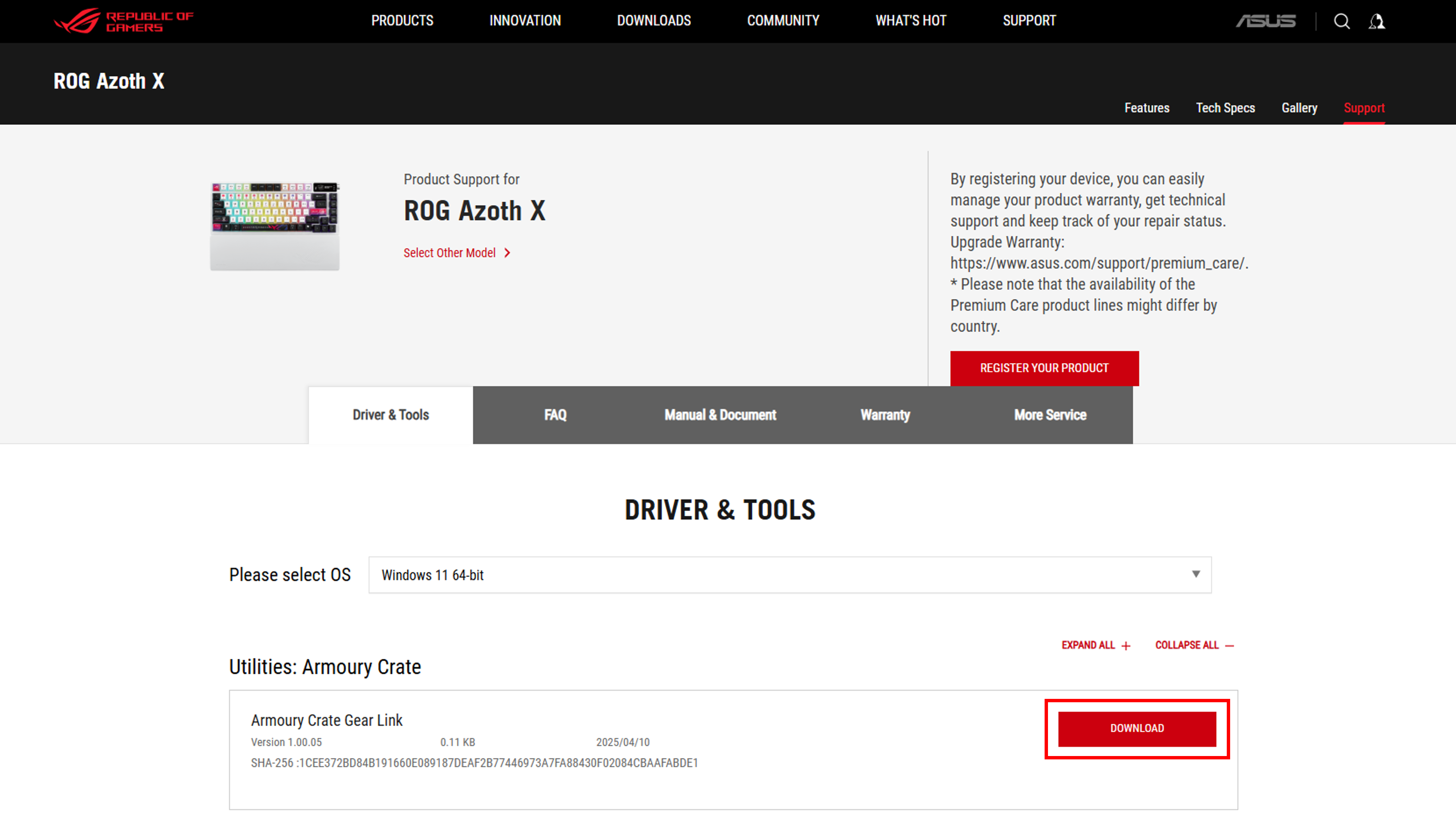
After downloading, double-click Gear_Link.url to access the Gear Link page.

3.2 How to Connect My Device to Gear Link?
Follow the steps below to connect your device to Gear Link:
Step 1: Ensure your device is connected to the system via a USB cable or RF 2.4GHz receiver
Step 2: Open Gear Link and click the “Connect” button
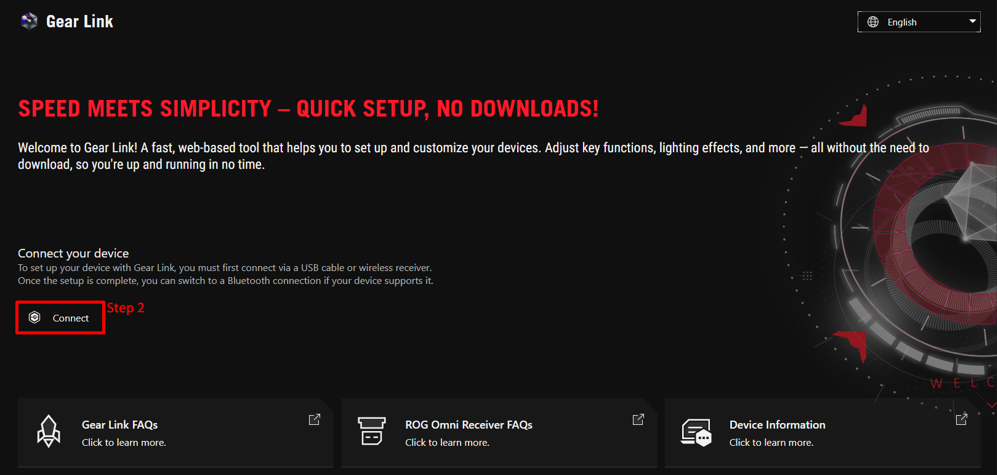
Note: When connecting a compatible device for the first time, please tap "Allow".
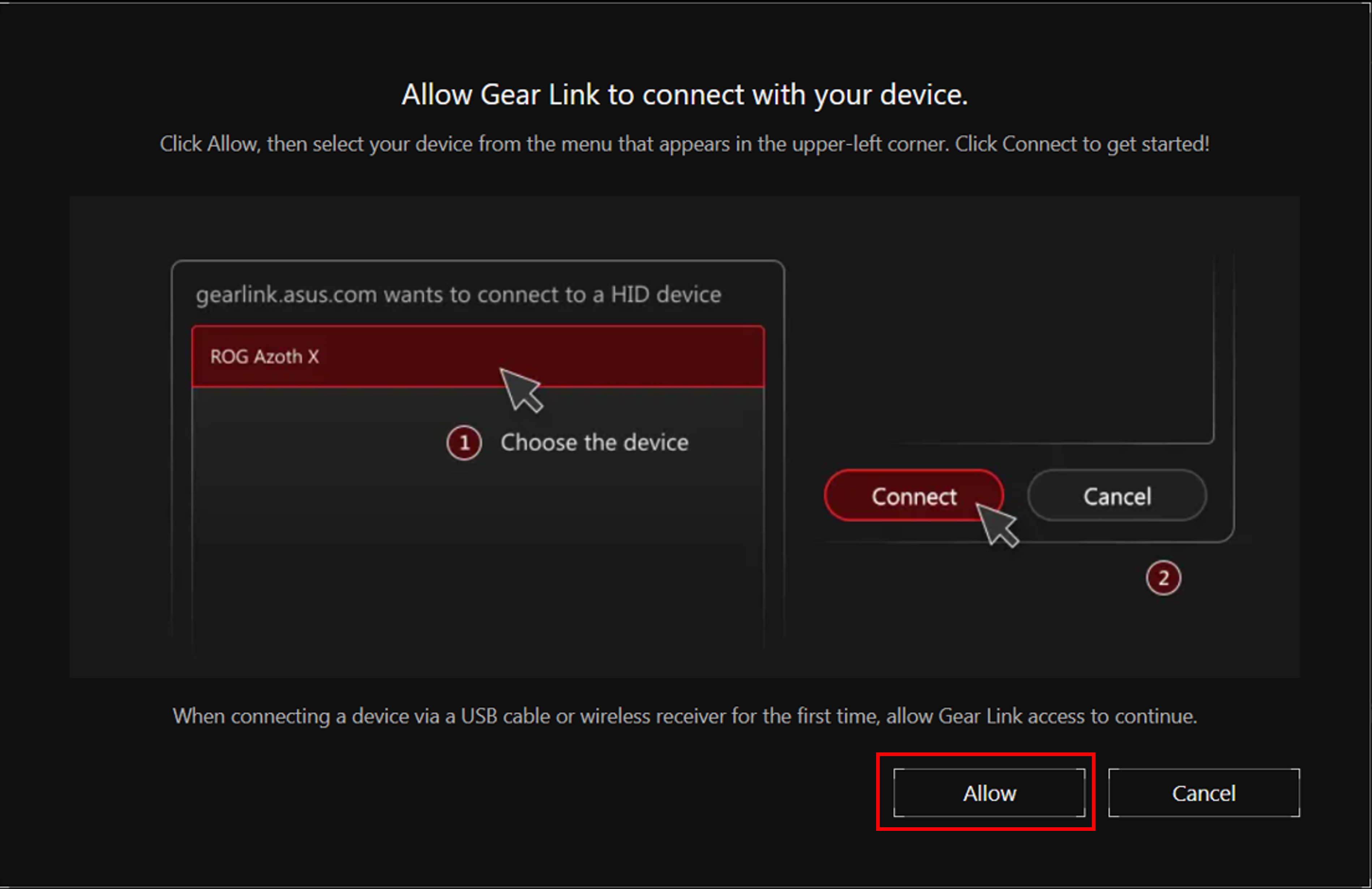
(The screen will only appear the first time a device is connected via USB cable or RF 2.4 GHz receiver, as Gear Link requires permission to connect to the device.)
Step 3: Select a device that is compatible with Gear Link
Step 4: Click the “Connect” button
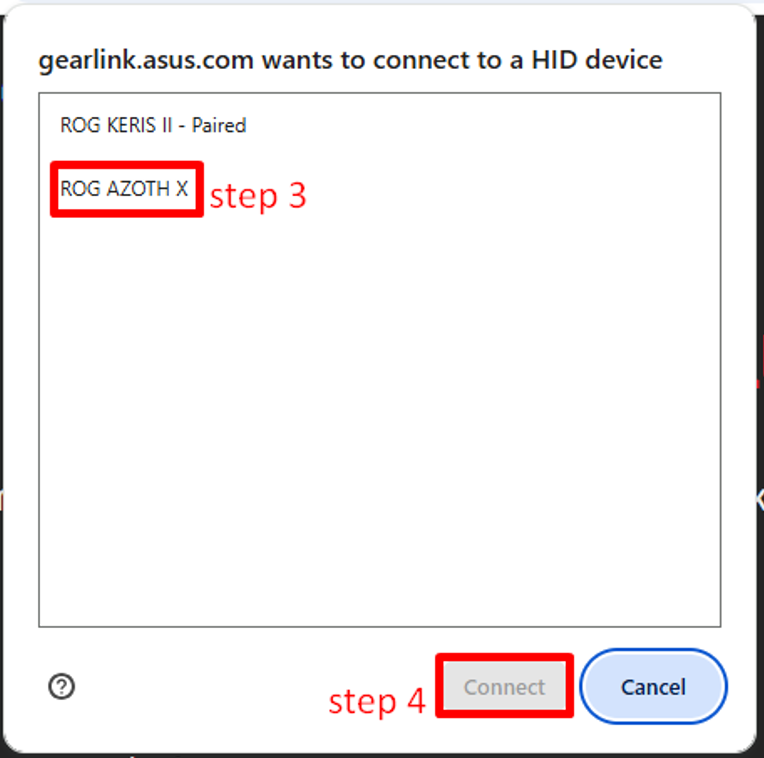
Step 5: You can now access the device page to configure your device
4. Function Compatibility
4.1 Page Basic Settings
Click the settings icon in the top right corner of the screen to enter page settings.
Preferences: Set language and interface.
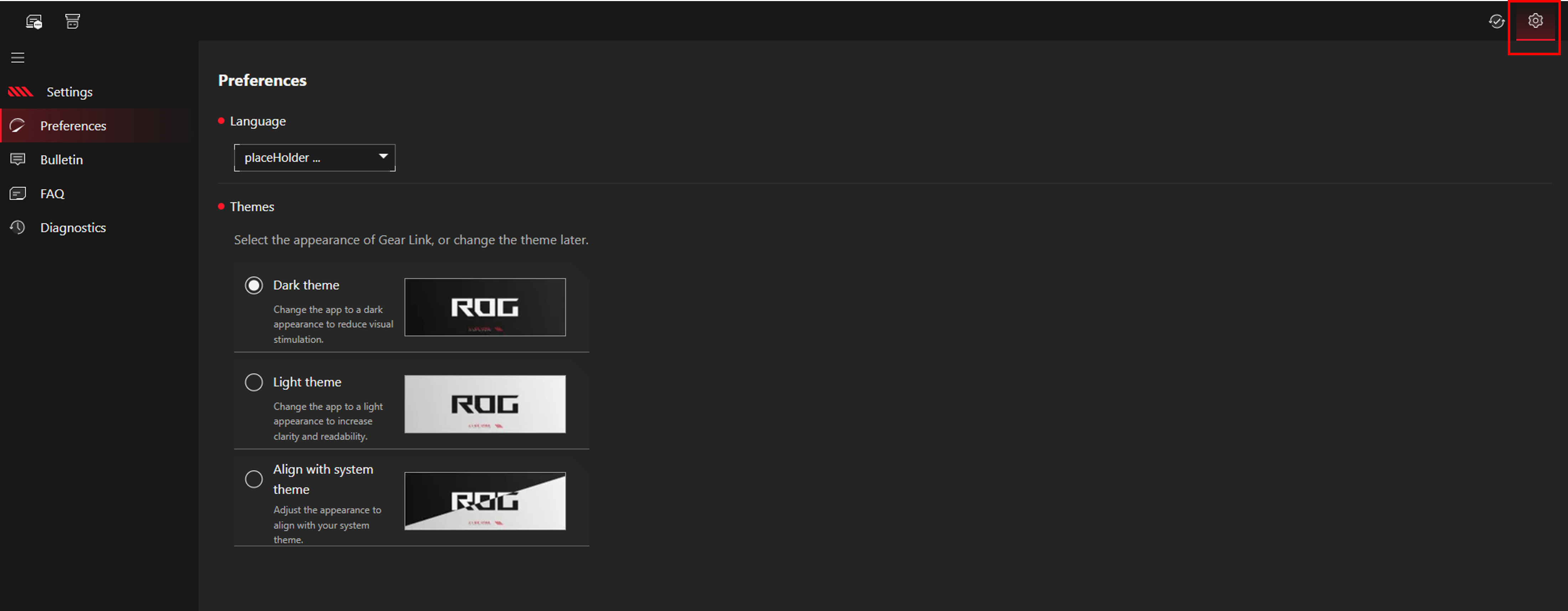
Bulletin: Provides software update details and firmware update information.
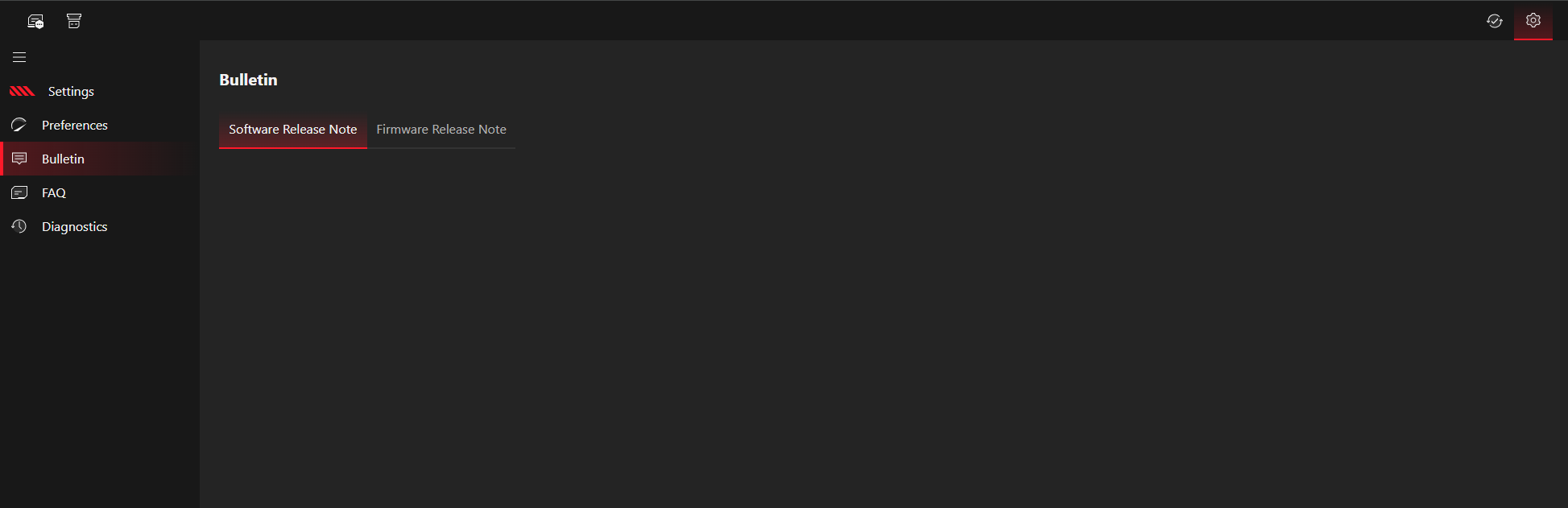
FAQ: Provides links to related frequently asked questions (FAQs) to help resolve your queries.
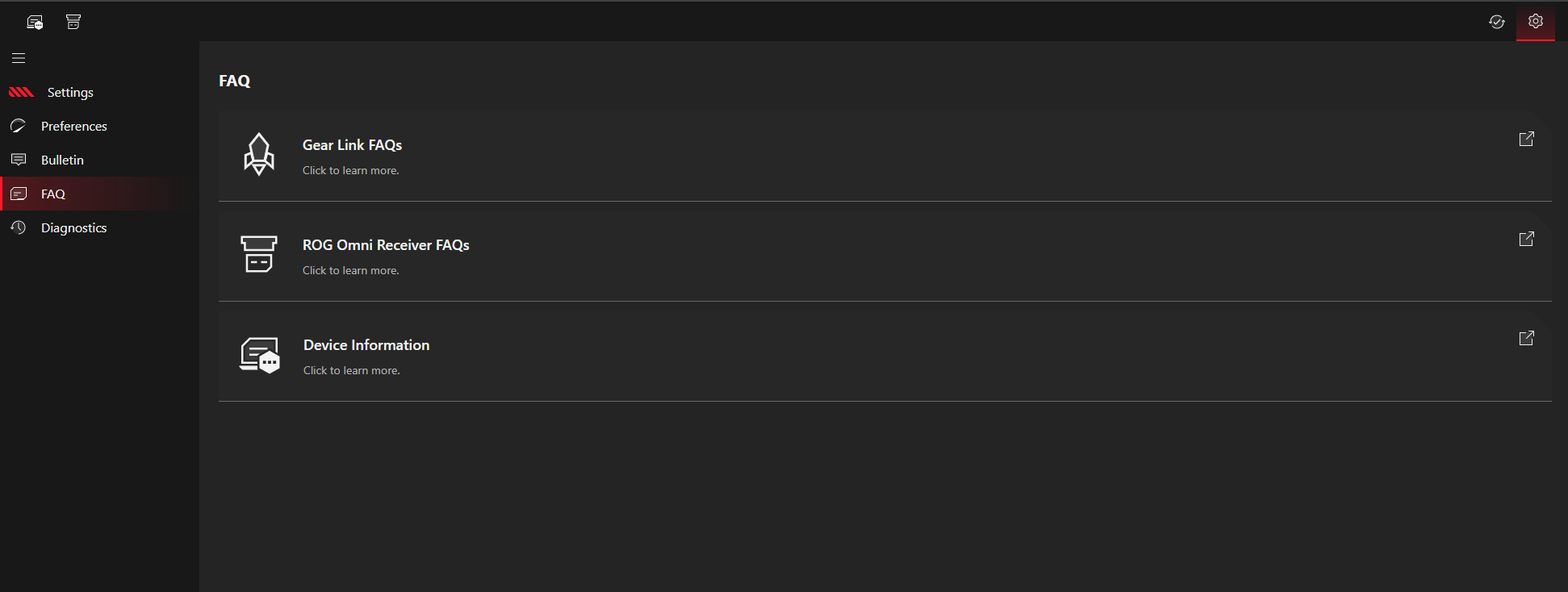
Diagnostics: When necessary, enable "Record System Logs" in the diagnostic tool. The system will begin recording logs. Then, click the "Generate System Log" button on the right to produce the log file, which will be saved in the browser's download location.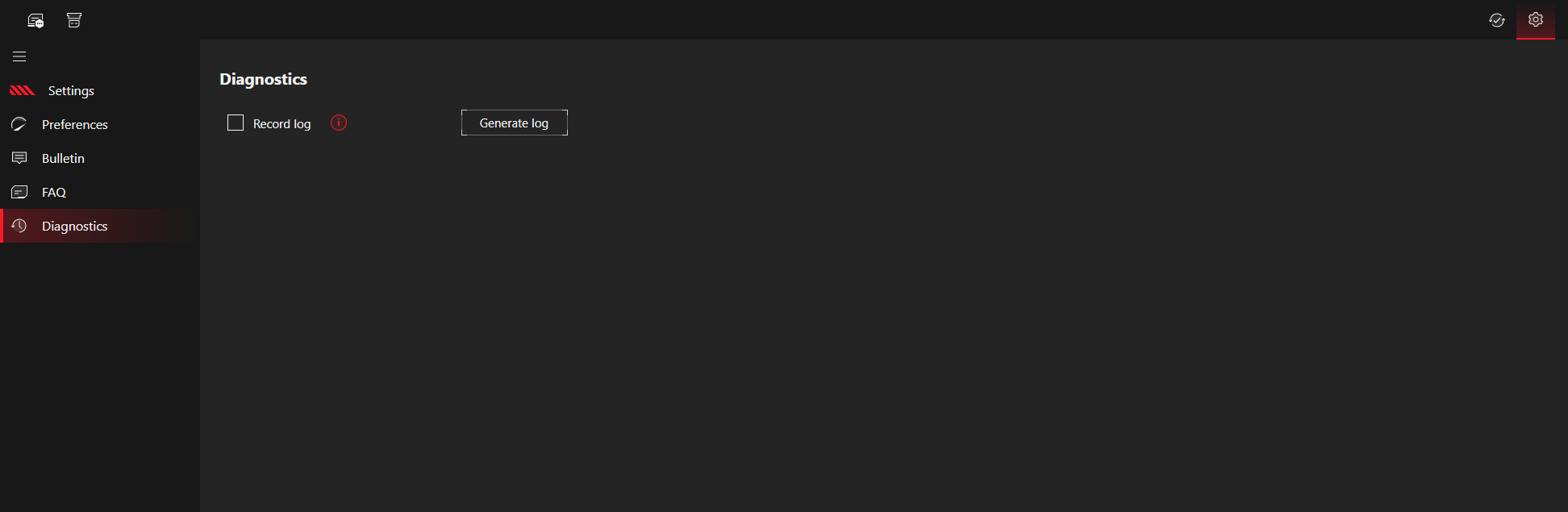
4.2 Device Settings Using Gear Link
Click the button in the top left corner of the screen to enter the device list, then select the device you wish to configure.
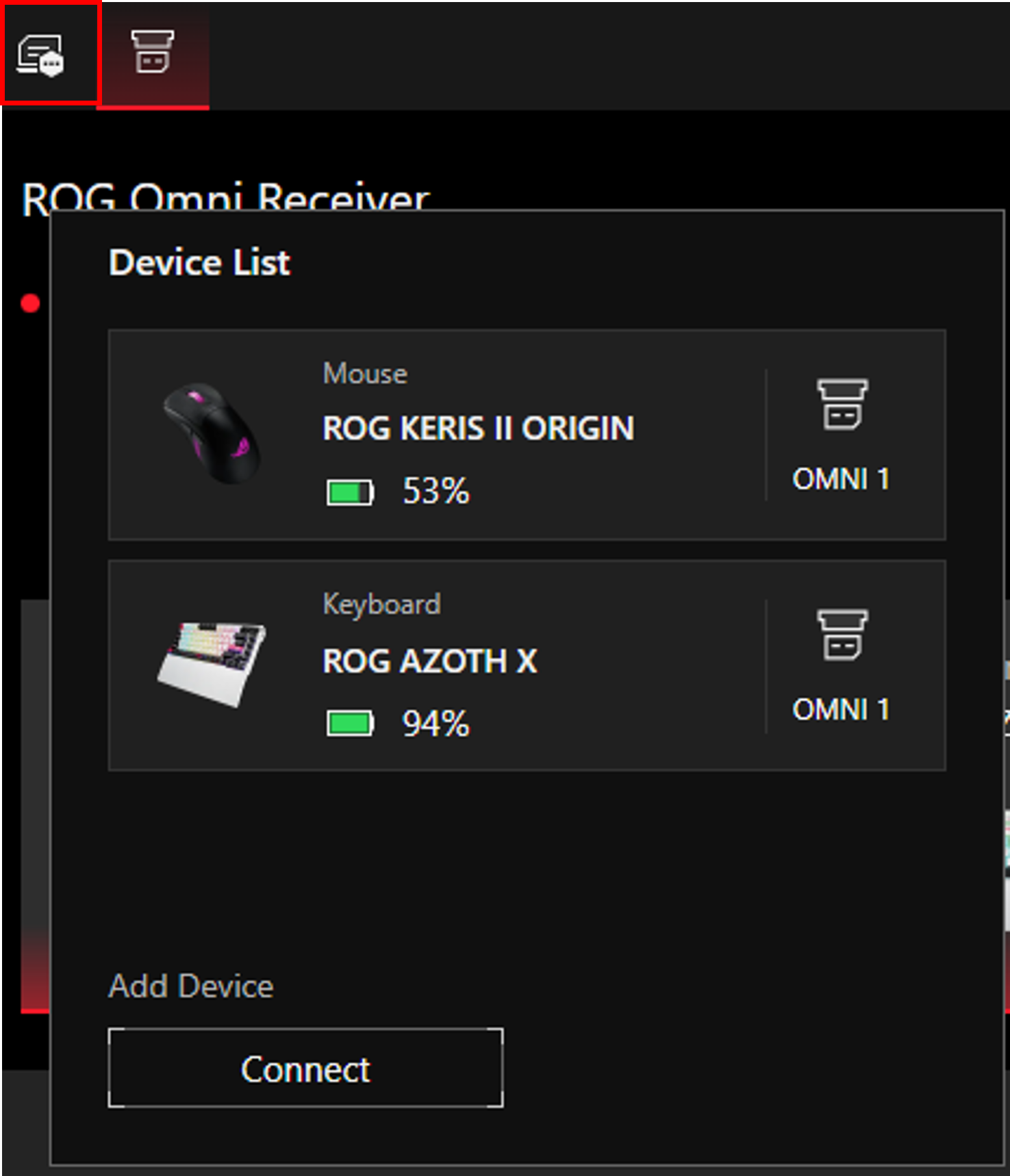
Using the ROG Keris II Origin wireless mouse as an example, you can configure mouse button settings, performance settings, lighting settings, calibration, and power settings in this interface.
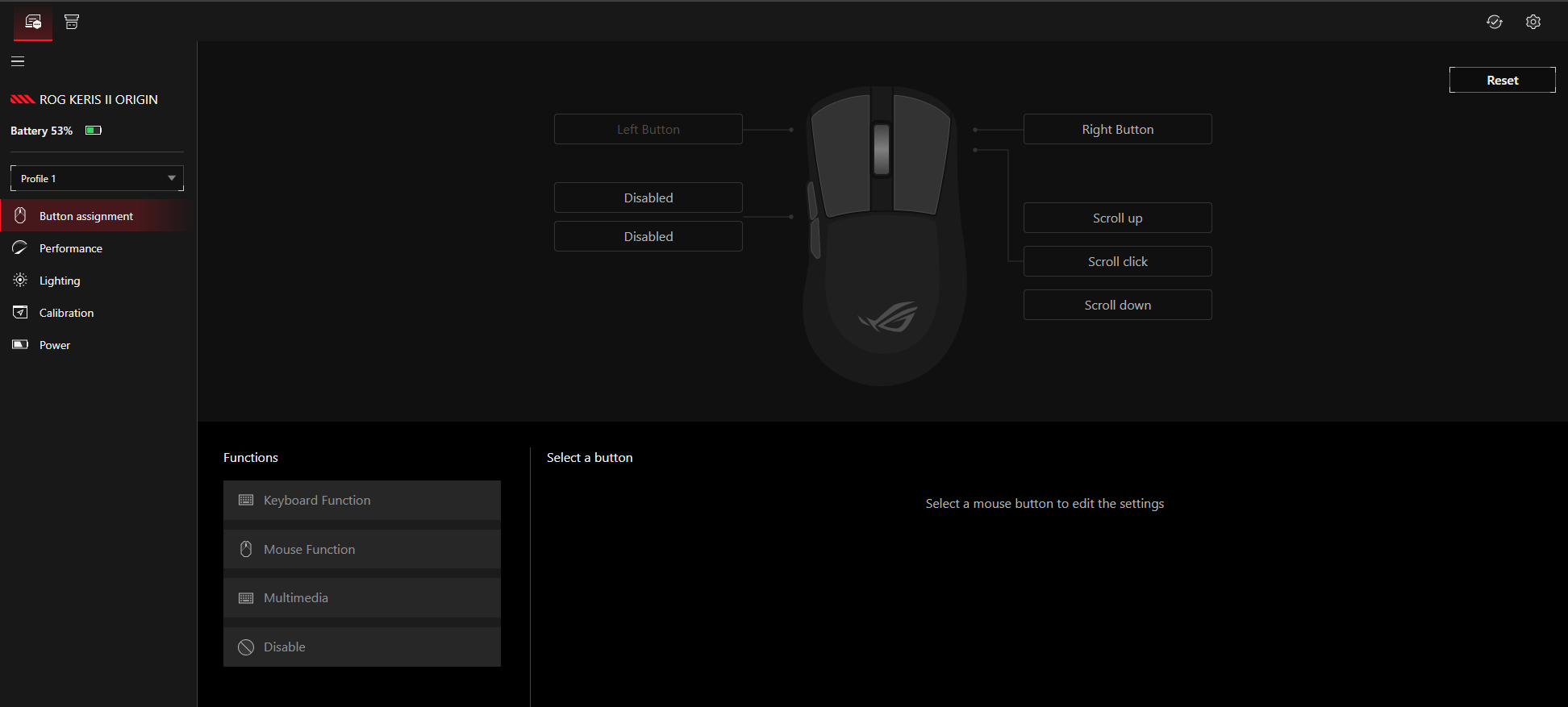
Using the ROG Azoth X wireless keyboard as an example, you can configure Keys settings, Control knob settings, OLED settings, keyboard lighting, and power settings in this interface.
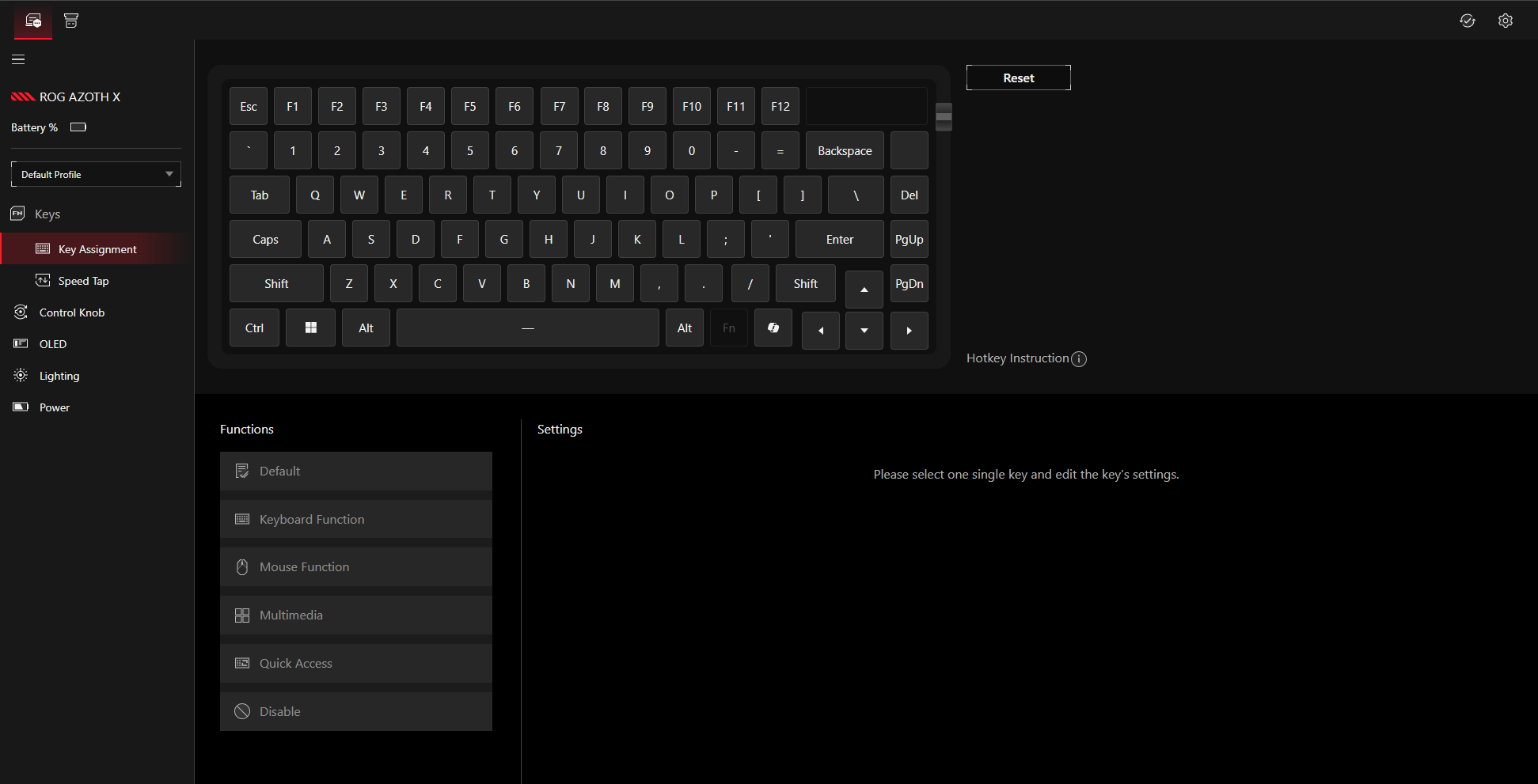
5. Q&A
Q1: Does Gear Link Support Device Configuration via Bluetooth?
A1: Gear Link does not currently support device configuration via Bluetooth.
To set up your device with Gear Link, you must first connect via a USB cable or RF 2.4GHz receiver. Once the setup is complete, you can switch to a Bluetooth connection if your device supports it.
Q2: Does Gear Link Support Usage Without an Internet Connection?
A2: Yes, but please note that the following conditions must be met:
1. The device has already been successfully connected, and permission has been granted.
2. The browser must remain open and stay on the device page.
Q3: What should I do when the 'Gear_Link.url' file downloaded from the support site is blocked by the browser?
A3: If the browser blocks the download of the .url file after clicking download, select 'Keep' to complete the Gear_Link.url download.
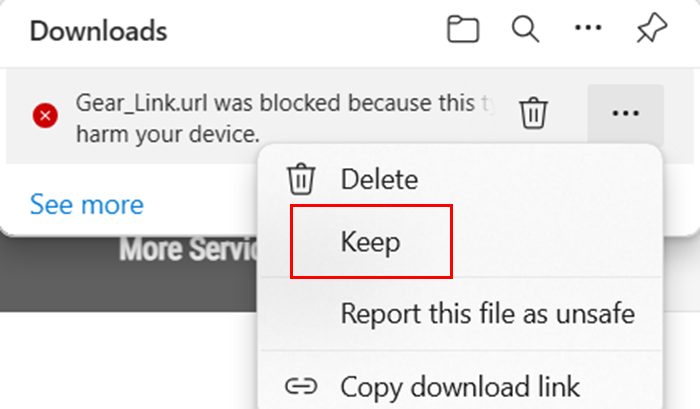
Q4: What features does Gear Link support? What features cannot be used on Gear Link?
A4:
Support Functions ( "N/A" indicates the absence of detailed settings.) 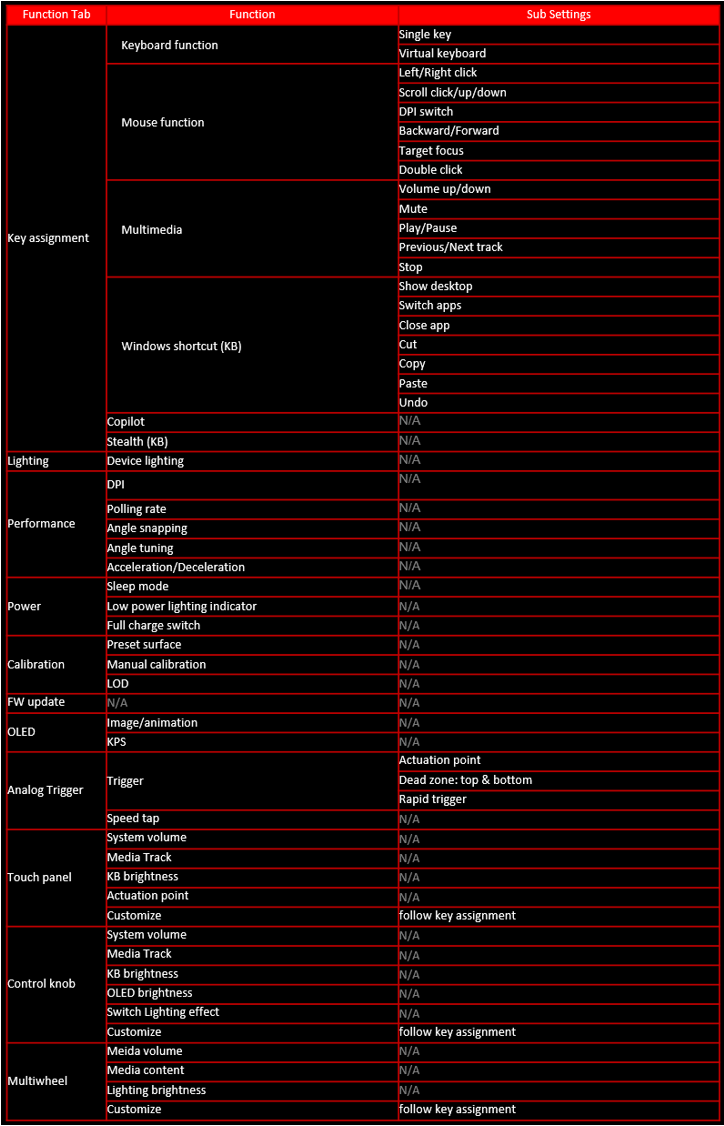
Unsupported Functions
Certain features are currently not supported and will be made available through future extensions. Please stay tuned for upcoming updates as we strive to continuously improve the user experience.
To use the following features, please refer to Armoury Crate FAQ
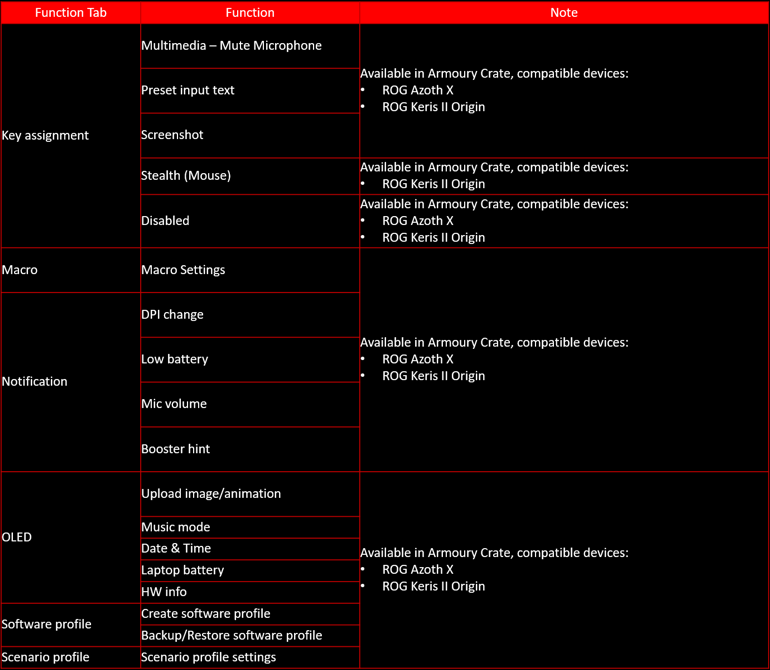
Gear Link Removed Functions
To use the following features, please refer to Armoury Crate FAQ