[Notebook] Chẩn đoán hệ thống UEFI BIOS - Giới thiệu
Chẩn đoán hệ thống trong UEFI BIOS bao gồm một bộ đầy đủ các bài kiểm tra chẩn đoán có thể giúp bạn xác định và khắc phục các vấn đề phần cứng. Những công cụ tiện dụng này đã được cài đặt sẵn trên laptop ASUS của bạn, và bạn có thể truy cập chúng bất kỳ lúc nào, ngay cả khi hệ điều hành không hoạt động hoặc không khởi động được. Giao diện phần mềm đơn giản rất trực quan và dễ sử dụng, và cung cấp cho bạn sự trợ giúp ngay lập tức.
Nếu kết quả chẩn đoán cho thấy thành phần bị bất thường, Chẩn đoán hệ thống sẽ cung cấp Mã QR, báo cáo kiểm tra và mã chẩn đoán. Bạn có thể quét mã QR bằng điện thoại di động và các thiết bị khác.
- Chẩn đoán hệ thống trong UEFI BIOS có sẵn trên laptop ASUS, trên các thiết bị sử dụng bộ vi xử lý với hoặc sau Intel 12th Generation và AMD Ryzen 6000 series.
- Dịch vụ có thể khác nhau theo quốc gia. Vui lòng kiểm tra thông tin dịch vụ trên trang hỗ trợ của ASUS.
- Bạn phải đồng ý với chính sách quyền riêng tư của Chẩn đoán hệ thống trong UEFI BIOS để tải kết quả kiểm tra lên hệ thống Yêu cầu Dịch vụ.
- Cách vào UEFI BIOS
- Cách vào Chẩn đoán hệ thống
- Chính sách quyền riêng tư
- Kiểm tra đơn giản - Kiểm tra SSD
- Kiểm tra phức tạp hơn - Kiểm tra Wi-Fi
- Kiểm tra phức tạp hơn - Kiểm tra Touchpad
- Thử nghiệm phức tạp hơn - Thử nghiệm hiển thị
- Tôi nên làm gì khi "lỗi" xuất hiện trong báo cáo thử nghiệm?
- Ý nghĩa của ba kết quả thử nghiệm
Nhấn phím [ESC] trên bàn phím khi khởi động và màn hình sau sẽ xuất hiện. Nhấn các phím mũi tên trên bàn phím, chọn [Enter Setup], và nhấn Enter trên bàn phím để vào UEFI BIOS.

2. Cách truy cập Chẩn đoán Hệ thống
Nhấp [Chẩn đoán Hệ thống] và bạn có thể kiểm tra thành phần trên trang đó.

Nhấn phím F5 trên bàn phím hoặc nhấp [ADT] để chuyển đến trang chẩn đoán hệ thống.
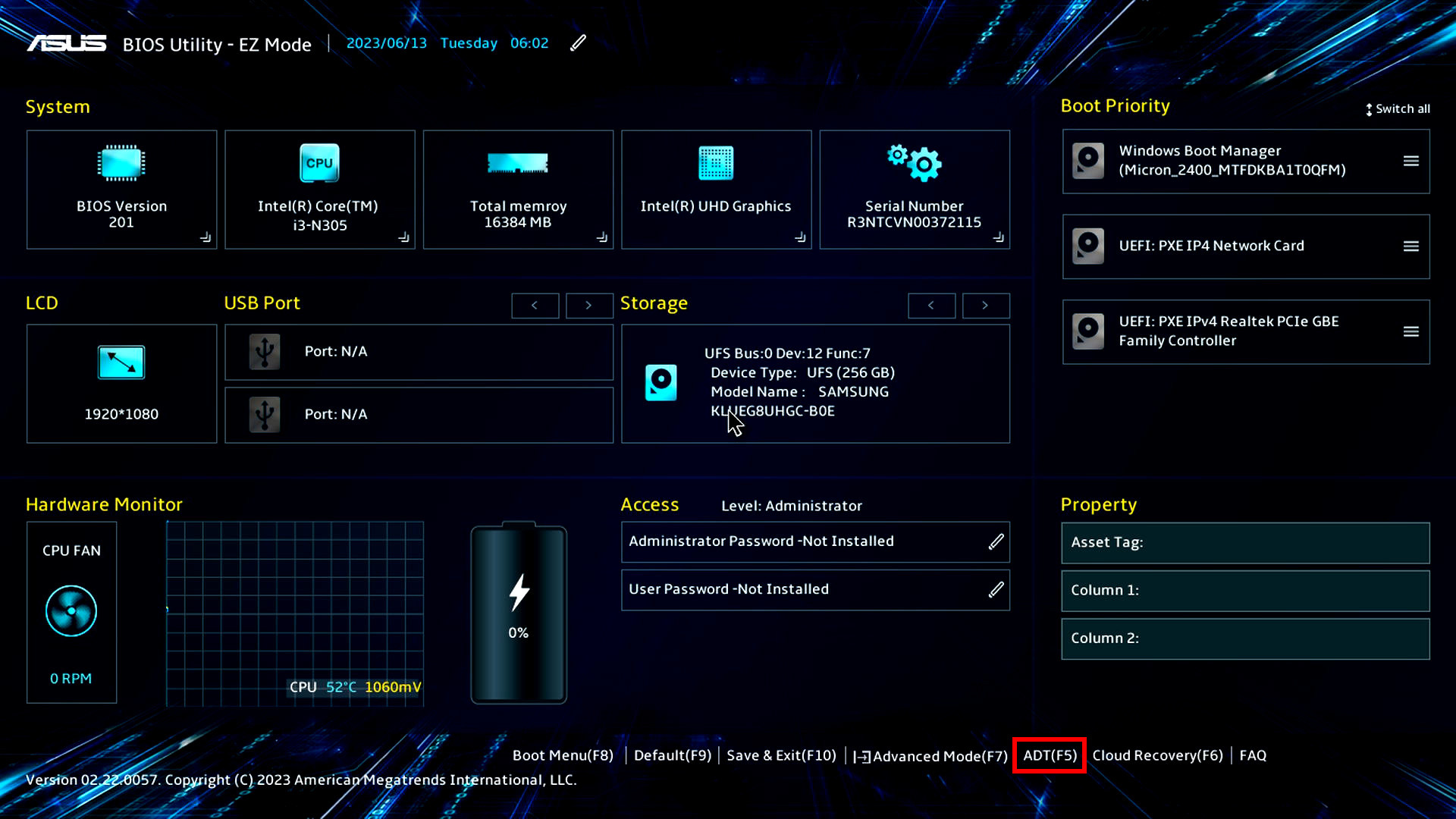
Vui lòng nhấn phím [F7] để truy cập [Nâng cao], sau đó chọn [Chẩn đoán hệ thống ASUS] để truy cập Trang chủ Chẩn đoán Hệ thống.
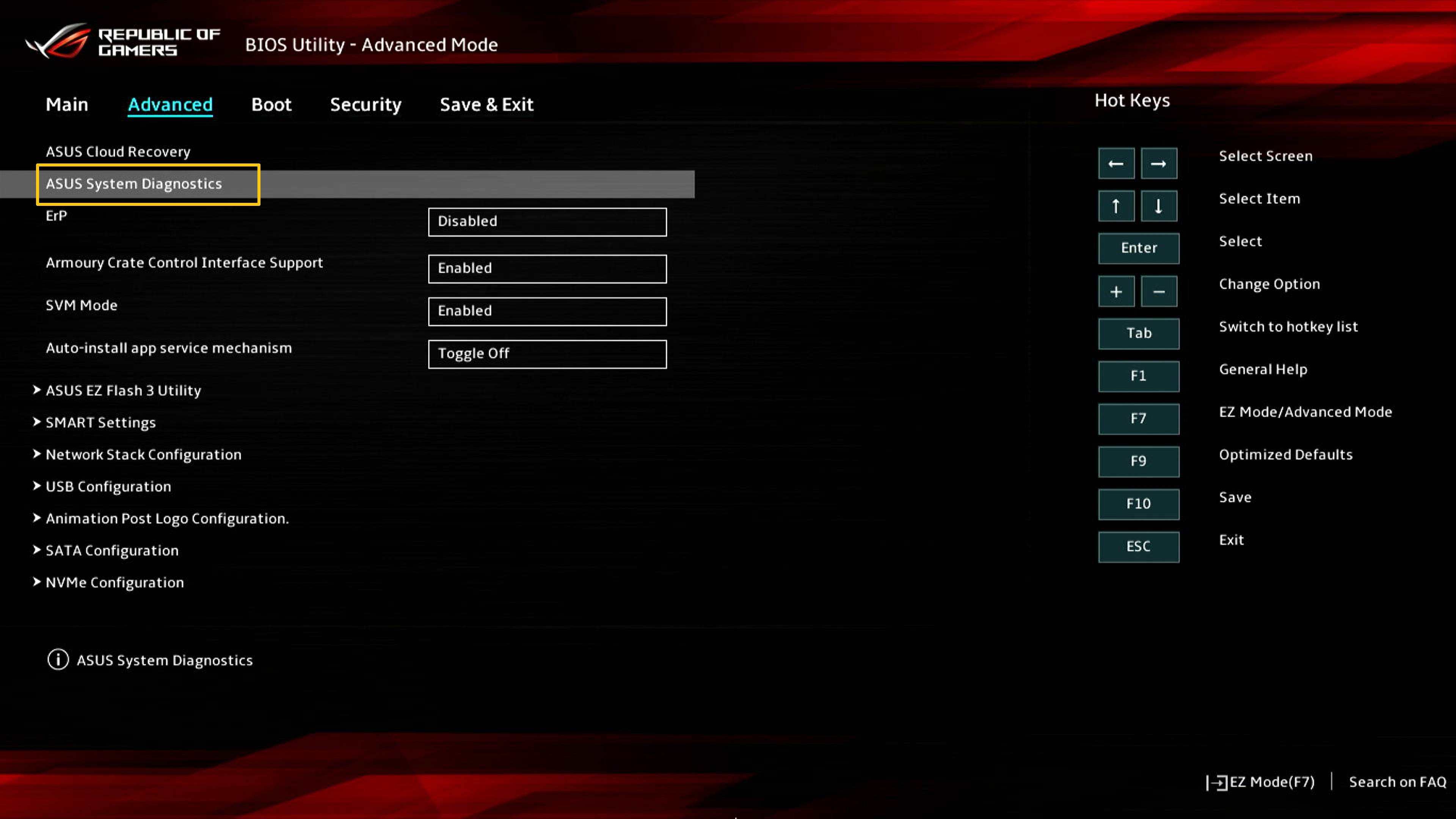
(1) Nhấp vào [Chính sách bảo mật]①.

(2) Bạn sẽ thấy Trang Thông báo Bảo mật, nhấp vào [Xem Bảo mật]②.

(3) Bạn có thể chọn [Đồng ý]⑥ & [Từ chối]⑦.

(4) Sự khác biệt giữa trạng thái Đồng ý hoặc Từ chối Thông báo Bảo mật:
Agree status: Ở trạng thái đồng ý, mã máy và mã chẩn đoán của máy tính sẽ được ghi lại trong mã QR. Quét mã QR bằng điện thoại di động của bạn sẽ mở trang sửa chữa ASUS. Vì bạn đã đồng ý với Tuyên bố về quyền riêng tư, biểu mẫu sửa chữa đã chứa mã máy và mã chẩn đoán của máy tính. Bây giờ bạn chỉ cần điền thông tin cá nhân và trạng thái máy tính cũng như thông tin nhận hàng, ASUS sẽ tiến hành nhận và sửa chữa.
Decline status: Ở trạng thái không đồng ý, mã QR sẽ không ghi lại mã máy và mã chẩn đoán của máy tính. So với trạng thái "Đồng ý", trạng thái "Không đồng ý" yêu cầu bạn điền mã máy và mã chẩn đoán của máy tính, điều này tăng độ khó khi đăng ký sửa chữa. Khuyến nghị bạn đồng ý với tuyên bố về quyền riêng tư.
(Hai hình ảnh sau đây là ảnh chụp màn hình của "Đồng ý và Không đồng ý" của tuyên bố quyền riêng tư. Bạn có thể thấy rằng mã QR trong trạng thái đồng ý chứa nhiều thông tin hơn nên thông tin bạn cần điền thủ công sẽ ít hơn.)

4. Kiểm tra thành phần (Lấy SSD làm ví dụ)
Lấy ví dụ về thành phần kiểm tra đơn giản, SSD, để giới thiệu quá trình kiểm tra. Vui lòng làm theo hướng dẫn trong hình dưới đây để thực hiện các bước (quá trình kiểm tra của SSD, nguồn điện, quạt và các thành phần khác tương tự với quá trình kiểm tra của SSD, xin vui lòng tham khảo quá trình kiểm tra SSD để kiểm tra của bạn).
Trong Phần 5, 6 và 7 của bài viết này, chúng tôi sẽ giới thiệu các mục kiểm tra phức tạp hơn: Wi-Fi, màn hình, Touchpad.
(1) Nhấp vào [Kiểm tra]① để bắt đầu kiểm tra.

(2) Nhấp vào [Kiểm tra nhanh]②.

(3) Nhấp vào [SSD]③.

(4) Kiểm tra thành công, nhấp vào [OK]④.

5. Kiểm tra phức tạp hơn - Kiểm tra thành phần Wi-Fi
(1) Nhấp vào [Kiểm tra]① trên giao diện chính.
※Một số mẫu chỉ có chức năng kiểm tra thiết bị

(2) Một cửa sổ sẽ xuất hiện yêu cầu bạn kết nối với mạng không dây. Tìm [Mạng không dây]②, và nhấp vào [OK]③.

(3) Điền vào [mật khẩu] Wi-Fi④ và nhấp vào [Kết nối]⑤.

(4) Kiểm tra thành công, nhấp vào [OK]⑥ để thoát.

(5) Nếu kiểm tra TRx không thành công xuất hiện, có thể có các vấn đề với mạng không dây đang kết nối. Vui lòng đảm bảo rằng mạng không dây không bị chặn, sau đó kiểm tra lại. Nếu bạn đang kết nối với mạng không dây bình thường nhưng kết quả kiểm tra vẫn thất bại, hãy làm theo hướng dẫn trong Phần 8 của bài viết này.

6. Kiểm tra phức tạp hơn - Kiểm tra thành phần Touchpad
(1) Nhấp [Checkup]① trên giao diện chính.

(2) Nhấp [OK]②.

(3) Sử dụng ngón tay của bạn để chạm vào [Area]③, bao gồm: nhấp, nhấp trái, nhấp phải.

(4) Di chuyển con trỏ qua [Blue Slider]④ bằng ngón tay, sau đó kéo thanh trượt màu xanh sang phía phải.

(5) Di chuyển con trỏ qua [Thanh Trượt Xanh]⑤ bằng ngón tay, sau đó kéo thanh trượt màu xanh xuống phía dưới cùng.

(6) Vui lòng chọn một tùy chọn [15 giây hoặc 1 phút]⑥ để bắt đầu kiểm tra ghost touch. Không chạm vào touchpad trong khi kiểm tra ghost touch.

(7) Kiểm tra ghost touch đang diễn ra, vui lòng không chạm vào [Touchpad]⑦.

(8) Kiểm tra touchpad đã hoàn tất, nhấp vào [OK]⑧ để thoát.

7. Kiểm tra phức tạp hơn - Kiểm tra màn hình.
(1) Nhấn [Kiểm tra]① trên giao diện chính.

(2) Màn hình sau sẽ xuất hiện, và nhấn [OK]②. Người dùng cần đánh giá xem màn hình hiển thị có bình thường hay không bằng mắt thường. Nếu bình thường, vui lòng nhấn [Pass]③ để vào kiểm tra tiếp theo. Nếu có vấn đề với màn hình hiển thị, vui lòng nhấn [Fail]④.

8. Tôi nên làm gì khi "Thất bại" xuất hiện trong báo cáo kiểm tra
Trước tiên, vui lòng đồng ý trong mục "Tuyên bố về quyền riêng tư" phần 3 của bài viết này. Sau đó, sử dụng điện thoại di động của bạn để quét mã QR (mã QR chứa mã máy và mã chẩn đoán). Hệ thống sẽ tự động tạo báo cáo sửa chữa cho bạn. Bạn chỉ cần điền thông tin cá nhân, trạng thái máy tính và thông tin nhận hàng, và ASUS sẽ đến nhận và sửa chữa. (Lưu ý: Điều này phụ thuộc vào chính sách dịch vụ của từng khu vực)
Nếu có lỗi khi bạn quét mã QR này hoặc không thể dẫn đúng đến trang yêu cầu sửa chữa trực tuyến, bạn có thể nhấp vào trang web này để đăng ký dịch vụ sửa chữa trực tuyến: ASUS - RMA

9. Thông báo - Ý nghĩa của ba kết quả kiểm tra:
- Pass: Không phát hiện vấn đề. Điều này có nghĩa là bài kiểm tra đã hoàn thành và kết quả đạt tiêu chuẩn. Vui lòng sử dụng tiếp tục.
- Failed: Phát hiện vấn đề. Điều này có nghĩa là bài kiểm tra đã hoàn thành và vấn đề đã được phát hiện. Vui lòng quét mã QR với điện thoại di động của bạn và gửi đi sửa chữa như mô tả ở phần 5 của bài viết này.
- Warning: Nếu thành phần không thể được phát hiện hoặc bạn đột ngột kết thúc chương trình kiểm tra trong quá trình phát hiện, một thông báo cảnh báo sẽ hiện lên. Vui lòng kiểm tra lại các thành phần hoặc gửi đi sửa chữa.