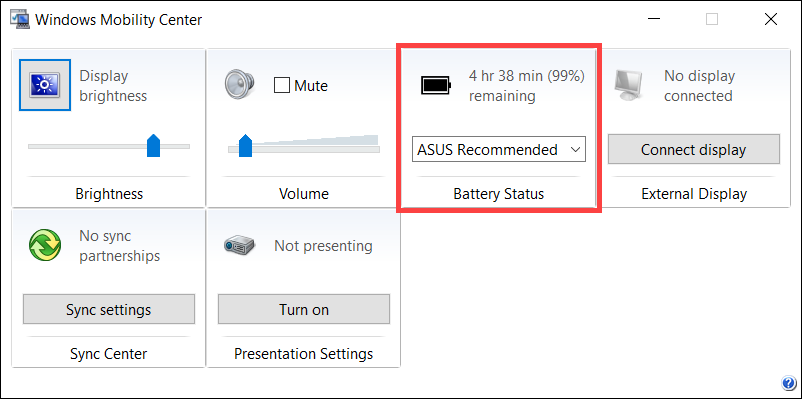Các chủ đề liên quan
- [Notebook] Xử lý sự cố - Cách khắc phục pin không thể cung cấp điện / sạc được, sạc đầy hoặc Notebook không khởi động được bằng pin
- [Notebook] Thông số kỹ thuật và hướng dẫn sử dụng cho pin / bộ sạc adapter .
- Trung tâm thông tin về pin của ASUS
- [Notebook] Khắc phục sự cố - Sạc chậm / Hết pin khi cắm điện
- [Windows 11/10] Khắc phục sự cố - Tuổi thọ pin ngắn (Pin nhanh hết)
[Windows 11/10] Thời gian sử dụng pin còn lại
Sản phẩm áp dụng: Notebook, Gaming Handheld
Thời gian sử dụng pin còn lại là một yếu tố quan trọng ảnh hưởng đến hiệu suất công việc và trải nghiệm người dùng. Hiểu cách kiểm tra thời gian sử dụng pin còn lại trong hệ thống Windows và thực hiện các biện pháp tối ưu hóa sử dụng pin có thể kéo dài tuổi thọ pin một cách hiệu quả, đảm bảo nguồn điện đủ khi cần thiết.
Windows ước tính thời gian pin còn lại dựa trên tốc độ tiêu thụ điện hiện tại. Thời gian pin còn lại hiển thị là thời gian sử dụng ước tính còn lại nếu pin tiếp tục được sử dụng ở tốc độ hiện tại. Ví dụ, khi thiết bị đang phát video, thời gian sử dụng còn lại sẽ giảm; khi dừng phát video, thời gian sử dụng còn lại sẽ tăng.
Lưu ý: Để biết mẹo kéo dài tuổi thọ pin, vui lòng tham khảo bài viết này về Cách khắc phục thời gian sử dụng pin ngắn.
Lưu ý: Bản thân pin là một vật tiêu hao, và pin lithium-ion tự nhiên suy giảm theo thời gian do các phản ứng hóa học liên tục của chúng. Do đó, việc giảm dần thời gian sử dụng pin dự tính là điều bình thường. Tìm hiểu thêm tại Trung tâm Thông tin Pin ASUS.
Cách Kiểm Tra Thời Gian Sử Dụng Pin Còn Lại
Vui lòng làm theo hướng dẫn tương ứng với phiên bản hệ điều hành Windows hiện tại của thiết bị của bạn:
Hệ điều hành Windows 11
Phương pháp 1: Kiểm tra trạng thái pin trên thanh tác vụ
Di chuyển con trỏ chuột qua biểu tượng pin ở góc dưới bên phải của màn hình để xem phần trăm pin hiện tại và thời gian còn lại ước tính.
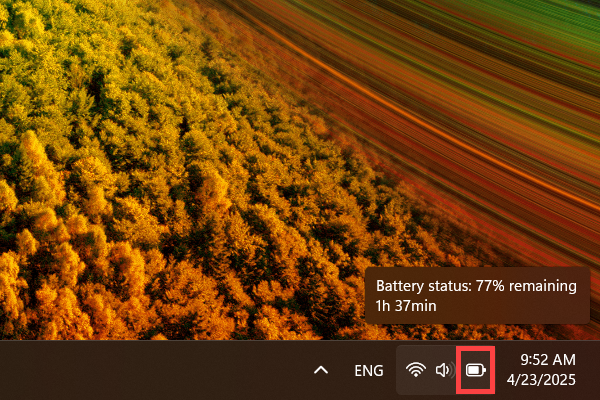
Phương pháp 2: Kiểm tra trạng thái pin trong Cài đặt Windows
- Nhấn vào biểu tượng [Start]
 trên thanh tác vụ①, sau đó nhấn vào [Settings]
trên thanh tác vụ①, sau đó nhấn vào [Settings] ②.
②. 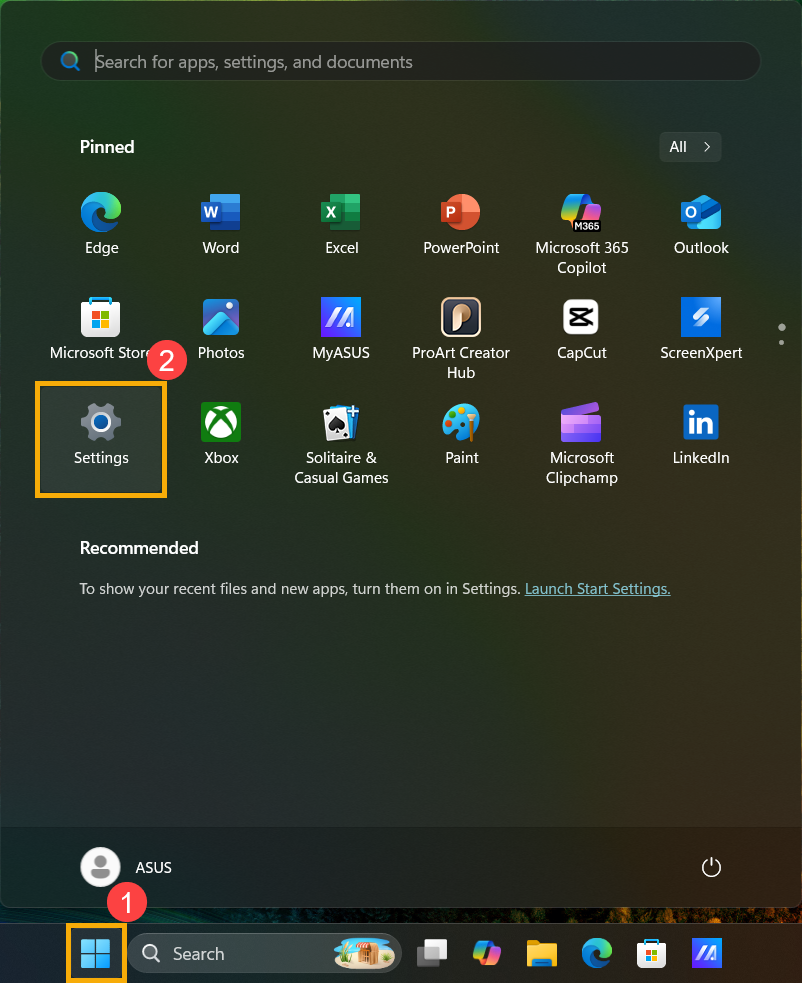
- Trong Cài đặt Windows, nhấn vào [System]③, sau đó nhấn vào [Power & battery]④.

- Trong cài đặt Nguồn & pin, bạn có thể thấy phần trăm pin và thời gian dự kiến còn lại.
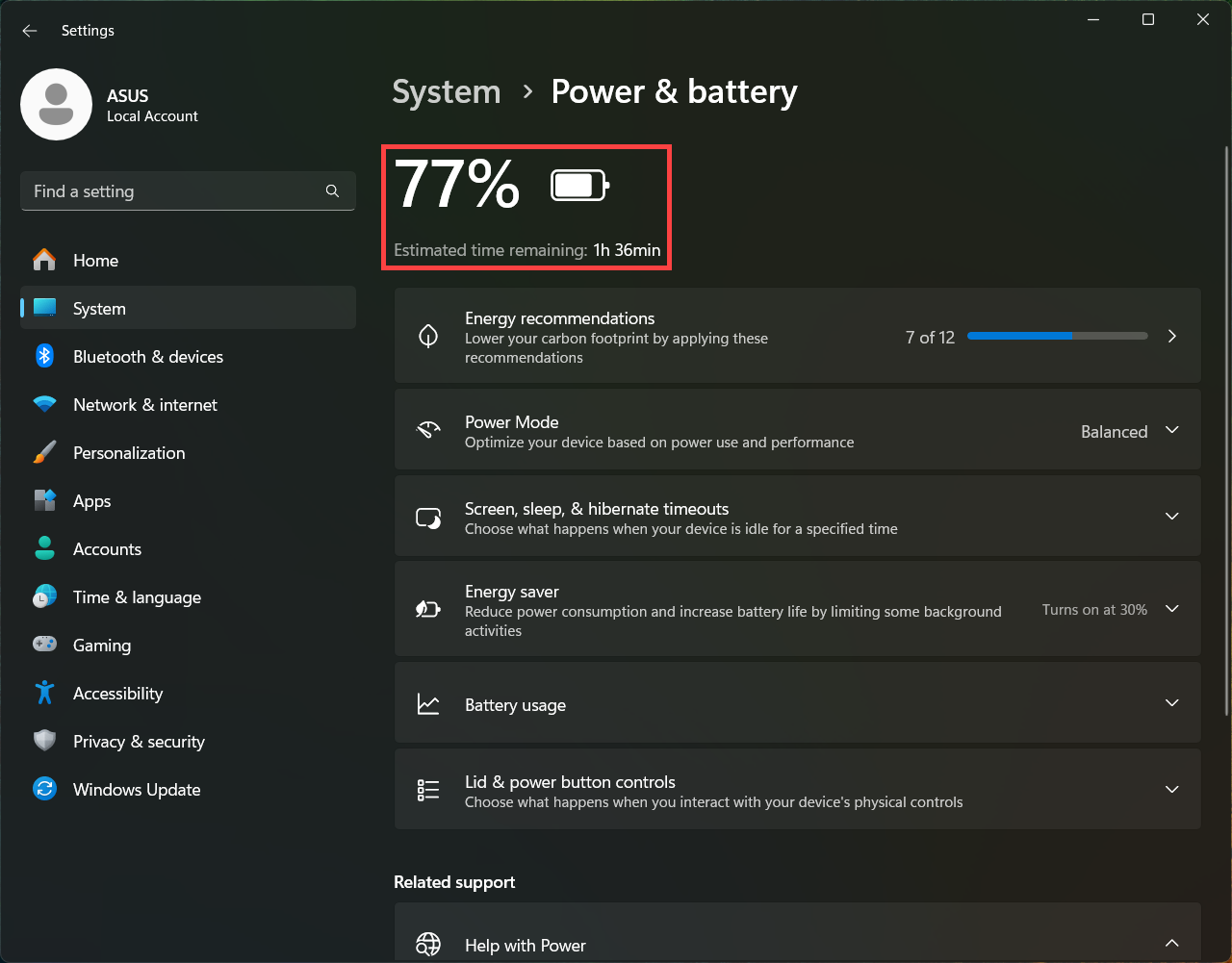
Hệ điều hành Windows 10
Phương pháp 1: Kiểm tra trạng thái pin trong Thanh tác vụ
Di chuyển con trỏ qua biểu tượng pin ở góc dưới bên phải của màn hình để xem phần trăm pin hiện tại và thời gian dự kiến còn lại.
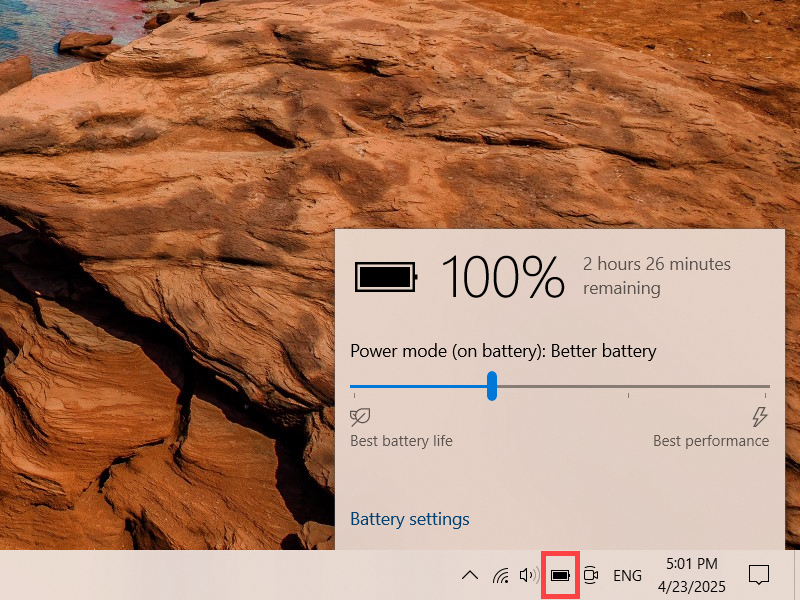
Phương pháp 2: Kiểm tra trạng thái pin trong Windows Mobility Center
- Gõ [Control Panel] vào thanh tìm kiếm của Windows①, sau đó nhấp vào [Open]②.
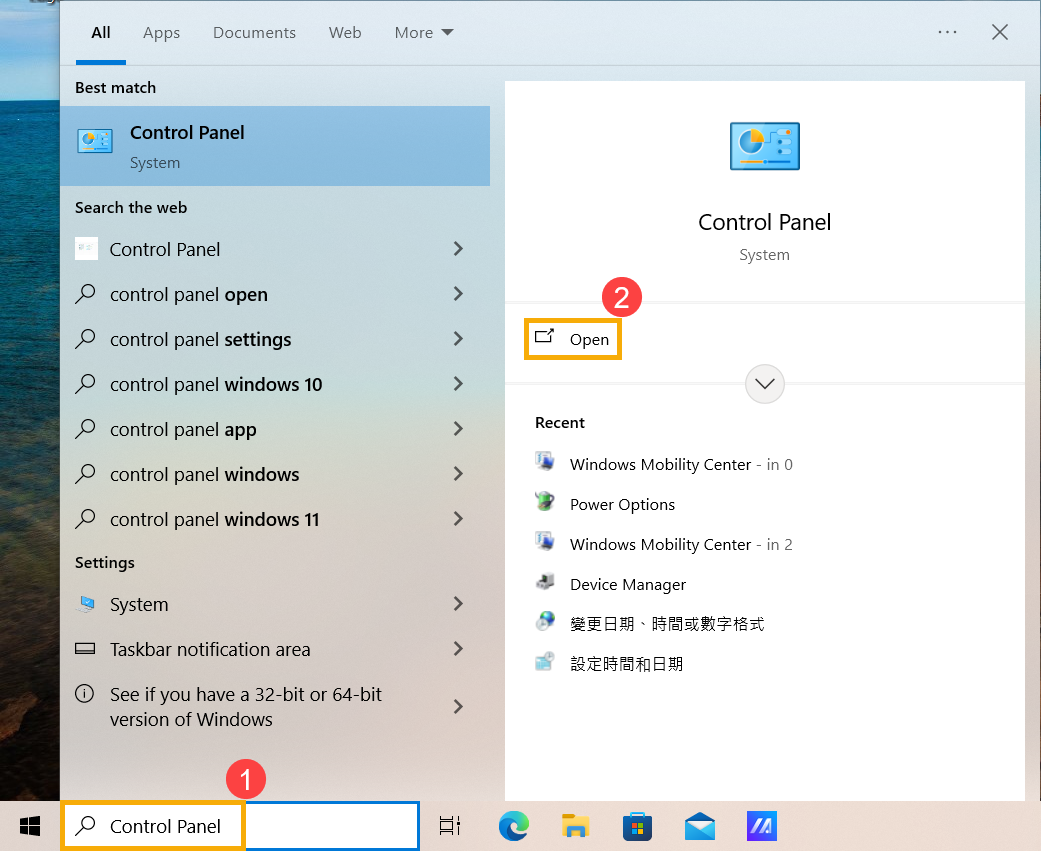
- Trong Bảng điều khiển, nhấn [Phần cứng và Âm thanh]③.
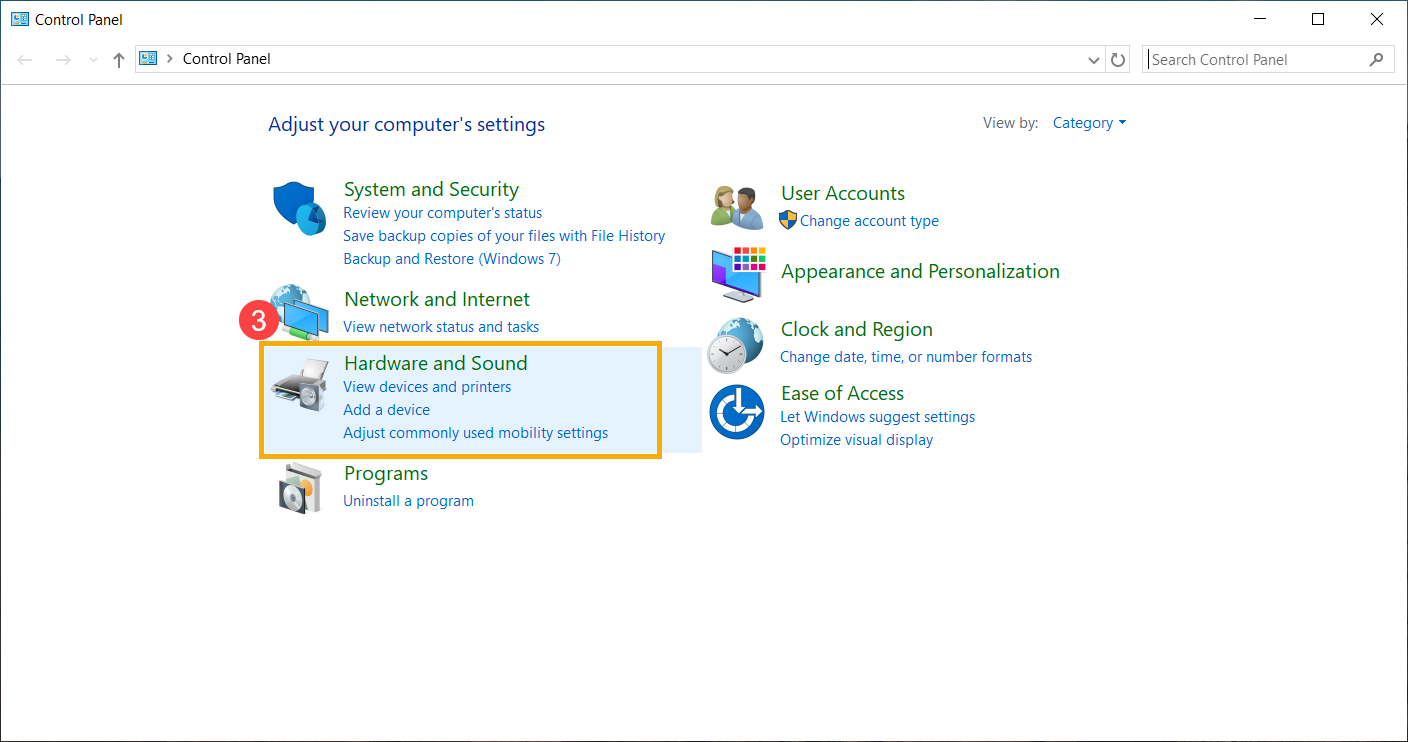
- Trong cài đặt Phần cứng và Âm thanh, nhấn [Trung tâm Di động Windows]④.
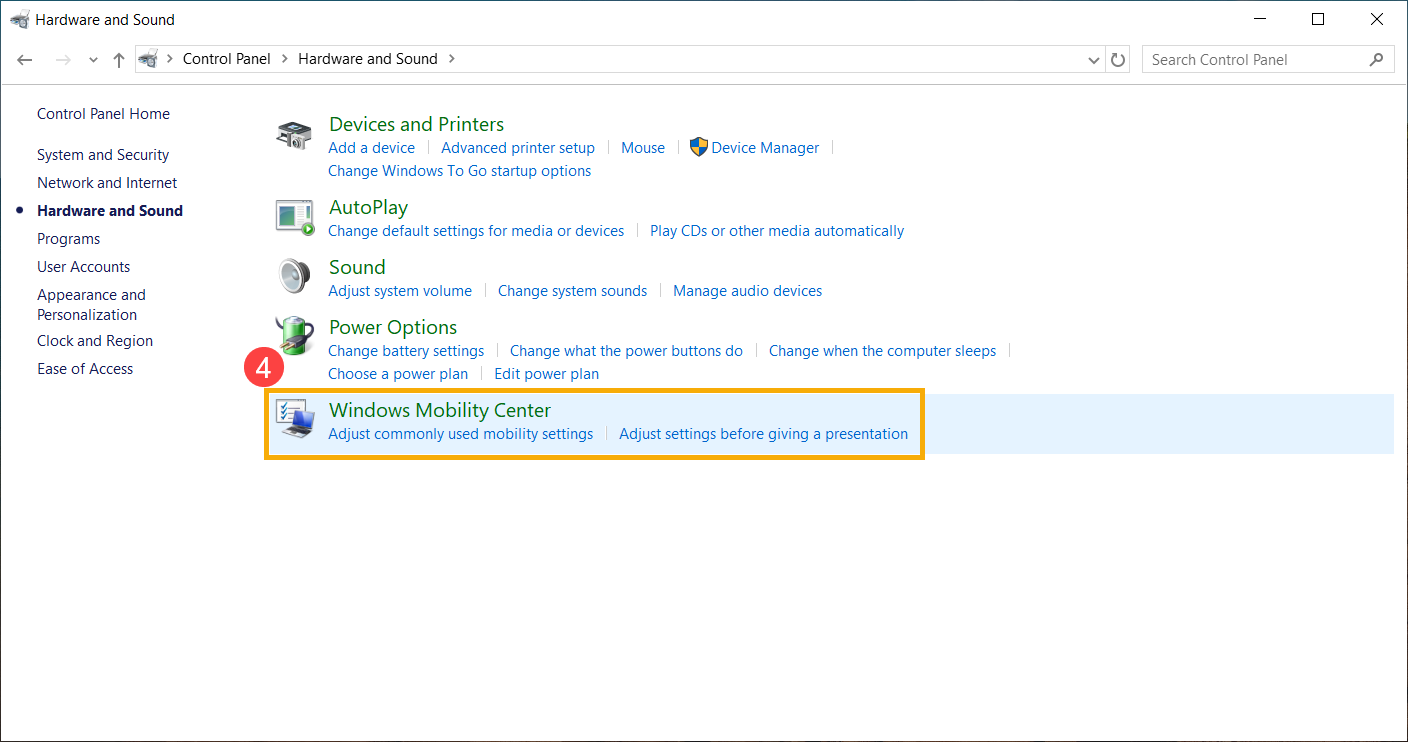
- Trong Trung tâm Di động Windows, bạn có thể xem phần trăm pin hiện tại và thời gian còn lại ước tính.