[Motherboard] ASUS EZ Flash 4 Introduction
ASUS EZ Flash 4 allows you to easily update the BIOS version. By saving the compressed BIOS file on a USB flash drive, you can update it using the motherboard's built-in UEFI BIOS tool.
Note: ASUS EZ Flash 4 currently only supports ASUS Intel 800 series and later updated models; for other older Intel series models or AMD models, please refer to EZ Flash 3: [Motherboard] ASUS EZ Flash 3 - Introduction。
Contents:
1. Download the BIOS file from the ASUS support website
2. Save the BIOS file to a USB flash drive and start the update
3. Q&A
Download the BIOS file from the ASUS support website
1. Before updating the BIOS version, please backup all hard drive data.
2. The USB flash drive needs to be in FAT 16/32 format with a single partition, recommended to be 1GB or larger.
3. How to obtain the BIOS file?
3.1 Download the latest BIOS file corresponding to your motherboard model from the ASUS Download Center and save it to the USB flash drive.
Enter the model number -> click on [Driver & Tools]
(For example: TUF GAMING Z890-PLUS WIFI)
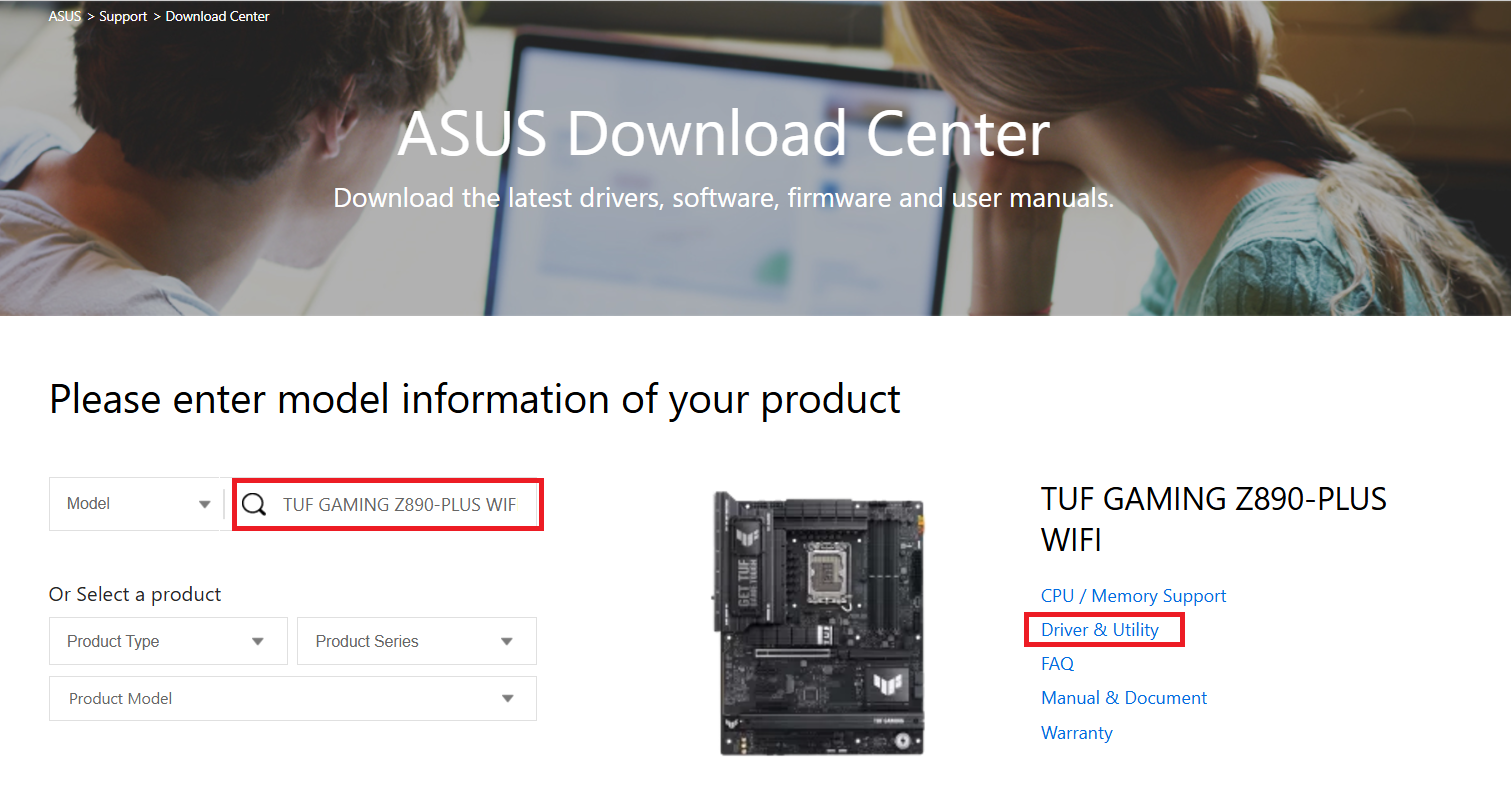
3.2 Click on the [Driver & Tools] page, then select [BIOS & Software], choose the BIOS version you need to update (it is recommended to use the latest version), and download it.
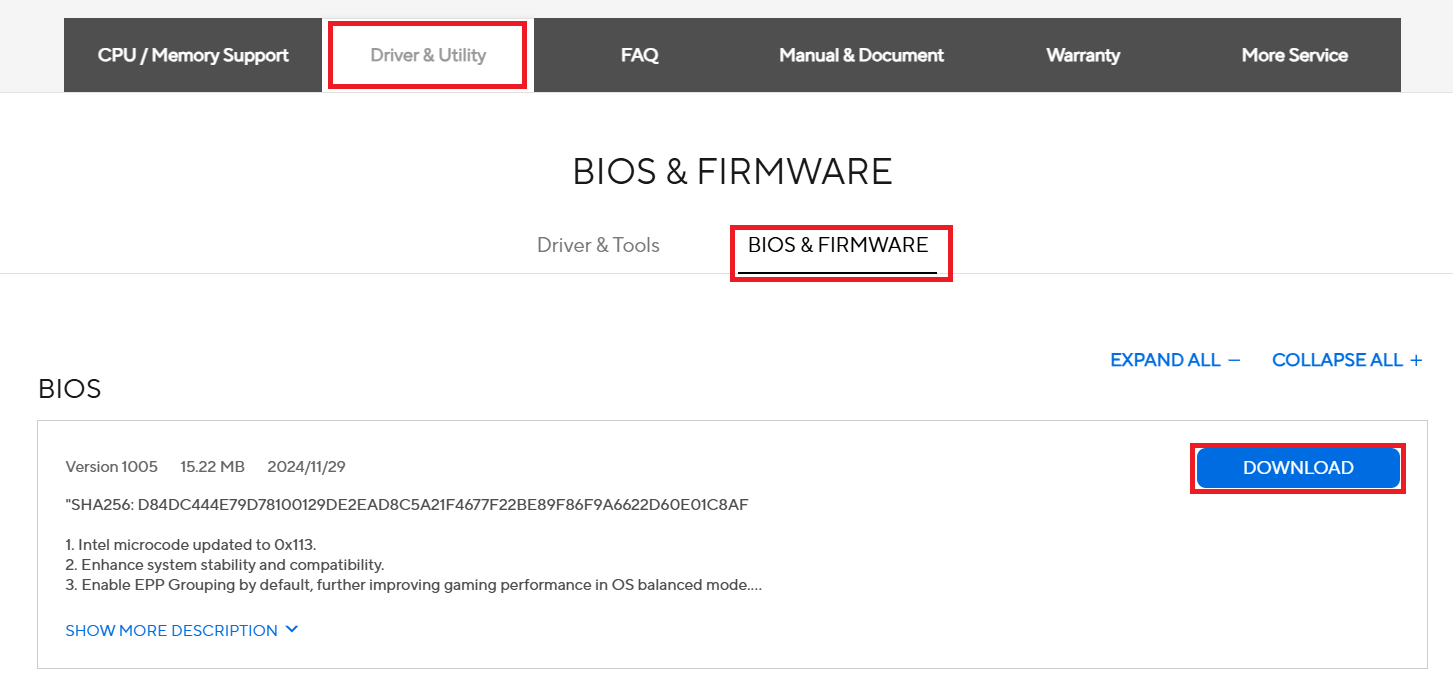
Save the BIOS file to the USB flash drive and start the update
Note: During the BIOS update process, do not turn off or reset the system to avoid any potential issues.
1. After downloading the required BIOS file from the official website, save the BIOS ZIP format compressed file (no need to unzip) to the USB flash drive.

2. Insert the USB flash drive into the motherboard's USB port.
3. After powering on, when the ASUS logo appears, press the DEL or F2 key on the keyboard to enter the BIOS.

4. When the BIOS screen appears, press the F7 key on the keyboard or click on Advance Mode with the mouse to enter the advanced mode.
5. Click on the Tool page, then select ASUS EZ Flash 4 Utility.
6. Click on the drive where the USB flash drive containing the BIOS file is located, and then select the BIOS ZIP file you want to update.
Click YES to read this BIOS file.
Confirm the BIOS version information you want to update, then click YES to start the update.
Once the progress bar is complete, an OK prompt will appear. Click it, and the system will reboot, completing the update.
Q1:My motherboard does not support ASUS EZ Flash 4. How can I update the BIOS version?
A1:You can refer to the following two methods to update the BIOS version:
[Motherboard] How to use USB BIOS FlashBack™?
[Motherboard] ASUS EZ Flash 3 - Introduction
Q2:What is the difference between ASUS EZ Flash 3 and ASUS EZ Flash 4?
A2:When using ASUS EZ Flash 3 to update the BIOS, you need to first extract the BIOS ZIP compressed file into a .CAP format file before proceeding with the update. When using ASUS EZ Flash 4 to update the BIOS, there is no need to extract the BIOS compressed file, as you can directly update it. Alternatively, you can also choose to update using the CAP format file. For details, please refer to Q3.
Q3:Can I use EZ Flash 4 to update the BIOS using a BIOS CAP format file?
A3:Yes.
1. When updating the BIOS using a BIOS CAP file, please first ensure that the Intel ME version is compatible with the BIOS version you intend to update to before proceeding with the BIOS update.
How to update the Intel ME version? Please refer to: [Motherboard] Intel® Management Engine Firmware Update Instructions(ME)
2. After downloading the required BIOS file from the official website, extract the BIOS compressed file and save the CAP format file to the USB flash drive.

3. Enter the BIOS ASUS EZ Flash 4 Utility following the same steps as mentioned above.
4. Click on the drive where the USB flash drive containing the BIOS file is located, select the file type as CAP format, and choose the BIOS CAP file you want to update.
Click YES to read this BIOS file.
Confirm the BIOS version information you want to update, then click YES to start the update.
Once the progress bar is complete, an OK prompt will appear. Click it, and the system will reboot, completing the update.